Passo 1: Gestão de eventos
Selecionamos “Multifuncional Mode”. Após fazer a seleção, marcamos a secção “Photo” nas opções abaixo.
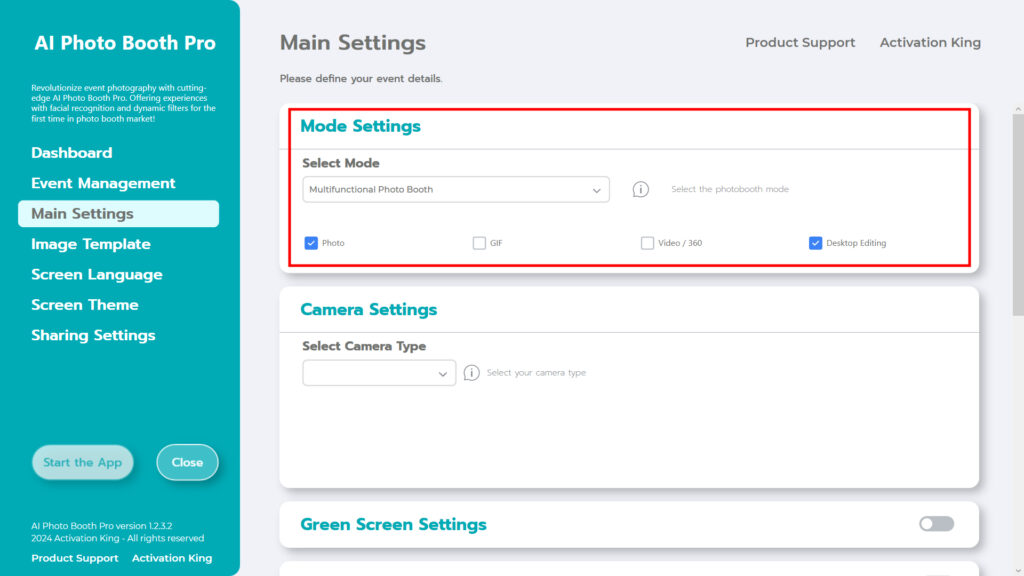
Passo 2: Definições do tipo de câmara
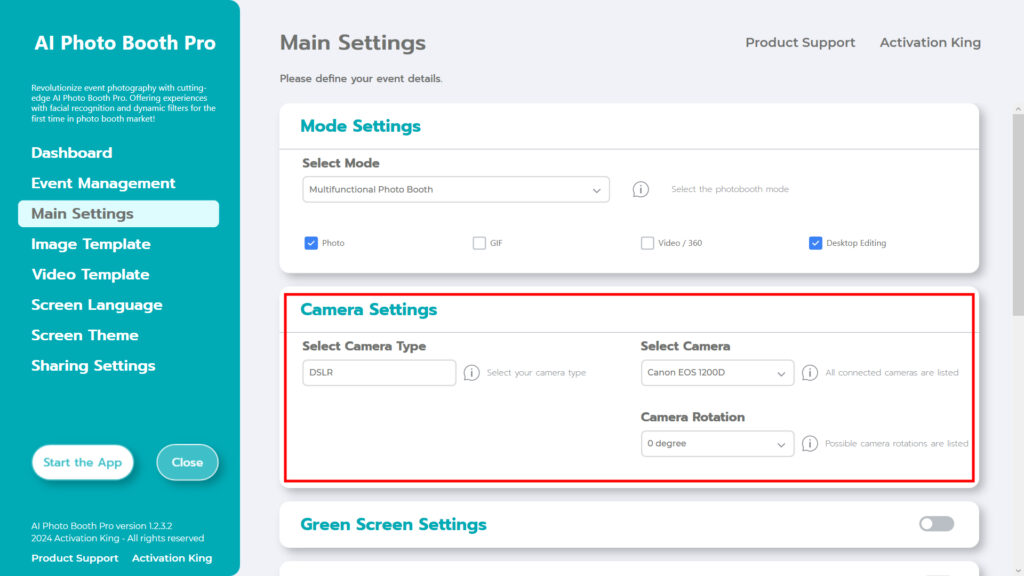
Na secção “Camera Type Settings”, selecionamos o tipo de câmara que queremos utilizar na caixa da secção “Select Camera Type”. Ao ligar a sua câmara ao computador, esta aparecerá na caixa da secção “Select Camera”. Depois de selecionar a sua câmara, pode ajustá-la de acordo com a sua utilização horizontal ou vertical na secção “Camera Rotation”.
(Se não aparecer, verifique se a câmara está ligada e ligada ao computador e tente novamente.)
Etapa 3 : AI Background Removal
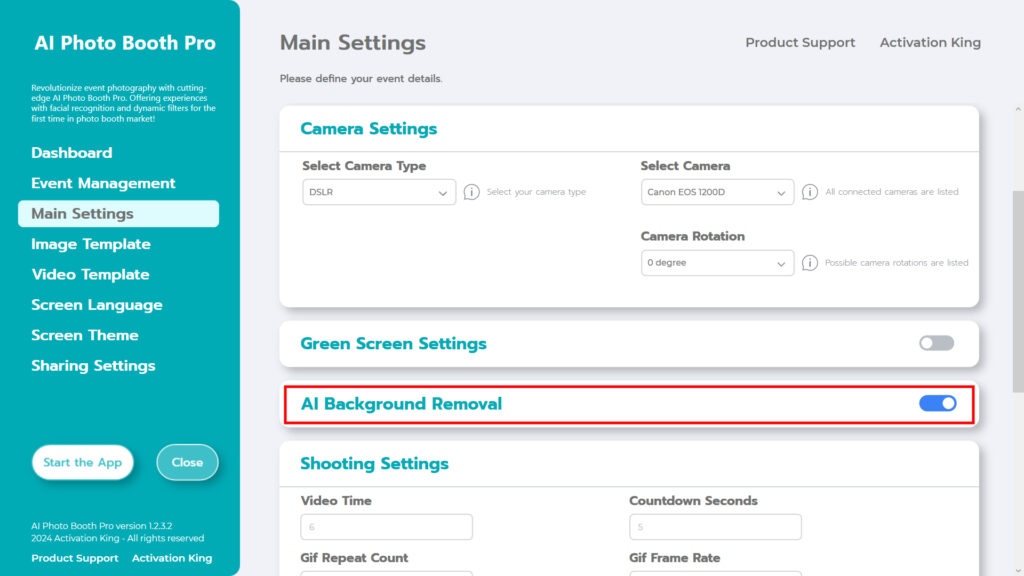
Ative o botão AI Background Removal.
Passo 4: modelo de imagem
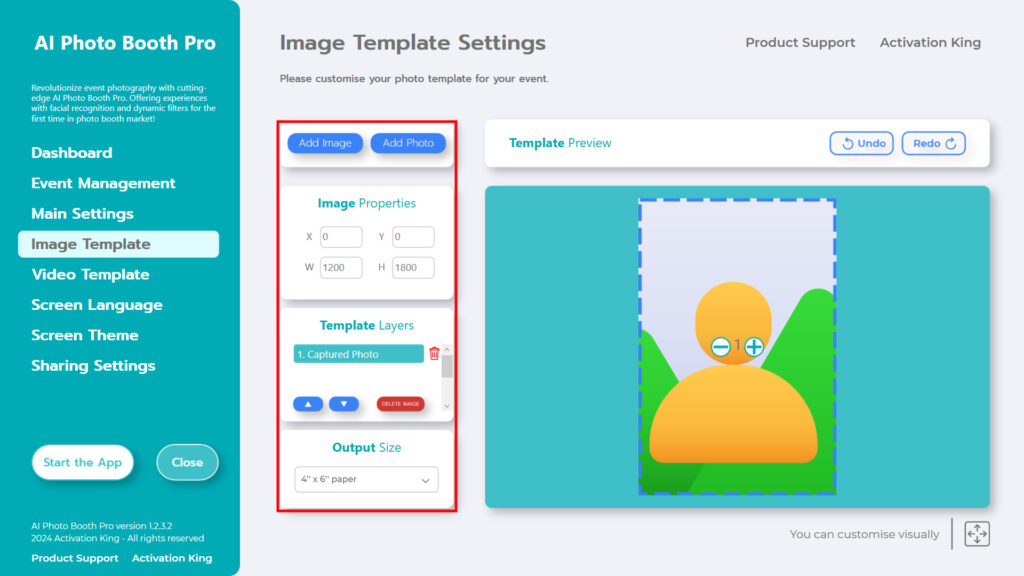
A secção “Image Template Settings” é a interface que utilizamos para ajustar o tamanho e a posição das fotografias que tiramos e para adicionar molduras digitais e fundos.
Pode determinar as dimensões da nossa fotografia na secção “Output Size”. Se for imprimir numa impressora, recomendamos que introduza as dimensões do papel de impressão como 6×4 ou 6×8. Se só vai fazer trabalhos digitais, também pode considerar as outras opções de 1280×1280, 1080×1920 ou 1280×720.
Para adicionar molduras digitais e autocolantes às suas fotografias, clicamos na secção “Add Image” acima.
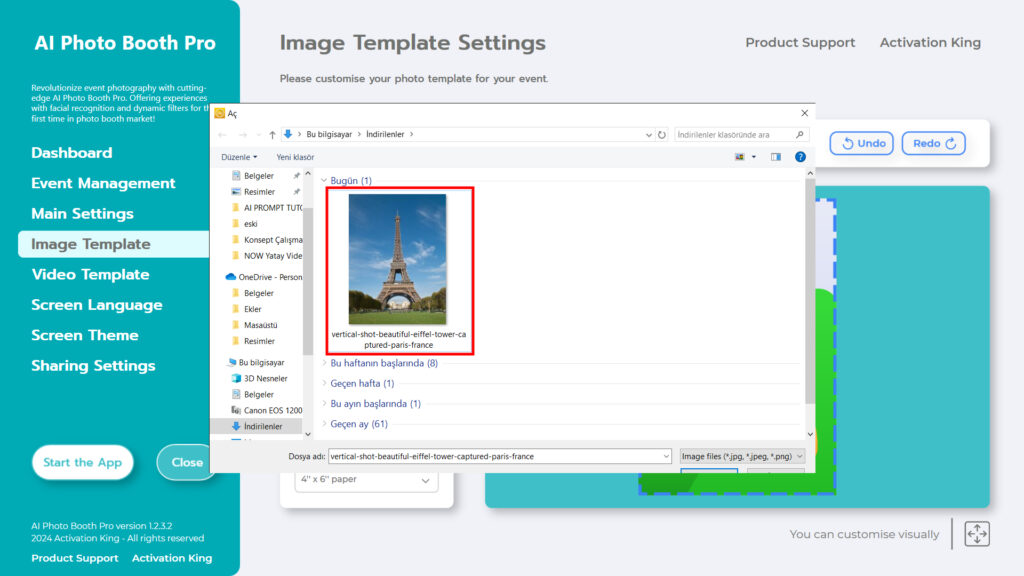
Nesta secção, selecione o fundo e a moldura que pretende adicionar.
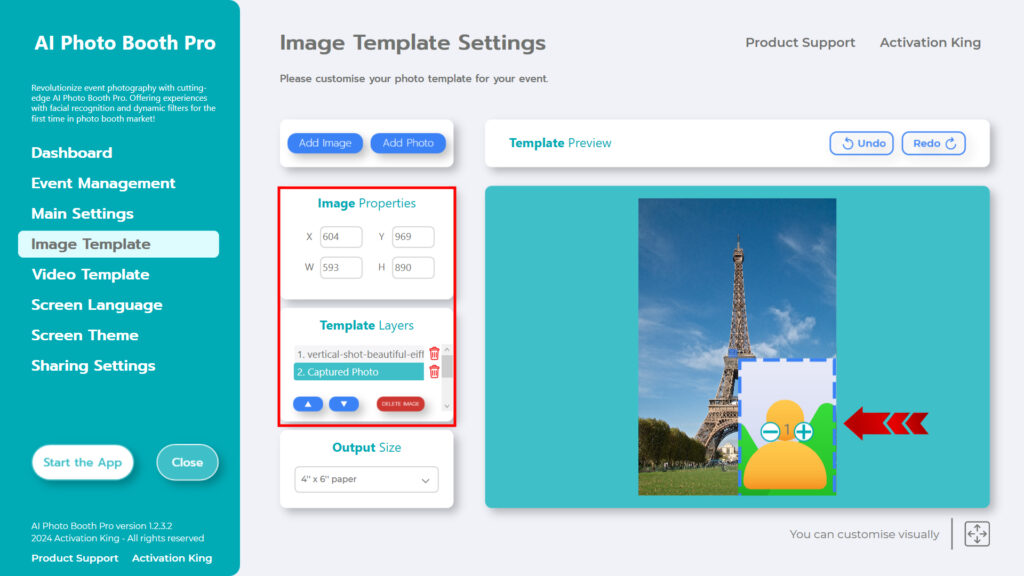
Após selecionar a imagem de fundo, ajuste a posição da pessoa que vai fotografar. Pode arrastar e largar utilizando o rato ou fornecer dimensões na secção Propriedades da imagem.
Passo 5: Inicia as aplicações
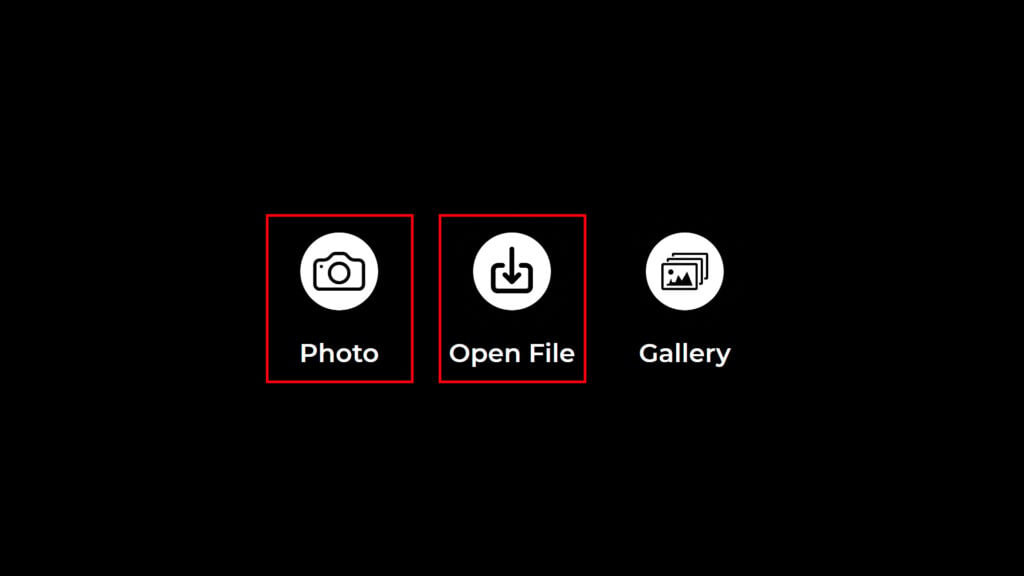
Ao entrar na secção “Start the Apps”, será saudado por este ecrã. Pode tirar uma fotografia premindo o ícone “Photo” e pode utilizar as suas fotografias existentes premindo o botão “Open File”.
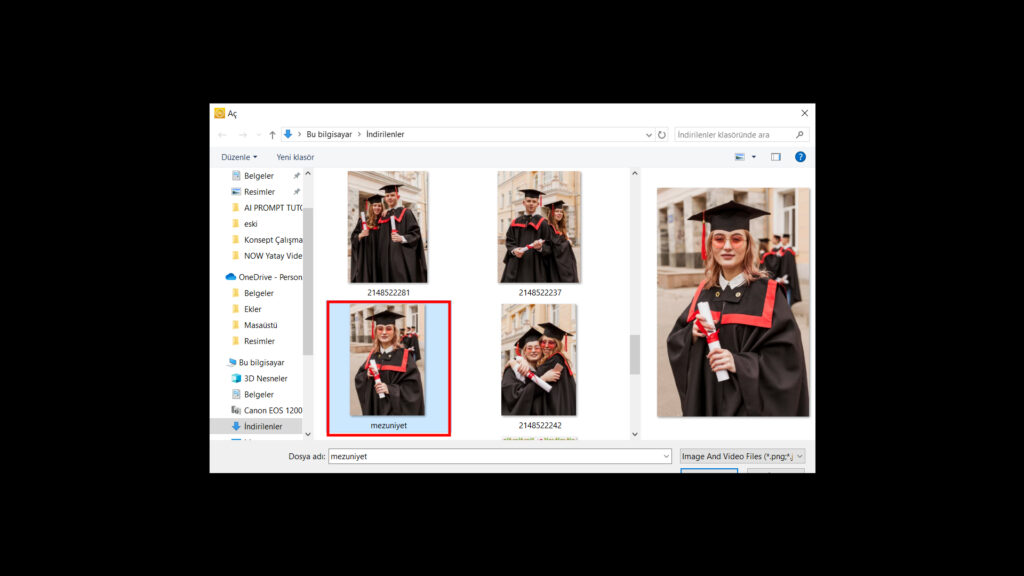
Como quero utilizar uma fotografia já existente, clico no botão abrir ficheiro. Depois, na janela que se abre, seleciono a fotografia que pretendo utilizar.
Após selecionar a sua fotografia, o seu processo será concluído automaticamente.

Pode obtê-lo por impressão, e-mail, SMS ou digitalizando o código QR na secção à direita. Prima o ícone “DONE” para voltar ao ecrã de disparo.
