Criar um evento com ecrã verde
Passo 1: Definições do modo
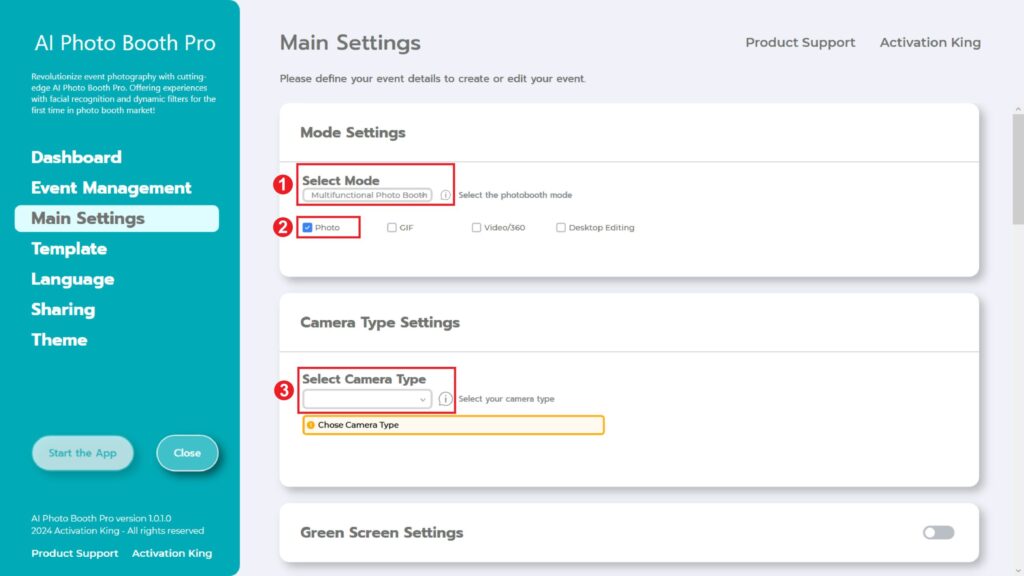
Seleccionamos o “Multifunctional Mode”. Depois de fazer a seleção, marca a opção “Photo” entre as opções abaixo.
Passo 2: Definições do tipo de câmara
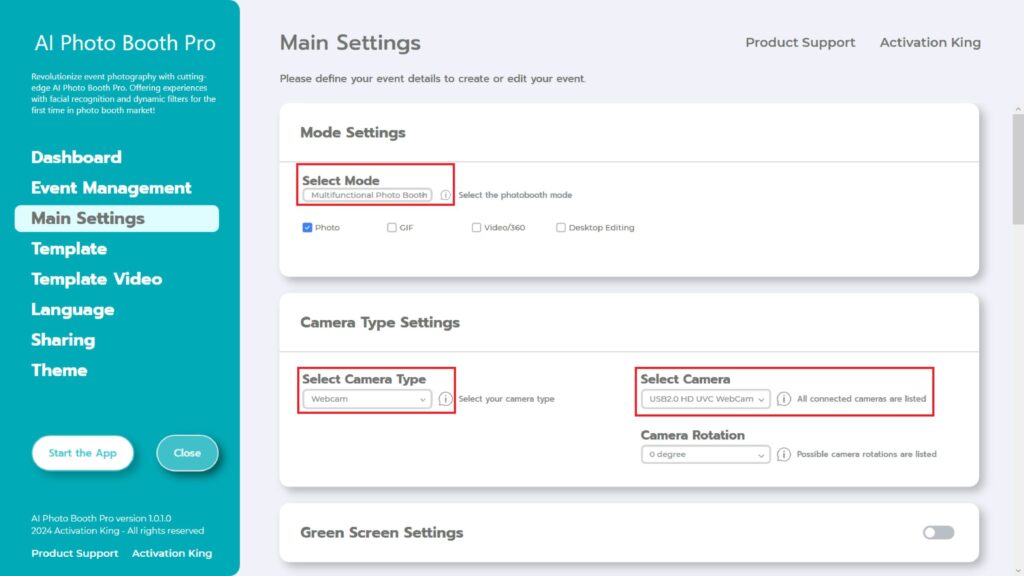
Na secção “Camera Type Settings”, seleccionamos o tipo de câmara que queremos utilizar na caixa de verificação “Select Camera Type”. Quando ligares a tua câmara ao computador, ela aparecerá na caixa de verificação “Select Camera”. (Se não aparecer, verifica se a câmara está ligada e conectada ao computador e, em seguida, tenta novamente). Depois de seleccionares a tua câmara, podes ajustar a orientação “Camera Rotation” de acordo com a tua utilização horizontal ou vertical.”
Passo 3: Definições do ecrã verde
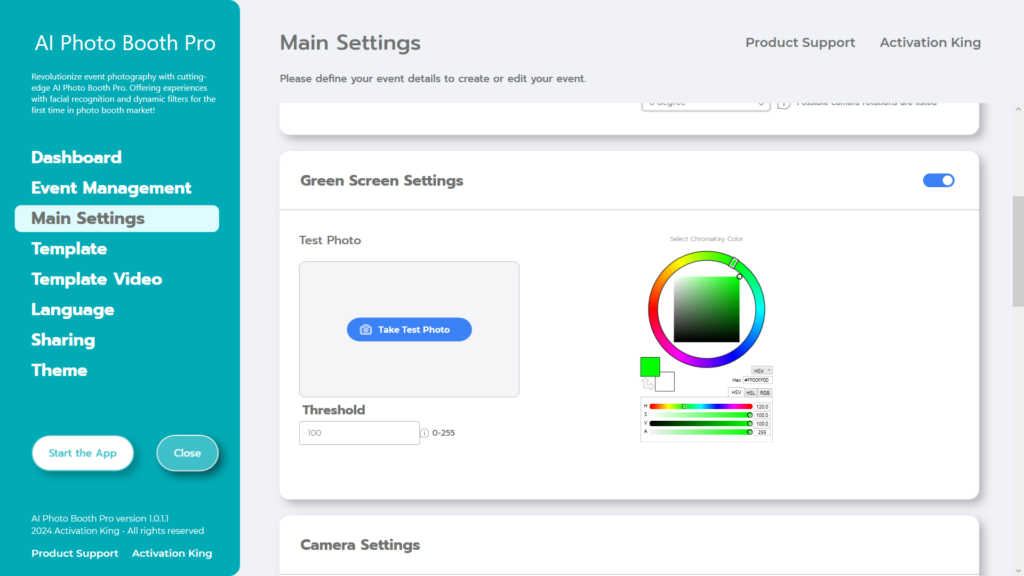
Depois de activares a caixa de verificação “Green Screen Settings”, aparecem algumas definições para remover o fundo.
Por predefinição, a cor verde é selecionada na paleta de cores à direita. Tendo em conta o ambiente e os factores de iluminação, pode haver variações na tonalidade do verde.
Por isso, prime o botão “Take Test Photo” na secção “Test Photo”.
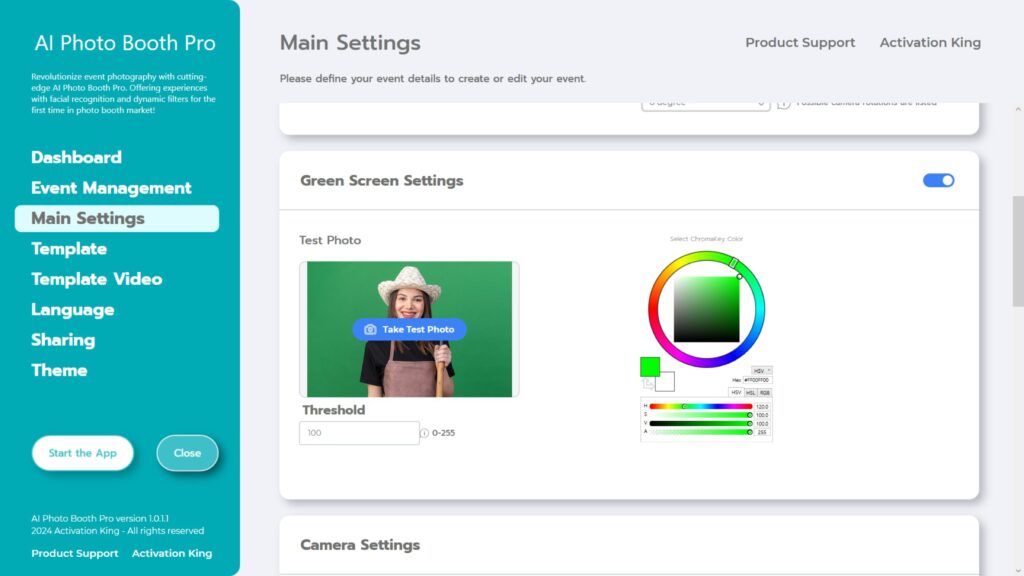
Depois de tirares a fotografia de teste, podes ajustá-la manualmente utilizando a paleta de cores à direita ou clicar uma vez na cor que pretendes remover da tua imagem.
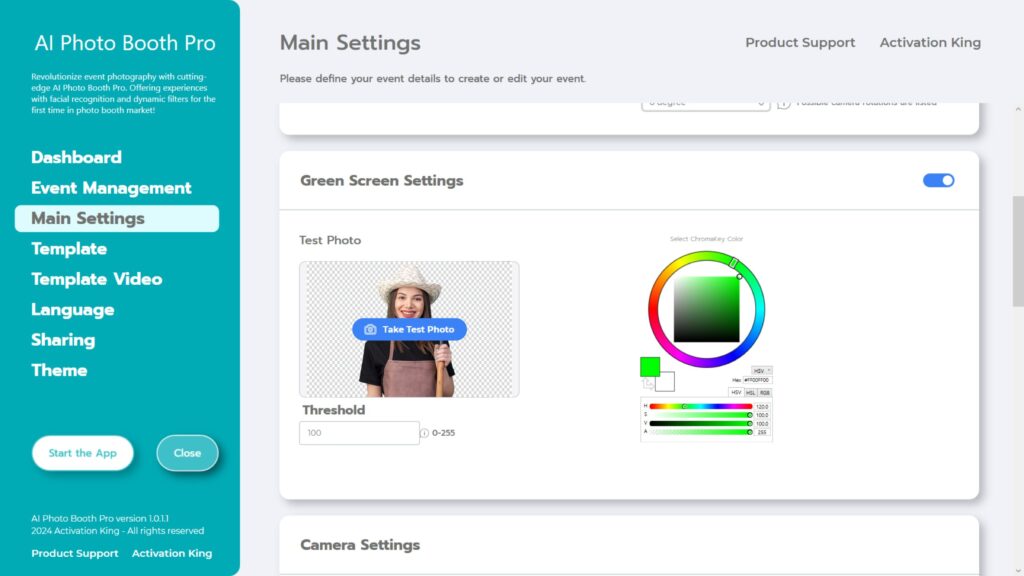
O software remove automaticamente o fundo.
Podes fazer ajustes mais precisos aumentando ou diminuindo o valor de “Threshold”.
Passo 4: Definições da câmara
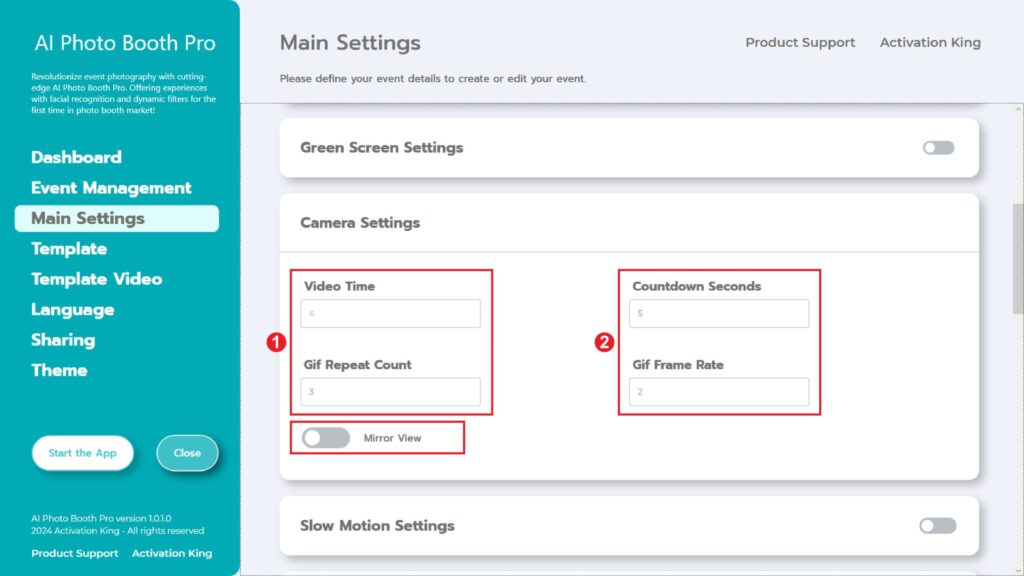
A secção “Countdown Seconds”, em “Camera Settings”, permite-te definir o intervalo de tempo entre dares o comando para tirar uma fotografia e te veres no ecrã para ajustares a tua pose. Em suma, podes ajustar o temporizador da fotografia a partir desta secção.
Etapa 5: Modelo
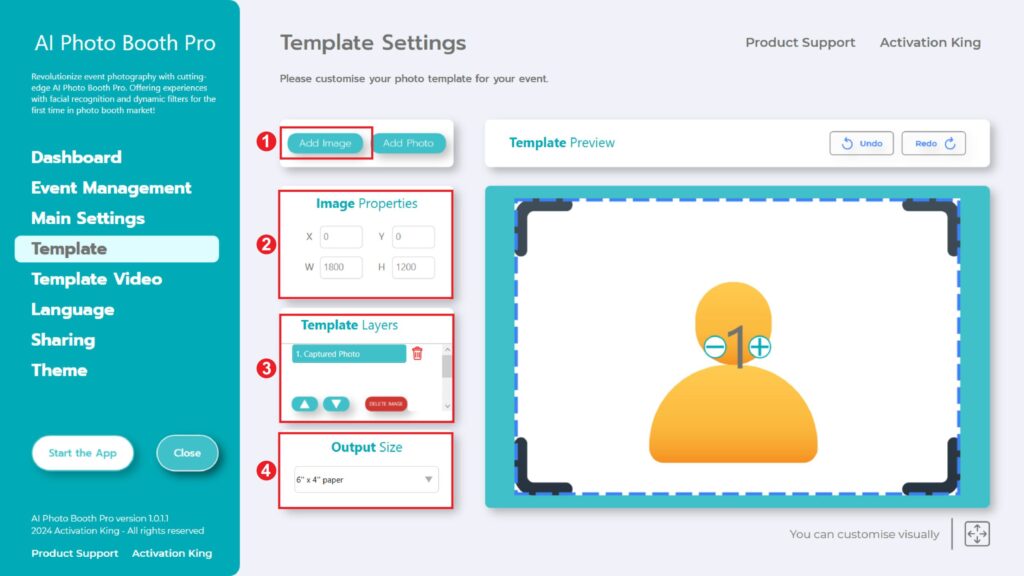
A secção “Template Settings” é a interface onde podemos ajustar as dimensões e as posições das fotografias que tiramos, atribuir imagens ao fundo e adicionar molduras digitais e autocolantes.
Na secção “Output Size”, podes determinar as dimensões da tua fotografia. Se fores imprimir, recomendamos que introduzas as dimensões do teu papel de impressão, como 6×4 ou 6×8. Se só vais fazer trabalhos digitais, também podes considerar as outras opções, como 1280×1280, 1080×1920 ou 1280×720.
Para adicionar uma imagem ao fundo da tua fotografia, prime o botão “add image”.
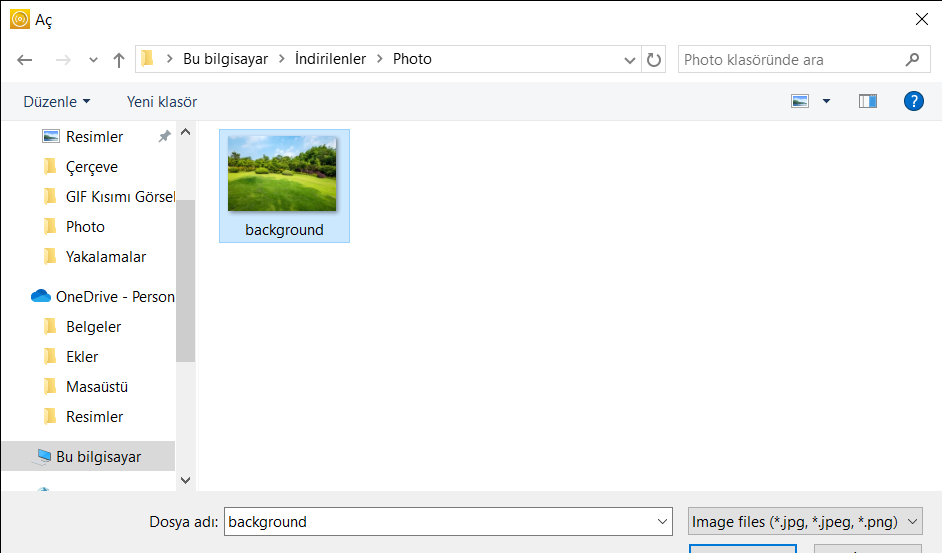
Quando encontrares a tua imagem no teu computador, clica nela uma vez e, em seguida, prime o botão “open”.
(Só podes adicionar um fundo ao software de cada vez. Em breve, lançaremos uma atualização em que poderás adicionar vários fundos).
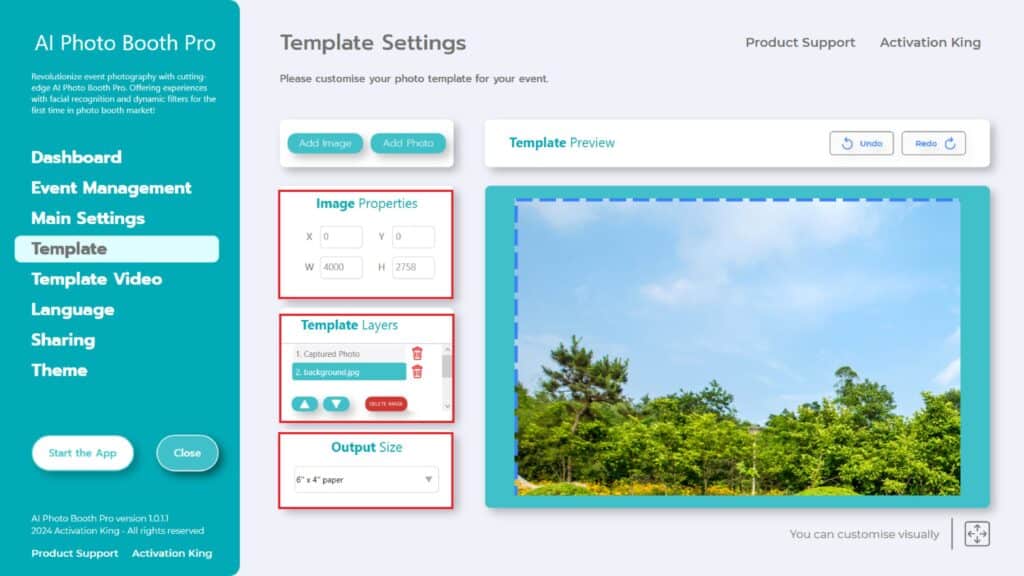
Se as dimensões da imagem que utilizaste forem as mesmas que as do teu “Output Size”, a imagem ajusta-se automaticamente.
Se as dimensões forem diferentes, clica uma vez na imagem no painel “Template Layers” .
Na secção “Image Properties” (Propriedades da imagem), introduz as dimensões da largura e da altura para corresponderem às do “Output Size” (Tamanho de saída).
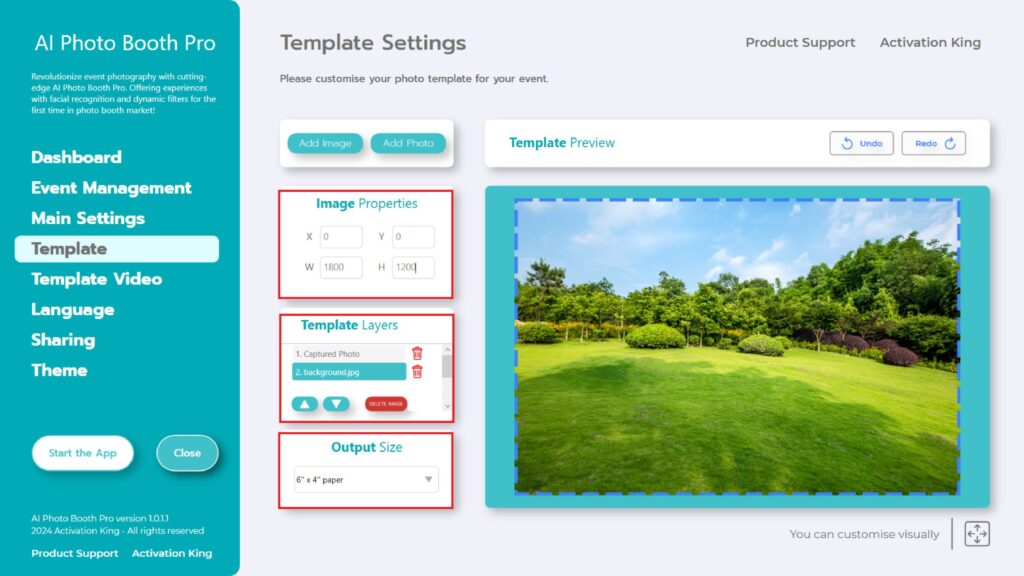
Depois de introduzires os valores, a tua imagem vai encaixar perfeitamente na secção de pré-visualização do modelo.
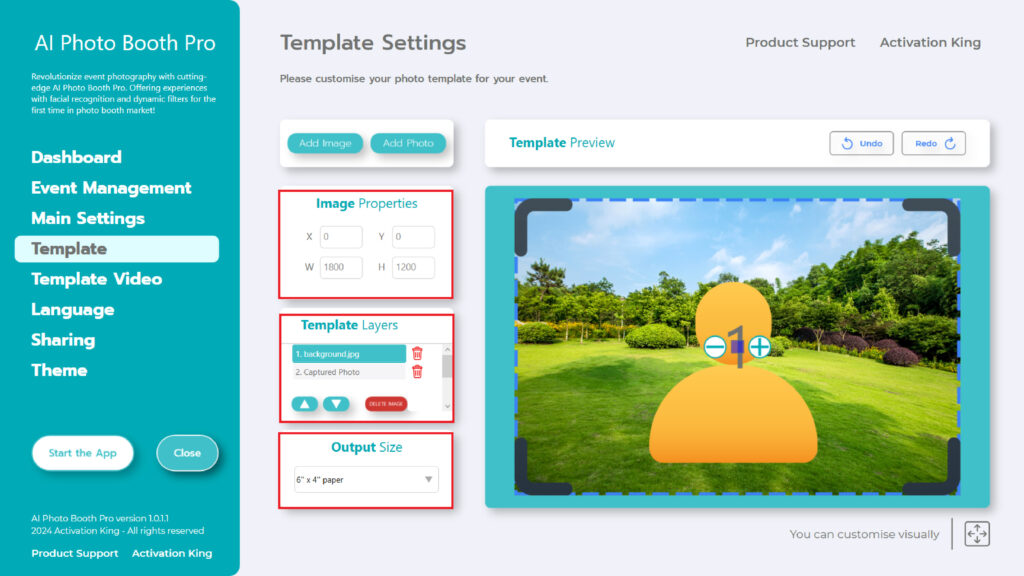
Volta à secção “Template Layers” e clica uma vez na imagem que adicionaste. Depois, utiliza os ícones de seta abaixo para a moveres para a camada superior. Desta forma, como se vê na imagem acima, colocas a pessoa à frente do teu fundo.
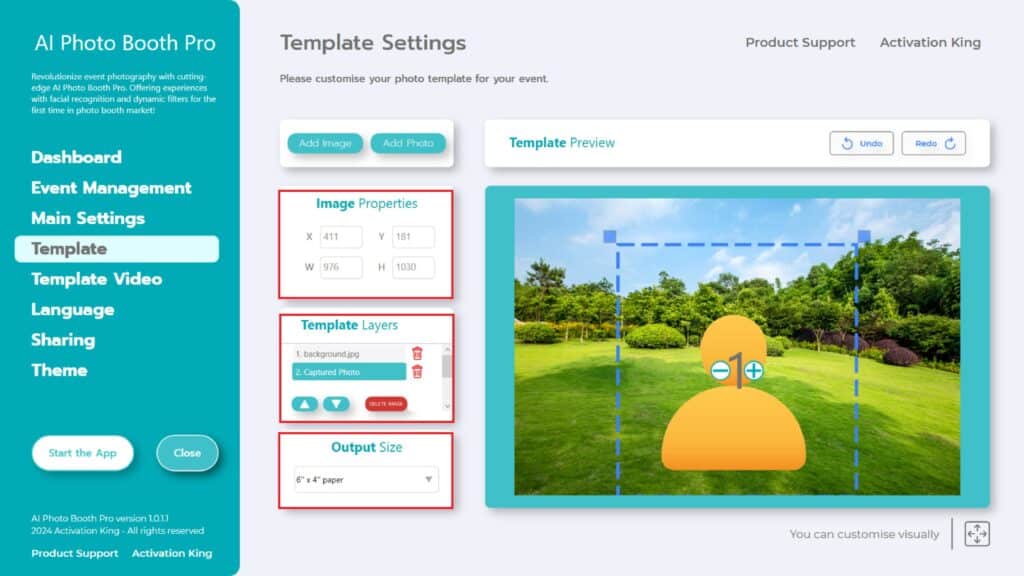
Desta vez, clica na secção “Captured Photo” em “Template Layers”. Depois, ajusta a posição da fotografia capturada no fundo manualmente a partir da secção de pré-visualização do modelo ou introduzindo valores na secção “Image Properties”.
Para adicionar molduras digitais e autocolantes às tuas fotografias, prime a secção “Add Image” localizada acima.
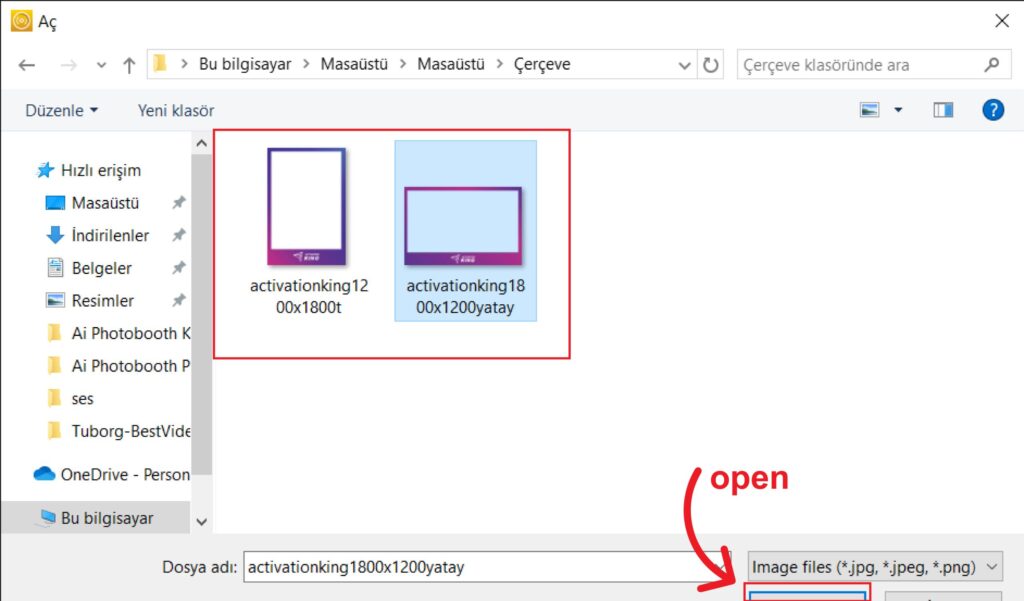
Aqui, seleciona a moldura horizontal ou vertical que queres utilizar e clica no botão “open”.
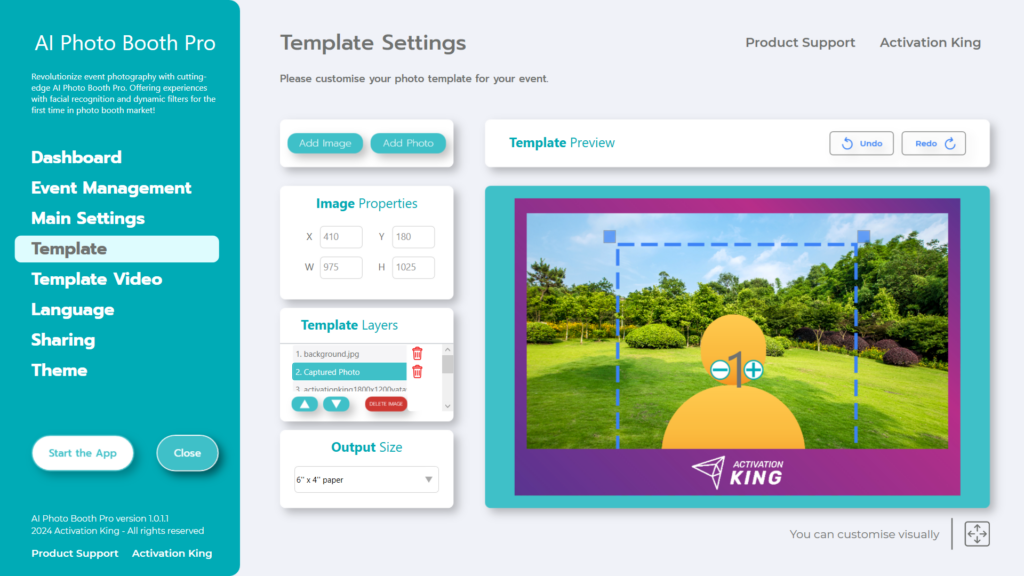
Se a moldura que adicionaste tiver as mesmas dimensões que o teu “Output Size”, será automaticamente ajustada.
Se tiver dimensões diferentes, clica uma vez na moldura na secção “Template Layers”. Introduz as dimensões “Output Size” na secção “Image Properties” e certifica-te de que a moldura encaixa perfeitamente na imagem.
Quando tiveres feito todos estes ajustes, clica no botão “Start the Apps”.
Passo 6: Inicia as aplicações
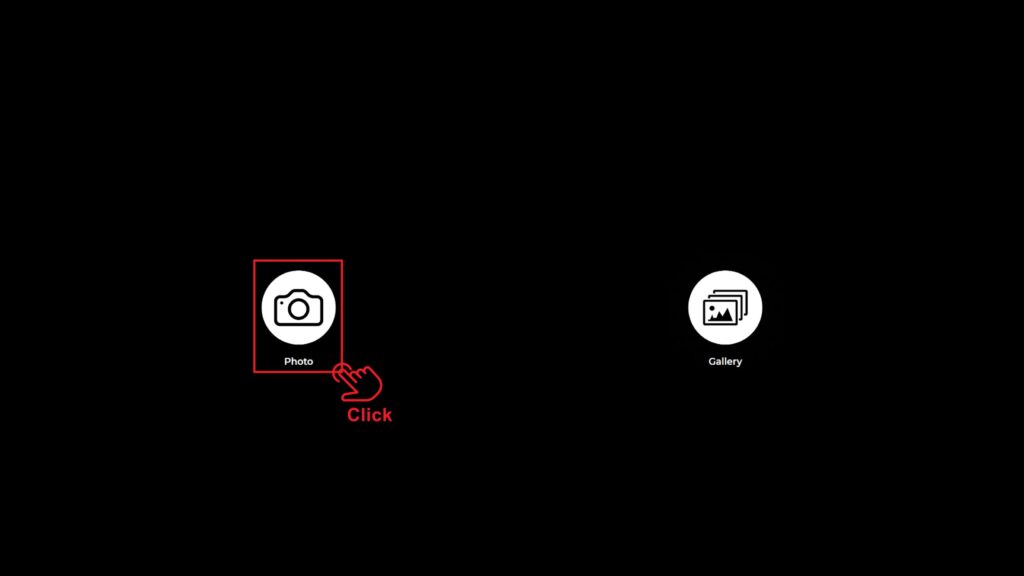
Quando entrares na secção “Start the Apps”, vais encontrar este ecrã. Clica uma vez no ícone “Foto”.
Após o ecrã de contagem decrescente que definiste, a tua fotografia será tirada.

Após a captura da fotografia, a tua imagem aparecerá com o fundo e a moldura adicionados.
No lado direito, podes encontrar opções para Print, E-Mail Enviar por SMS ou Obter um code QR.
Para voltar ao ecrã de disparo, clica no ícone “DONE”.
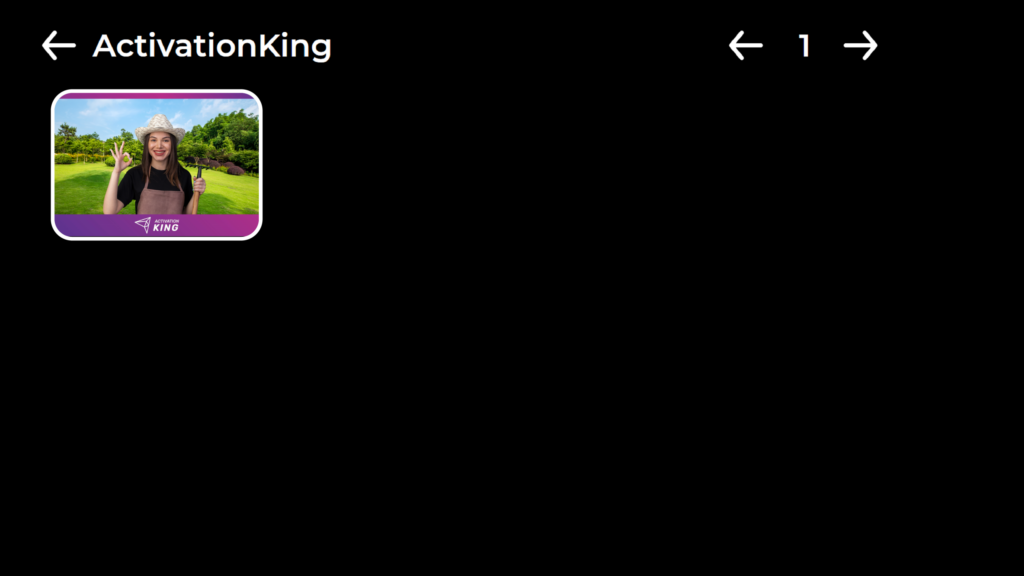
Quando carregas no ícone “Gallery”, acedes às imagens que tiraste anteriormente.
Para voltar ao “Settings Men”, prime a tecla “F11” ou, para os utilizadores com dispositivos de ecrã tátil, basta tocar cinco vezes seguidas no canto superior direito.




