Criar um evento com vídeo / 360
Passo 1: Definições do modo
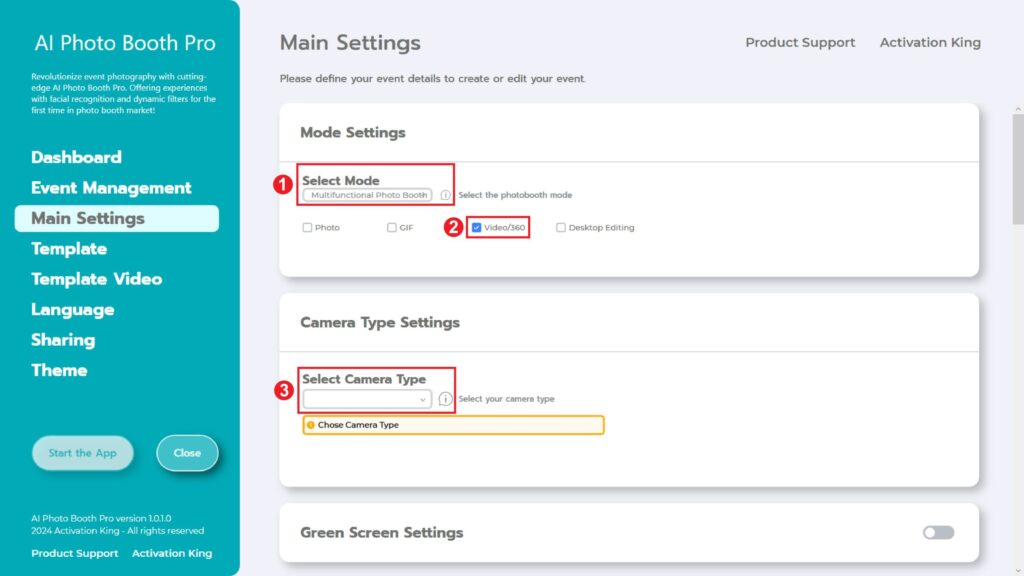
Seleciona “Multifunctional Mode”. Depois de fazeres a seleção, verifica a opção “Vídeo / 360” abaixo.
Passo 2: Definições do tipo de câmara
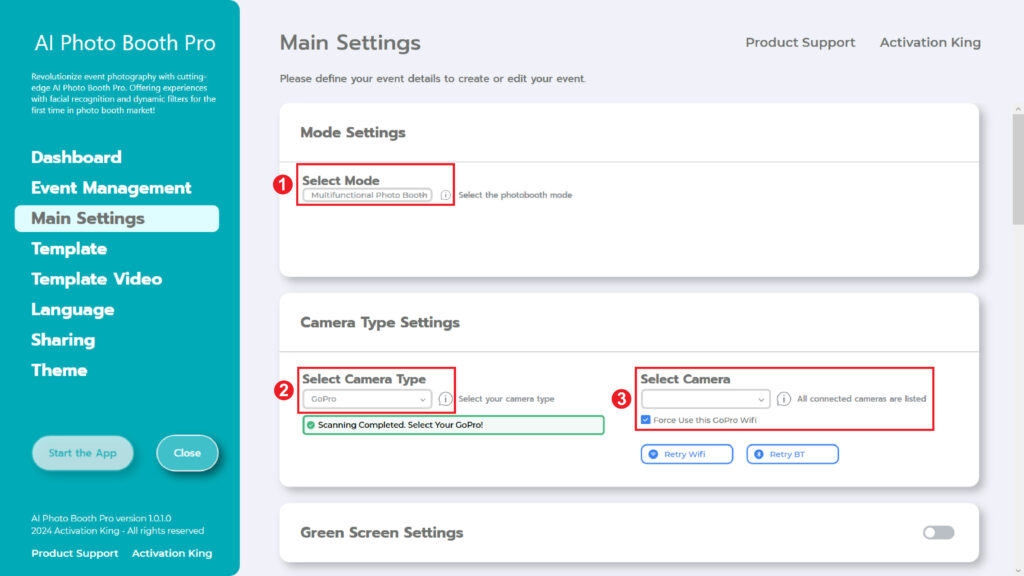
Certifica-te de que estás a utilizar uma câmara GoPro compatível. Recomendamos vivamente a utilização de uma GoPro 11. Antes de ligares a tua GoPro ao computador, tens de seguir alguns passos.
Computador:
- Certifica-te de que os serviços de “Localização” estão activados no teu computador.
- Certifica-te de que os serviços ‘Bluetooth’ estão activados no teu computador.
- Tens de ter ‘Two Wifi Adapters’ (dois adaptadores Wifi) no teu computador. (Se estiveres a utilizar um cabo Ethernet para aceder à Internet, basta um adaptador Wifi).
GoPro:
- Carrega no botão “Mode” da tua câmara para ligar a GoPro.
- Desliza para baixo no ecrã da câmara, depois desliza para a esquerda > e seleciona Preferências.
- Navega até “Wireless Connections” (Ligações sem fios) > “Connect Device” (Ligar dispositivo).
- Escolhe “GoPro Quik App” para entrar no modo de emparelhamento na tua câmara.
(Se a bateria da tua câmara estiver abaixo dos 20% ou se o software Quik não estiver atualizado, podes ter problemas de ligação).
As instruções acima são para o modelo GoPro 11. A interface pode variar consoante os diferentes modelos GoPro.
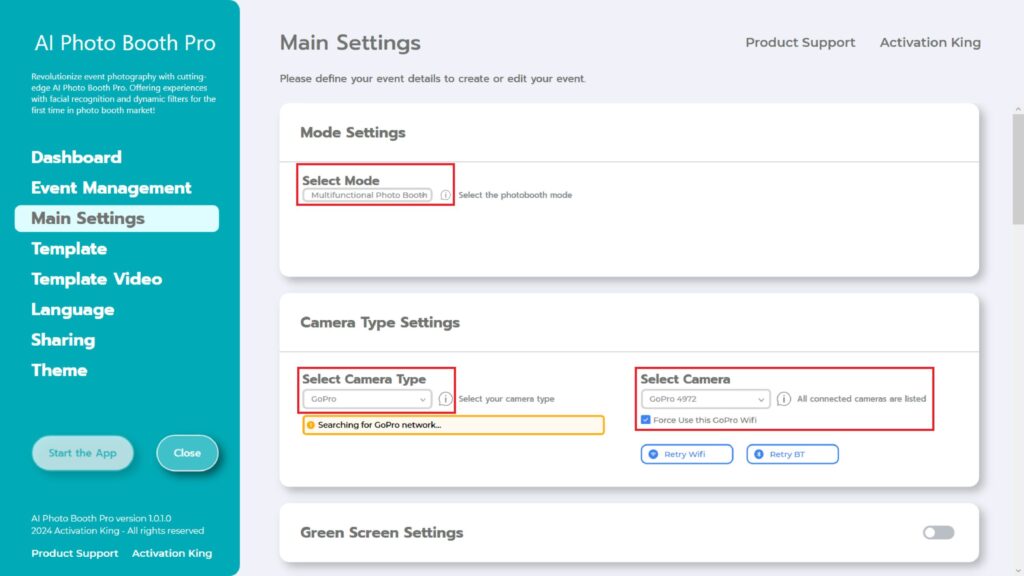
Após todos estes procedimentos, seleciona “GoPro” no menu pendente na secção “Select Camera Type” (Selecionar tipo de câmara) em “Camera Type Settings” (Definições do tipo de câmara). O nosso software irá analisar automaticamente a tua GoPro. Após o processo de digitalização, escolhe a tua GoPro no menu pendente da secção “Select Camera”.
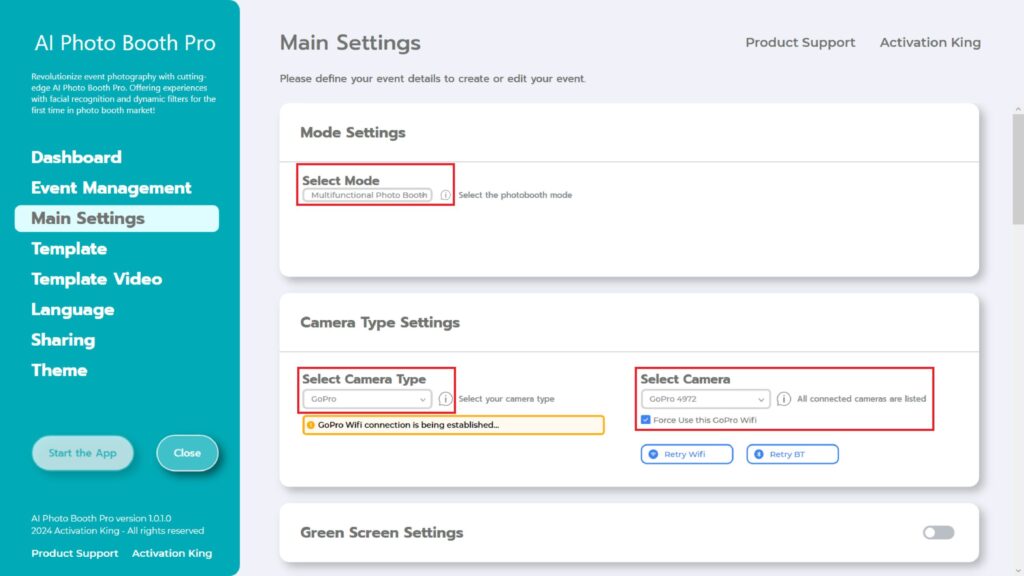
Depois de selecionar a tua GoPro na secção “Select Camera”, esta liga-se ao teu computador através de Bluetooth e Wi-Fi.
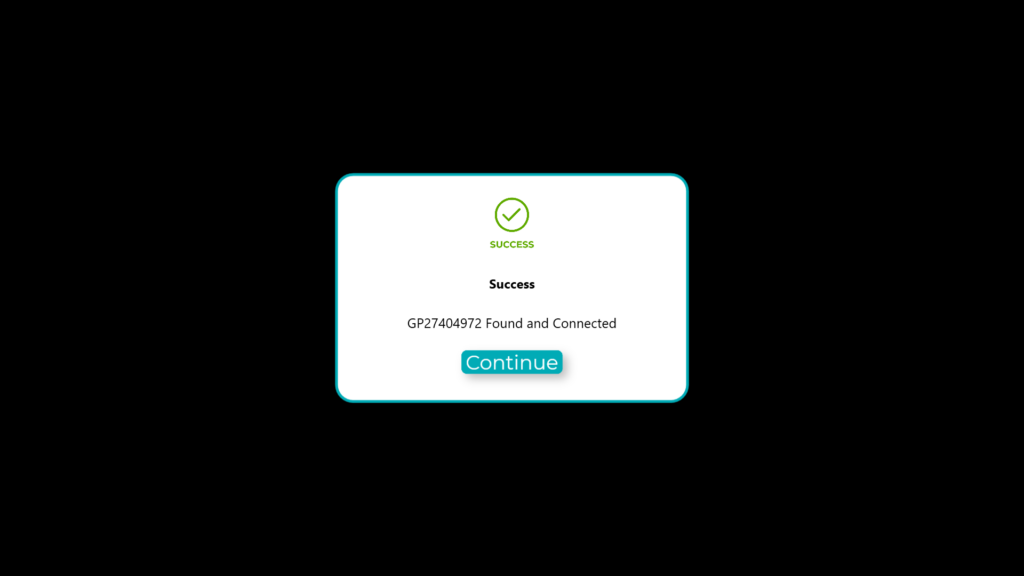
Quando a tua GoPro estiver ligada ao teu computador, aparece este ecrã.
(Certifica-te de que a tua GoPro está ligada ao teu computador através de Bluetooth e Wi-Fi. Se não estiver conectada, estabelece manualmente a conexão).
Passo 3: Definições da câmara
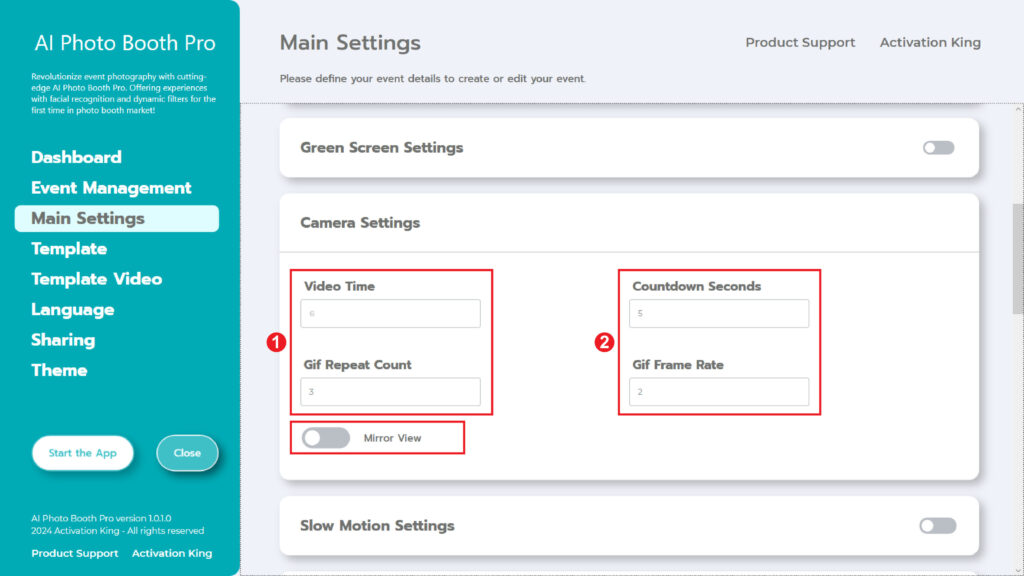
Especifica a duração do vídeo na secção “Video Time” em “Camera Settings”.
Passo 4: Definições de câmara lenta
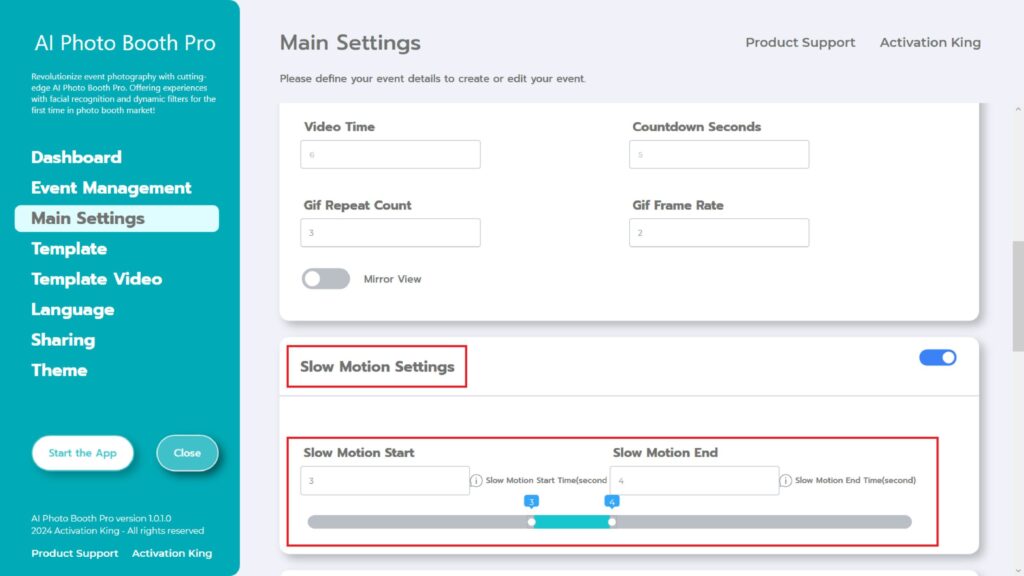
Ativa o botão “Slow Motion Settings” para adicionares um efeito de “Slow Motion” aos teus vídeos. Especifica o intervalo de tempo para o efeito de câmara lenta, introduzindo-o nas caixas “Start and End”.
Passo 5: Definições de música
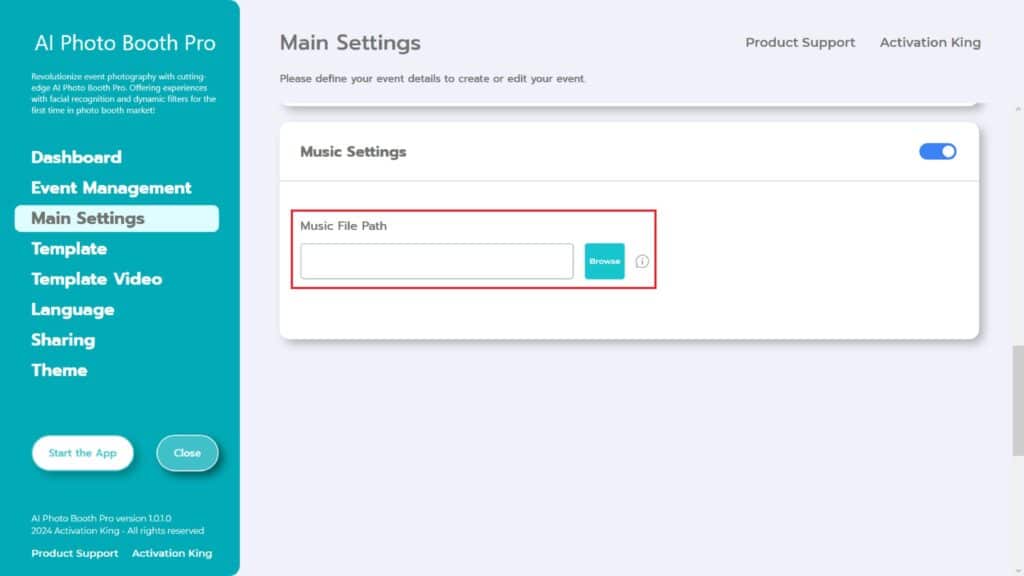
Se quiseres adicionar música ao teu vídeo, ativa o botão ”Music Settings”. Em seguida, prime o botão “Browse”.
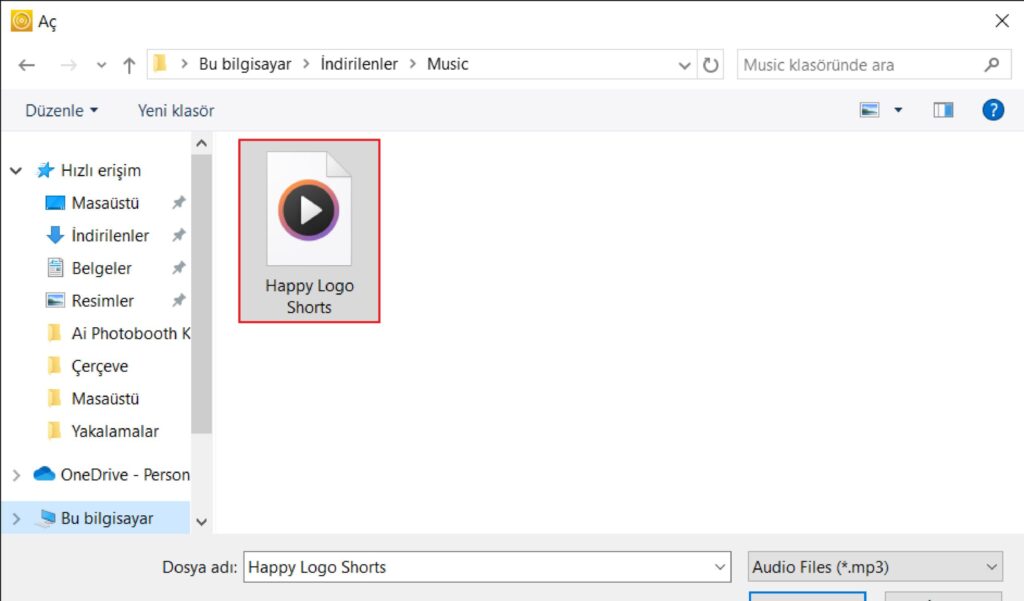
Depois, seleciona a tua música e prime o botão “Open”. (A música que adicionares não pode ser mais curta do que a duração do vídeo!)”
Passo 6: Definições do modelo de vídeo
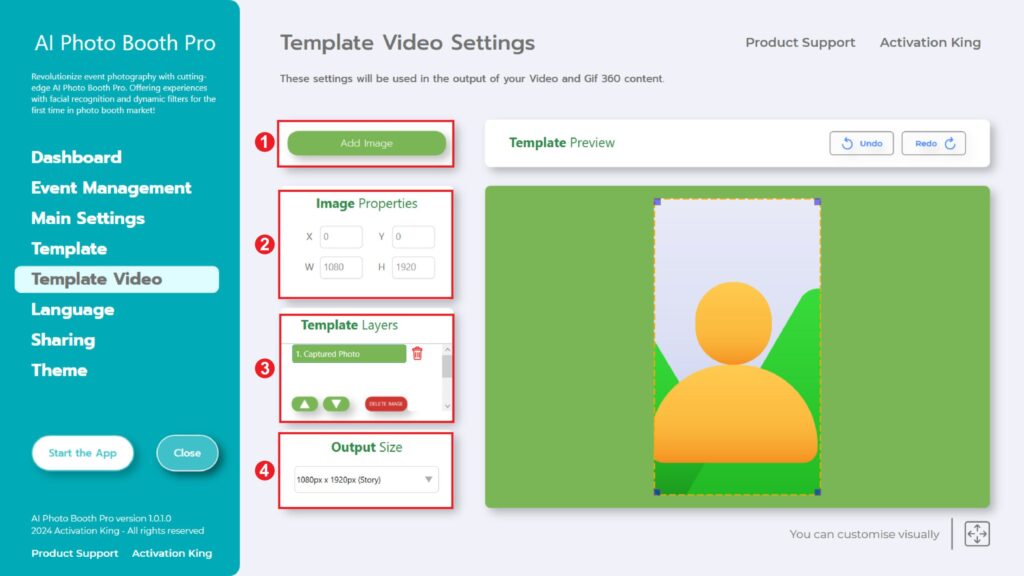
A secção “Template Video Settings” é a interface que utilizamos para ajustar as definições de resolução do teu vídeo e para adicionar molduras digitais e autocolantes.
Na secção “Output Size” (Tamanho de saída), podes definir as dimensões do teu vídeo. Também podes considerar outras opções, como 1280×1280, 1080×1920 ou 1280×720.
Se quiseres adicionar uma moldura, carrega na secção “Add Image”.
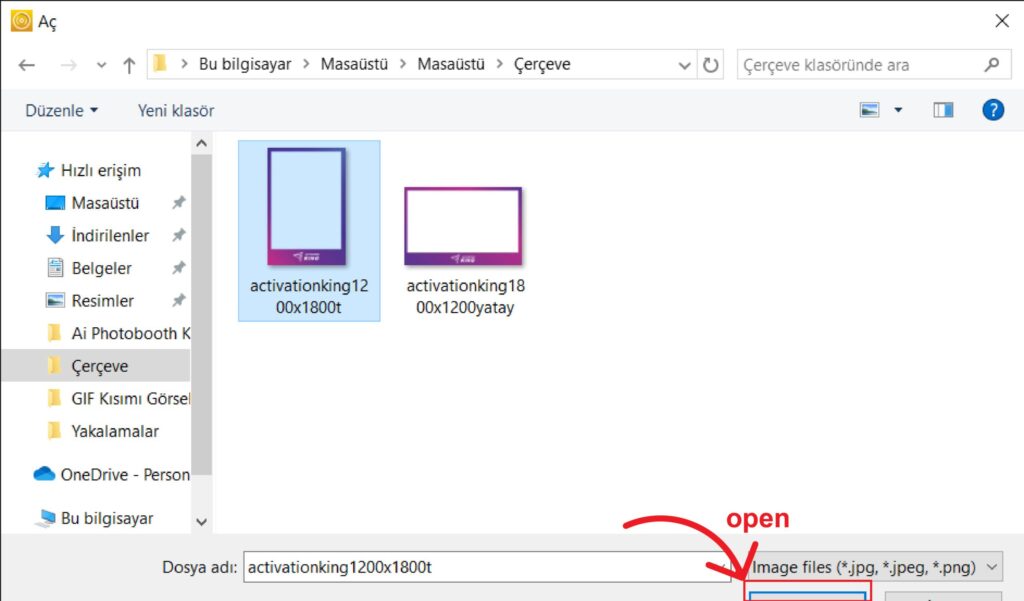
Nesta secção, seleccionamos a moldura horizontal ou vertical que queres utilizar e, em seguida, clicamos em “open”.
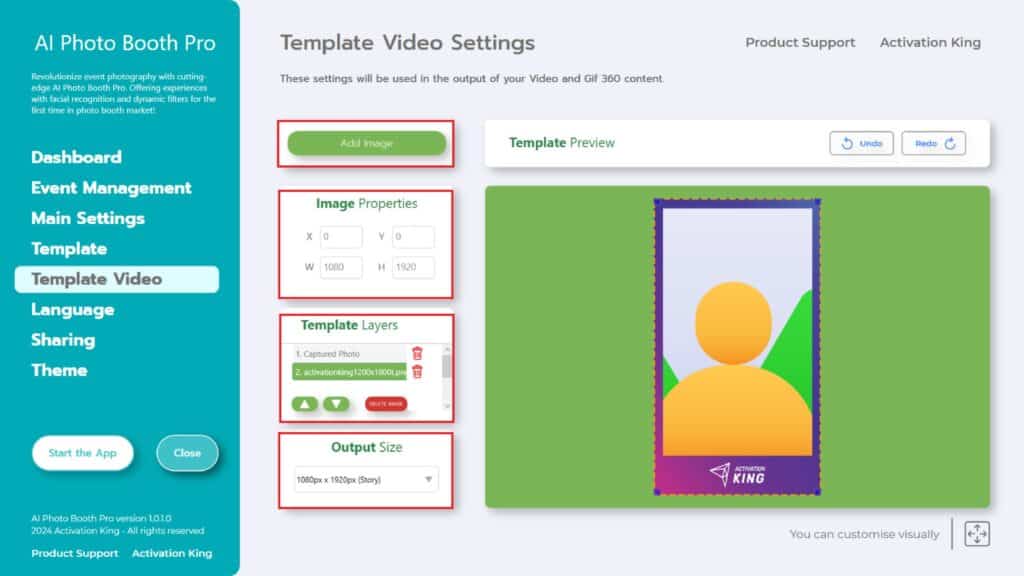
Depois de adicionares a tua moldura, se ela não encaixar corretamente, clica uma vez na tua moldura na secção “Template Layers” . Introduz as dimensões no “Output Size” da secção “Image Properties” para garantir que a tua moldura se encaixa perfeitamente na imagem.
Quando tiveres concluído todos estes passos, clica em “Start the Apps”.
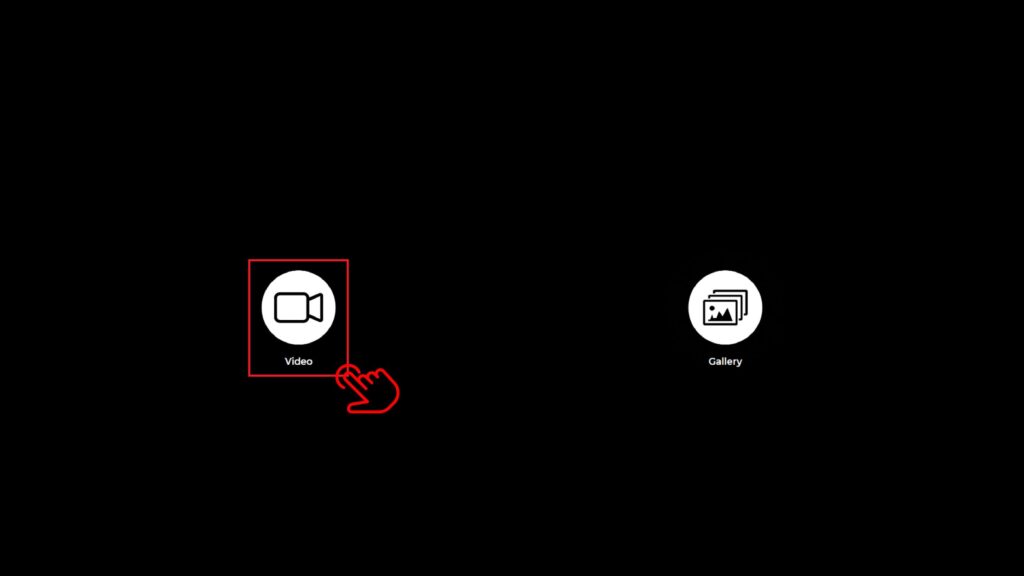
Quando entras na secção “Start the apps”, és confrontado com este ecrã. Clica uma vez no ícone “Vídeo”.
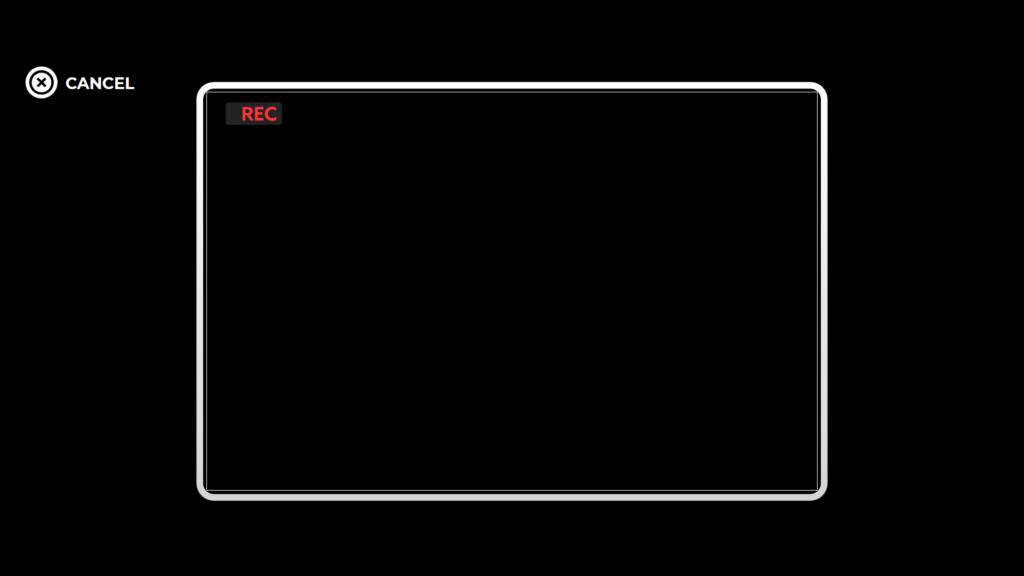
Em seguida, começa a gravar durante o período que especificaste.
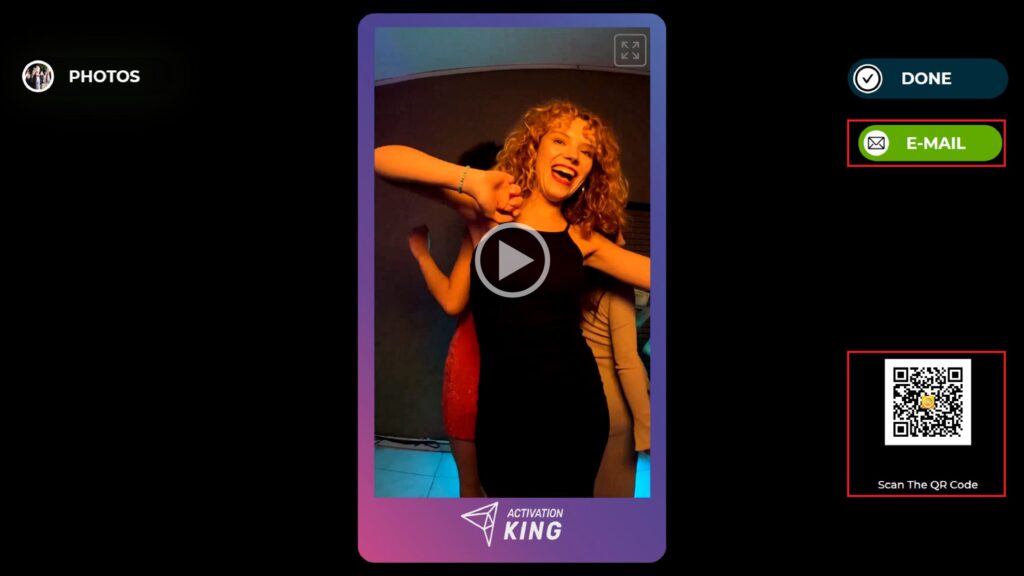
Pouco depois de terminares a tua gravação, o teu vídeo aparece no ecrã. (O tempo para isso pode variar dependendo da velocidade da tua internet e da distância entre o teu computador e a GoPro).
Podes obtê-lo digitalizando o “E-Mail ou código QR” localizado no lado direito.
Para voltar ao ecrã de gravação, prime o ícone “DONE”.
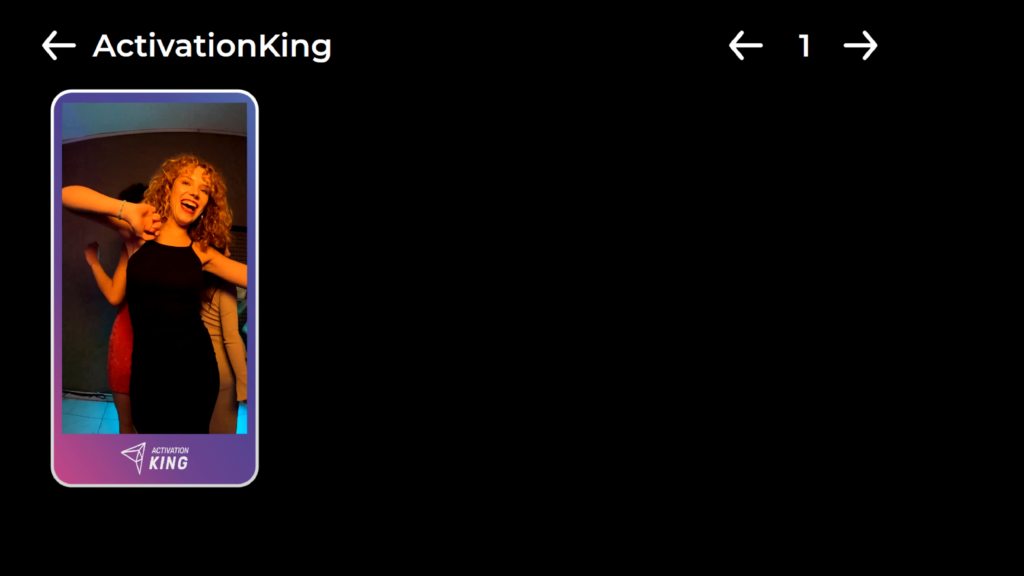
Quando carregas no ícone “Gallery”, tens acesso aos vídeos que gravaste anteriormente.
Para voltar ao “Settings Menu”, prime a tecla “F11” ou, para os utilizadores que utilizam um ecrã tátil, basta tocar cinco vezes consecutivas no canto superior direito.




