Passaggio 1: Impostazioni di condivisione
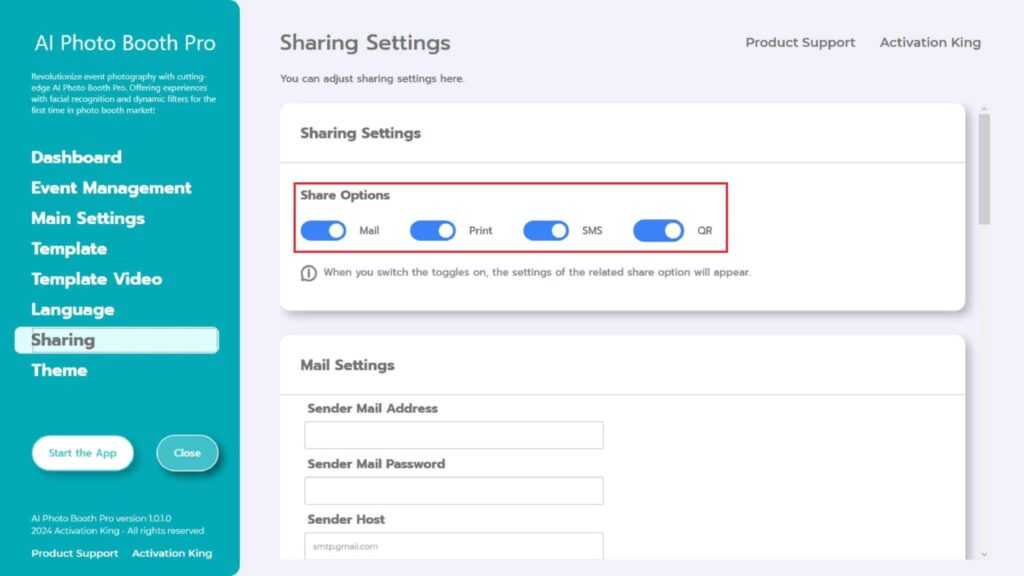
Nella sezione “Sharing Settings” puoi regolare e personalizzare le opzioni di condivisione.
Opzioni di condivisione: in questa sezione puoi abilitare o disabilitare opzioni quali Posta, Stampa, SMS e QR.
Passaggio 2: Impostazioni di posta
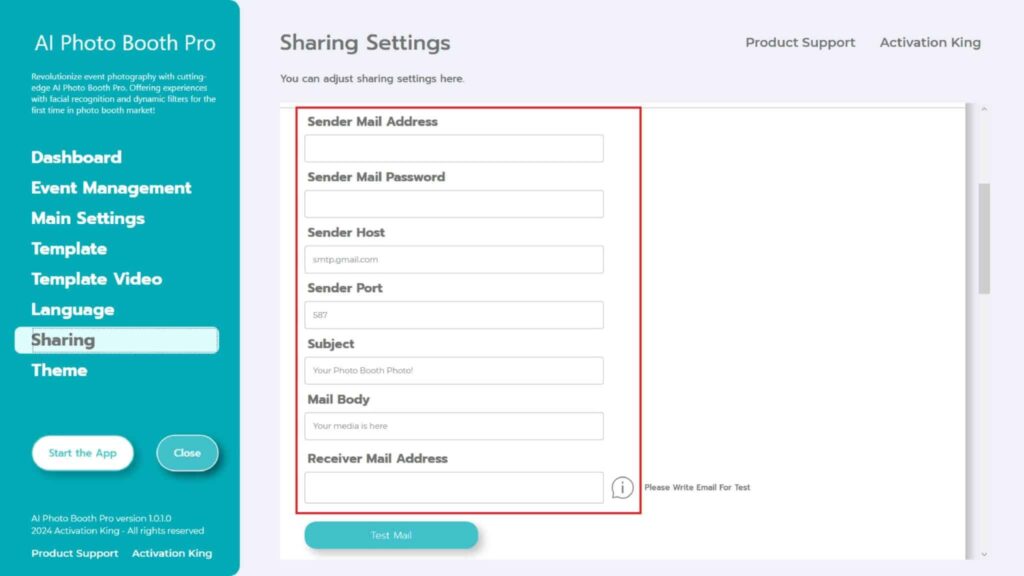
Per il corretto funzionamento del sistema di posta, è necessario compilare correttamente le “Mail Settings” .
Sender Mail Address : inserisci in questo campo l’indirizzo e-mail da cui desideri inviare il tuo lavoro.
Sender Mail Password : immettere la password dell’applicazione dell’indirizzo e-mail inserito nel campo “Sender Mail Address” .
Il nostro software è dotato di impostazioni predefinite “Gmail” . Pertanto, l’indirizzo email che intendi utilizzare deve essere un indirizzo Gmail. Se desideri utilizzare provider di posta elettronica quali Hotmail, Outlook, Yandex, ecc., devi immettere le informazioni del tuo provider di posta elettronica nei campi “Sender Host e Sender Port” .
Per utilizzare il tuo indirizzo email preferito, devi prima visitare la pagina “Generate Google App Passwords” dal tuo browser web, seguire i passaggi e creare una password per l’applicazione.
Nel campo “Sender Mail Password” dovrai quindi inserire la password dell’applicazione fornita da Google (non la tua password Gmail).
Se utilizzi Gmail, non è necessario modificare le sezioni “Sender Host and Sender Port” .
Il campo “Subject” consente di personalizzare la riga dell’oggetto dell’e-mail che si sta inviando.
La sezione “Mail Body” consente di personalizzare il contenuto del testo dell’email che si sta inviando.
Dopo aver completato tutti questi passaggi, puoi inserire il tuo indirizzo email nel campo “Receiver Mail Address” , cliccare sul pulsante “Test Mail” e verificare se le impostazioni email funzionano correttamente.
Passaggio 3: Impostazioni di stampa
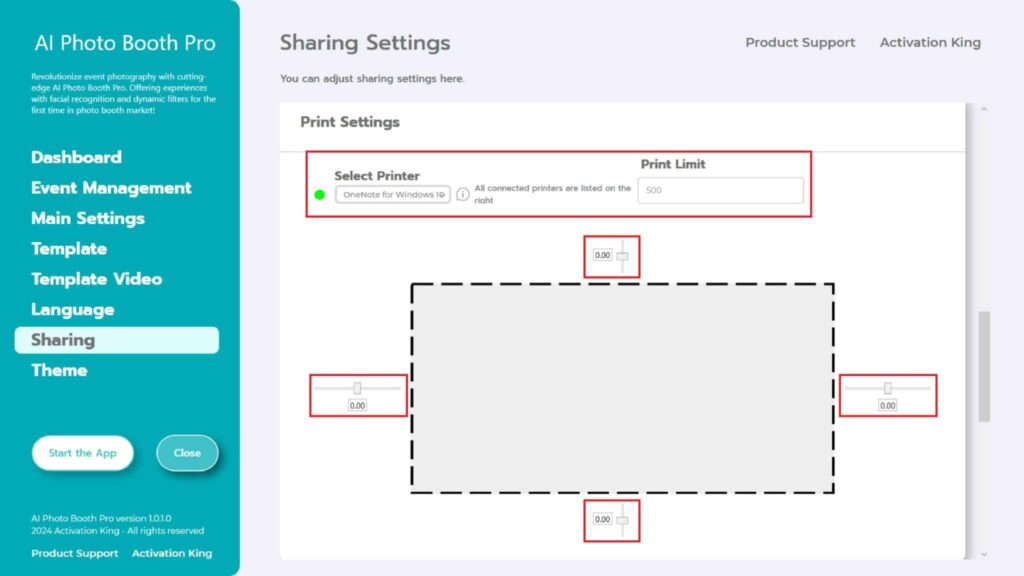
Da questa sezione puoi regolare le impostazioni della stampante e della stampa delle foto.
Nella sezione “Select Printer” , seleziona la stampante che desideri utilizzare.
Se vuoi impostare un limite per le stampe fotografiche, specifica il numero nella sezione “Print Limit” . (Quando viene raggiunto il numero specificato nel Limite di stampa, l’icona di stampa scomparirà automaticamente dalla schermata di condivisione.)
La linea tratteggiata qui sotto rappresenta la tua carta fotografica. Puoi regolare il ritaglio, lo spostamento, ecc., per le tue stampe fotografiche orizzontalmente o verticalmente usando questa sezione.
Passaggio 4: Impostazioni SMS
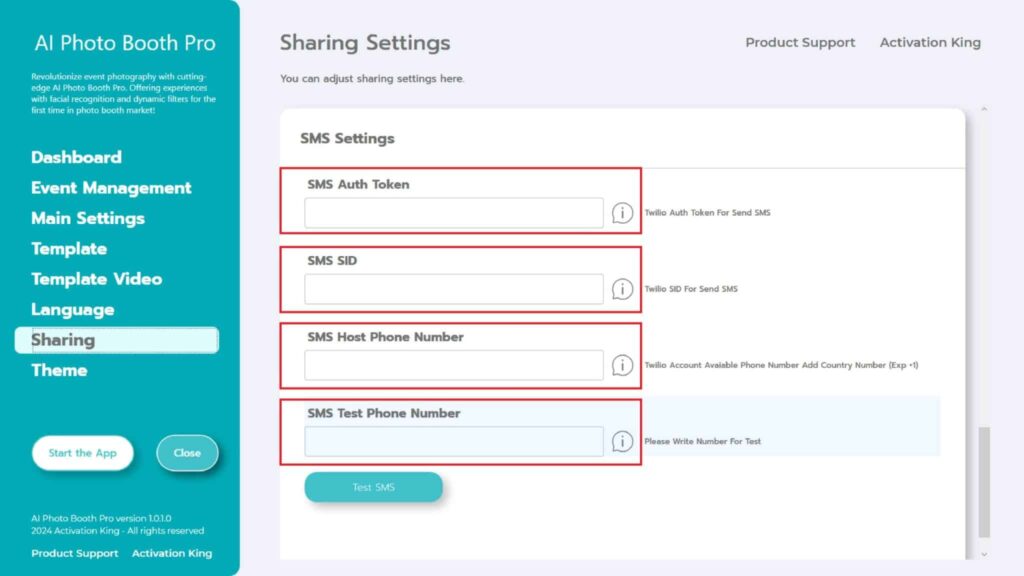
Per le impostazioni SMS, è necessario prima registrarsi gratuitamente su “twilio.com”.
Dopo aver completato la registrazione, segui i passaggi indicati sul sito web per ottenere le informazioni “SMS Auth Token, SMS SID, SMS Host Phone Number” .
Dopo aver inserito correttamente le informazioni necessarie nelle caselle specificate, puoi inserire il tuo numero di telefono nella sezione “SMS Test Phone Number” e premere il pulsante “SMS di prova” per verificare se tutto funziona correttamente.
