Passaggio 1: Impostazioni del tema
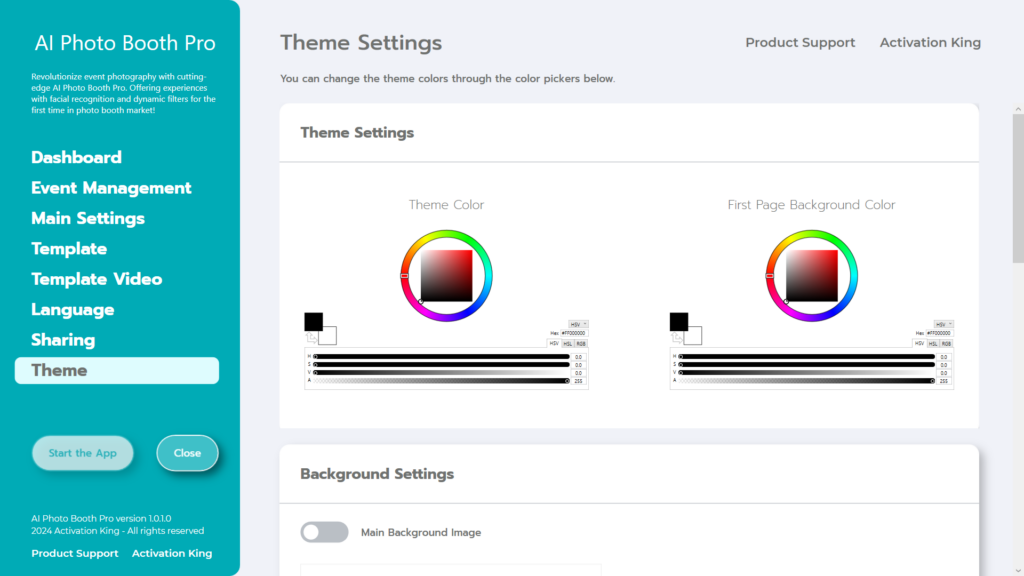
“Theme Settings” è la sezione in cui puoi personalizzare le impostazioni dello schermo.
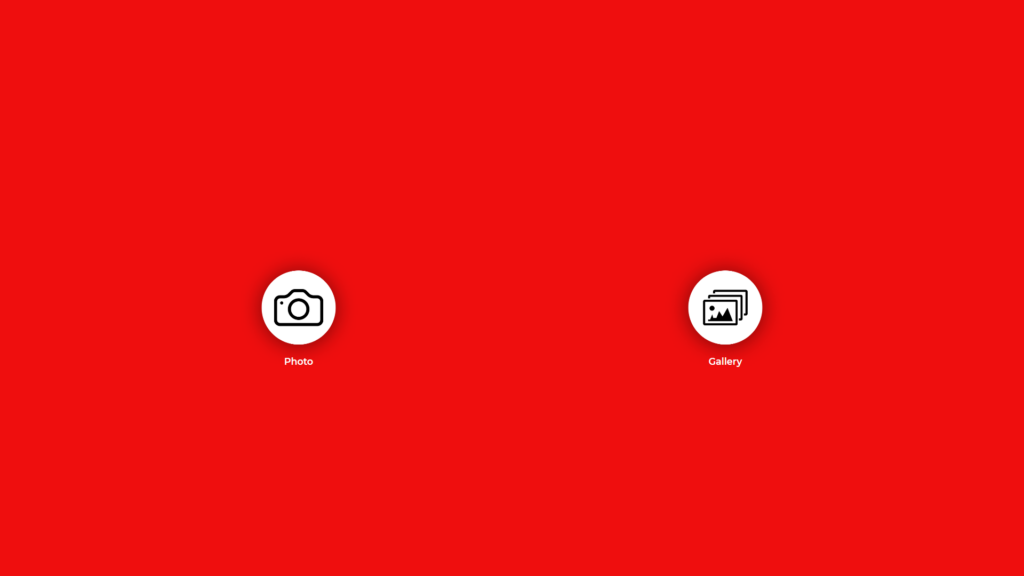
Nella sezione ”Theme Color” , il colore scelto determina il colore della schermata principale.
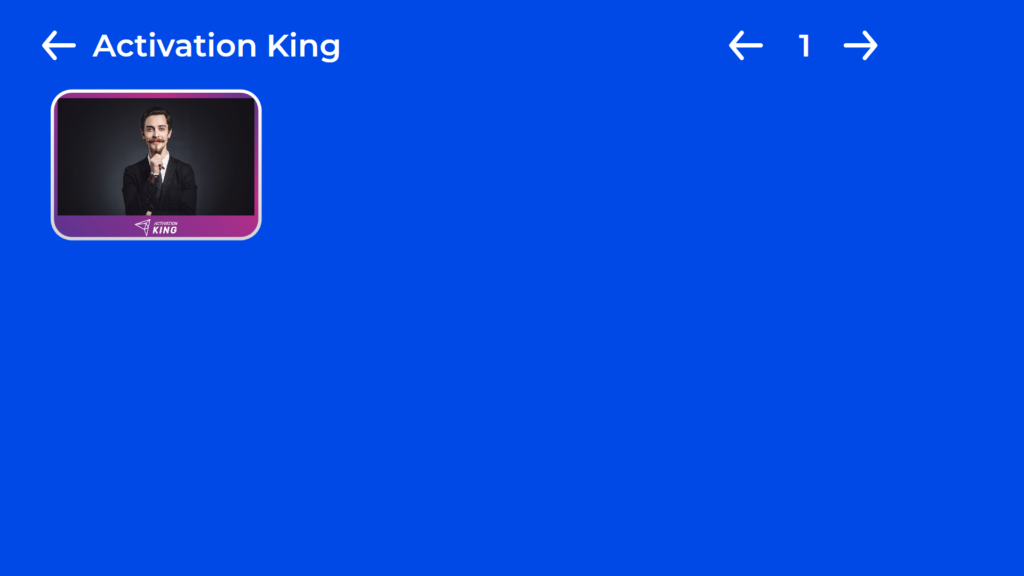
“First Page Background Color” determina il colore della schermata “Gallery” .
Passaggio 2: Impostazioni di sfondo
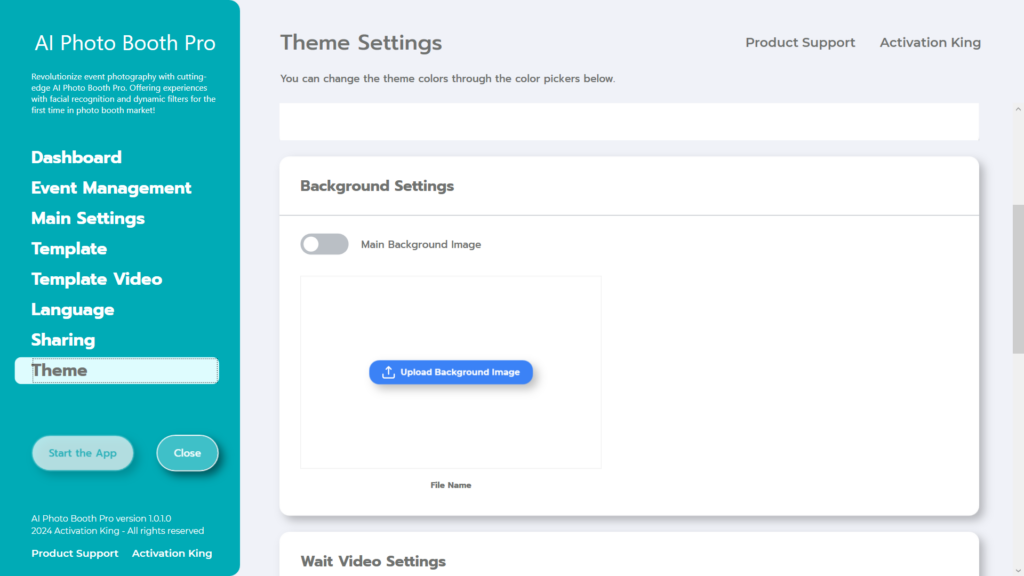
Nella sezione “Background Settings” , puoi aggiungere un elemento visivo alla schermata principale. In questa sezione, dove puoi aggiungere immagini che non superano i 10 MB di dimensione, tieni presente che appariranno sotto icone come “foto, video, galleria” nella schermata principale. Pianifica il tuo design di conseguenza, tenendo conto di queste icone durante il processo di progettazione.
Per aggiungere la tua immagine, premi prima il pulsante “Upload Background Image” .
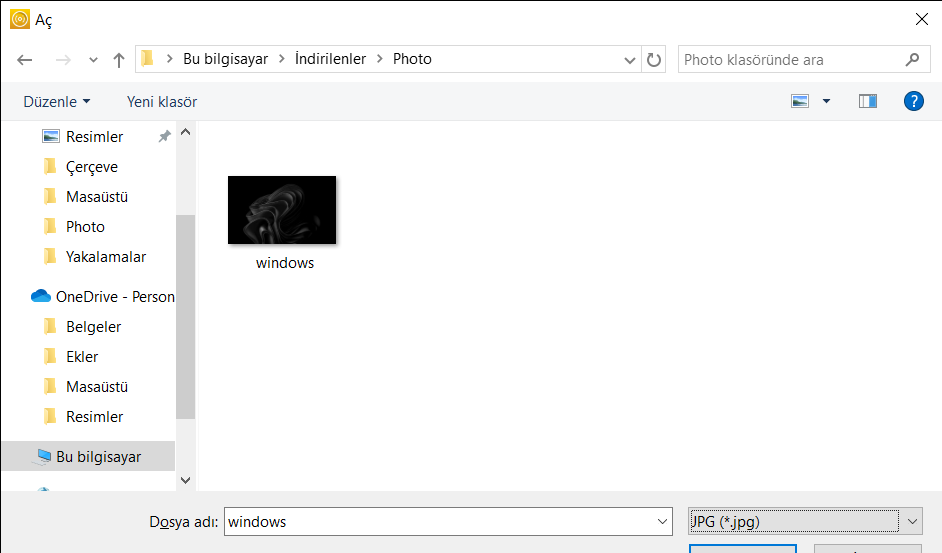
Dopo aver trovato e selezionato l’immagine, premere il pulsante “open” .
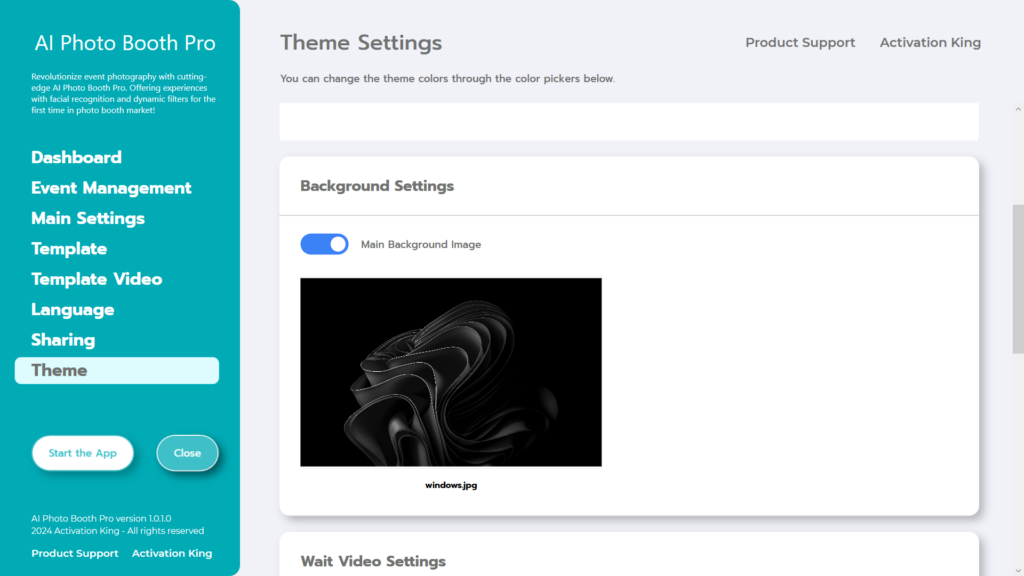
Infine, attiva il pulsante “Main Background Image” .
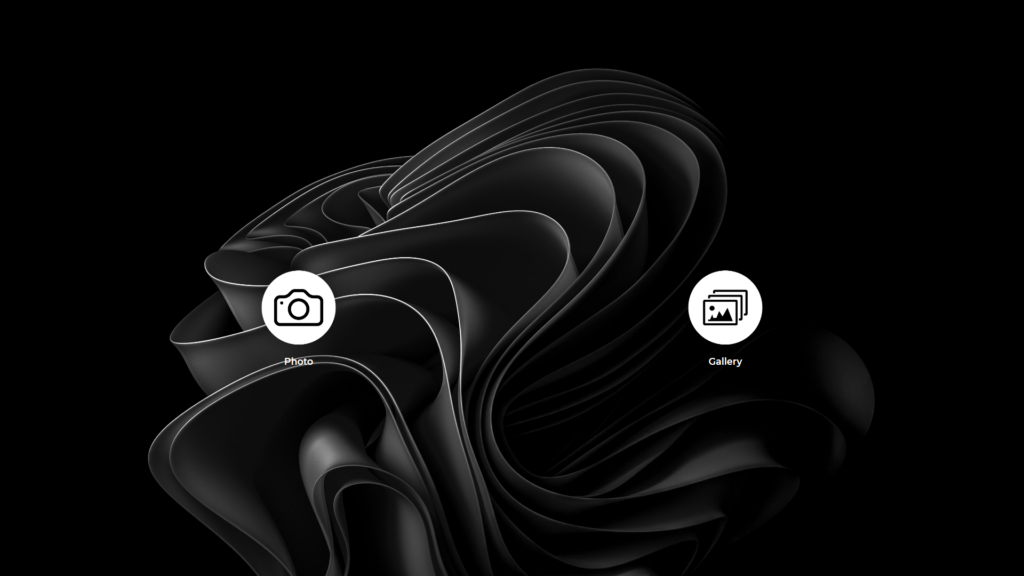
Quindi, premi il pulsante “Start the App” per vedere come appare la tua immagine.
Passaggio 3: attendi le impostazioni video
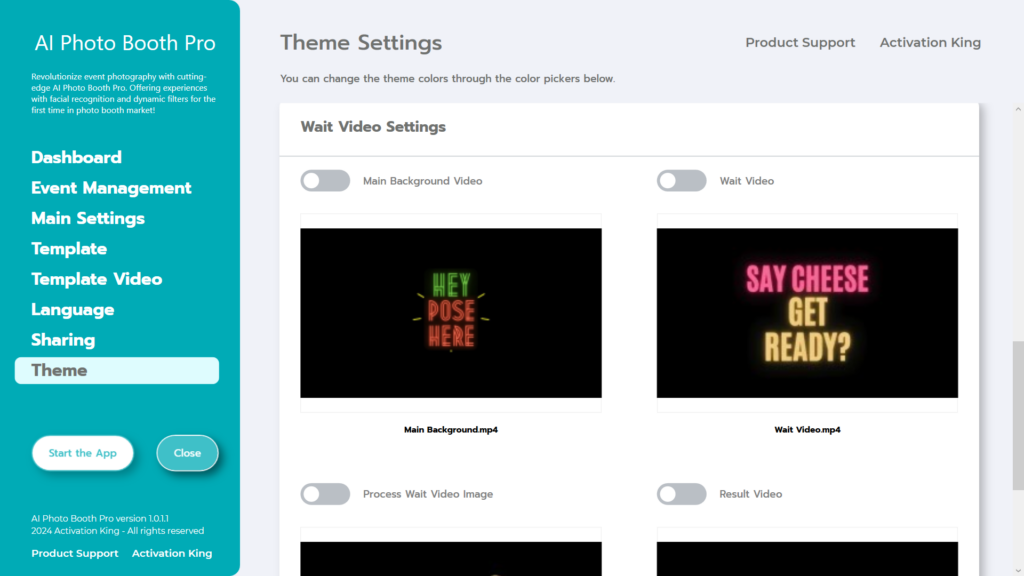
Nella sezione “Wait Video Settings” puoi creare un processo piacevole inserendo vari video durante le fasi di attesa del processo di scatto fotografico.
Se attivi la sezione “Main Background Video” , il video che hai inserito verrà riprodotto sulla schermata principale.
Se attivi la sezione “Wait Video” , il video che hai inserito verrà riprodotto nella schermata del conto alla rovescia.
Se attivi la sezione “Process Wait Video Image” , il video che hai aggiunto qui verrà mostrato dopo il servizio fotografico.
Se attivi la sezione “Result Video” , il video che hai aggiunto nella sezione prima che la tua foto appaia sullo schermo verrà visualizzato al termine dello scatto.
Poiché i video predefiniti nel software sono in formato orizzontale, utilizzali su uno schermo orizzontale. Se utilizzi uno schermo verticale, devi utilizzare video verticali.
