Fase 1: Gestione dell’evento
Selezioniamo “Multifunctional Mode”. Dopo aver effettuato la selezione, contrassegniamo la sezione “Photo” tra le opzioni sottostanti.
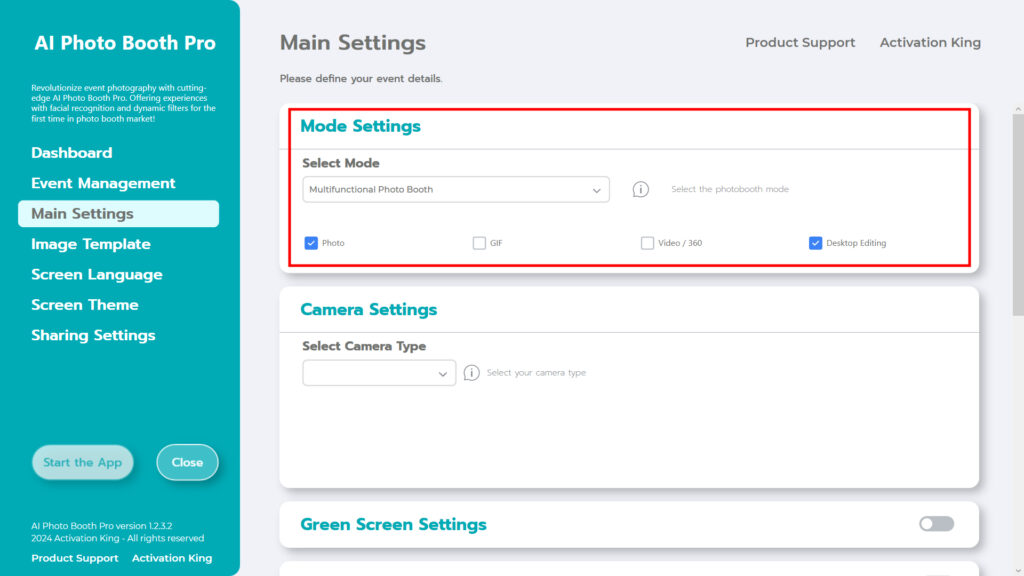
Passaggio 2: Impostazioni del tipo di fotocamera
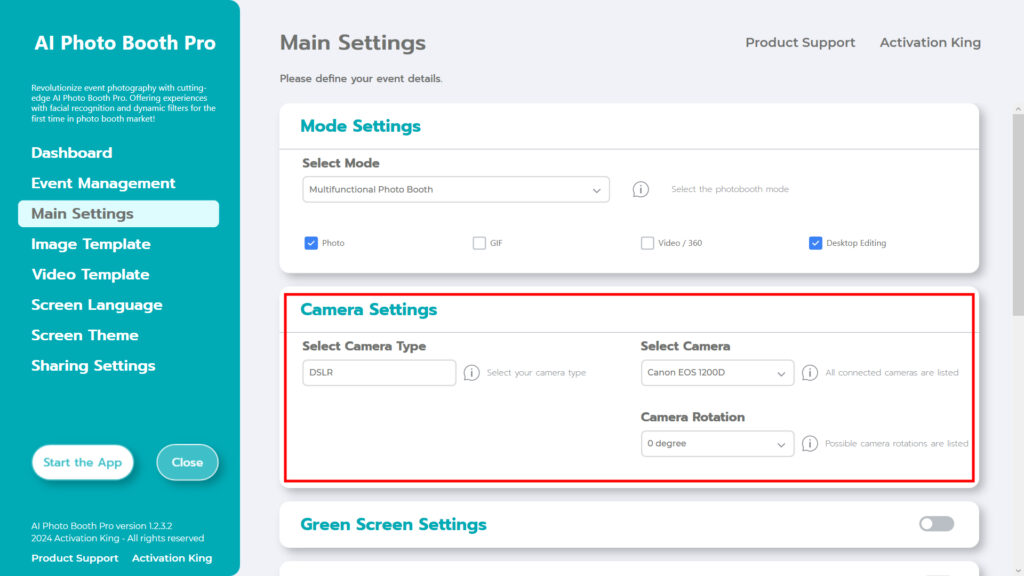
Nella sezione “Camera Type Settings”, selezioniamo il tipo di telecamera che vogliamo usare dalla casella nella sezione “Select Camera Yype”. Quando colleghi la tua telecamera al computer, apparirà nella casella nella sezione “Select Camera”. Dopo aver selezionato la tua telecamera, puoi regolarla in base al tuo utilizzo orizzontale o verticale dalla sezione “Camera Rotation”.
(Se non viene visualizzato, controlla che la fotocamera sia accesa e collegata al computer, quindi riprova.)
Fase 3 : AI Background Removal
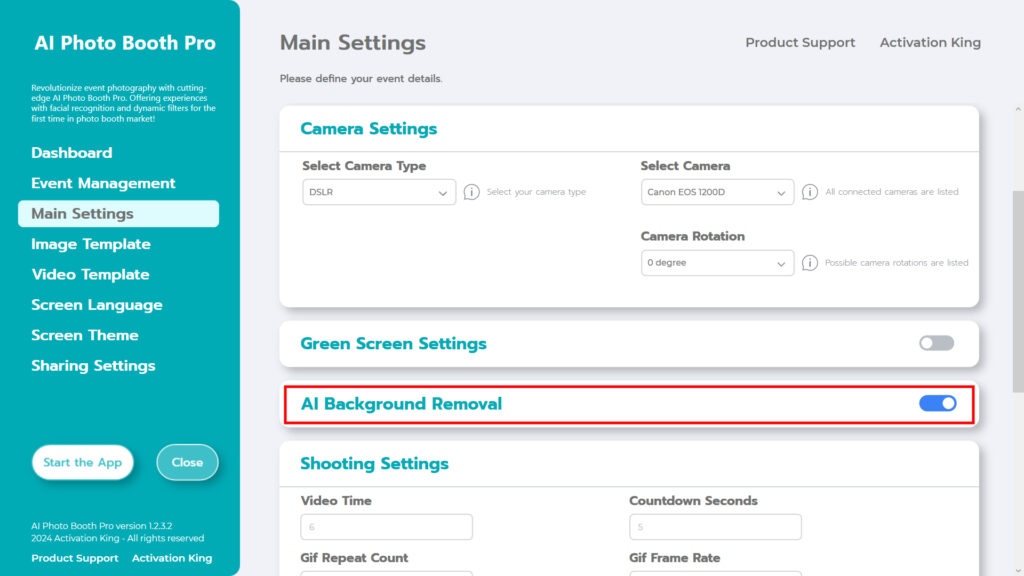
Attiva il pulsante AI Background Removal.
Passaggio 4: modello di immagine
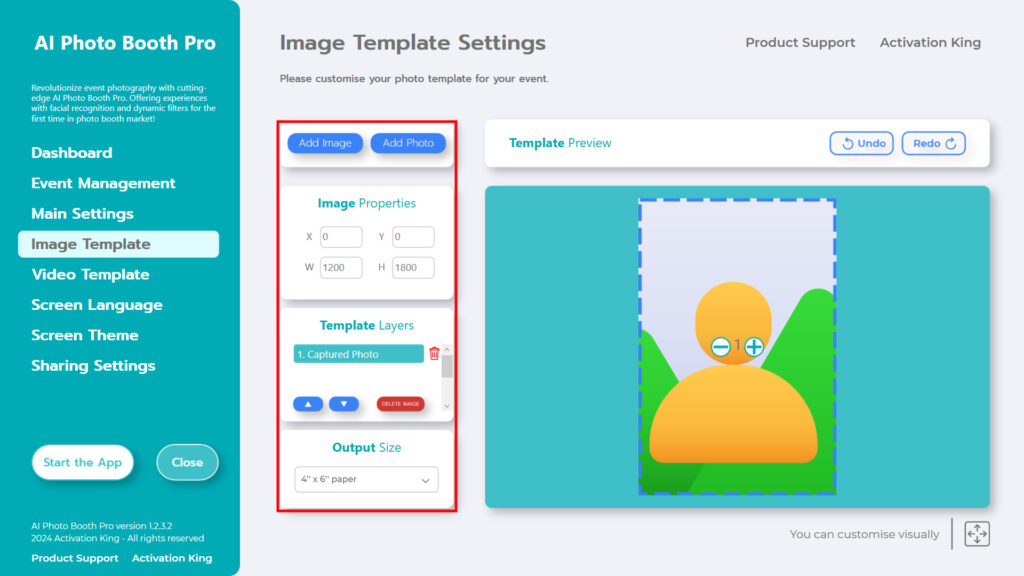
La sezione “Image Template Settings” è l’interfaccia che utilizziamo per regolare le dimensioni e la posizione delle foto che scattiamo e per aggiungere cornici e sfondi digitali.
Puoi determinare le dimensioni della nostra foto nella sezione “Output Size”. Se hai intenzione di stampare da una stampante, ti consigliamo di inserire le dimensioni della tua carta da stampa come 6×4 o 6×8. Se hai intenzione di fare solo lavoro digitale, puoi anche considerare le altre opzioni di 1280×1280, 1080×1920 o 1280×720.
Per aggiungere cornici digitali e adesivi alle tue foto, clicca sulla sezione “Add Image” in alto.
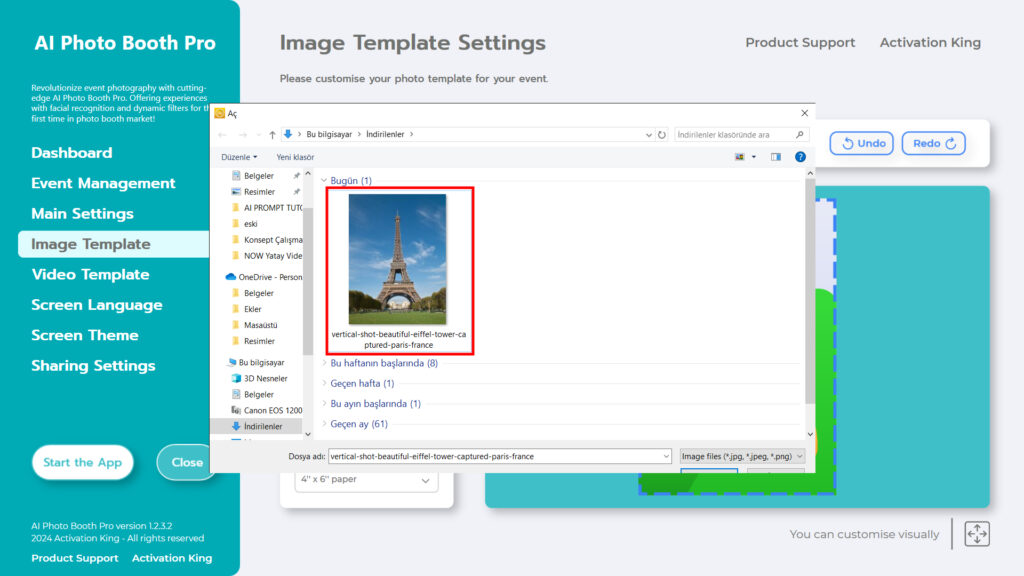
In questa sezione seleziona lo sfondo e la cornice che desideri aggiungere.
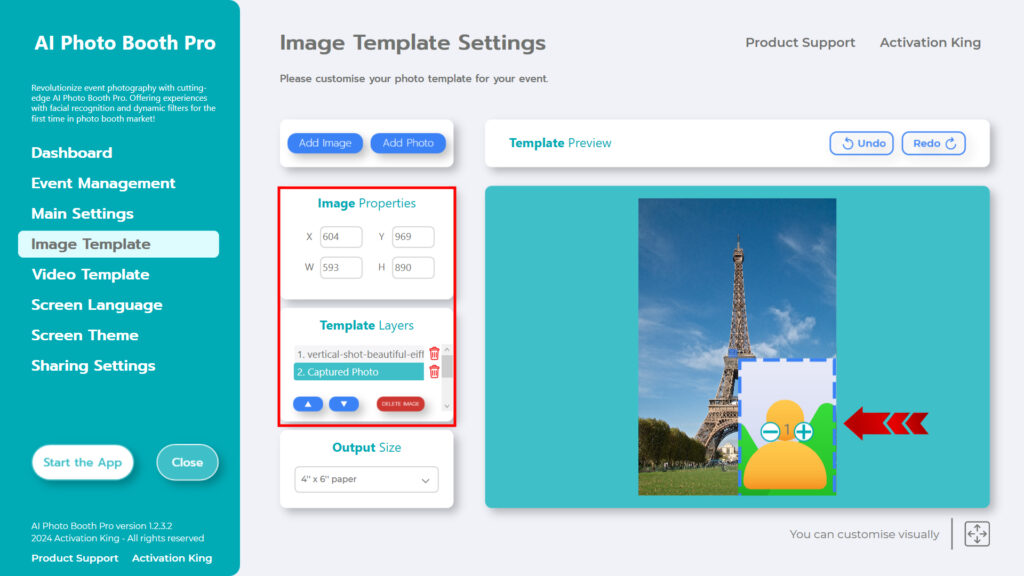
Dopo aver selezionato l’immagine di sfondo, regola la posizione della persona che fotograferai. Puoi trascinare e rilasciare usando il mouse o specificare le dimensioni dalla sezione Proprietà immagine.
Passaggio 5: avviare le app
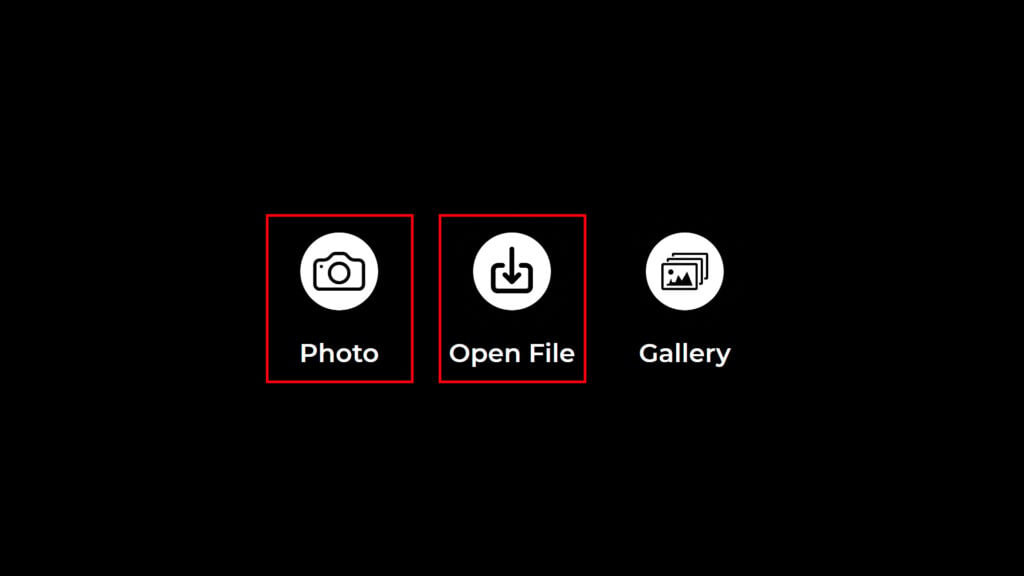
Quando entri nella sezione “Start the Apps”, sarai accolto da questa schermata. Puoi scattare un’istantanea premendo l’icona “Photo” e puoi usare le tue foto esistenti premendo il pulsante “Open File”.
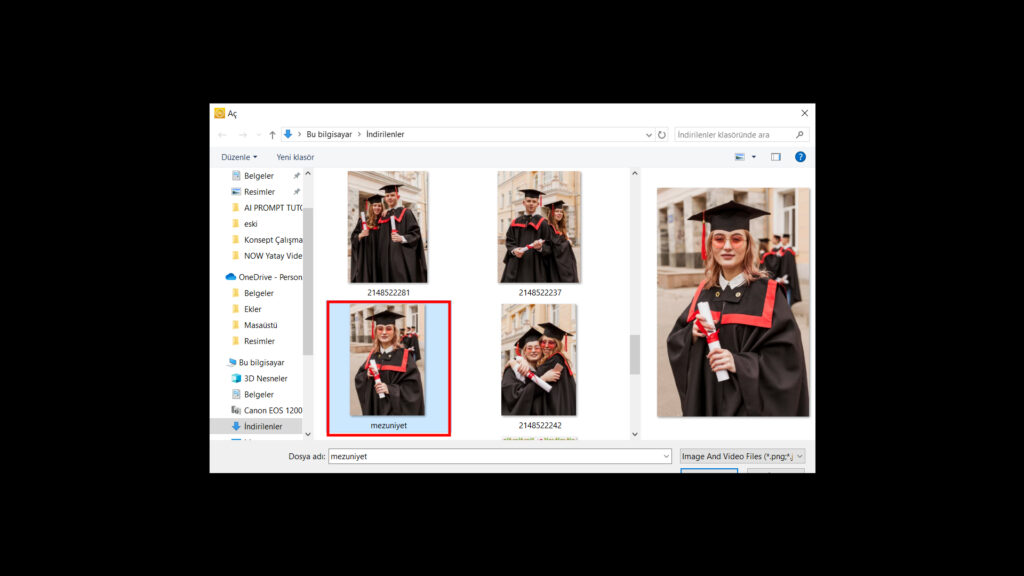
Poiché voglio usare una foto esistente, clicco sul pulsante Apri file. Quindi, nella finestra che si apre, seleziono la foto che voglio usare.
Dopo aver selezionato la foto, il processo verrà completato automaticamente.

Puoi ottenerlo tramite Stampa, E-Mail, SMS o scansionando il codice QR nella sezione a destra. Premi l’icona “DONE” per tornare alla schermata di scatto.
