Fase 1: Gestione dell’evento
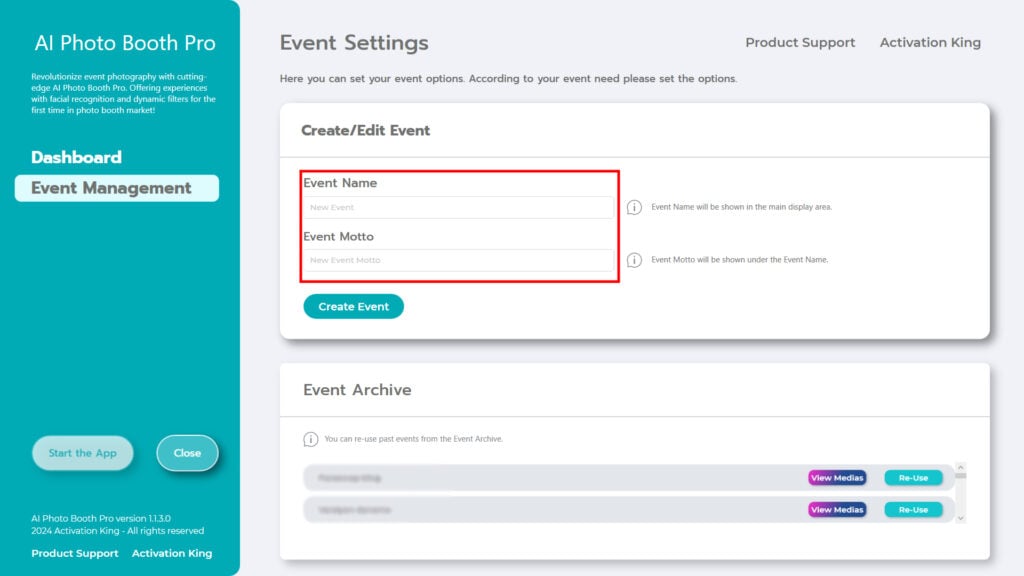
“Event Management” è la pagina in cui puoi controllare i tuoi eventi correnti e crearne di nuovi. Digita un nome per l’evento nella casella Event Name. La sezione dello slogan dell’evento è completamente facoltativa e puoi lasciarla vuota se lo desideri. Quindi fai clic sul pulsante “Create” .
Passaggio 2: Impostazioni della modalità
Dopo aver creato l’evento, vai alla pagina “Main Settings” .
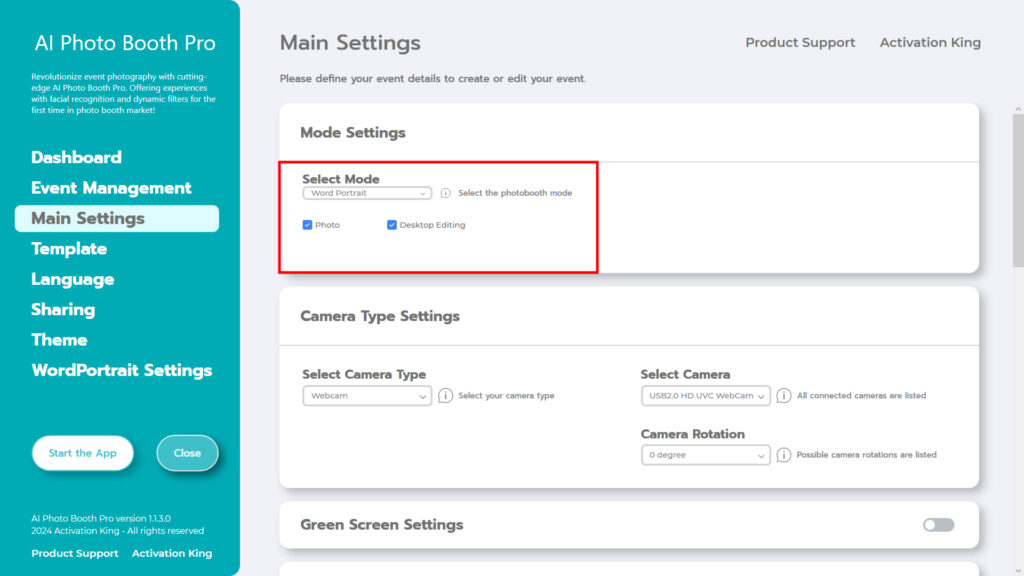
Seleziona “Word Portrait ” dalla sezione “Select Mode” . Dopo aver effettuato la selezione, vedrai le opzioni di modifica di Foto e Desktop in basso. “Photo” è per scattare e convertire istantanee. “Desktop Editing” è per convertire un’immagine esistente sul tuo computer.
Passaggio 3: Impostazioni del tipo di fotocamera
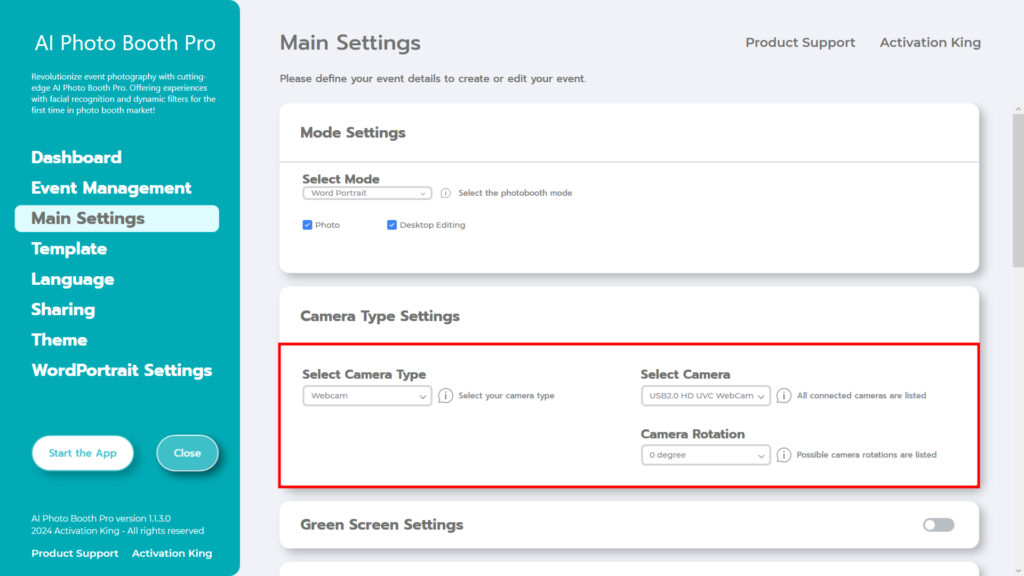
Nella sezione “Camera Type Settings” , seleziona il tipo di telecamera che vuoi usare dalla casella nella sezione “Select Camera Type” . Quando colleghi la tua telecamera al computer, apparirà nella casella nella sezione “Select Camera” . (Se non appare, controlla che la tua telecamera sia accesa e collegata al computer e riprova.) Dopo aver selezionato la tua telecamera, puoi regolarla in base al tuo utilizzo orizzontale o verticale dalla sezione “Camera Rotation” .
Se intendi utilizzare la funzionalità “Desktop Editing” , puoi selezionare l’opzione “Only Gallery” e continuare.
Passaggio 4: Impostazioni modello
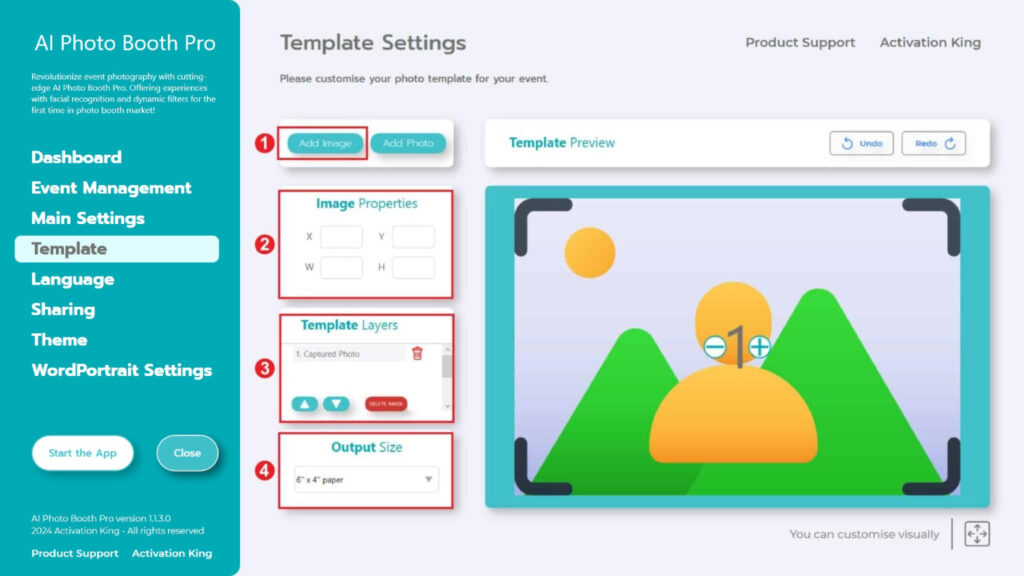
La sezione “Template Settings” è l’interfaccia che utilizziamo per regolare le dimensioni e la posizione delle foto che scattiamo e per aggiungere cornici digitali e adesivi.
Nella sezione “Output Size” puoi determinare le dimensioni della nostra foto. Se hai intenzione di stampare da una stampante, ti consigliamo di inserire le dimensioni della tua carta da stampa come 6×4 o 6×8. Se hai intenzione di fare solo lavoro digitale, puoi anche considerare le altre opzioni di 1280×1280, 1080×1920 o 1280×720.
Per aggiungere cornici digitali e adesivi alle tue foto, clicca sulla sezione “Add Image” qui sopra.
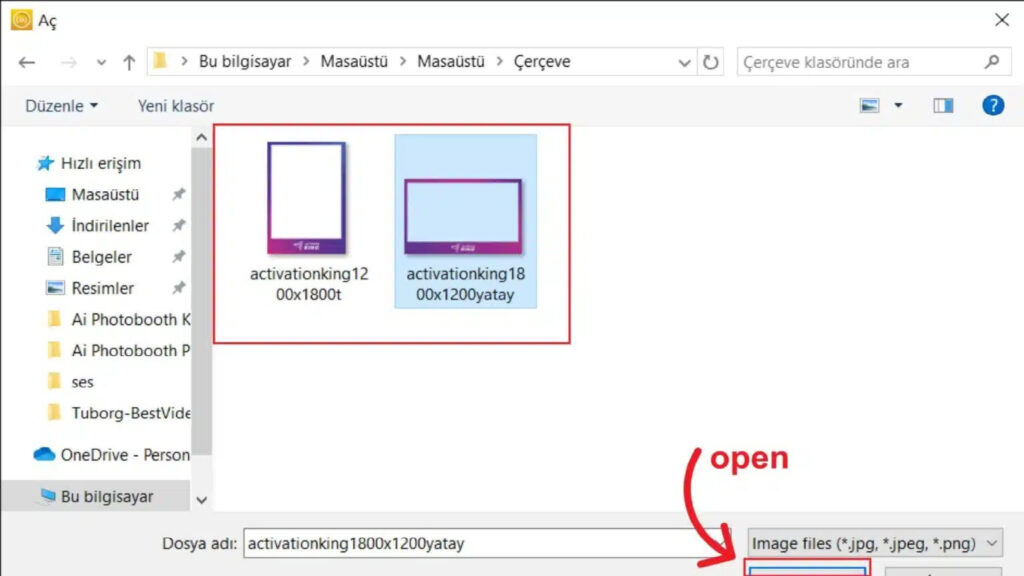
In questa sezione selezioniamo la cornice orizzontale o verticale che desideriamo utilizzare, quindi clicchiamo su “open”.
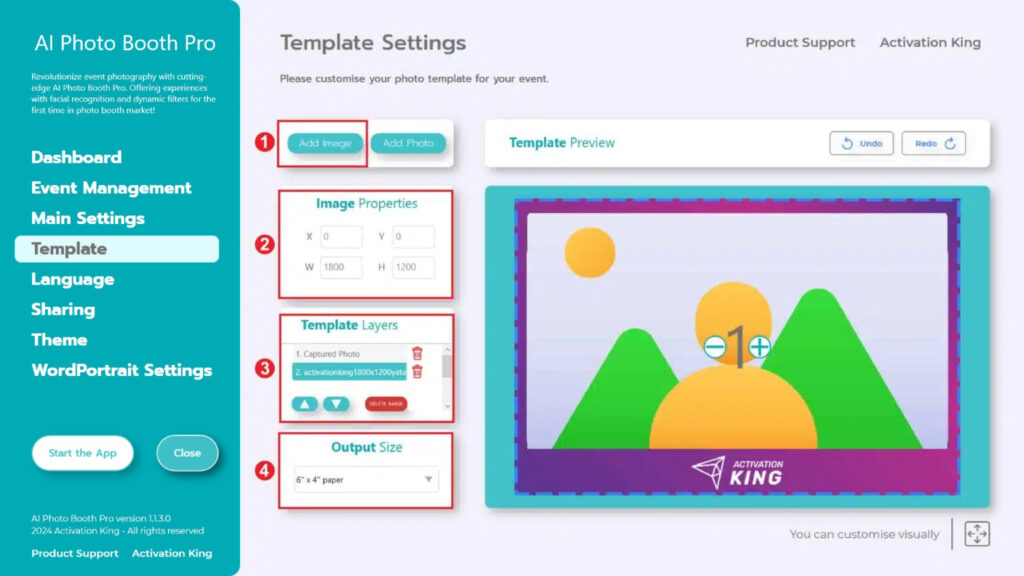
Se le dimensioni della cornice aggiunta corrispondono alle impostazioni “Output Size” , verrà adattata automaticamente.
Passaggio 5: Impostazioni ritratto di Word
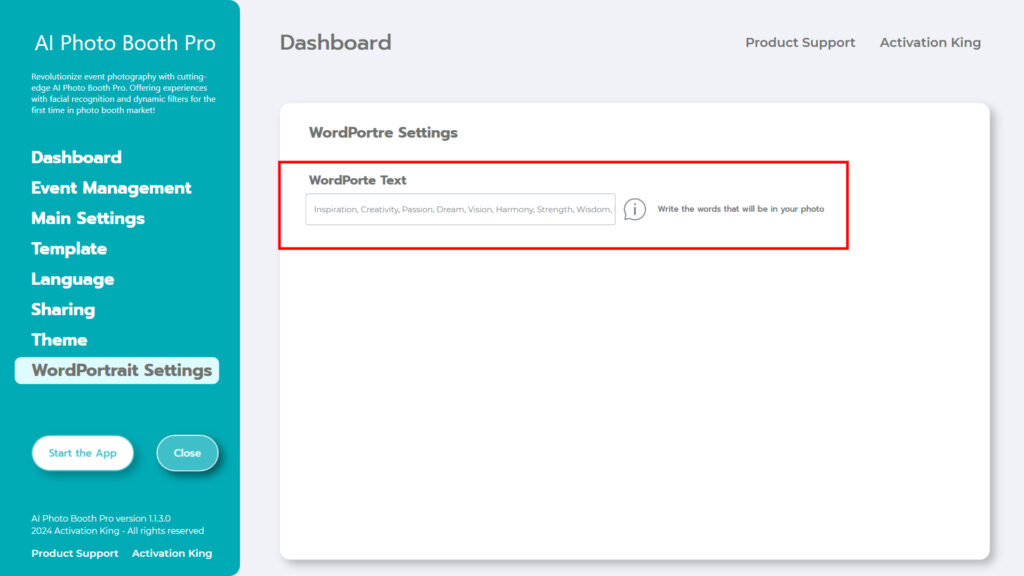
Digita le parole che desideri nella sezione “Word Porte Text” .
Passaggio 6: avviare le app
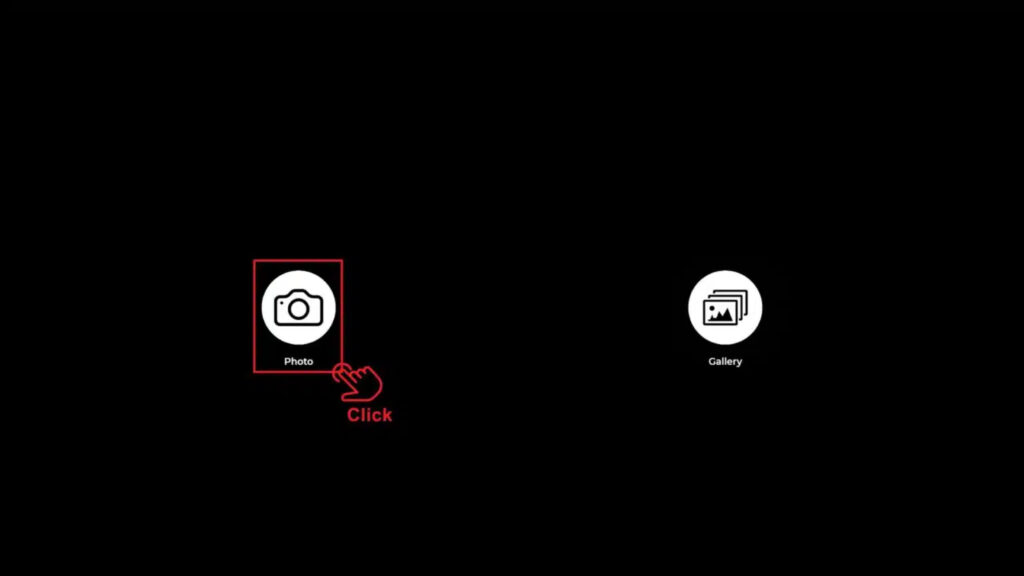
Quando entriamo nella sezione “Start the Apps” , vedremo questa schermata. Clicca una volta sull’icona “Photo” . Dopo la schermata del conto alla rovescia, verrà scattata la tua foto.
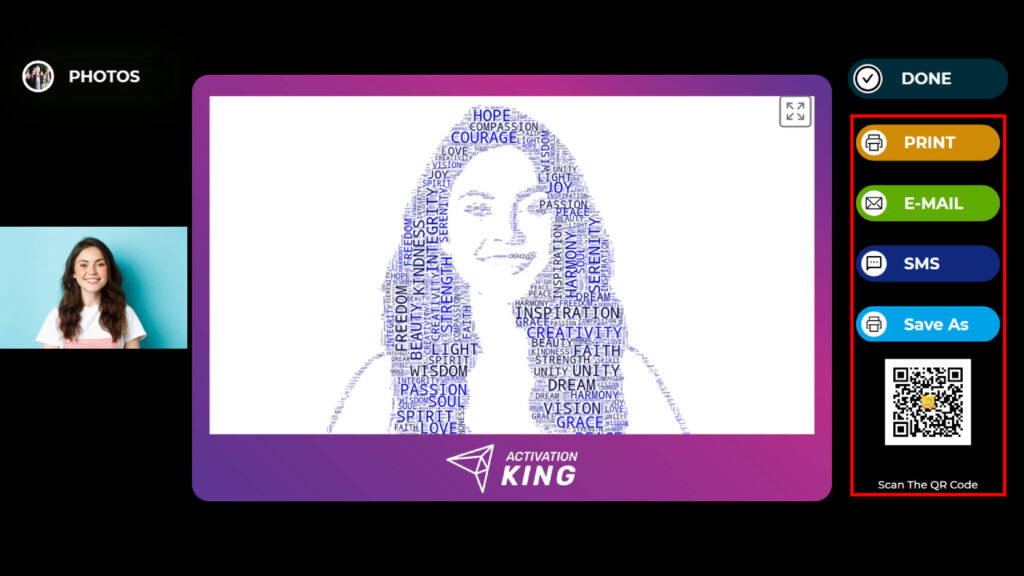
Dopo aver scattato la foto, la tua immagine apparirà con la cornice aggiunta. Sul lato destro, puoi stampare, inviare via email, inviare un messaggio o scansionare un codice QR. Tocca l’icona ”DONE” per tornare alla schermata di acquisizione.
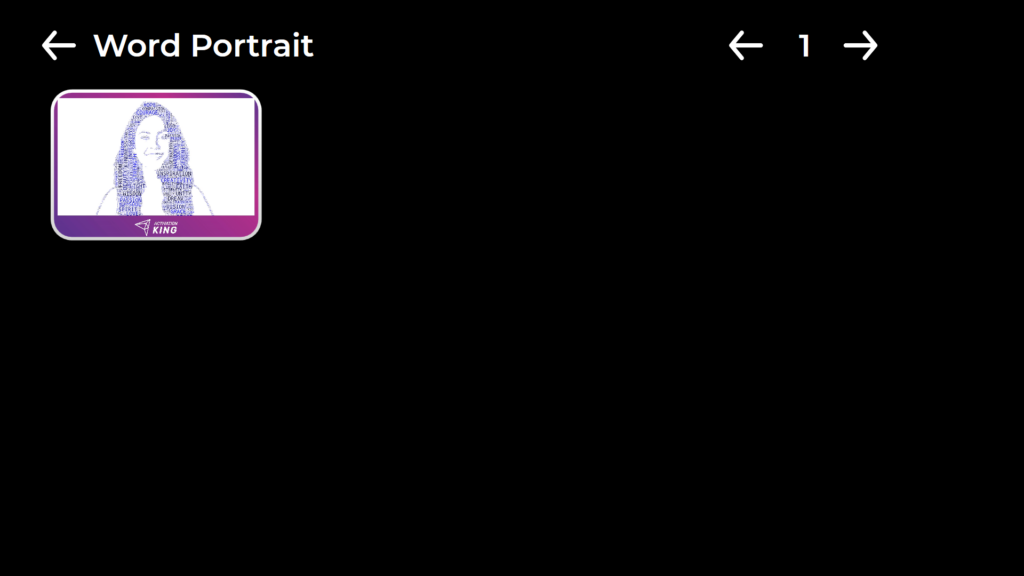
Quando si preme l’icona “Gallery” , si accede alle immagini scattate in precedenza. Per tornare al “Settings Menu”, premere il tasto “F11” o, per gli utenti con touchscreen, toccare semplicemente cinque volte consecutive nell’angolo in alto a destra.




