Creating an Event with Video / 360
Passaggio 1: Impostazioni della modalità
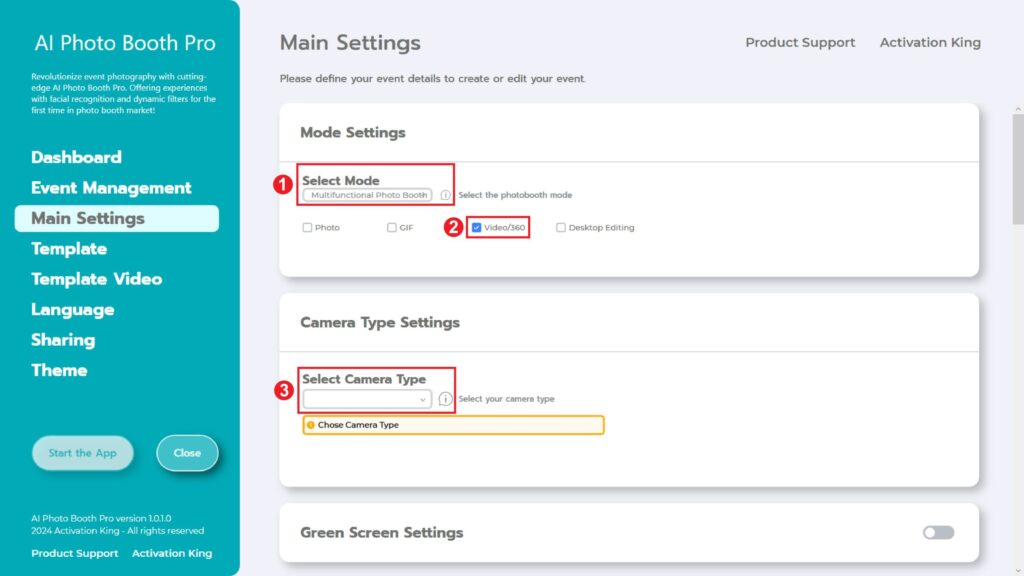
Selezionare “Multifunctional Mode” . Dopo aver effettuato la selezione, selezionare l’opzione “Video / 360” qui sotto.
Passaggio 2: Impostazioni del tipo di fotocamera
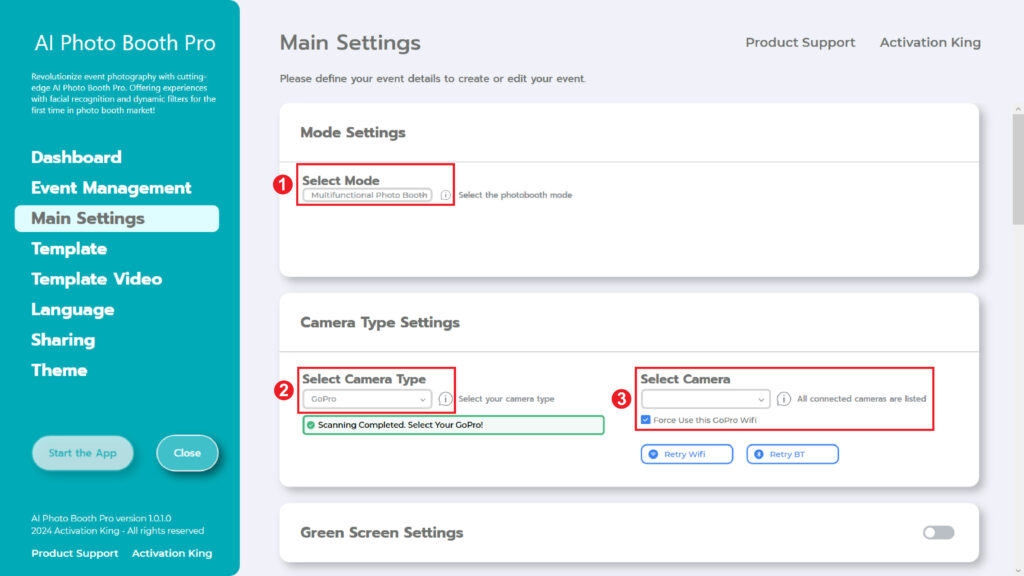
Assicurati di utilizzare una videocamera GoPro supportata. Consigliamo vivamente di utilizzare una GoPro 11. Prima di collegare la tua GoPro al computer, devi seguire alcuni passaggi.
Computer:
- Assicurati che i servizi di “Posizione” siano abilitati sul tuo computer.
- Assicurati che i servizi ‘Bluetooth’ siano abilitati sul tuo computer.
- È necessario che sul computer siano presenti “due adattatori Wi-Fi”. ( Se si utilizza un cavo Ethernet per Internet, sarà sufficiente un adattatore Wi-Fi.)
GoPro:
- Premi il pulsante “Mode” sulla videocamera per accendere la tua GoPro.
- Scorri verso il basso sullo schermo della fotocamera, quindi scorri verso sinistra> e seleziona Preferenze.
- Vai a “Connessioni wireless”> “Connetti dispositivo.”
- Seleziona “GoPro Quik App” per accedere alla modalità di associazione sulla tua videocamera.
(Se la batteria della fotocamera è al di sotto del 20% o se il software Quik non è aggiornato, potrebbero verificarsi problemi di connessione.)
Le istruzioni sopra riportate sono per il modello GoPro 11. L’interfaccia può variare per i diversi modelli GoPro.
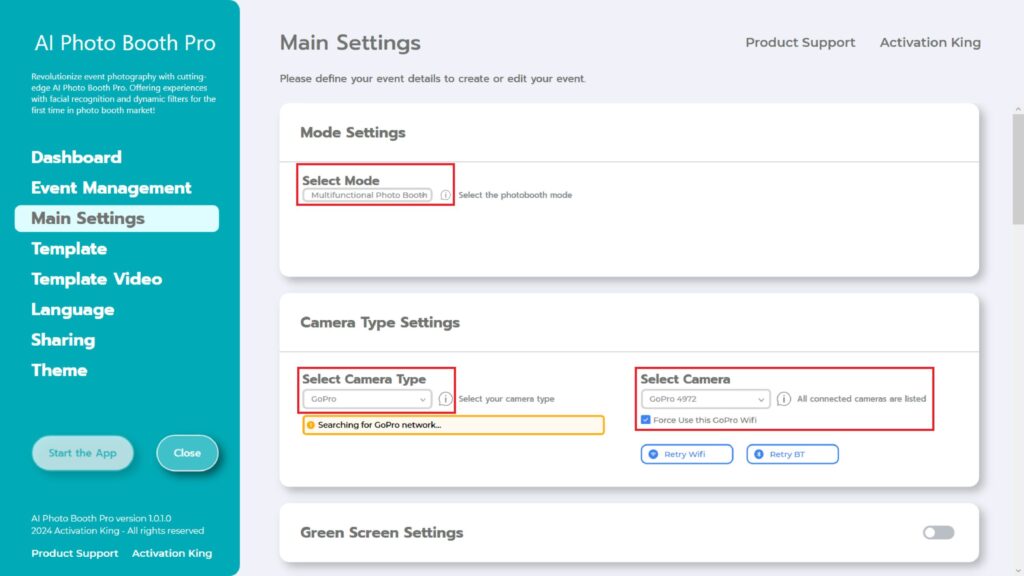
Dopo tutte queste procedure, selezioniamo “GoPro” dal menu a discesa nella sezione “Select Camera Type” sotto “Camera Type Settings”. Il nostro software eseguirà automaticamente la scansione della tua GoPro. Dopo il processo di scansione, scegli la tua GoPro dal menu a discesa nella sezione “Select Camera” .
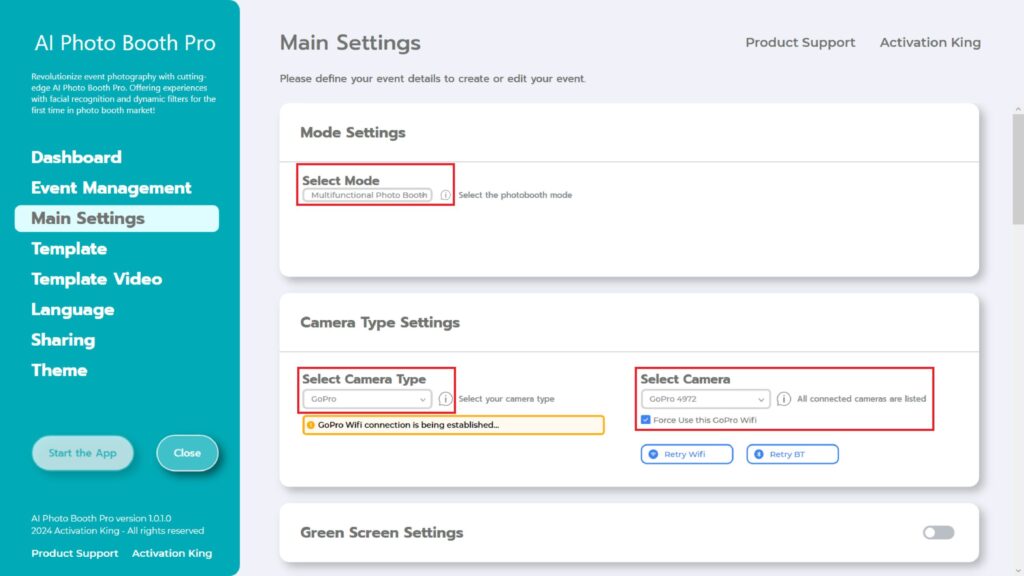
Dopo aver selezionato la tua GoPro dalla sezione “Select Camera” , questa si collegherà al tuo computer tramite Bluetooth e Wi-Fi.
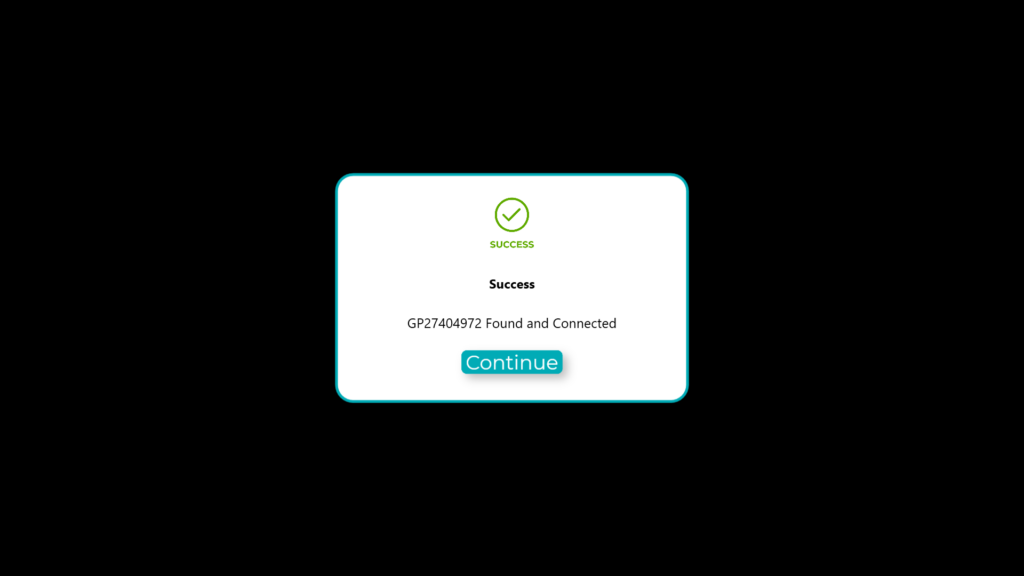
Una volta collegata la GoPro al computer, verrà visualizzata questa schermata.
(Assicurati che la tua GoPro sia connessa al computer tramite Bluetooth e Wi-Fi. Se non è connessa, stabilisci manualmente la connessione.)
Passaggio 3: Impostazioni della fotocamera
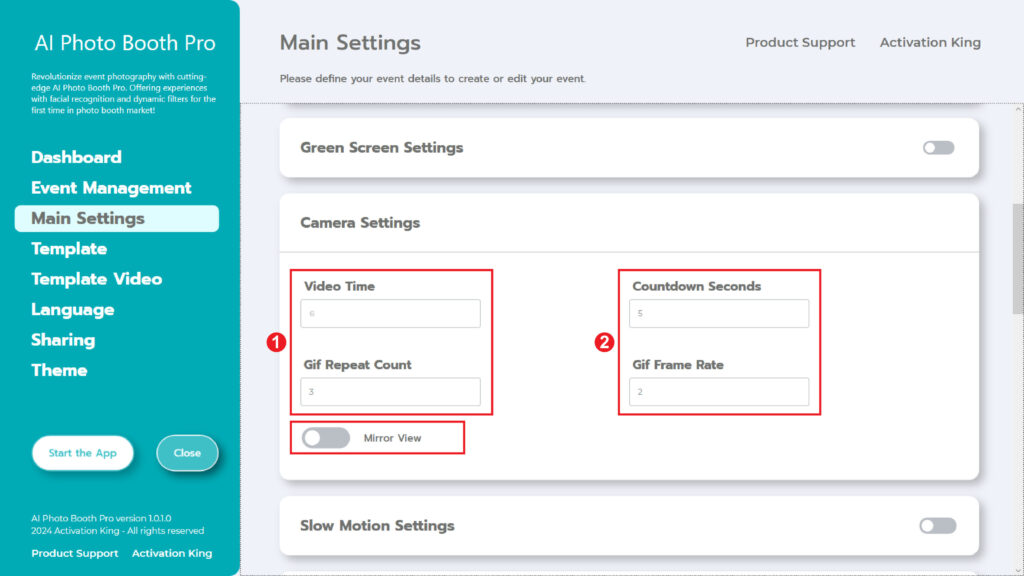
Specifica la durata del video nella sezione “Video Time” nelle ”Camera Settings”.
Passaggio 4: Impostazioni slow motion
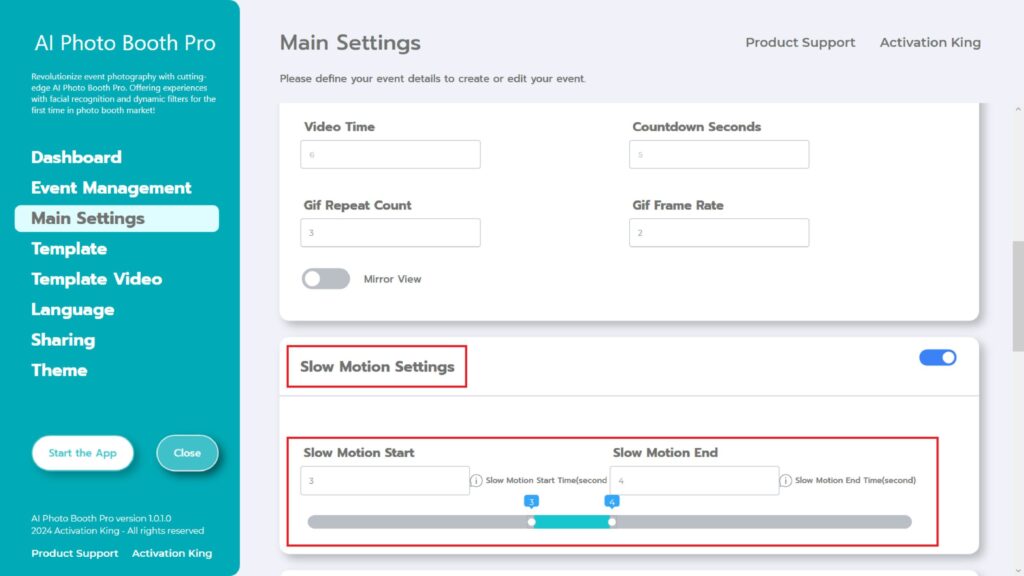
Attiva il pulsante “Slow Motion Settings” per aggiungere un effetto “Slow Motion” ai tuoi video. Specifica l’intervallo di tempo per l’effetto Slow Motion inserendolo nelle caselle “Start and End” .
Passaggio 5: Impostazioni musicali
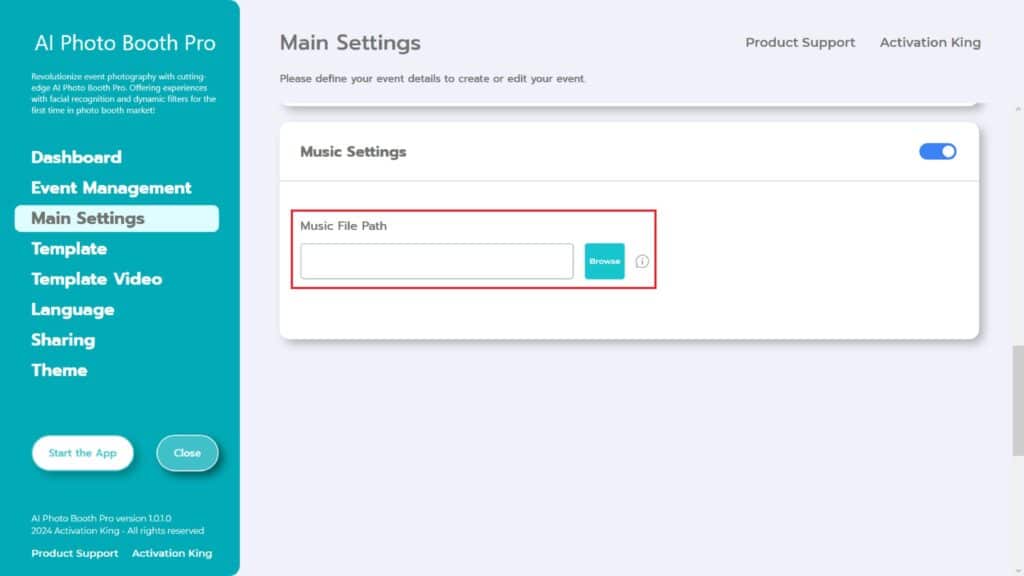
Se vuoi aggiungere musica al tuo video, attiva il pulsante ”Music Settings” . Quindi premi il pulsante “Browse .
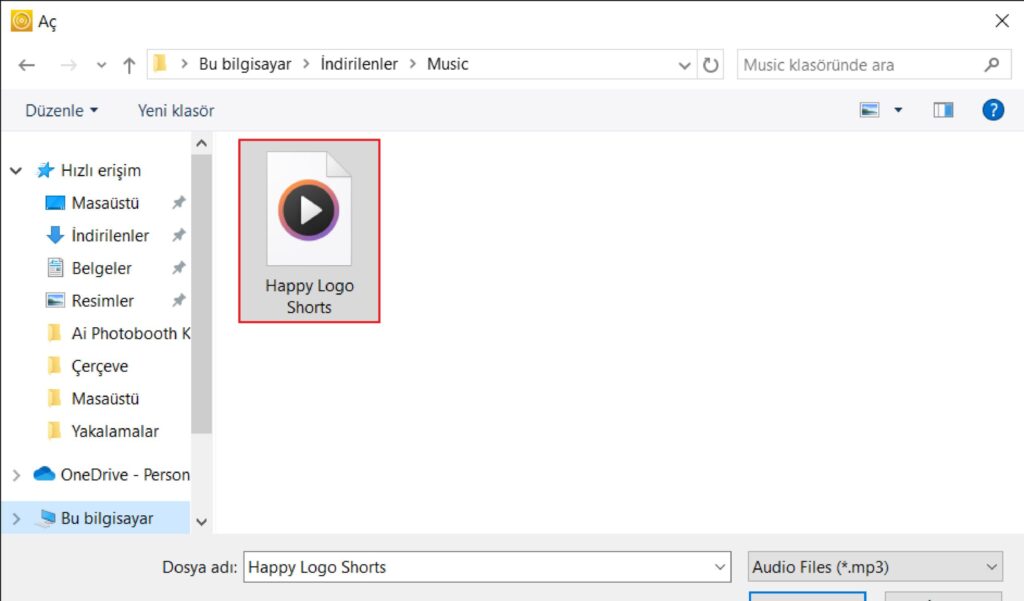
Successivamente, seleziona la tua musica e premi il pulsante ”Open” . (La musica che aggiungi non può essere più corta della durata del video!)”
Passaggio 6: Impostazioni video modello
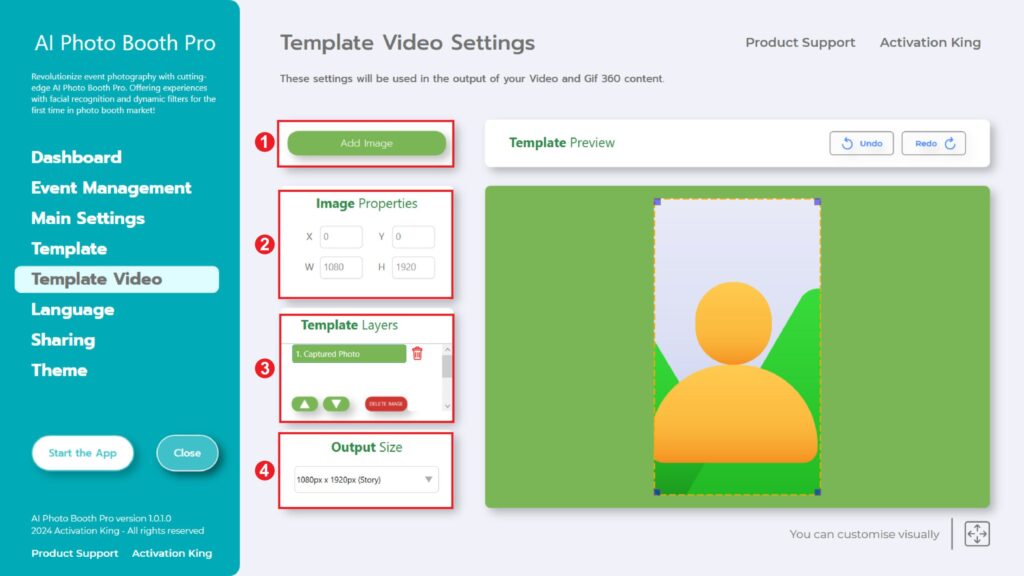
La sezione “Template Video Settings” è l’interfaccia che utilizziamo per regolare le impostazioni di risoluzione del tuo video e per aggiungere cornici digitali e adesivi.
Nella sezione “Output Size” puoi impostare le dimensioni del tuo video. Puoi anche considerare altre opzioni come 1280×1280, 1080×1920 o 1280×720.
Se vuoi aggiungere una cornice, premi la sezione “Add Image” .
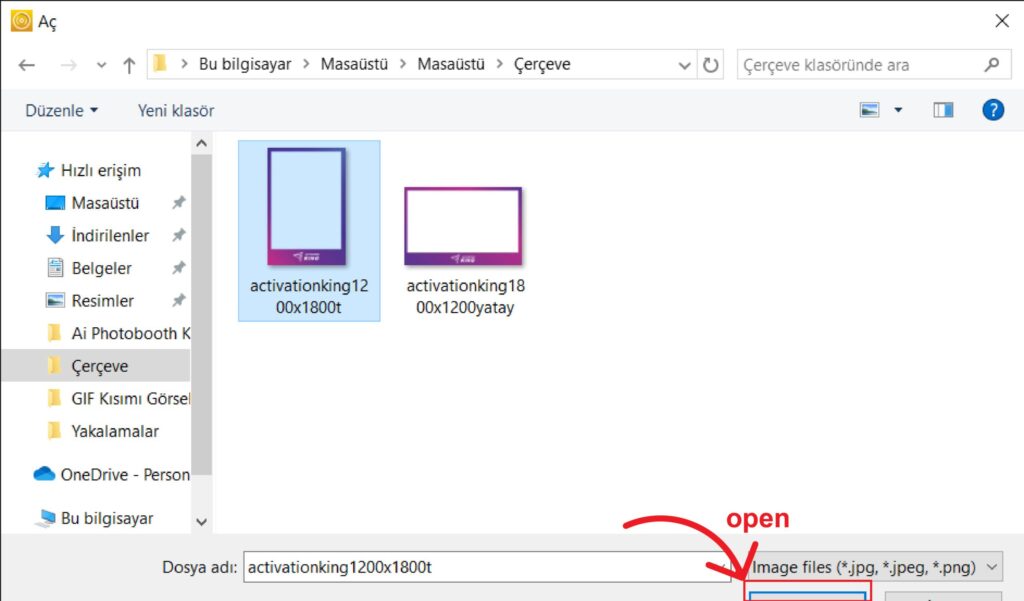
In questa sezione selezioniamo la cornice orizzontale o verticale che vogliamo utilizzare e poi clicchiamo su “Open” .
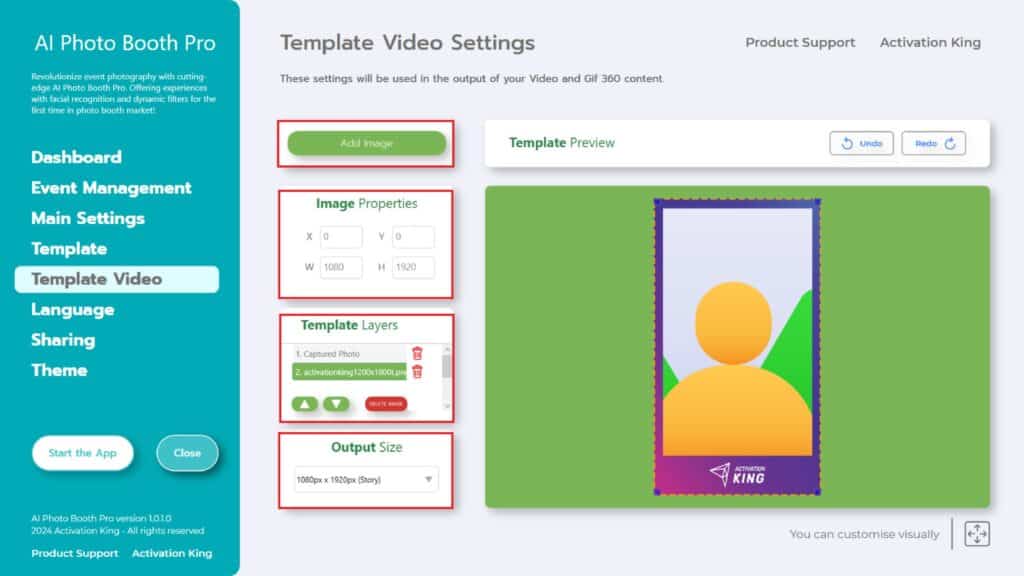
Dopo aver aggiunto la cornice, se non si adatta correttamente, fai clic una volta sulla cornice dalla sezione “Template Layers” . Inserisci le dimensioni in “Output Size” della sezione “Image Properties” per assicurarti che la cornice si adatti perfettamente all’immagine.
Una volta completati tutti questi passaggi, clicca su “Start the Apps”.
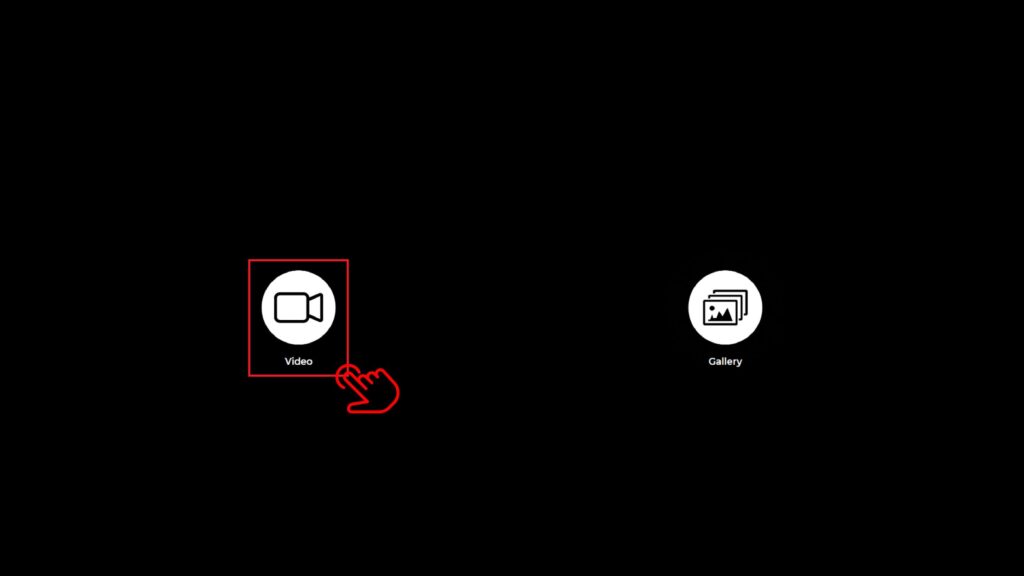
Quando entri nella sezione “Start the Apps” , ti verrà mostrata questa schermata. Io clicco una volta sull’icona “Video” .
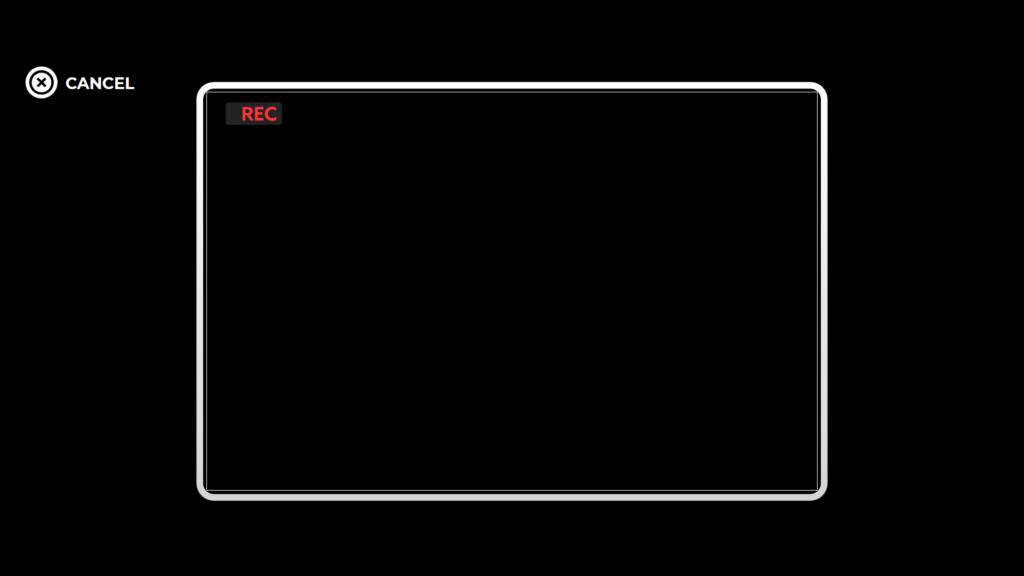
Quindi inizierà a registrare per la durata specificata.
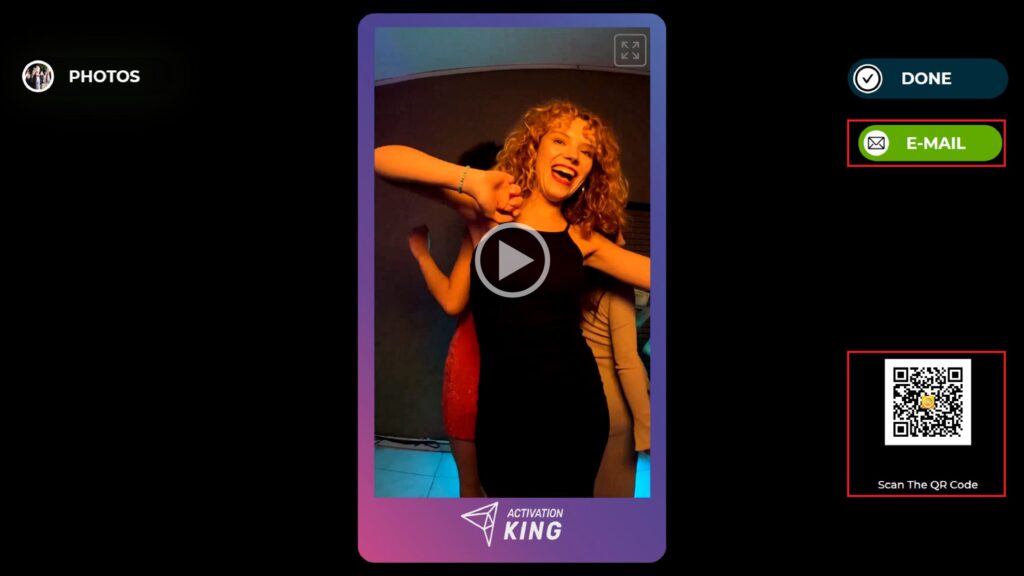
Poco dopo il termine della registrazione, il video apparirà sullo schermo. (Il tempo necessario può variare a seconda della velocità della tua connessione Internet e della distanza tra il computer e la GoPro.)
Puoi ottenerlo scansionando il “codice E-Mail o QR” che trovi sul lato destro.
Per tornare alla schermata di registrazione, premere l’icona ”DONE” .
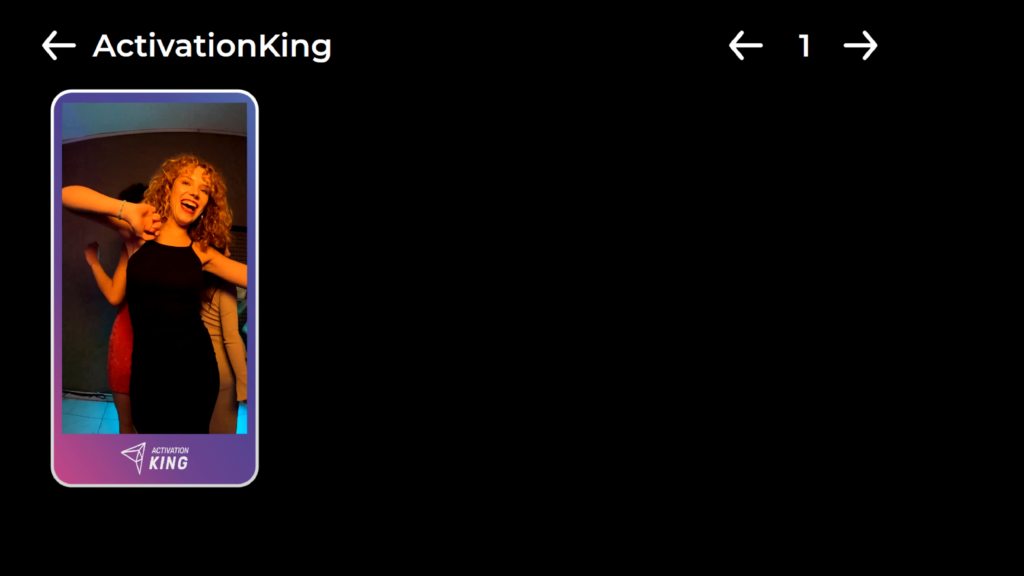
Premendo l’icona “Gallery” potrai accedere ai video che hai registrato in precedenza.
Per tornare al “Settings Menu”, premere il tasto “F11” oppure, per gli utenti che utilizzano un touchscreen, toccare semplicemente cinque volte consecutive l’angolo in alto a destra.
