Creating an Event: Green Screen
Passaggio 1: Impostazioni della modalità
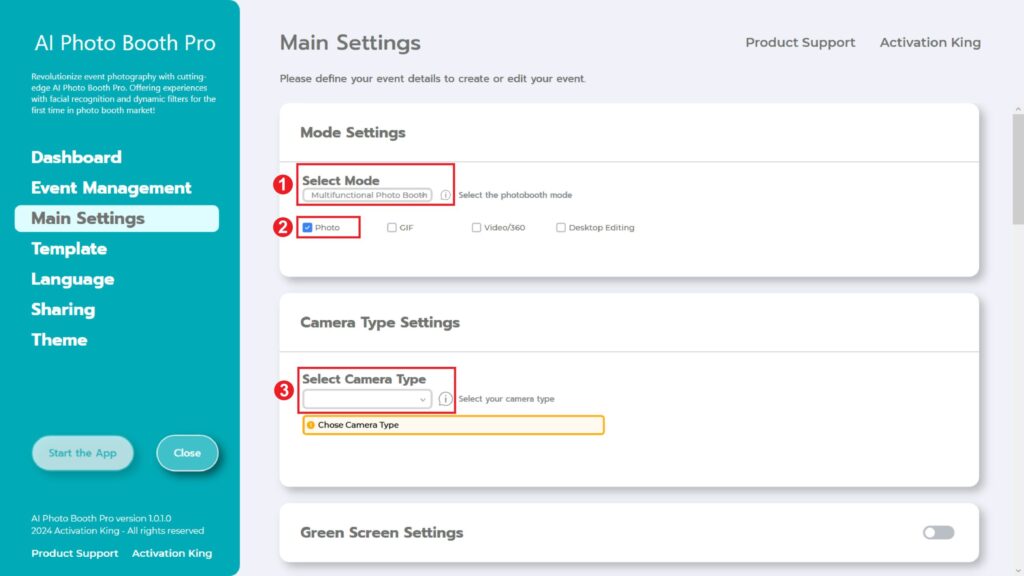
Selezioniamo la “Multifunctional Mode”. Dopo aver effettuato la selezione, selezioniamo l’opzione “Photo” tra quelle sottostanti.
Passaggio 2: Impostazioni del tipo di fotocamera
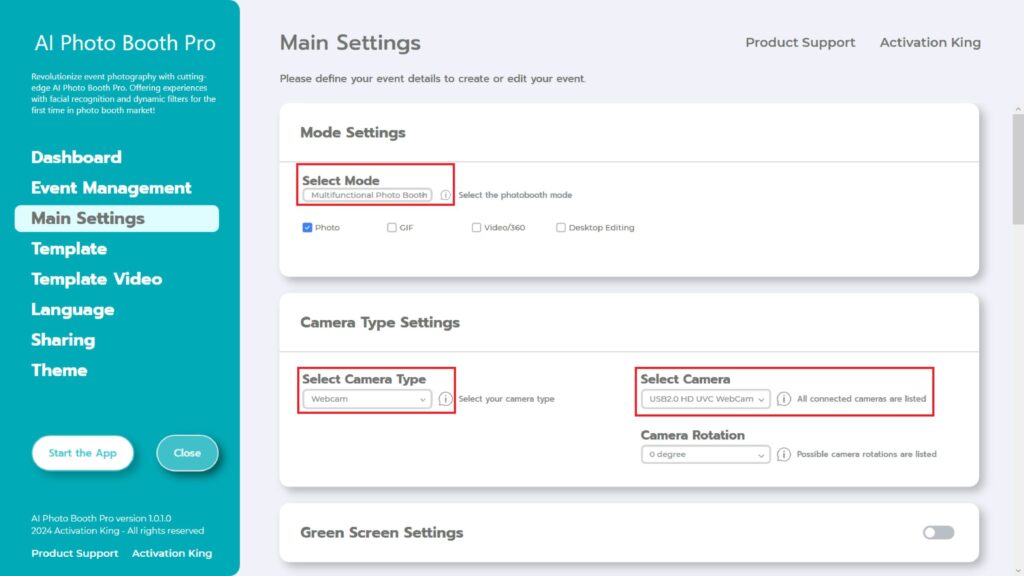
Nella sezione “Camera Type Settings” , selezioniamo il tipo di telecamera che vogliamo usare dalla casella di controllo denominata “Select Camera Type”. Quando colleghi la tua telecamera al computer, apparirà nella casella di controllo denominata “Select Camera”. (Se non appare, controlla che la tua telecamera sia accesa e collegata al computer, quindi riprova.) Dopo aver selezionato la tua telecamera, puoi regolare l’orientamento “Camera Rotation” in base al tuo utilizzo orizzontale o verticale.
Passaggio 3: Impostazioni dello schermo verde
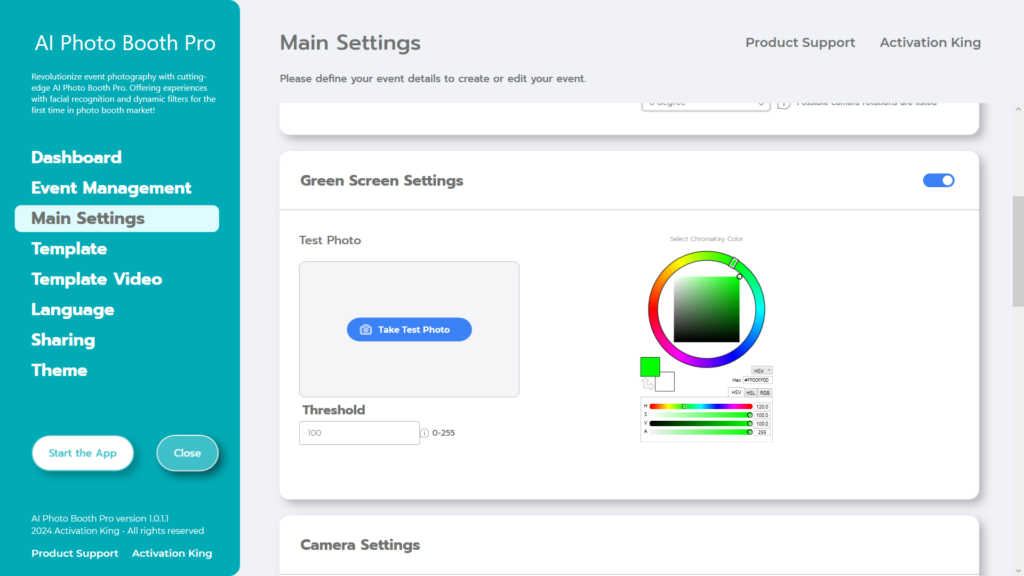
Dopo aver attivato la casella di controllo “Green Screen Settings” , appariranno alcune impostazioni per rimuovere lo sfondo.
Di default, il colore verde è selezionato nella tavolozza dei colori sulla destra. Considerando i fattori ambientali e di illuminazione, potrebbero esserci variazioni nella tonalità del verde.
Premere quindi il pulsante “Take Test Photo” nella sezione “Test Photo” .
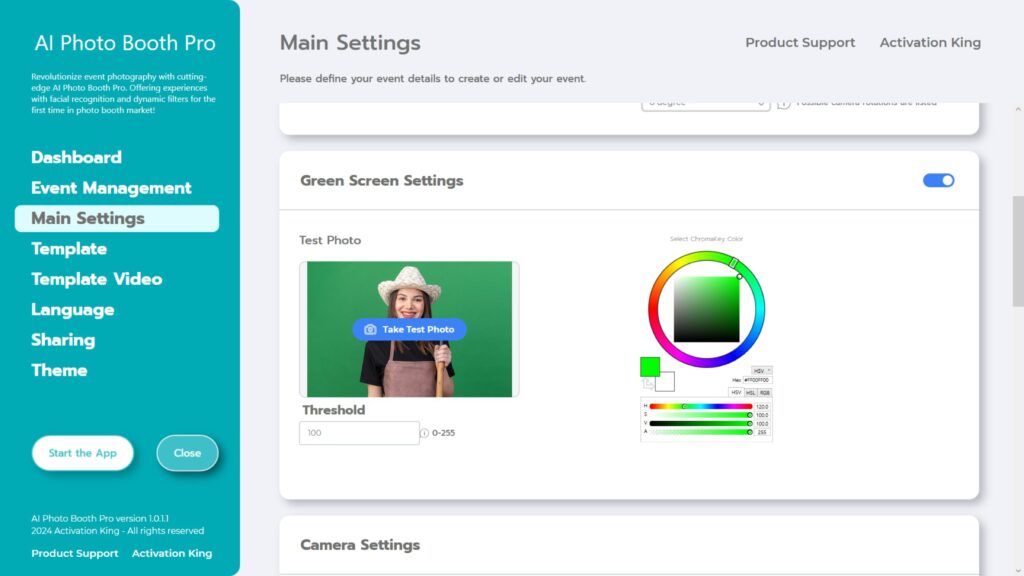
Dopo aver scattato la foto di prova, puoi modificarla manualmente utilizzando la tavolozza dei colori sulla destra oppure cliccando una volta sul colore che vuoi rimuovere dall’immagine.
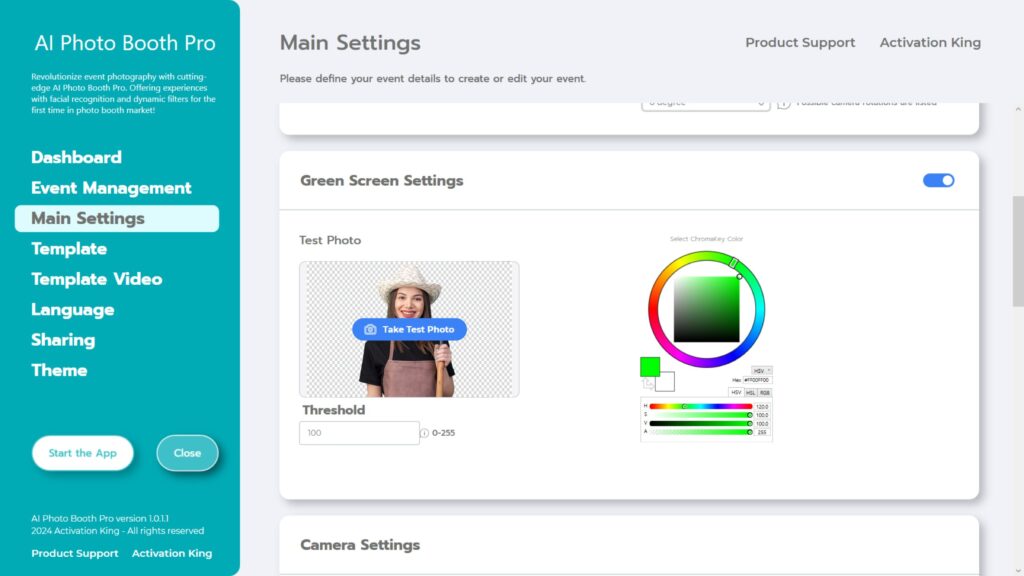
Il software rimuoverà automaticamente lo sfondo.
È possibile apportare modifiche più precise aumentando o diminuendo il valore di “Threshold”.
Passaggio 4: Impostazioni della fotocamera
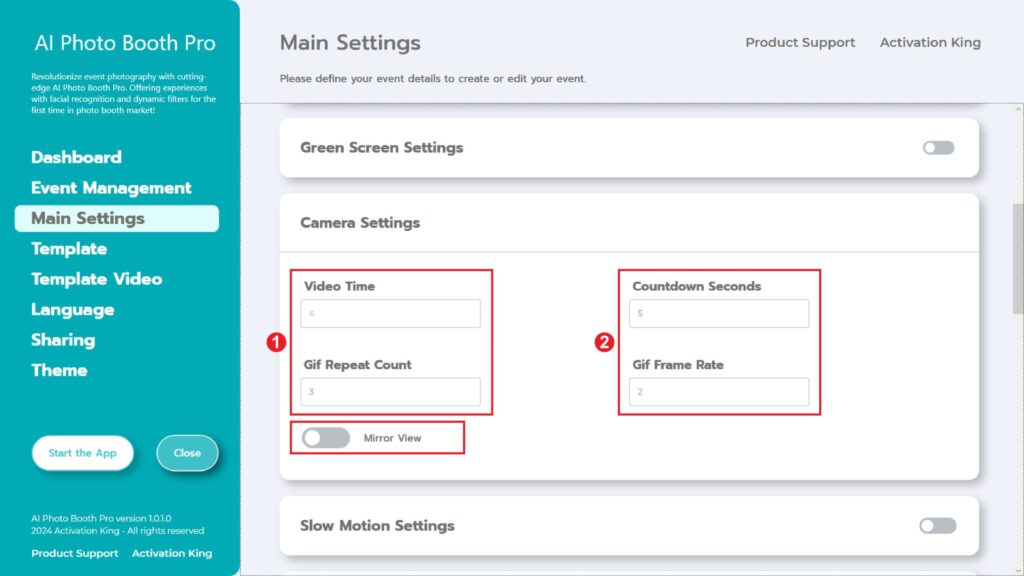
La sezione “Countdown Seconds” nelle ” Camera Settings “ ti consente di impostare l’intervallo di tempo tra l’invio del comando di scattare una foto e la visualizzazione di te stesso sullo schermo per modificare la tua posa. In breve, puoi regolare il timer della tua foto da questa sezione.
Passaggio 5: Modello
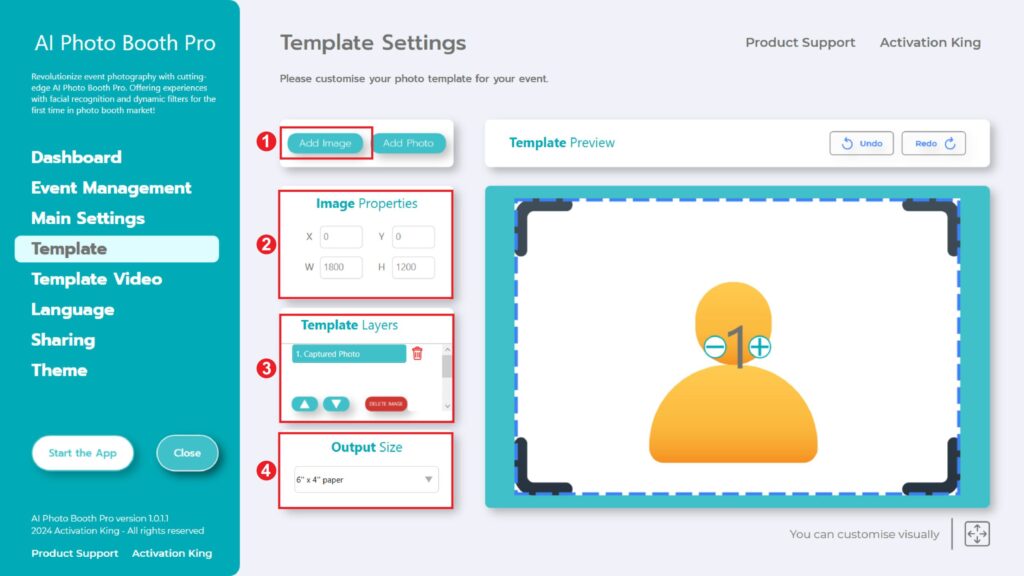
La sezione “Template Settings” è l’interfaccia in cui possiamo regolare le dimensioni e le posizioni delle foto che scattiamo, assegnare elementi visivi allo sfondo e aggiungere cornici digitali e adesivi.
Nella sezione “Output Size” puoi determinare le dimensioni della tua foto. Se hai intenzione di stampare, ti consigliamo di inserire le dimensioni della tua carta da stampa, come 6×4 o 6×8. Se stai solo lavorando in digitale, puoi anche considerare le altre opzioni, come 1280×1280, 1080×1920 o 1280×720.
Per aggiungere un’immagine allo sfondo della tua foto, premi il pulsante “add image” .
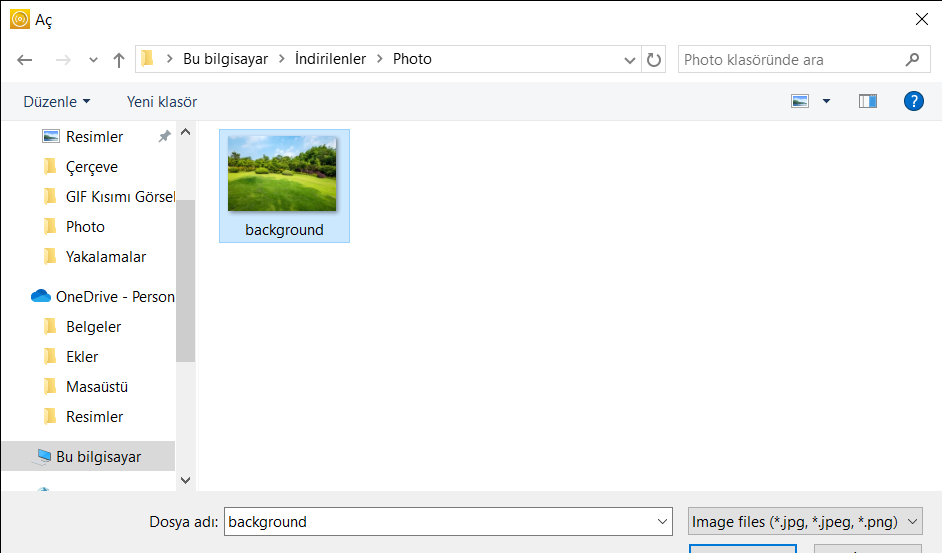
Una volta trovata l’immagine sul computer, cliccaci sopra una volta, quindi premi il pulsante “Open” .
(È possibile aggiungere al software solo uno sfondo alla volta. Presto pubblicheremo un aggiornamento in cui sarà possibile aggiungere più sfondi.)
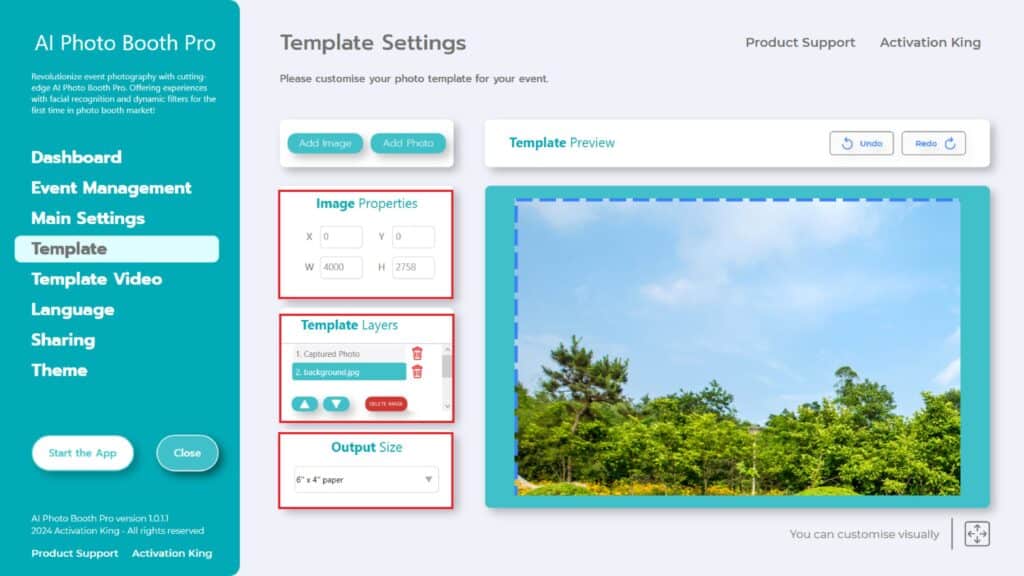
Se le dimensioni dell’immagine utilizzata sono le stesse delle “Output Siz”, l’immagine verrà automaticamente adattata.
Se le dimensioni sono diverse, fare clic una volta sull’immagine nel pannello “Template Layers” .
Nella sezione “Image Properties” , immettere le dimensioni di larghezza e altezza in modo che corrispondano a quelle delle “Output Size”.
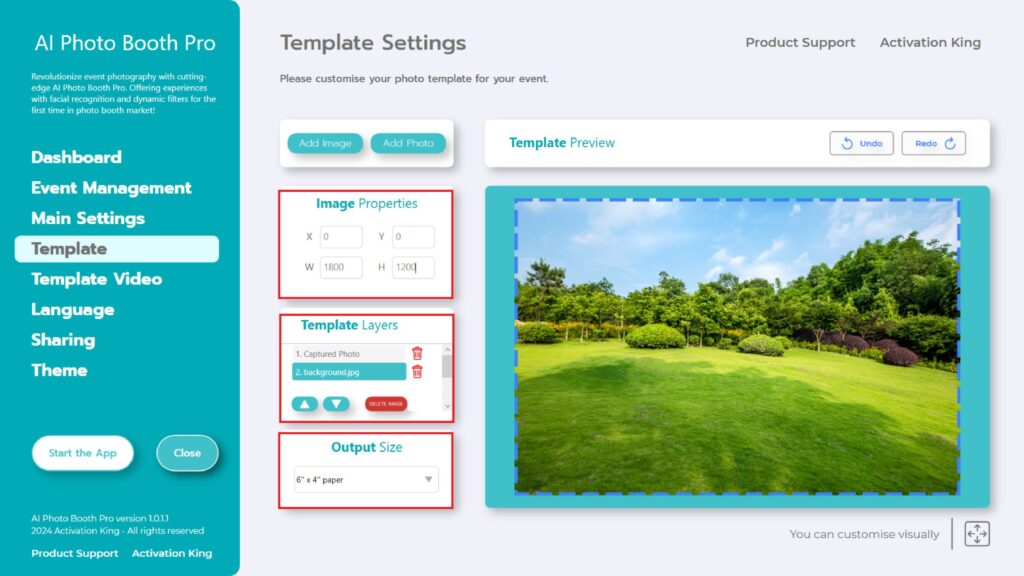
Dopo aver inserito i valori, l’immagine si adatterà perfettamente alla sezione di anteprima del modello.
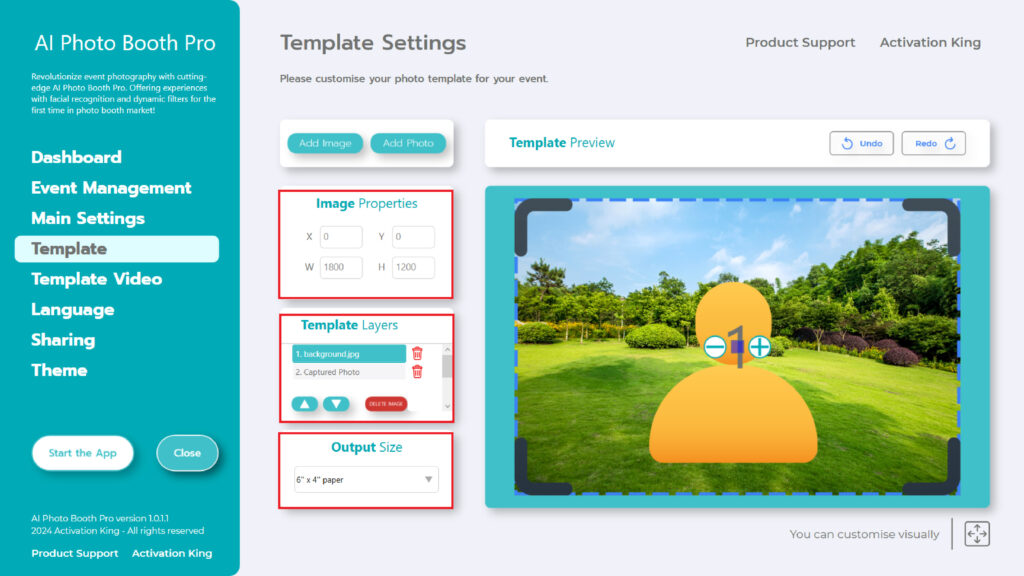
Ritorna alla sezione “Template Layers” e clicca una volta sull’immagine che hai aggiunto. Quindi, usa le icone freccia qui sotto per spostarla sul livello superiore. In questo modo, come si vede nell’immagine sopra, posizionerai la persona davanti al tuo sfondo.
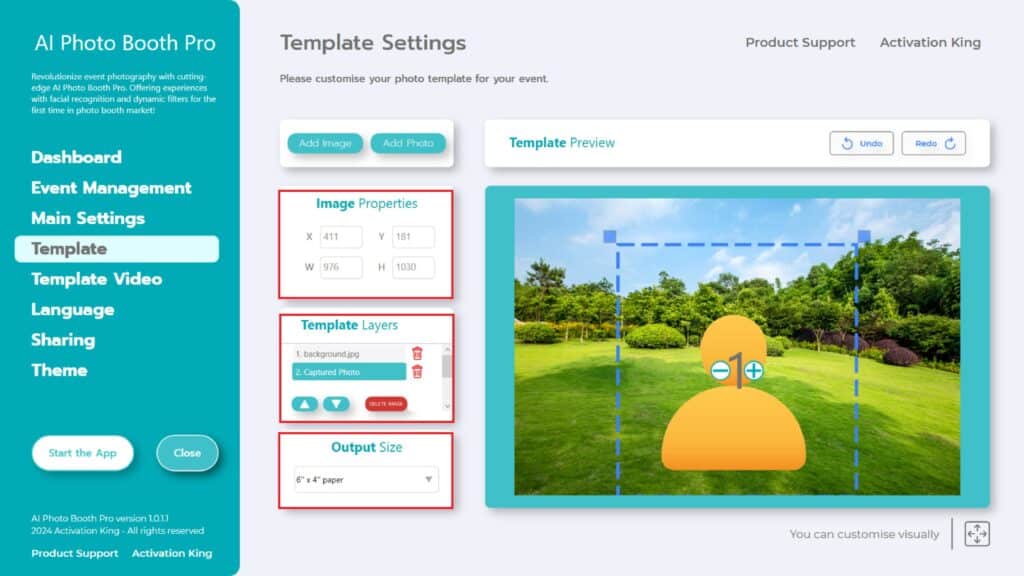
Questa volta, fai clic sulla sezione “Captured Photo” nei “Template Layers”. Quindi, regola manualmente la posizione della foto catturata sullo sfondo dalla sezione di anteprima del modello o immettendo i valori nella sezione “Image Properties” .
Per aggiungere cornici digitali e adesivi alle tue foto, premi la sezione “Add Image” che trovi in alto.
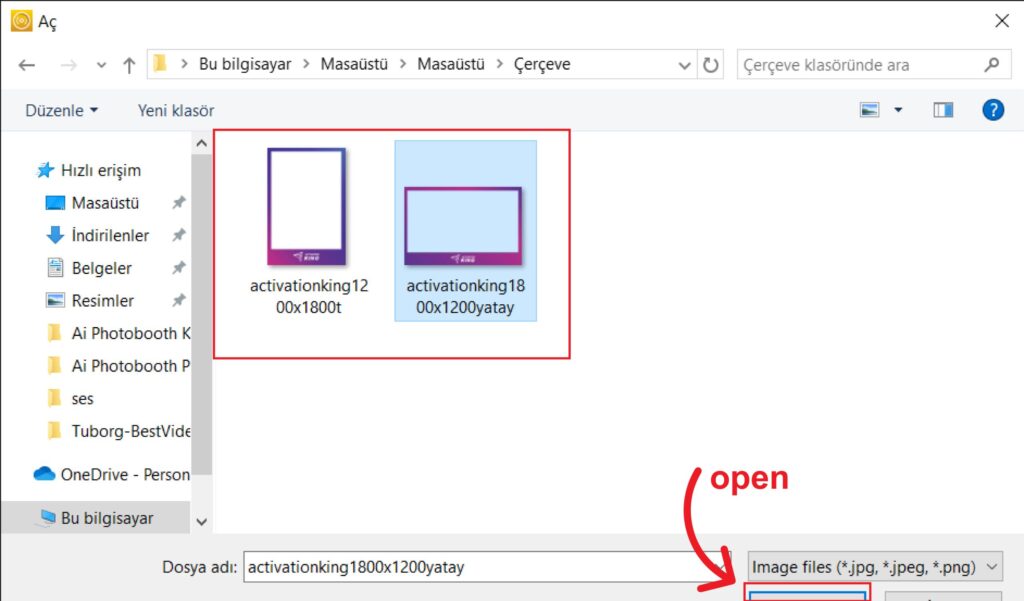
Qui, seleziona la cornice orizzontale o verticale che desideri utilizzare e clicca sul pulsante “Open” .
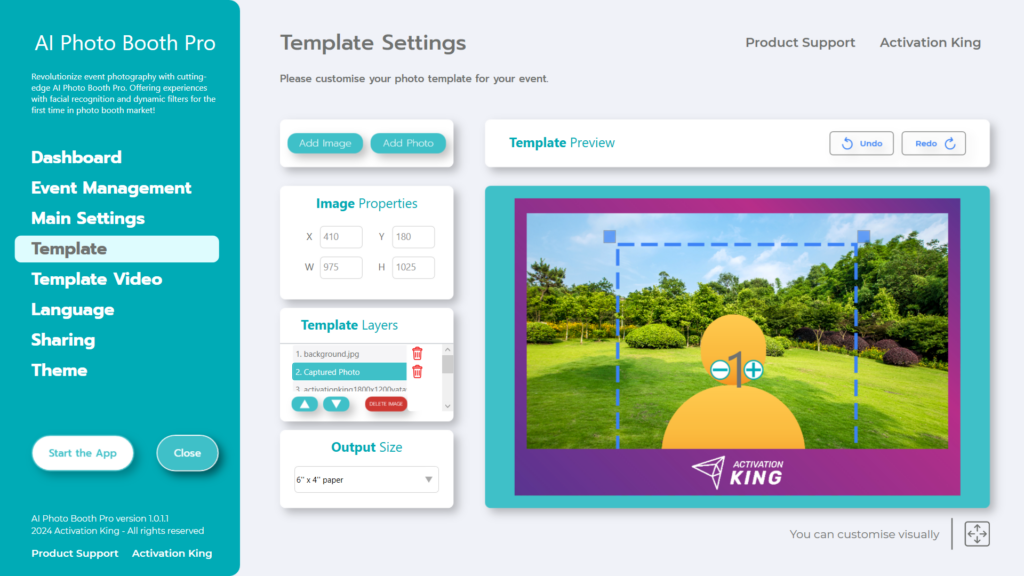
Se la cornice aggiunta ha le stesse dimensioni delle “Output Size”, verrà automaticamente adattata.
Se ha dimensioni diverse, clicca una volta sulla cornice nella sezione “Template Layers” . Inserisci le dimensioni “Output Size” nella sezione “Image Properties” e assicurati che la cornice si adatti perfettamente all’immagine.
Una volta completate tutte queste modifiche, fare clic sul pulsante “Start the Apps” .
Passaggio 6: avviare le app
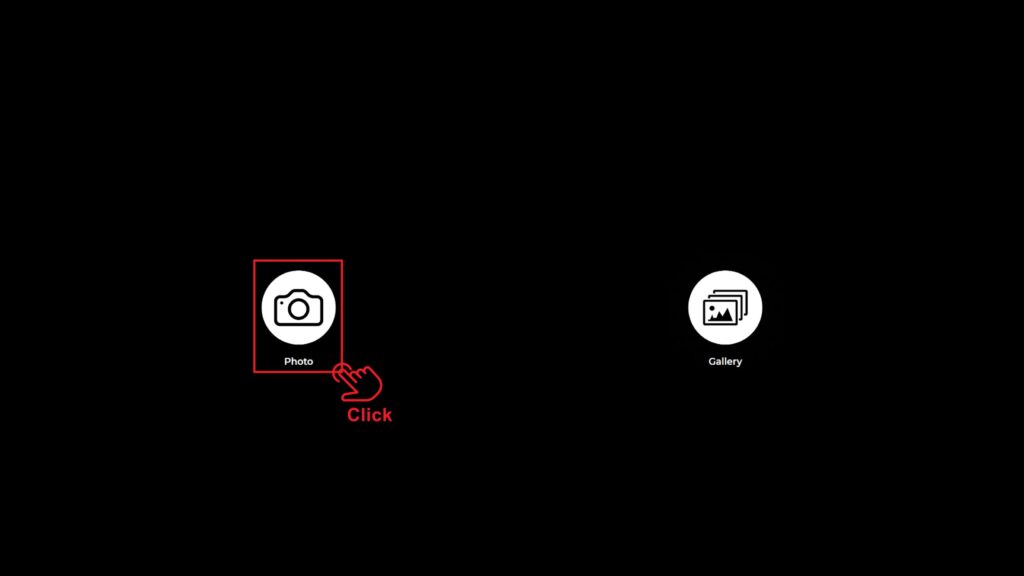
Quando entri nella sezione “Start the Apps” , ti troverai di fronte a questa schermata. Fai clic una volta sull’icona “Photo”.
Dopo la schermata del conto alla rovescia che hai impostato, verrà scattata la tua foto.

Dopo aver scattato la foto, l’immagine apparirà con lo sfondo e la cornice aggiunti.
Sul lato destro puoi trovare le opzioni per Print, E-Mail, inviare tramite SMS o ottenere un codice QR.
Per tornare alla schermata di scatto, fare clic sull’icona “DONE” .
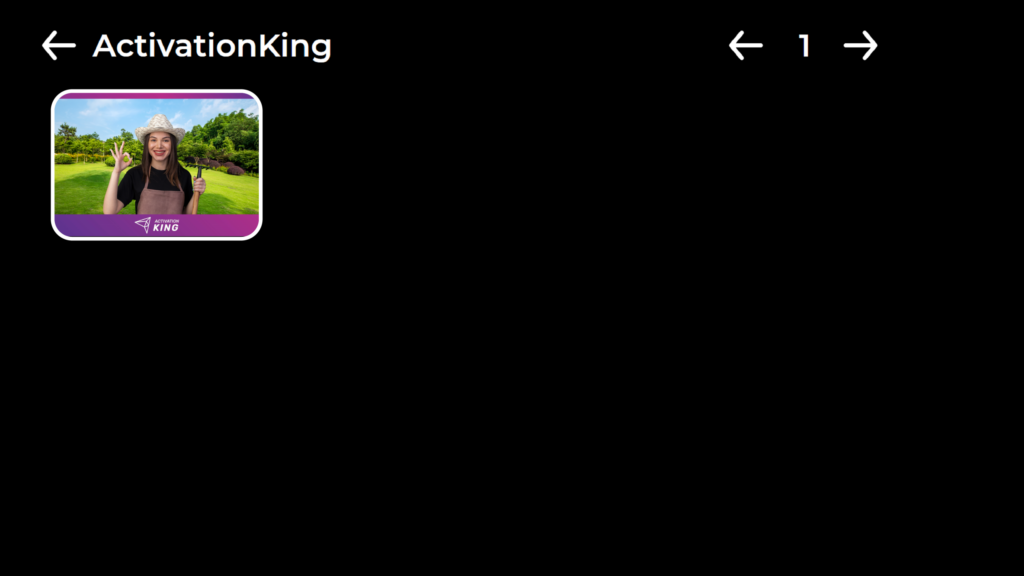
Premendo l’icona “Gallery” si accede alle immagini scattate in precedenza.
Per tornare al “Settings Menu”, premere il tasto “F11” oppure, per gli utenti con dispositivi touchscreen, toccare semplicemente l’angolo in alto a destra cinque volte di seguito.
