Creazione di un evento con modifica desktop
Il software AI Photobooth Pro non è solo per gli eventi. Che tu stia creando contenuti per i social media o gestendo uno studio fotografico, offre servizi unici. Ad esempio, esplora AI Prompt, la modalità AI Face Swap e Desktop Editing per migliorare le tue offerte.
Passaggio 1: Impostazioni della modalità
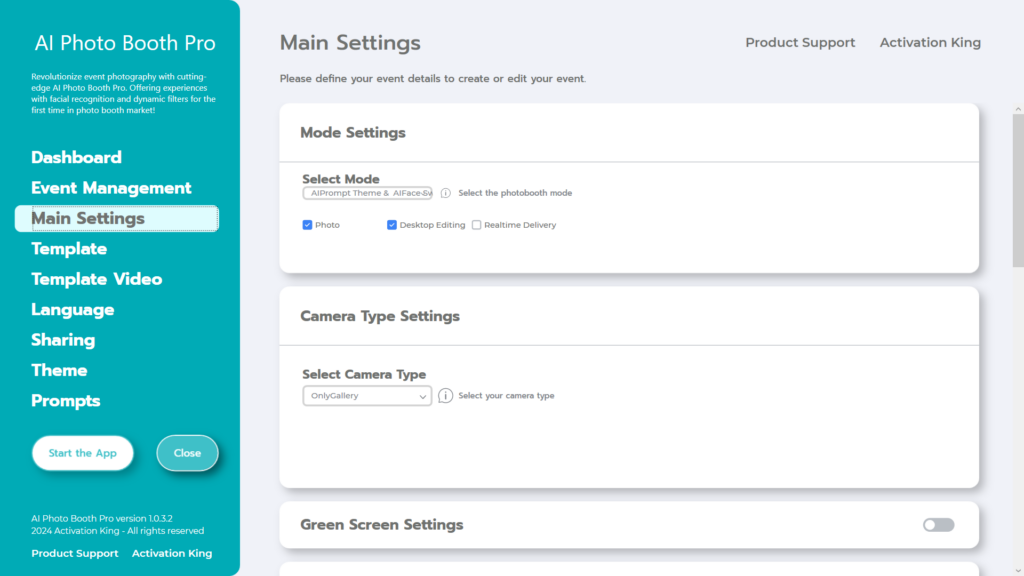
Dopo aver selezionato “AI Prompt Theme AI Face Swap”, selezioniamo l’opzione “Desktop Editing” tra le seguenti.
Passaggio 2: Impostazioni del tipo di fotocamera
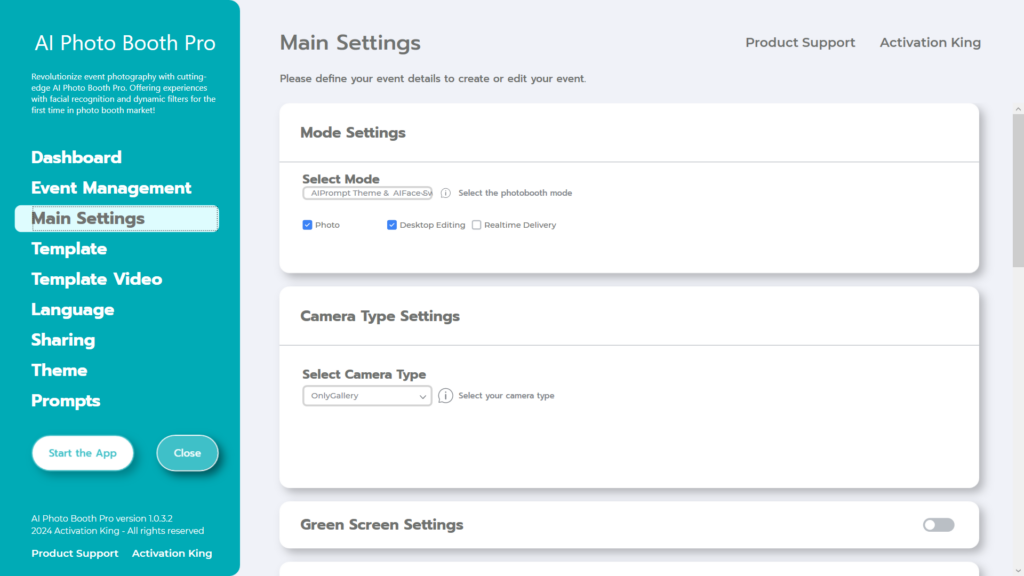
Nella sezione “Camera Type Settings” , seleziona “Only Gallery” dal menu a discesa sotto “Select Camera Type”.
Passaggio 3: Modello
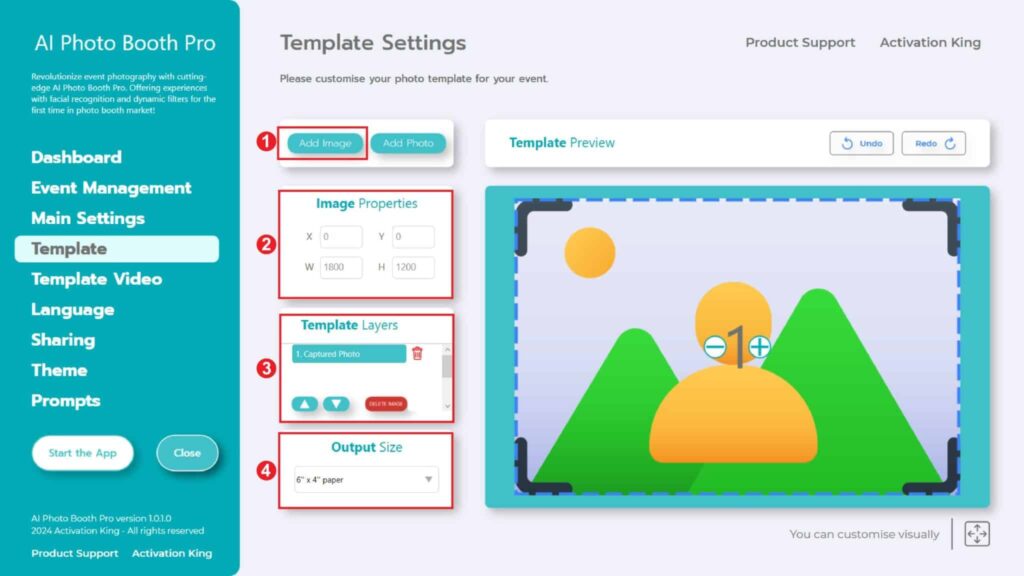
La sezione “Template Settings” è l’interfaccia in cui possiamo regolare le dimensioni e le posizioni delle foto che scattiamo e dove possiamo aggiungere cornici digitali e adesivi.
Nella sezione “Output Size” puoi determinare le dimensioni della tua foto. Se hai intenzione di stamparla, ti consigliamo di inserire le dimensioni della tua carta da stampa, come 6×4 o 6×8. Se stai solo realizzando un lavoro digitale, puoi anche considerare le altre opzioni: 1280×1280, 1080×1920 o 1280×720.
Per aggiungere cornici digitali e adesivi alle tue foto, basta premere la sezione “Add Image” che trovi in alto.
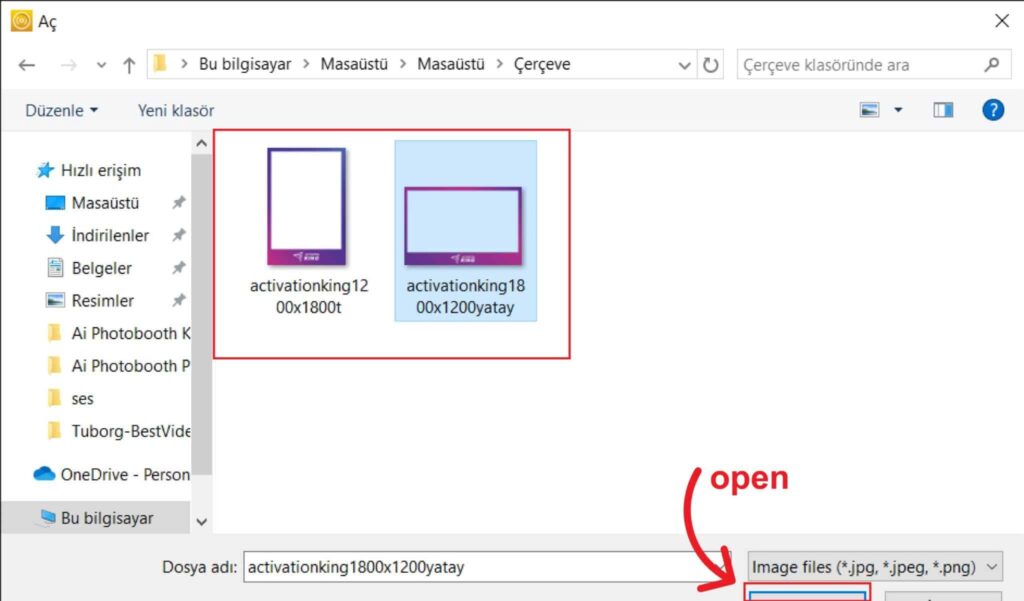
In questa sezione, seleziona la cornice orizzontale o verticale che desideri utilizzare e clicca su “open”.
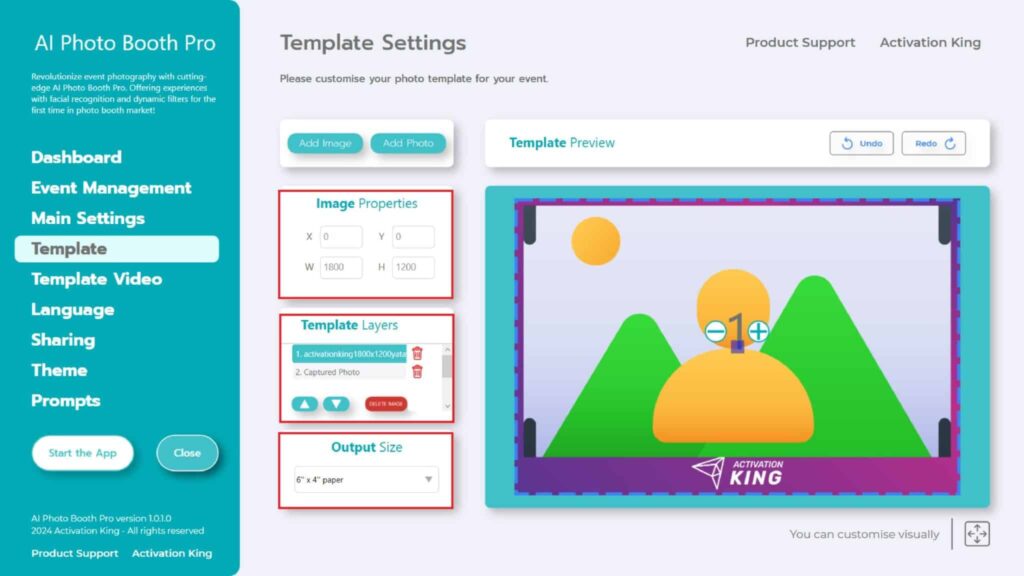
Se le dimensioni della cornice aggiunta corrispondono alle dimensioni “Output Size” , la cornice si adatterà automaticamente.
Se le dimensioni sono diverse, premi una volta sulla cornice nella sezione “Template Layers” . Inserisci le dimensioni “Output Size” nella sezione “Image Properties” e assicurati che la cornice si adatti perfettamente all’immagine.
Passaggio 4: Impostazioni prompt
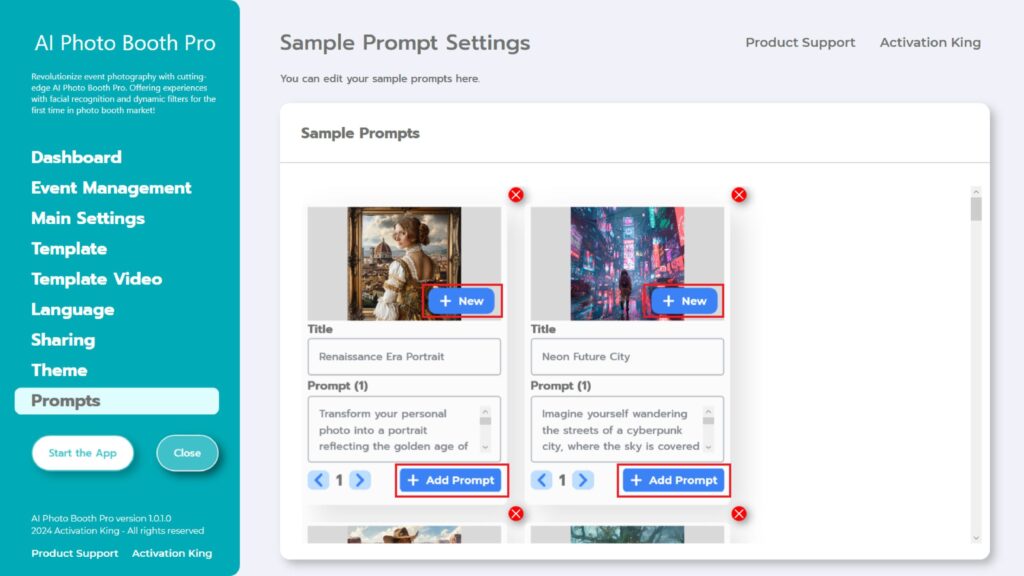
Nella sezione “Sample Prompts” troverai i prompt preesistenti forniti dal software. Puoi scegliere di rimuovere questi prompt o aggiungerne di nuovi.
Scorrendo fino in fondo alla sezione “Sample Prompts” , puoi compilare i campi “Title” e “Prompt” come desideri. Inoltre, puoi aggiungere un ‘”Background Image” cliccando sul pulsante “+New” . Dopo aver completato tutti questi passaggi, premi il pulsante “+Add Prompt” per aggiungere il prompt alla sezione “Sample Prompts” .
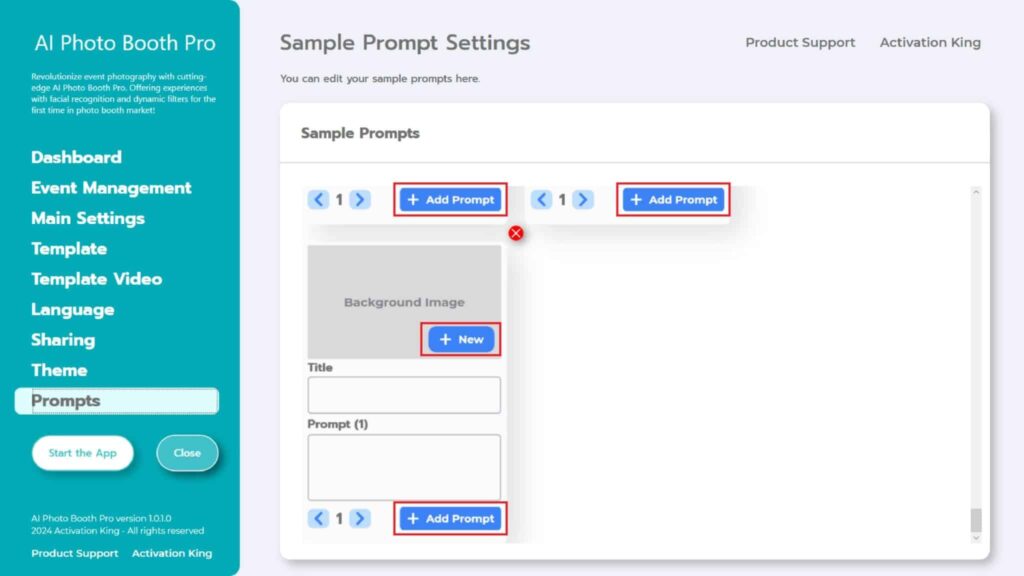
Dopo aver effettuato tutte le modifiche, premo il pulsante “Start the Apps” .
Passaggio 5: avviare le app
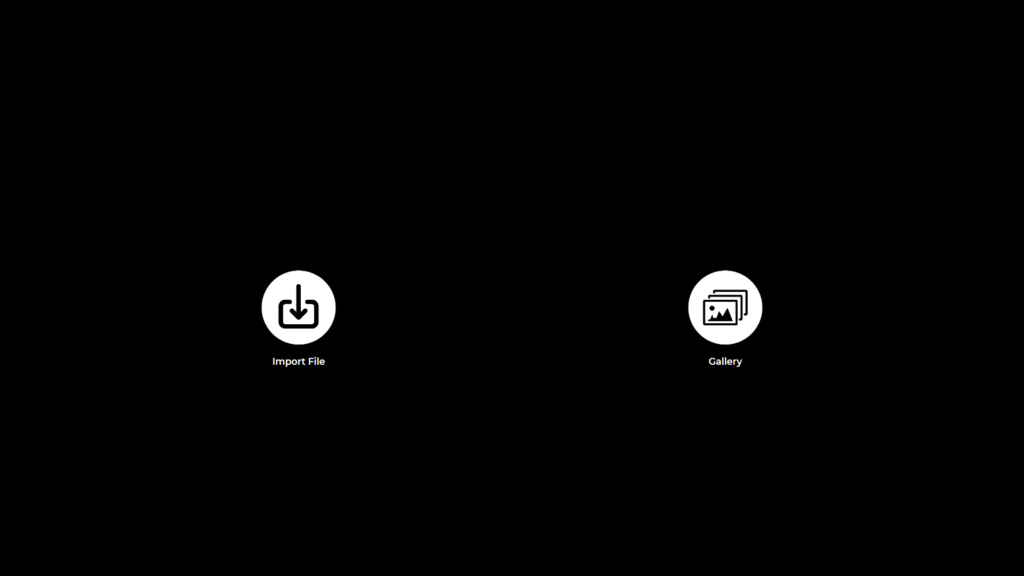
Una volta entrato nella sezione “Start the Apps” , mi viene presentata questa schermata. Tocco una volta l’icona “Import File” .
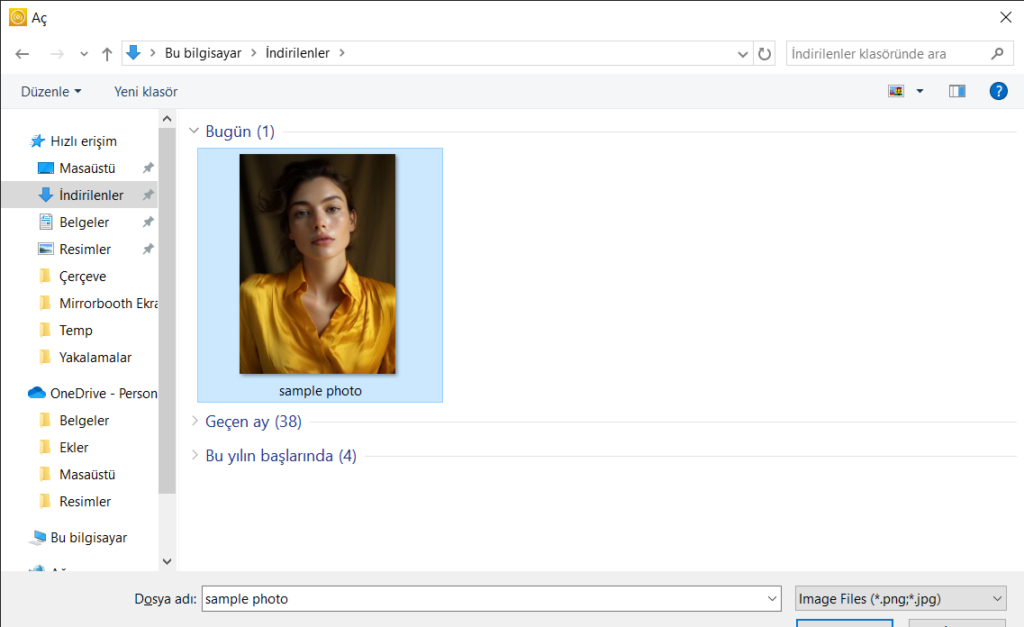
Nella pagina che si apre, seleziona la foto su cui vuoi eseguire l’operazione Ai e premi il pulsante “open” .
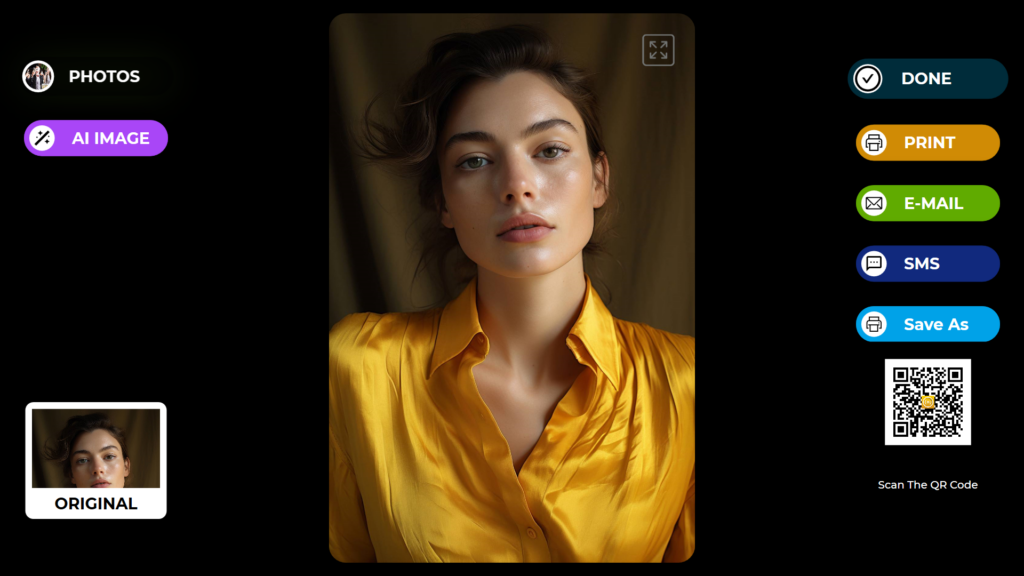
Dopo aver trasferito la foto nel software, premiamo il pulsante “AI IMAGE” .
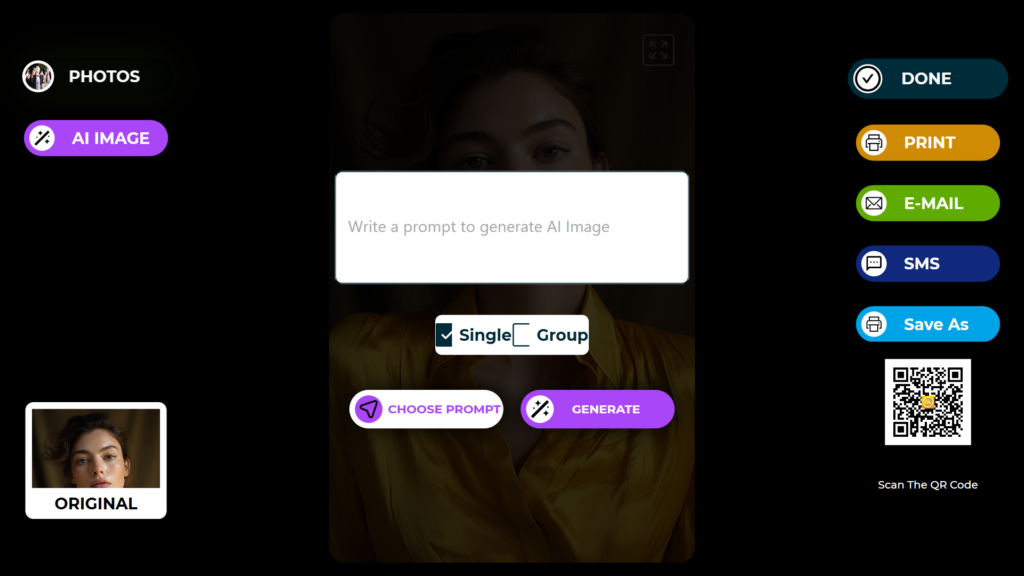
Per prima cosa, se nell’immagine è presente una sola persona, seleziona “Single”; se sono presenti più persone, scegli “Gruppo”. (Puoi ottenere risultati migliori con foto contenenti una sola persona.)
È possibile fare clic su “Select Prompt per accedere alla sezione “Sample Prompts” .
Tocco una volta su “Choose Prompt”.
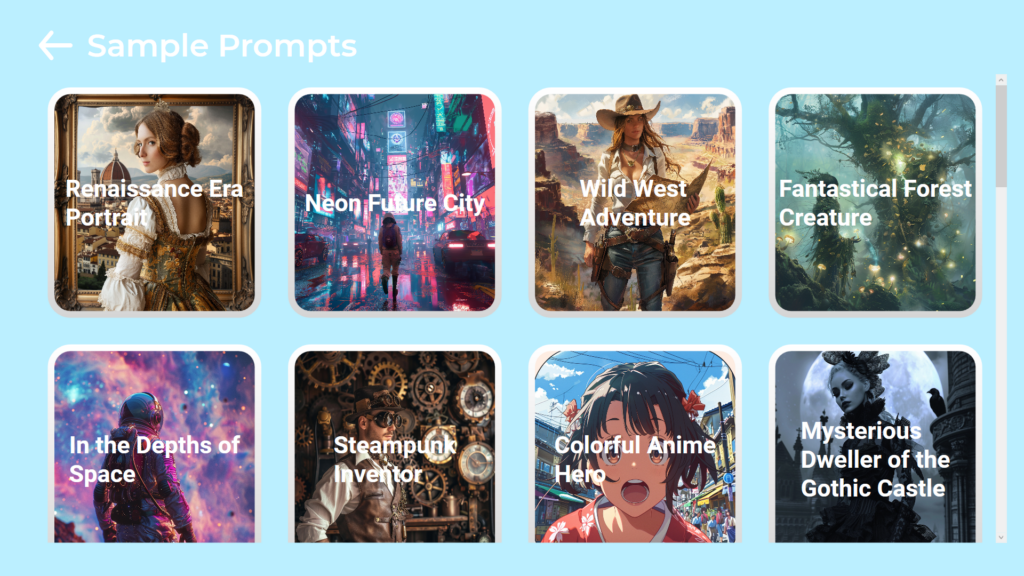
Nella pagina aperta, tocco una volta il prompt desiderato.
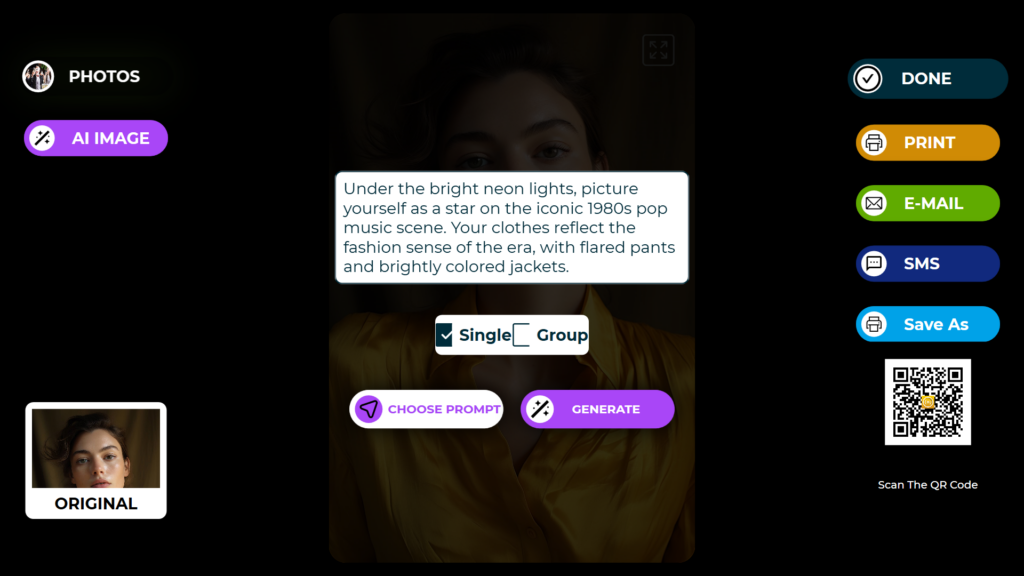
Dopo aver selezionato il prompt, premo il pulsante “Generate” e aspetto che il processo termini.
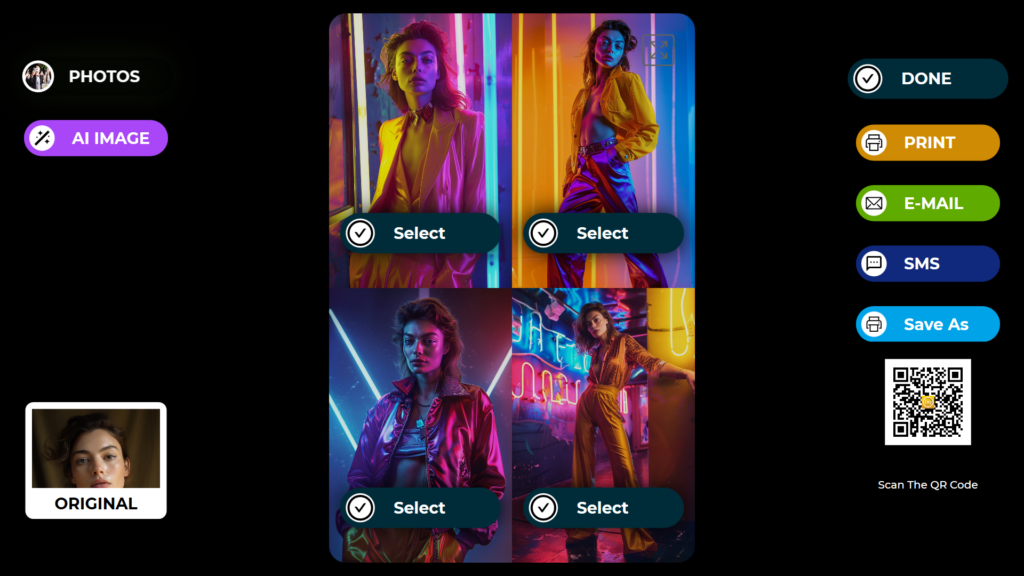
Una volta completato il processo, vedrai 4 immagini correlate al tuo prompt.
Selezioniamo l’immagine desiderata premendo il pulsante “Select” . Nell’immagine selezionata, verrà eseguita un’operazione di “Face Swap” , della durata di circa 10 secondi, per catturare buoni dettagli facciali.

Dopo il “Face Swap”, la tua immagine è pronta.
Sul lato destro è possibile ottenere l’immagine tramite Salva con nome, Stampa, E-mail, SMS o scansionando il codice QR.
Se vuoi eseguire un’altra operazione sulla stessa immagine, puoi premere il pulsante “AI Image” e ripetere il processo. Questa operazione di AI continuerà ad essere memorizzata nella tua galleria. Puoi accedervi in qualsiasi momento dalla sezione “Gallery”.
Per tornare alla schermata di acquisizione, premere l’icona “DONE” .
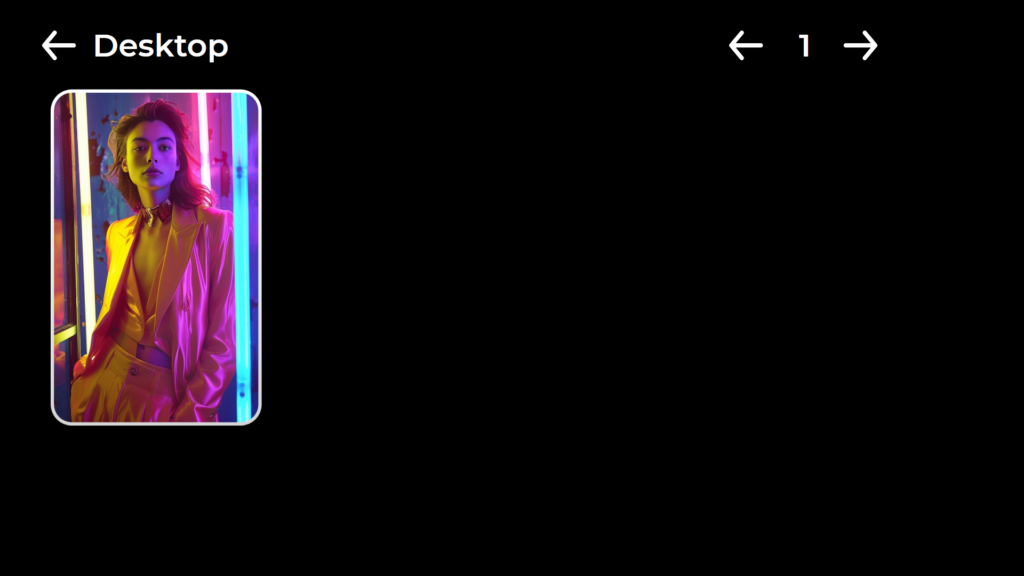
Premendo l’icona “Gallery” potrai accedere alle immagini che hai scattato in precedenza.
Per tornare al “Settings Menu”, basta premere il tasto “F11” oppure, per gli utenti con interfaccia touchscreen, toccare cinque volte di seguito nell’angolo in alto a destra.
