Creare un evento con l’AI Face Swap
Passo 01: Impostazioni della modalità
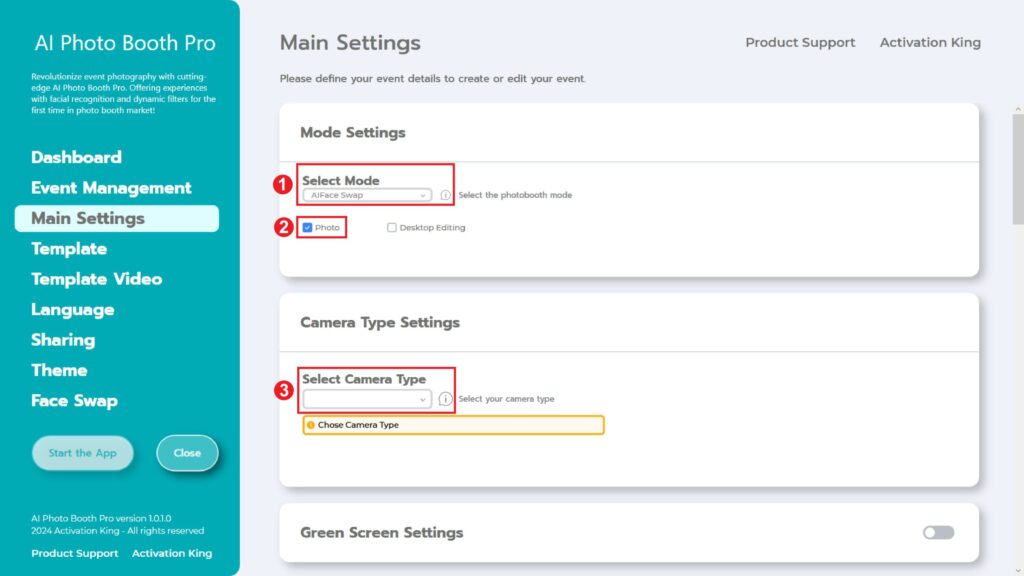
Selezioniamo “AI Face Swap“. Dopo aver effettuato la selezione, selezioniamo la sezione “Foto” dalle opzioni sottostanti.
Passo 02: Impostazioni del tipo di fotocamera
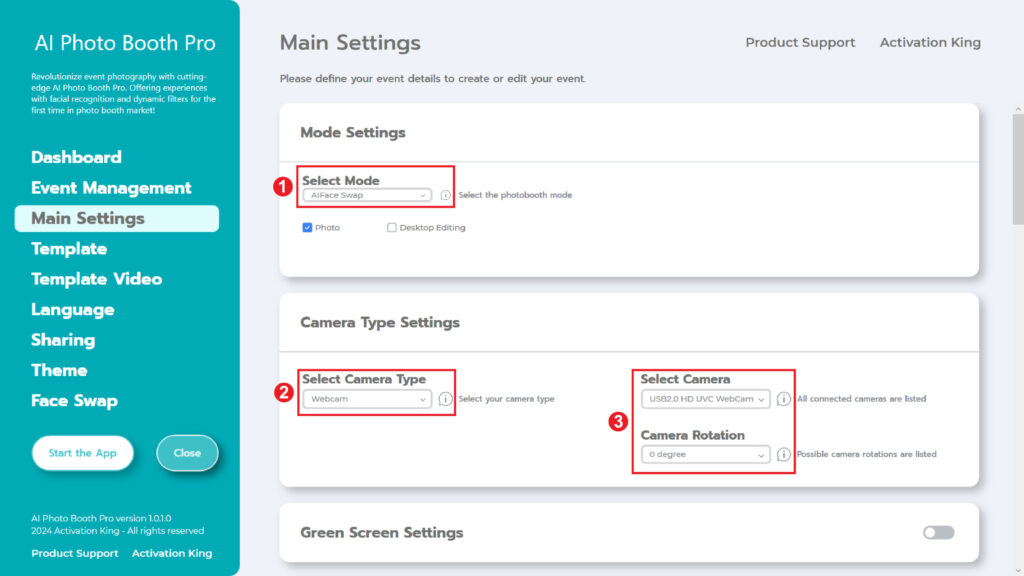
Nella sezione “Camera Type Settings”, selezioniamo il tipo di fotocamera che vogliamo utilizzare dalla casella della sezione “Select Camera Type”. Quando colleghi la fotocamera al computer, questa apparirà nella casella della sezione “Select Camera”. (Se non funziona, controlla che la fotocamera sia accesa e collegata al computer e riprova). Dopo aver selezionato la videocamera, puoi regolarla in base al tuo utilizzo orizzontale o verticale nella sezione “Camera Rotation”.
Passo 03: Impostazioni della fotocamera
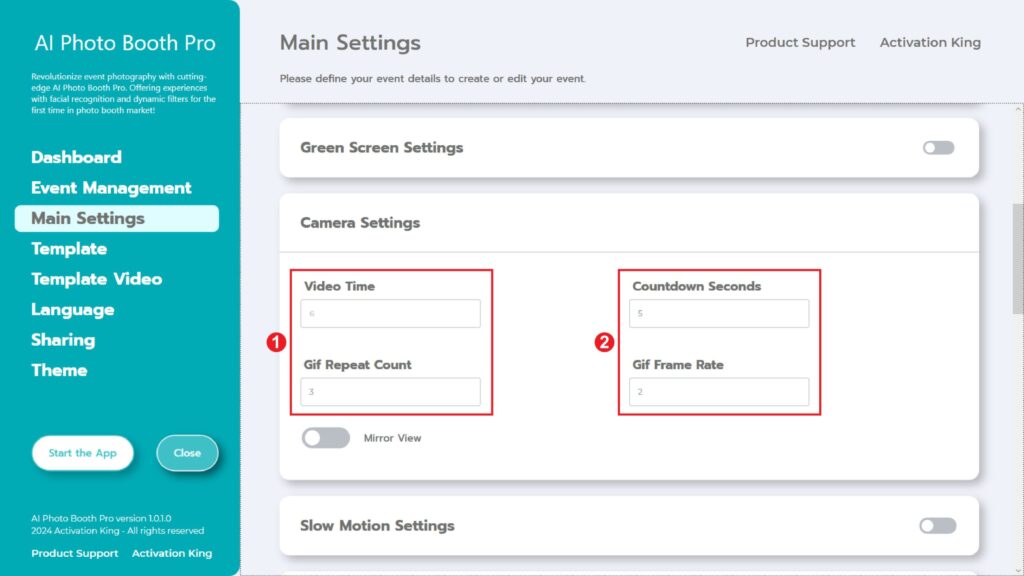
La sezione “Template Settings” è l’interfaccia in cui possiamo regolare le dimensioni e la posizione delle foto scattate e aggiungere cornici digitali e adesivi.
Puoi determinare le dimensioni della nostra foto nella sezione “Output Size”. Se intendi stampare dalla stampante, ti consigliamo di inserire le dimensioni della carta da stampa come 6×4 o 6×8. Se intendi lavorare solo in digitale, puoi anche considerare le altre opzioni 1280×1280, 1080×1920 o 1280×720.
Passo 04: Modello
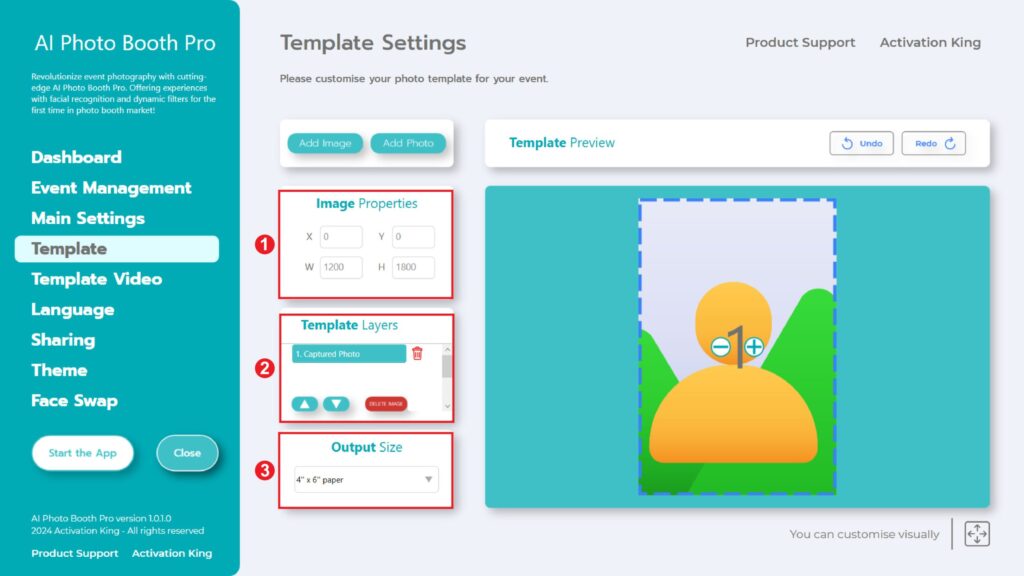
“Template Settings” è l’interfaccia che utilizziamo per regolare le dimensioni e le posizioni delle foto scattate e per aggiungere cornici digitali e adesivi.
Nella sezione “Output Size” puoi determinare le dimensioni della tua foto. Se intendi stampare da una stampante, ti consigliamo di inserire le dimensioni della carta da stampa, 6×4 o 6×8. Se stai realizzando solo un lavoro digitale, puoi considerare anche altre opzioni come 1280×1280, 1080×1920 o 1280×720.
Per aggiungere cornici digitali e adesivi alle tue foto, basta premere il tasto
La sezione “Add Image” si trova in alto.
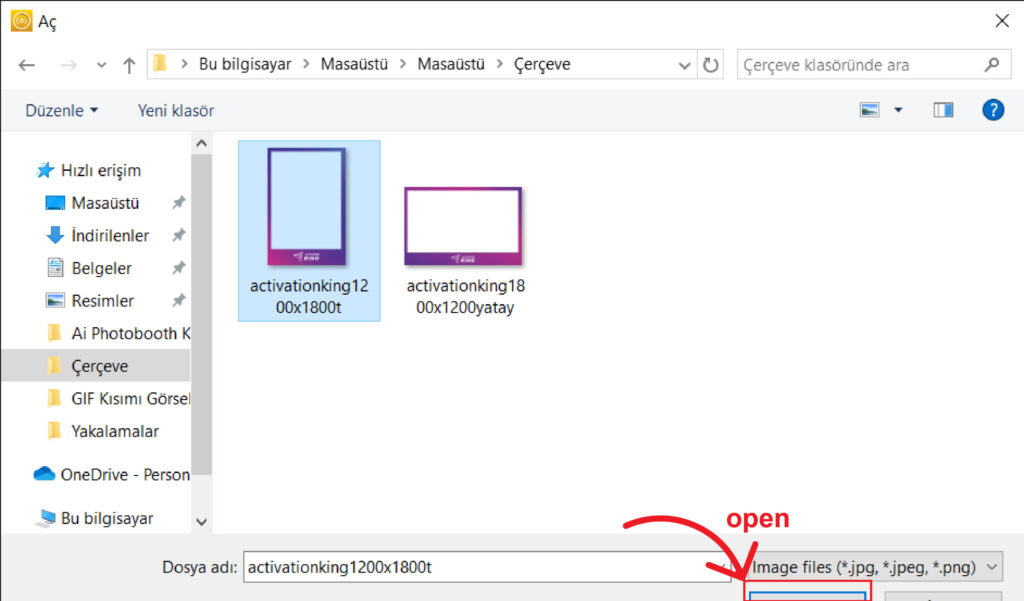
In questa sezione, seleziona la cornice orizzontale o verticale che desideri utilizzare e clicca su “open”.
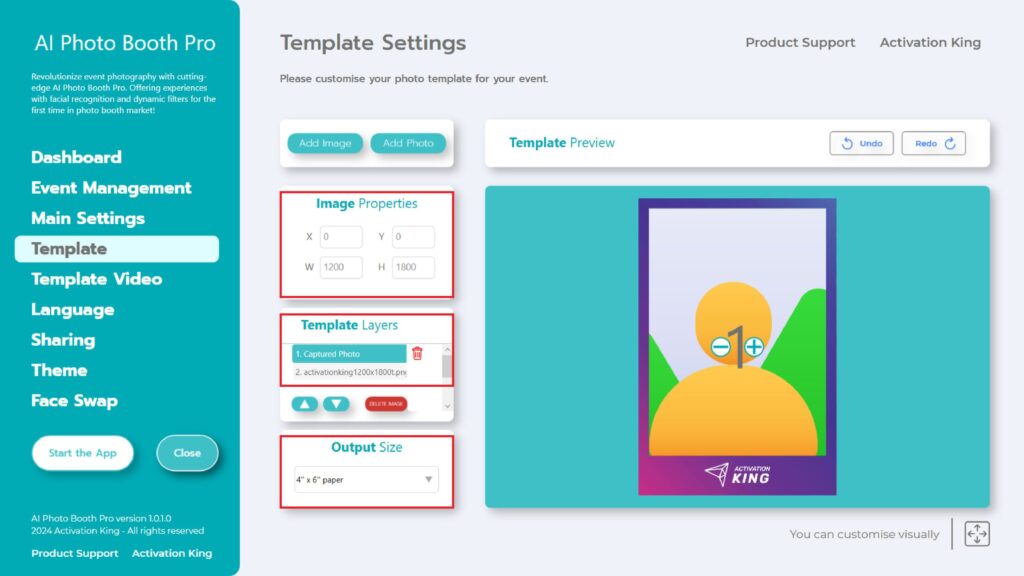
Se le dimensioni della cornice aggiunta corrispondono alle impostazioni di “Output Size”, si adatterà automaticamente.
Passo 05: Scambio di volti
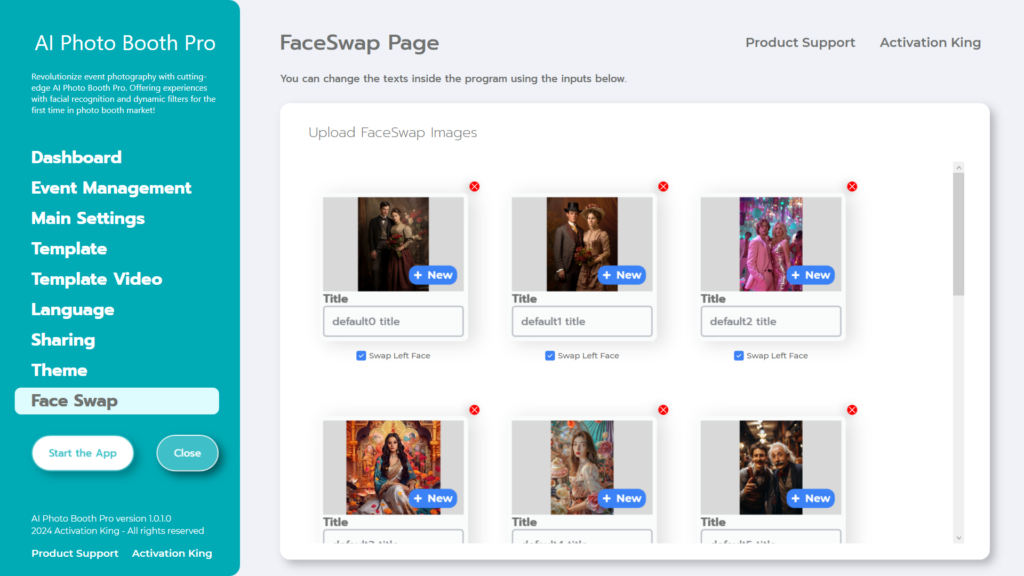
“Nella sezione “Face Swap” ci sono delle immagini predefinite fornite dal software. Puoi scegliere di rimuovere queste immagini o di aggiungerne di nuove, se lo desideri”.
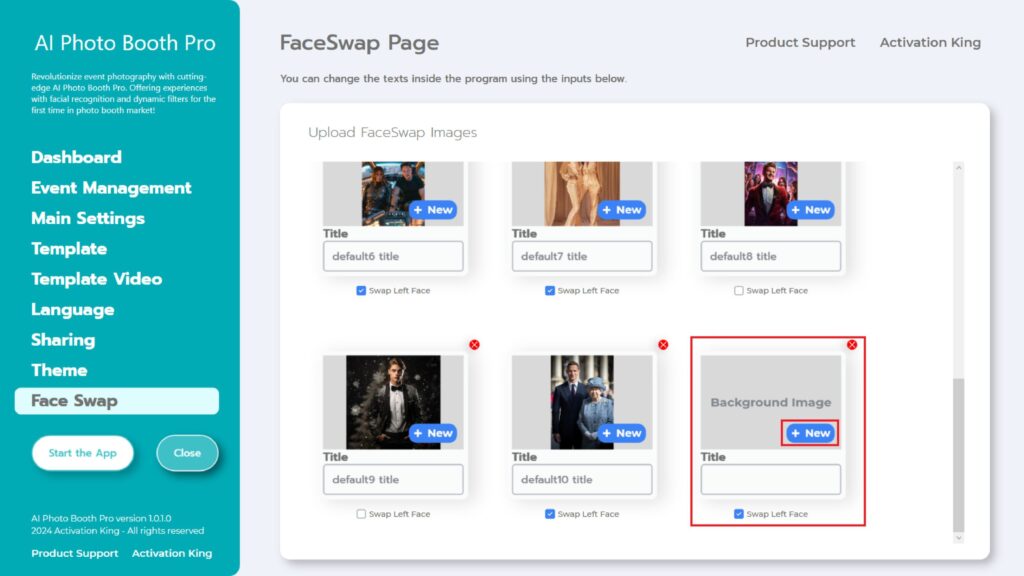
Quando scorri in fondo alla sezione Face Swap Page, puoi anche aggiungere un’immagine a tua scelta.
Compila la sezione “Title” come desideri.
Clicca sul pulsante “+New” dell’immagine di sfondo.
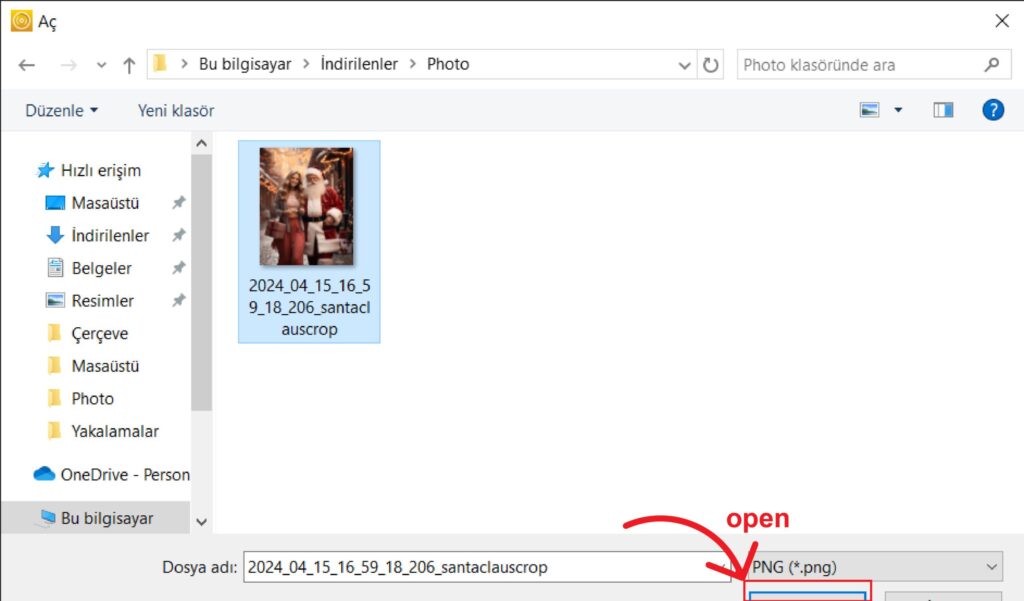
Successivamente, individua l’immagine che vuoi aggiungere dal tuo computer e clicca sul pulsante “open”.
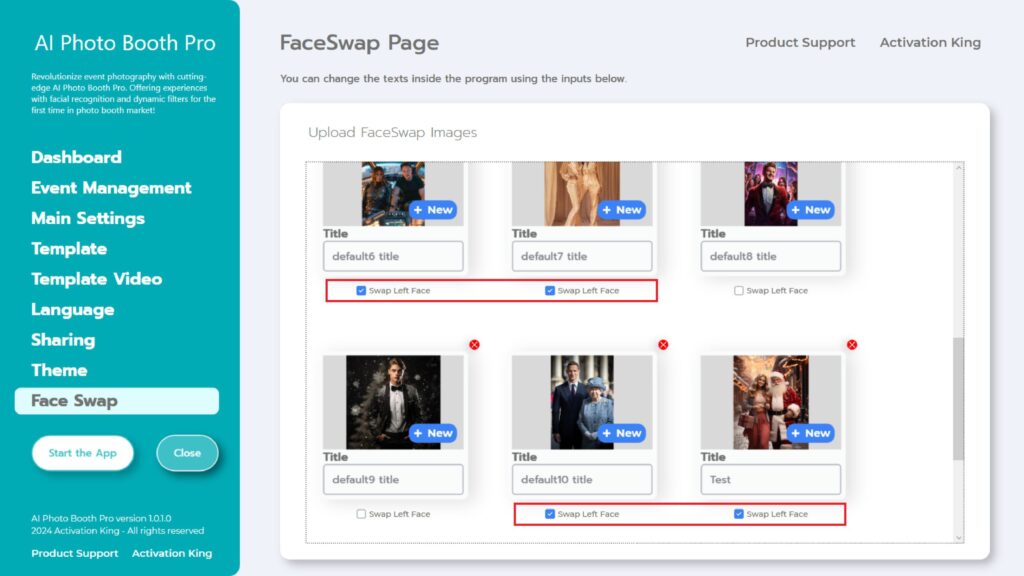
La cosa importante da notare è che se nell’immagine c’è una sola persona, rimuovi le spunte “Swap Right/Left Face”. Se nell’immagine sono presenti due volti, attiva la spunta “Swap Left Face” o “Swap Right Face” a seconda del volto che vuoi elaborare. Attualmente, il nostro software può eseguire lo scambio di volti solo su immagini con un massimo di due volti.
(Presto rilasceremo un aggiornamento che ti permetterà di eseguire lo scambio di volti su immagini con più di due volti).
Dopo aver effettuato tutte le regolazioni, clicca sul pulsante “Start the Apps”.
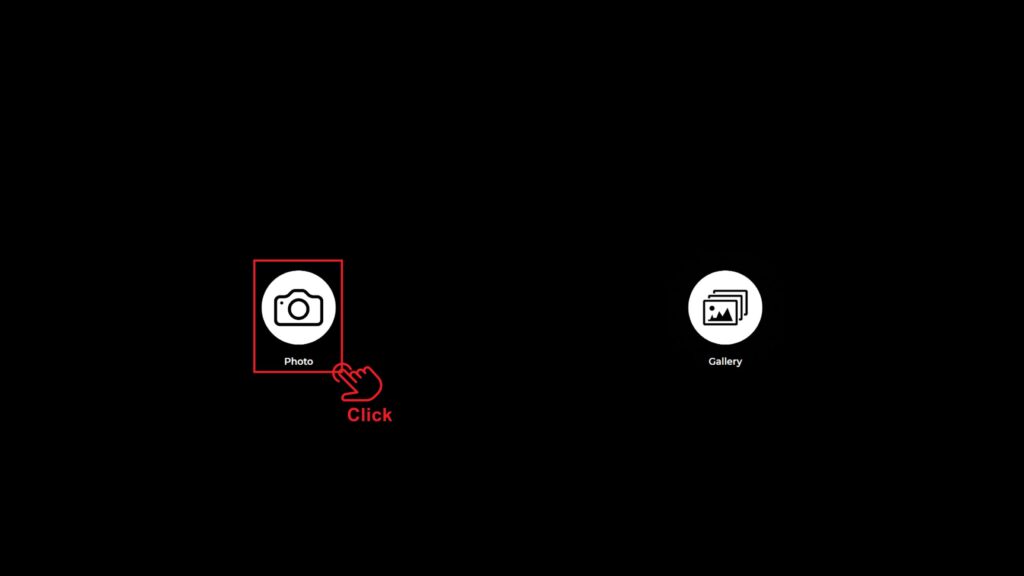
Quando entriamo nella sezione “Start the Apps”, ci troviamo di fronte a questa schermata. Clicco una volta sull’icona “Photo”.
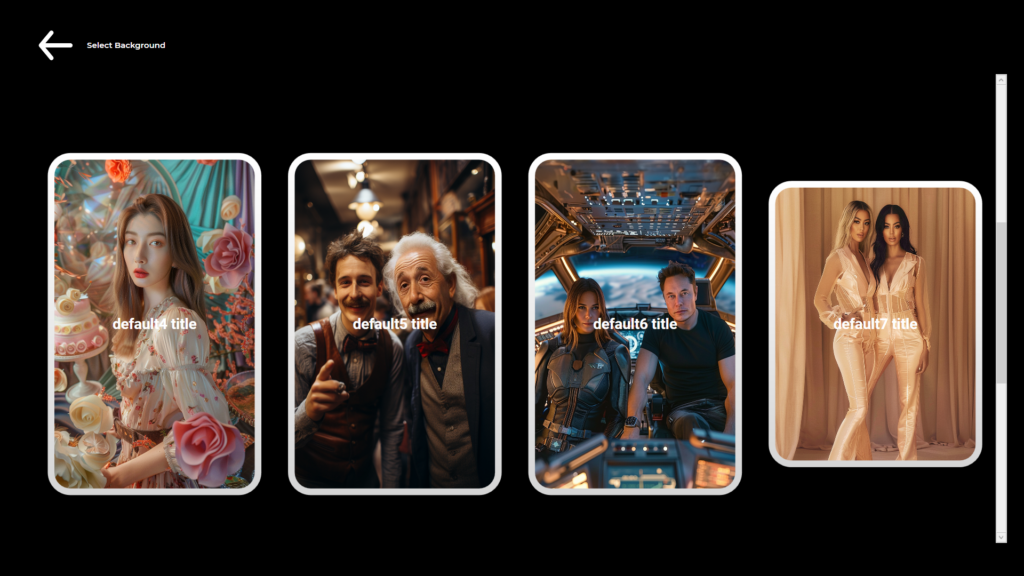
Nella pagina aperta, seleziona l’immagine su cui vuoi eseguire l’operazione “Face Swap” prima di scattare una foto.
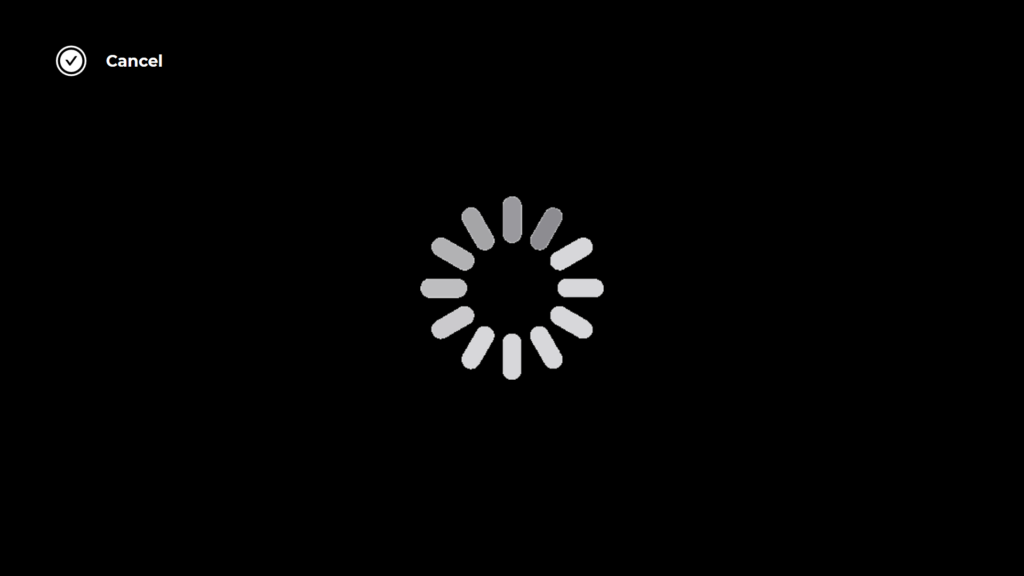
Dopo la selezione, viene avviato il processo di acquisizione delle foto.
Pochi secondi dopo aver scattato la foto, sullo schermo appare la nostra immagine con l’operazione “Face Swap” applicata.
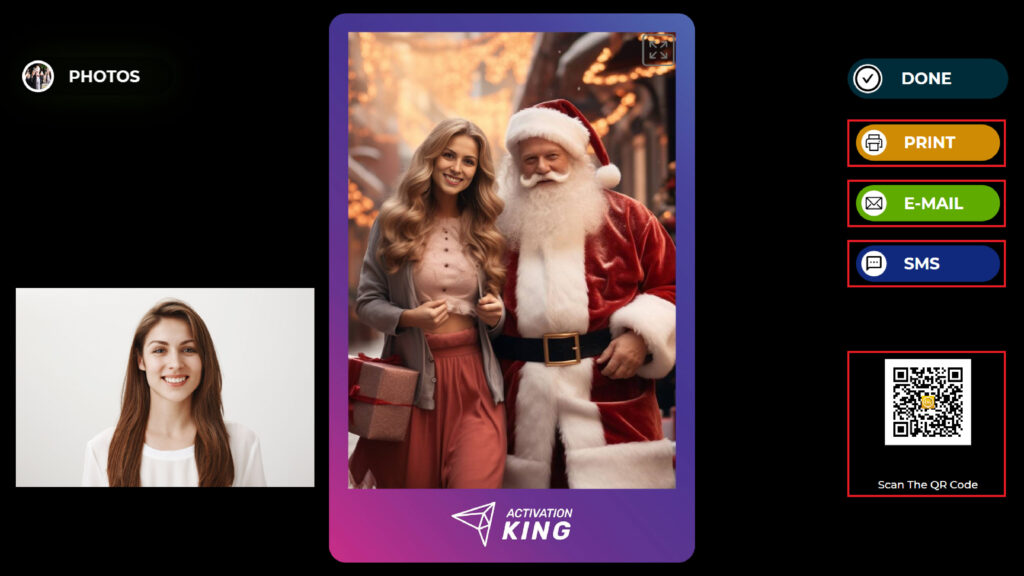
Sul lato destro, puoi Print,inviare via e-mail, inviare via Sms o ricevere scansionando un QR code.
Per tornare alla schermata di acquisizione, premere l’icona “DONE” .
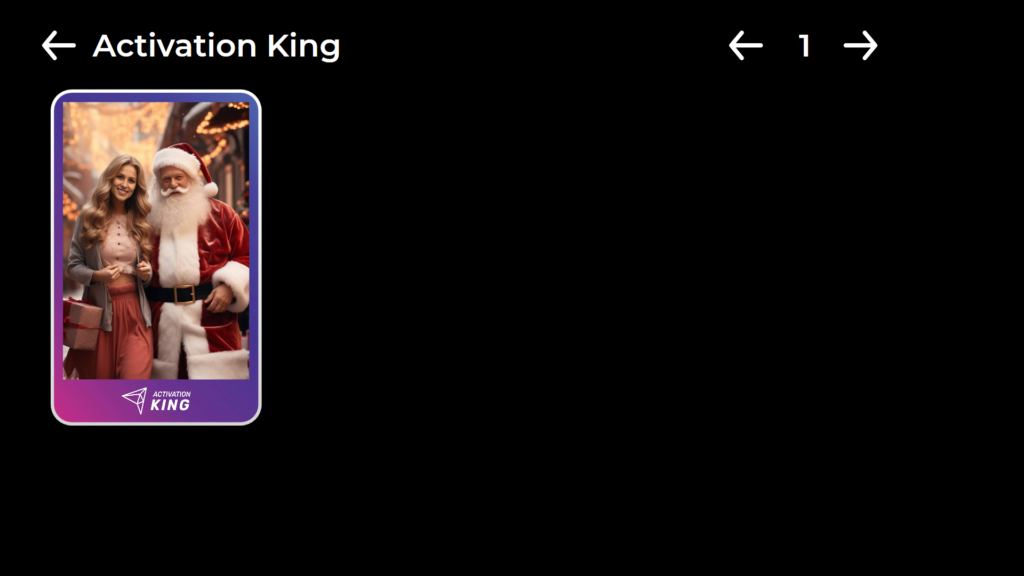
Premendo l’icona “Gallery” si accede alle immagini scattate in precedenza.
Per tornare al“Settings Menu”, premi il tasto “F11” o, per gli utenti con un touchscreen, tocca cinque volte consecutivamente l’angolo in alto a destra”.
