Creazione di un evento con la modalità Photobooth GIF
Passaggio 1: Impostazioni della modalità
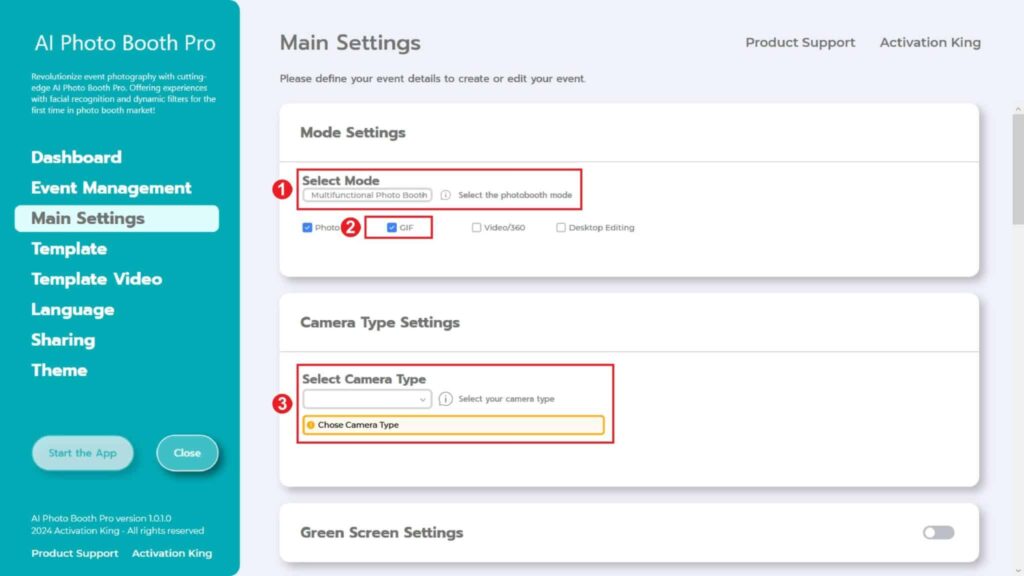
Selezioniamo la “Multifunctional Mode”. Dopo aver effettuato la selezione, selezioniamo l’opzione “Photo e GIF” tra quelle sottostanti.
Passaggio 2: Impostazioni del tipo di fotocamera
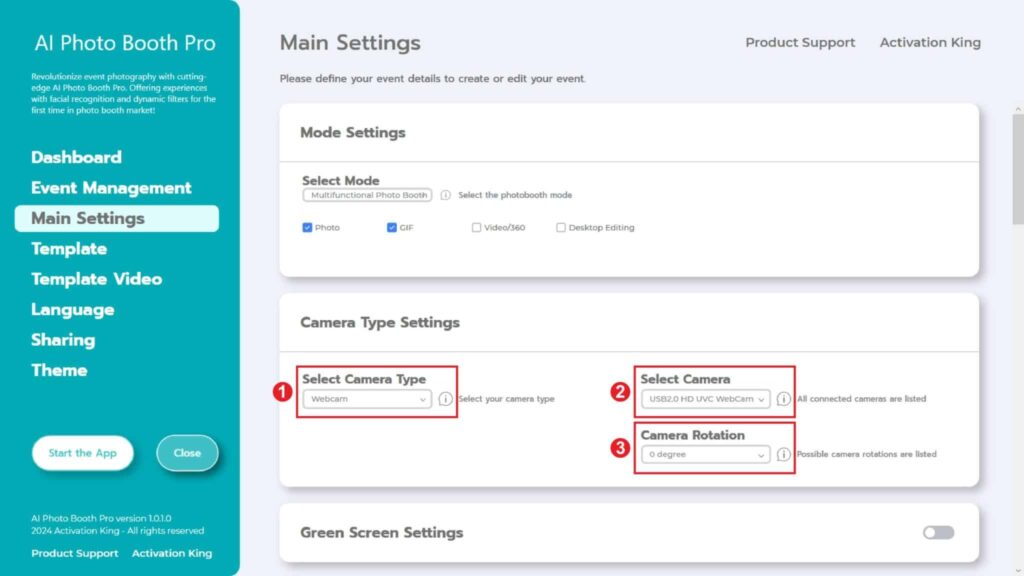
Nella sezione “Camera Type Settings” , selezioniamo il tipo di fotocamera che vogliamo utilizzare dal menu a discesa nella casella “Select Camera Type” . Quando colleghi la fotocamera al computer, dovrebbe apparire nel menu a discesa nella casella “Select Camera” . (Se non appare, assicurati che la fotocamera sia accesa e collegata al computer, quindi riprova.) Dopo aver selezionato la fotocamera, puoi regolare l’orientamento (orizzontale o verticale) nella sezione “Camera Rotation” in base al tuo utilizzo.
Passaggio 3: Impostazioni della fotocamera
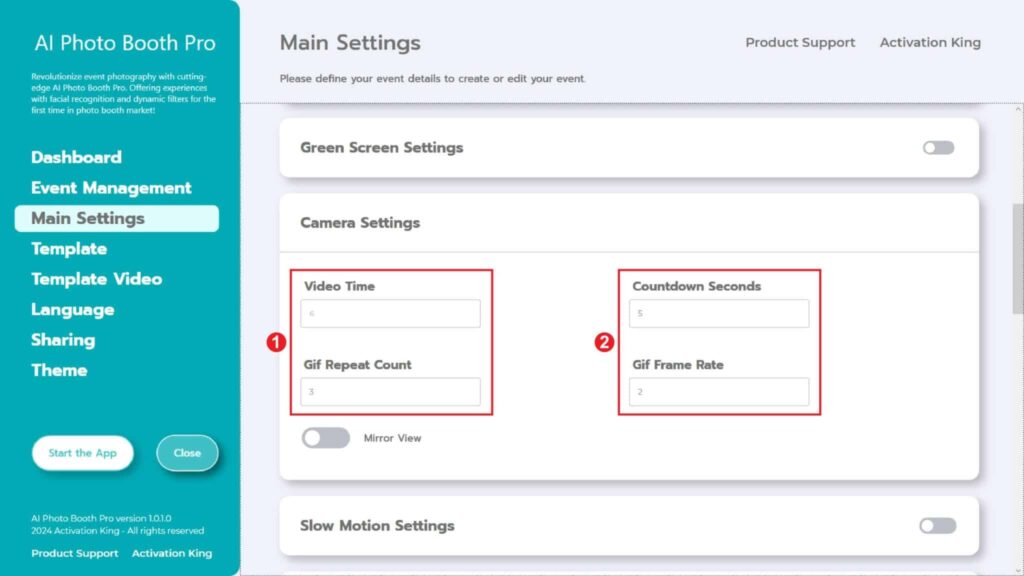
Nella sezione “Camera Settings” , la parte “Countdown Seconds” mostra il tempo che hai a disposizione dopo aver dato il comando di scattare una foto per vederti sullo schermo e regolare la tua posa. In breve, puoi regolare il timer della tua foto in questa sezione.
Nella sezione “GIF Repeat Count” puoi regolare la lunghezza del video della tua GIF, mentre nella sezione “GIF Frame Rate” puoi determinare la frequenza dei fotogrammi.
Passo 4: Modello
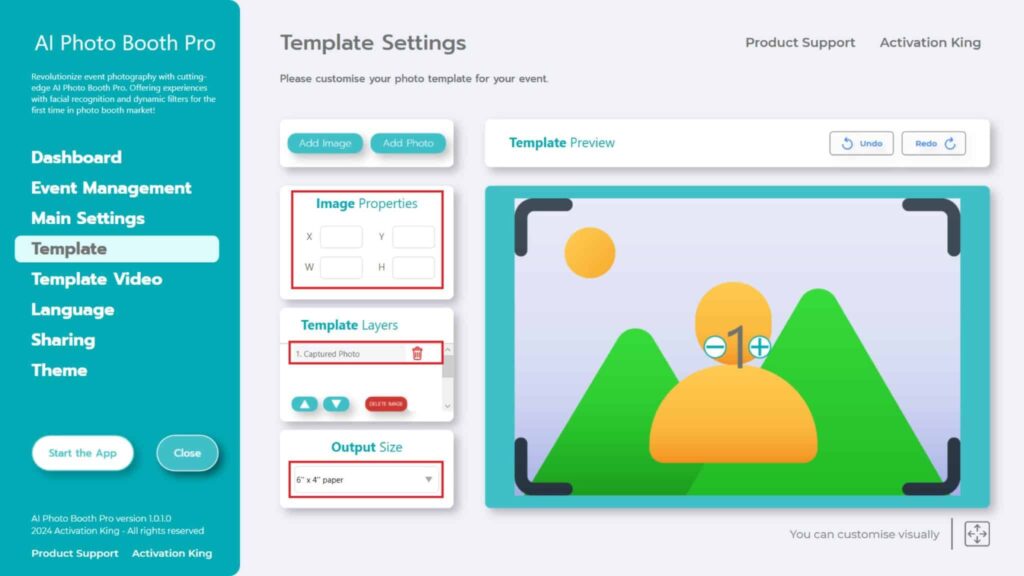
Nella sezione “Template Settings” regoliamo il numero, le dimensioni e le posizioni delle foto che scattiamo e aggiungiamo cornici digitali e adesivi.
Nella sezione “Output Size” puoi impostare le dimensioni della tua foto. Se hai intenzione di stamparla, ti consigliamo di inserire le dimensioni della tua carta da stampa, 6×4 o 6×8. Se stai lavorando solo in digitale, puoi anche considerare altre opzioni come 1280×1280, 1080×1920 o 1280×720.
Per la nostra richiesta GIF, dobbiamo scattare più foto. Pertanto, per aggiungere foto, premiamo la sezione “Add Photo” .
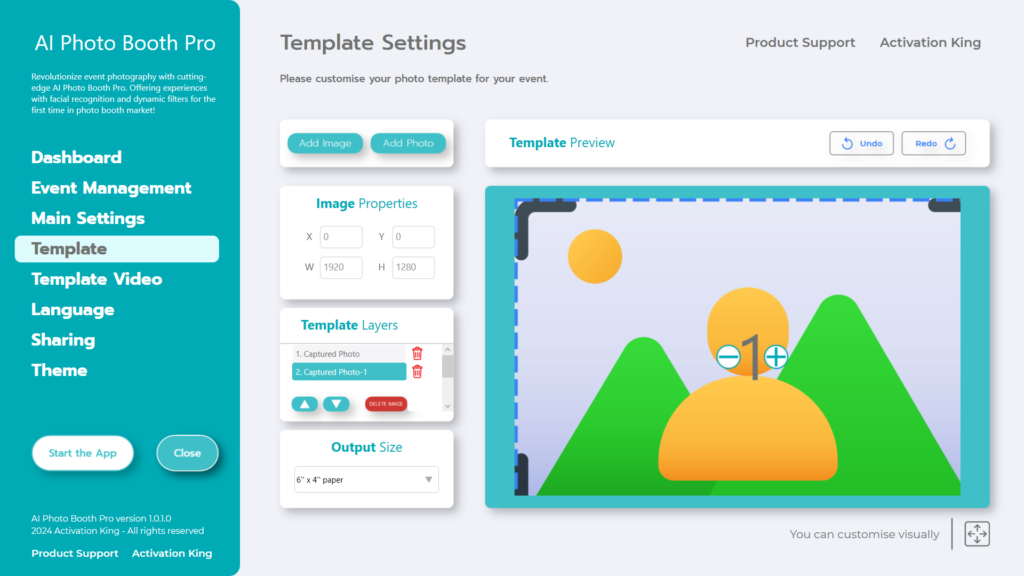
Se hai notato la sezione “Template Layers” , vedrai che è stata aggiunta un’altra immagine. Aggiungi tante foto quanti sono i fotogrammi che vuoi catturare.
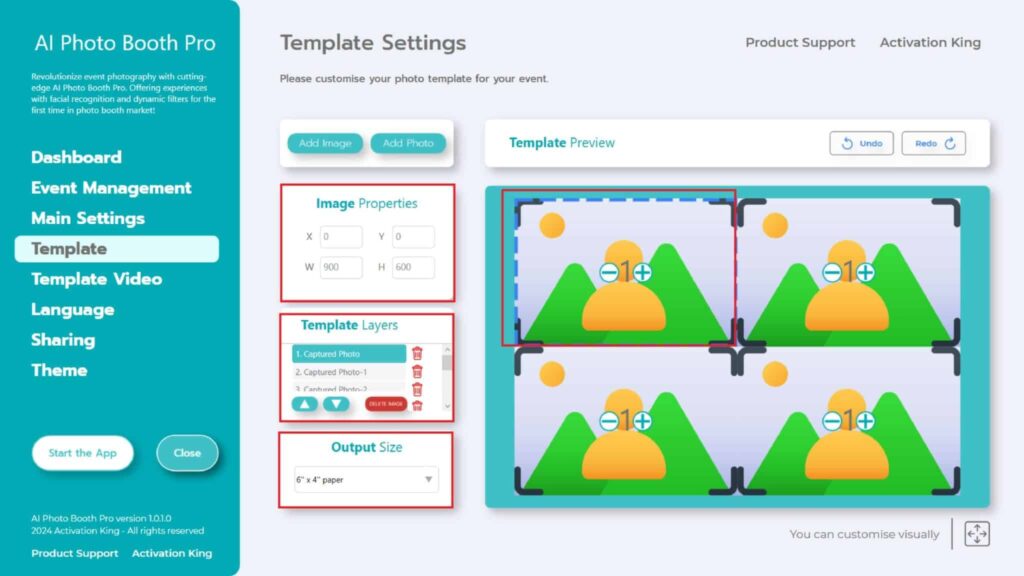
Diciamo che vogliamo scattare 4 foto quadrate. Dopo aver aggiunto 4 foto quadrate alla sezione “Template Layers” , fai clic una volta su ogni “Captured Photo” e ridimensionala utilizzando la sezione “Image Properties” . (Se vuoi aggiungere una cornice, ridimensiona l’immagine in base alle dimensioni della cornice per assicurarti che la cornice non copra l’immagine.)
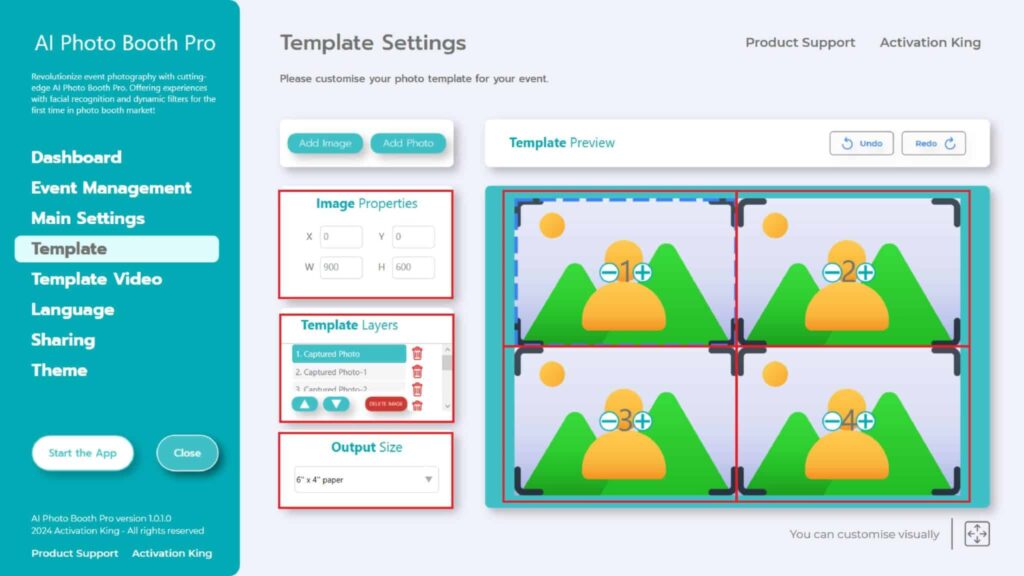
Dopo aver ridimensionato, numera ogni immagine premendo il segno “+” sui numeri presenti sulle immagini, etichettandoli come 1, 2, 3, 4. Avere lo stesso numero su immagini diverse indica che mostrano la stessa immagine. Pertanto, la numerazione è fondamentale.
Per aggiungere cornici digitali e adesivi alle tue foto, premi la sezione “Add Image” che trovi in alto.
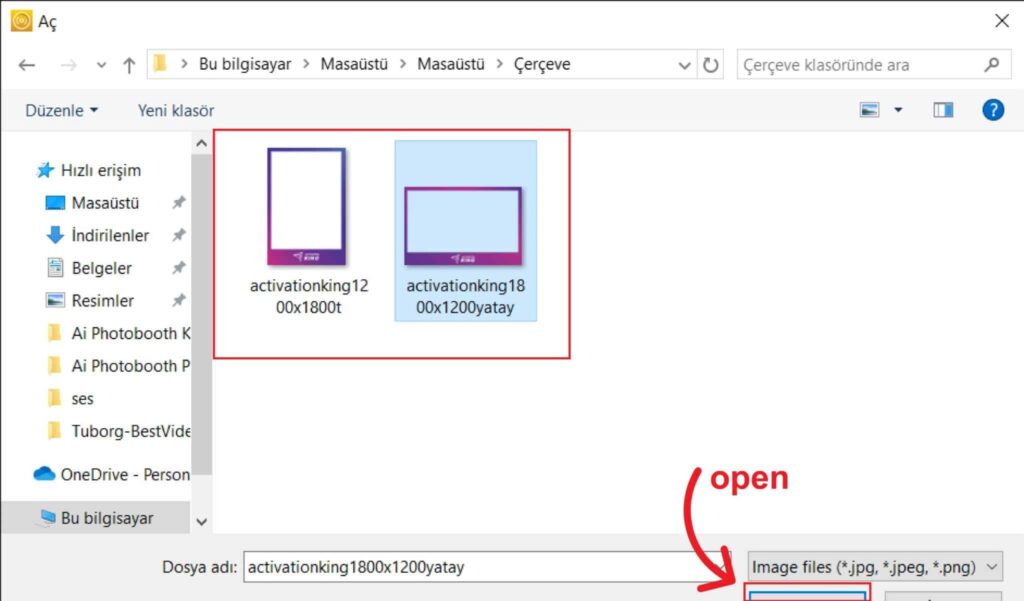
In questa sezione, seleziona la cornice orizzontale o verticale che desideri utilizzare e clicca su “open”.
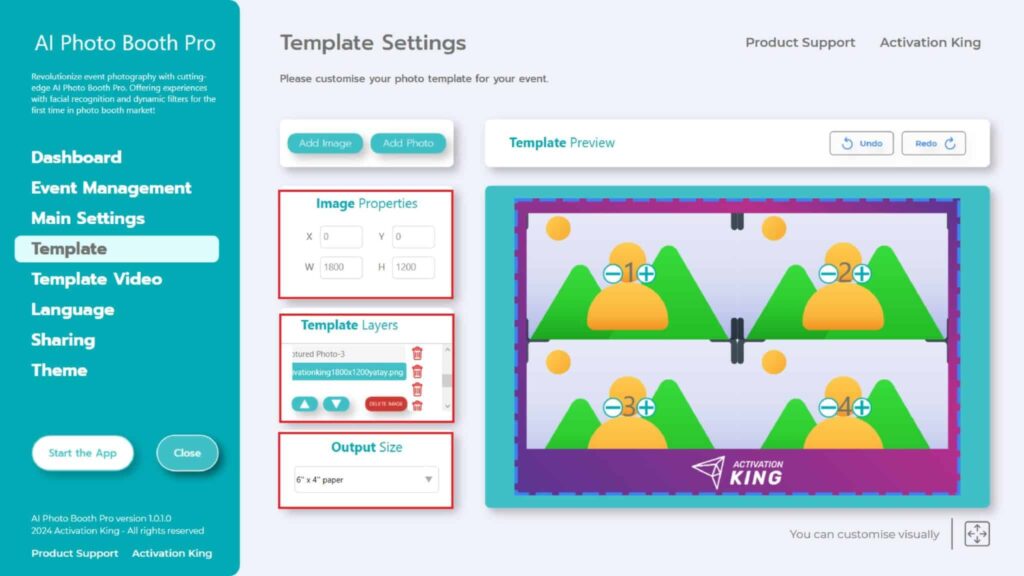
Se la cornice che hai aggiunto corrisponde alle dimensioni di “Output Size” , si adatterà automaticamente. Se è di una dimensione diversa, fai clic una volta sulla cornice nella sezione “Template Layers” . Inserisci le dimensioni di “Output Size” nella sezione “Image Properties” e assicurati che la cornice si adatti perfettamente all’immagine.
Passaggio 5: Video modello
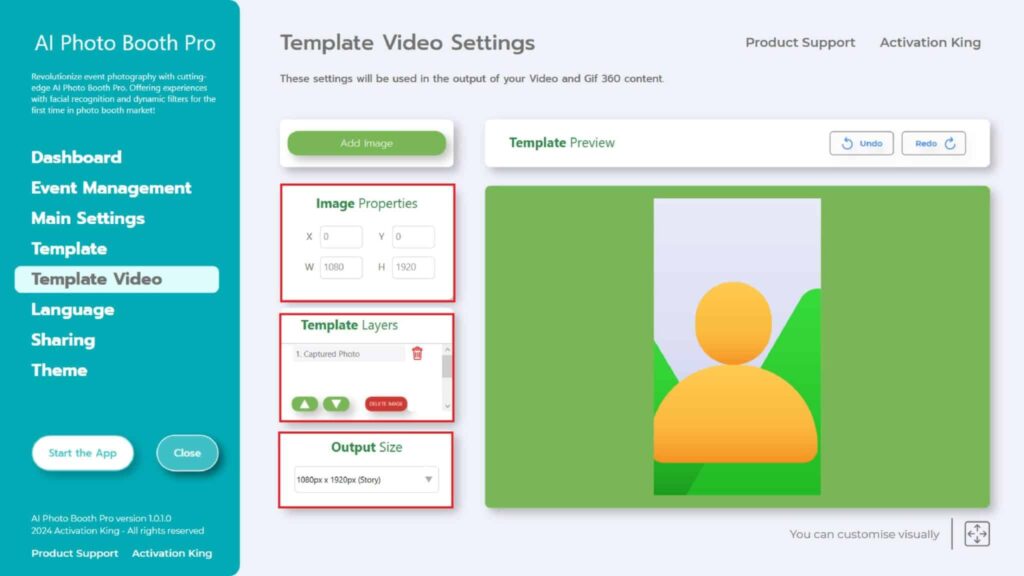
La sezione “Template Video Settings” è dove regoliamo le dimensioni e le posizioni della nostra GIF e dove aggiungiamo cornici digitali e adesivi. Una cosa importante da notare è che “Output Size” in “Template Video Settings” deve corrispondere a “Output Size” in “Template Settings”. Altrimenti, la tua GIF potrebbe essere ritagliata durante la creazione.
Dopo esserti assicurato che le dimensioni di “Output Size” siano le stesse, se vuoi aggiungere una cornice alla tua GIF, premi la sezione “Add Image “.
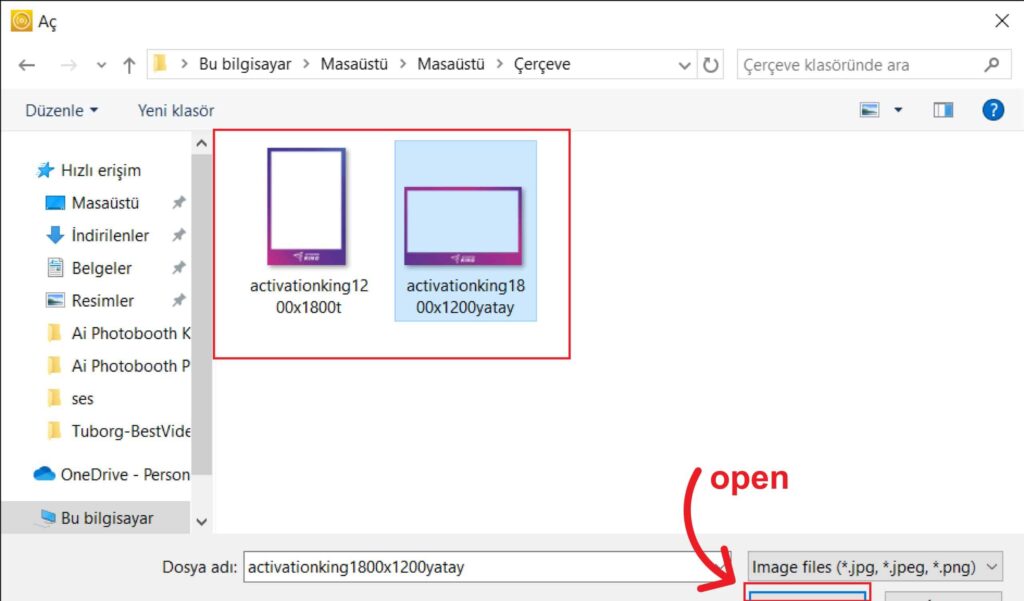
In questa sezione, seleziona la cornice orizzontale o verticale che desideri utilizzare e clicca su “open”.
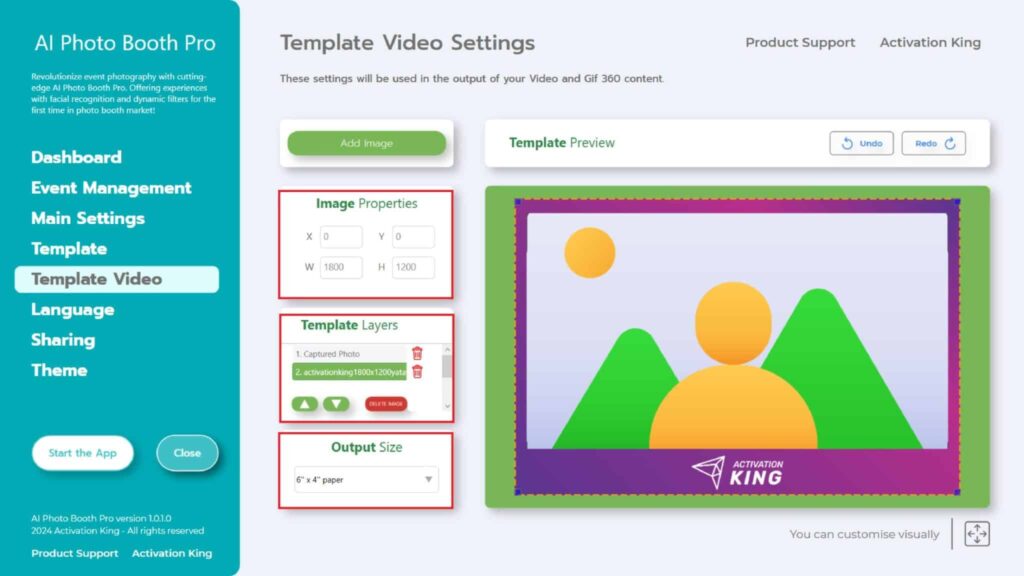
Dopo aver aggiunto la cornice, se non si adatta correttamente, fai clic una volta sulla cornice nella sezione “Template Layers” . Inserisci le dimensioni “Output Size” nella sezione “Image Properties” e assicurati che la cornice si adatti perfettamente all’immagine.
Una volta completati tutti questi passaggi, premere il pulsante “Start the Apps” .
Passaggio 6: avviare le app
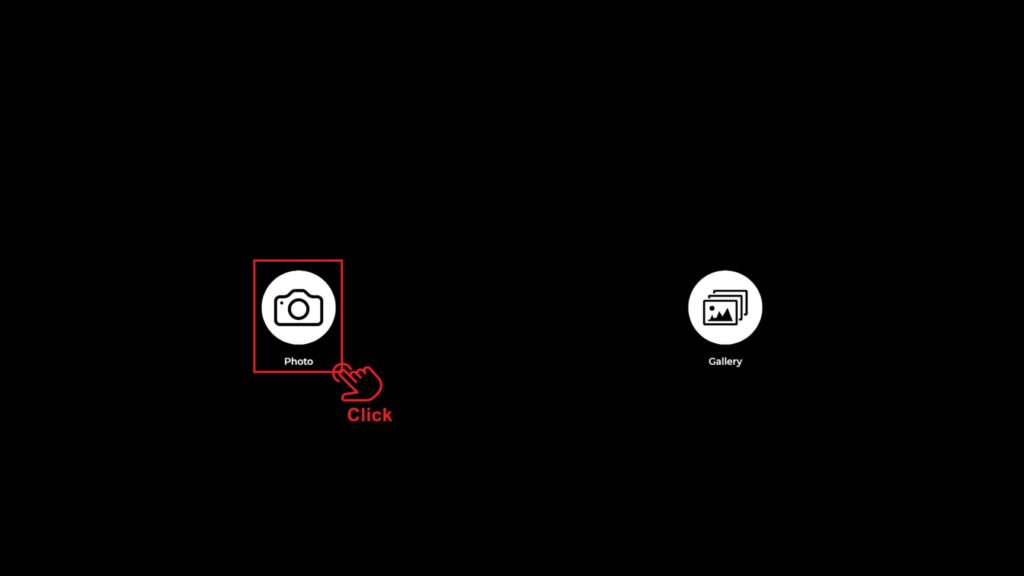
Quando entriamo nella sezione “Start the Apps” , ci viene presentata questa schermata. Clicco una volta sull’icona “Photo” .
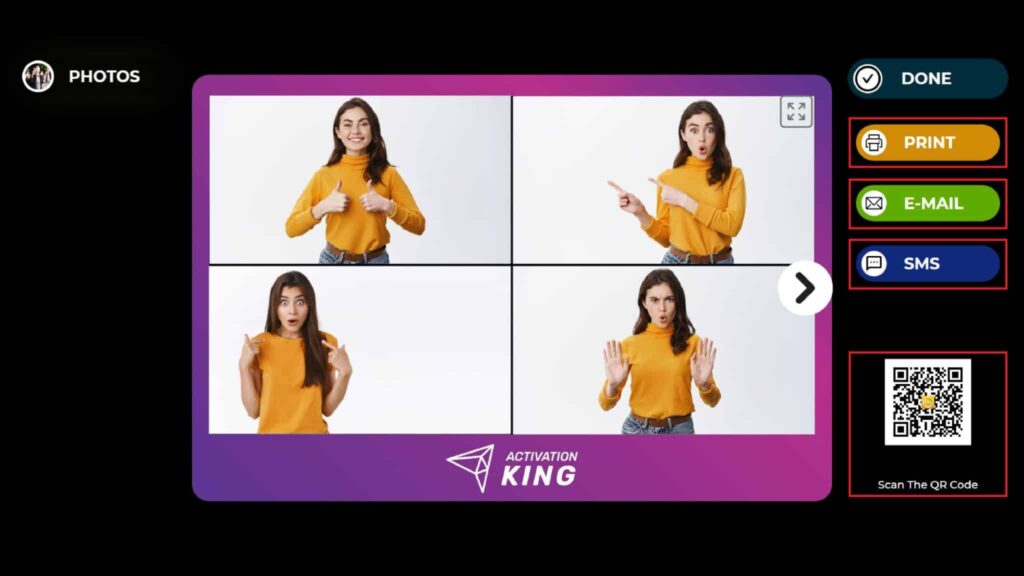
Dopo aver scattato la foto, apparirà l’immagine con la cornice aggiunta.
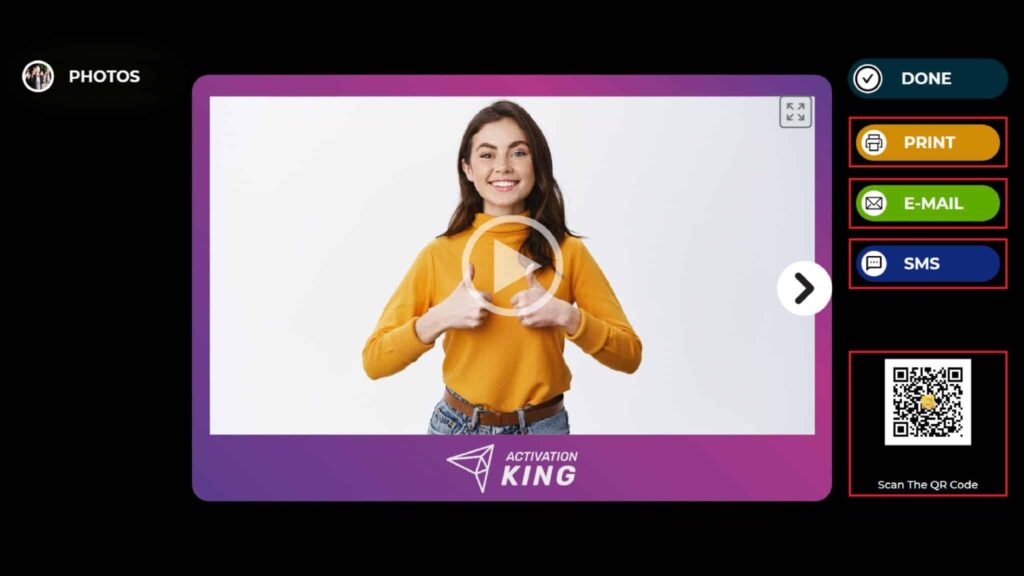
Puoi aprire la pagina GIF cliccando sull’icona “Ok” presente sulla nostra immagine.
Sul lato destro, puoi stampare, inviare via email, inviare tramite sms o ricevere tramite scansione di un codice QR . Non devi scansionare email o codici QR separati per la foto e la GIF. Entrambi saranno disponibili su “activationshare.com”.
Per tornare alla schermata di acquisizione, premere l’icona “DONE” .
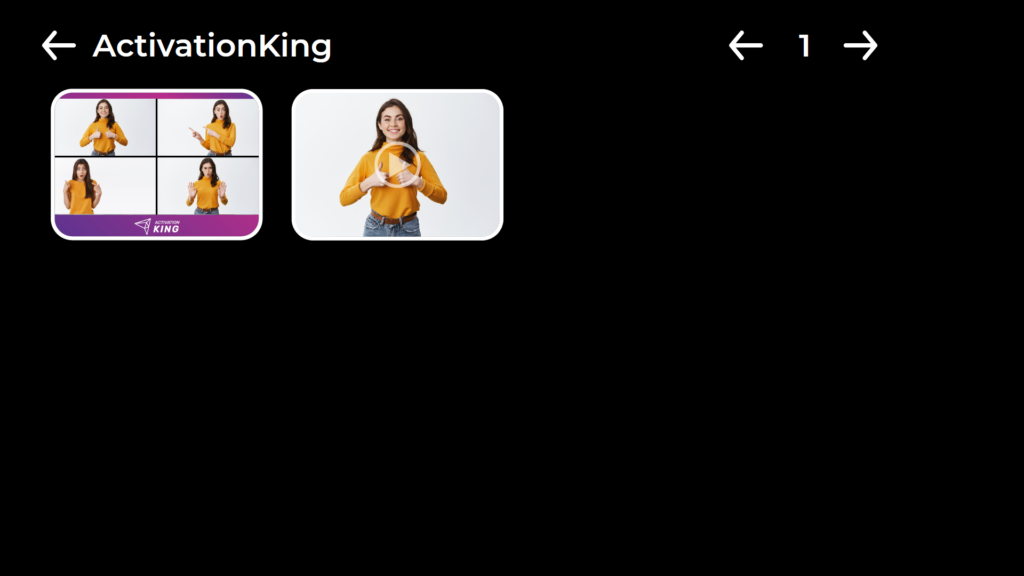
Premendo l’icona “Gallery” si accede alle immagini scattate in precedenza.
Per tornare al “Settings Menu”, premere il tasto “F11” oppure, per gli utenti dotati di touchscreen, toccare semplicemente cinque volte consecutive l’angolo in alto a destra.
