Creare un evento con AI Prompt
Passaggio 1: Impostazioni della modalità
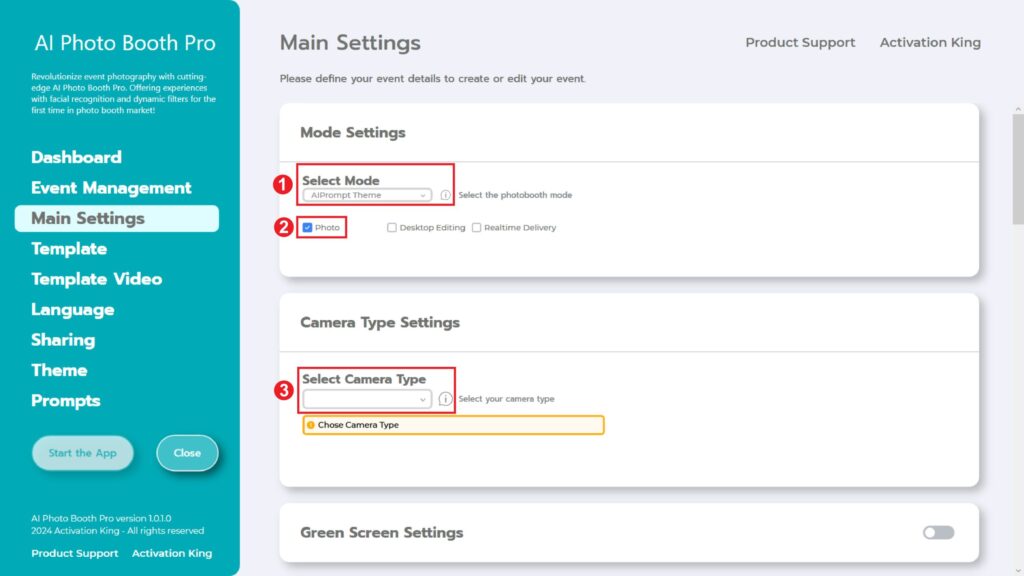
Seleziona il “AI Prompt Theme”. Dopo aver effettuato la selezione, seleziona l’opzione “Photo” dalle opzioni sottostanti.
Passaggio 2: Impostazioni del tipo di fotocamera
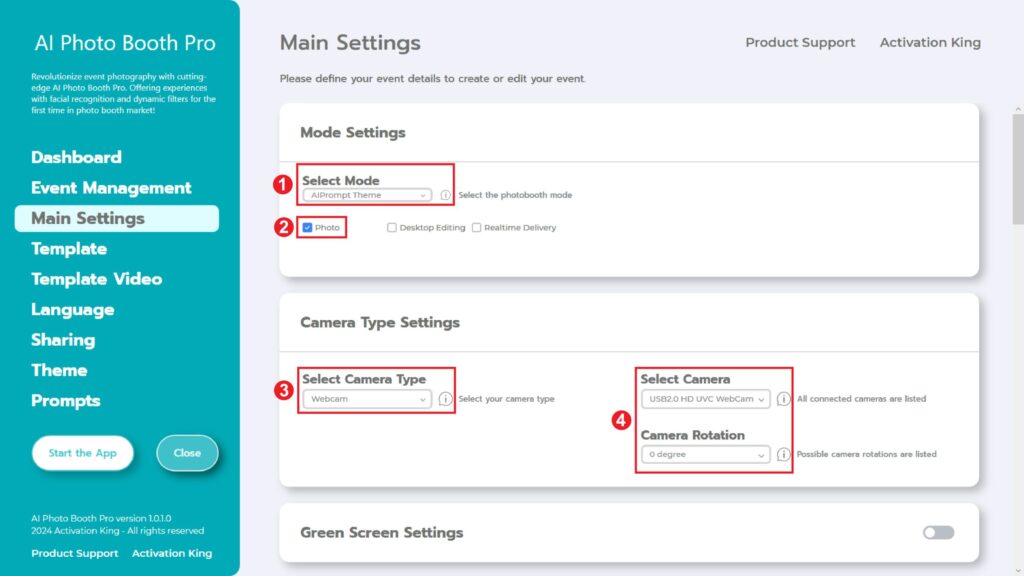
Nella sezione “Camera Type Settings”, scegli il tipo di fotocamera che vuoi utilizzare dal menu a tendina della sezione “Select Camera Type”. Quando colleghi la fotocamera al computer, dovrebbe comparire nel menu a tendina alla voce “Select Camera”. (Se non appare, assicurati che la fotocamera sia collegata e accesa, quindi riprova). Dopo aver selezionato la fotocamera, puoi regolare l’orientamento (orizzontale o verticale) nella sezione “Camera Rotation” in base alle tue preferenze.
Passaggio 3: Impostazioni della fotocamera
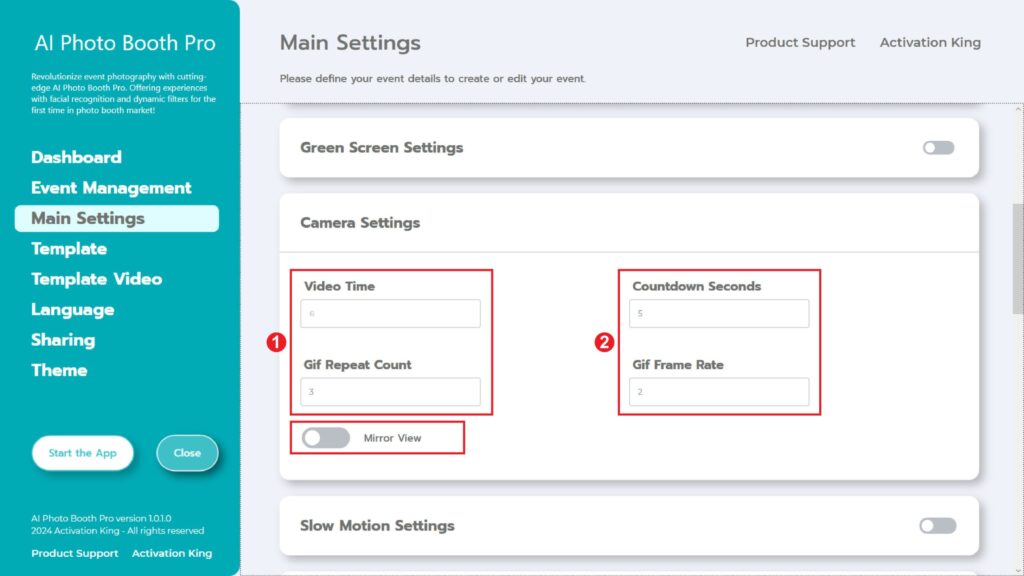
Nella sezione “Camera Settings”, l’opzione “Countdown Seconds” indica il tempo che hai a disposizione per regolare la tua posa dopo aver dato il comando di scattare una foto. In breve, in questa sezione puoi regolare il timer delle foto.
Passo 4: Modello
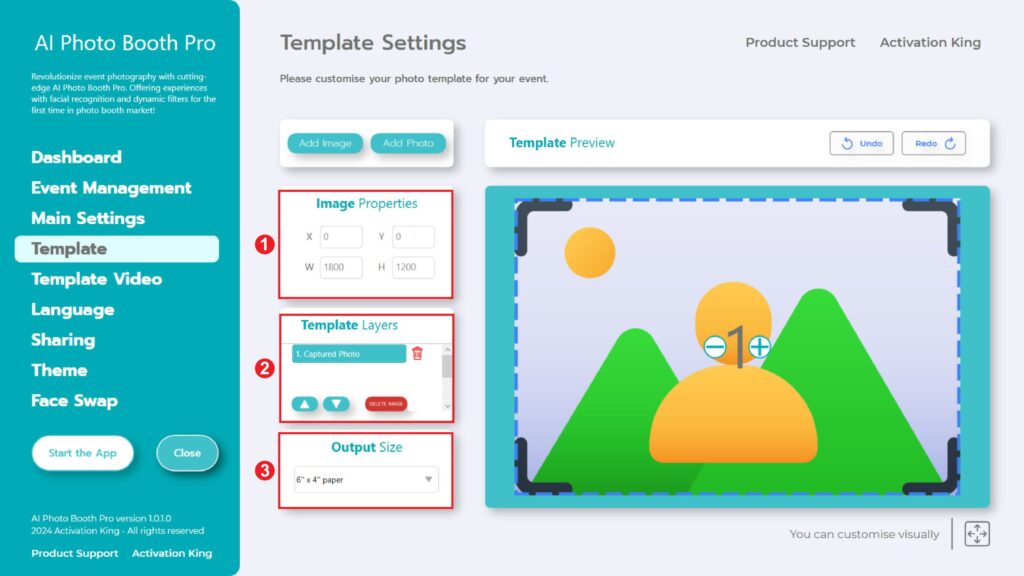
Nella sezione “Template Settings” puoi regolare le dimensioni e le posizioni delle foto che scatti e aggiungere cornici digitali e adesivi.
Nella sezione “Output Size” puoi determinare le dimensioni della tua foto. Se hai intenzione di stampare, ti consigliamo di inserire le dimensioni della tua carta da stampa, come 6×4 o 6×8. Se lavori solo in digitale, puoi anche considerare altre opzioni come 1280×1280, 1080×1920 o 1280×720.
Per aggiungere cornici digitali e adesivi alle tue foto, premi la sezione “Add Image” che si trova in alto.
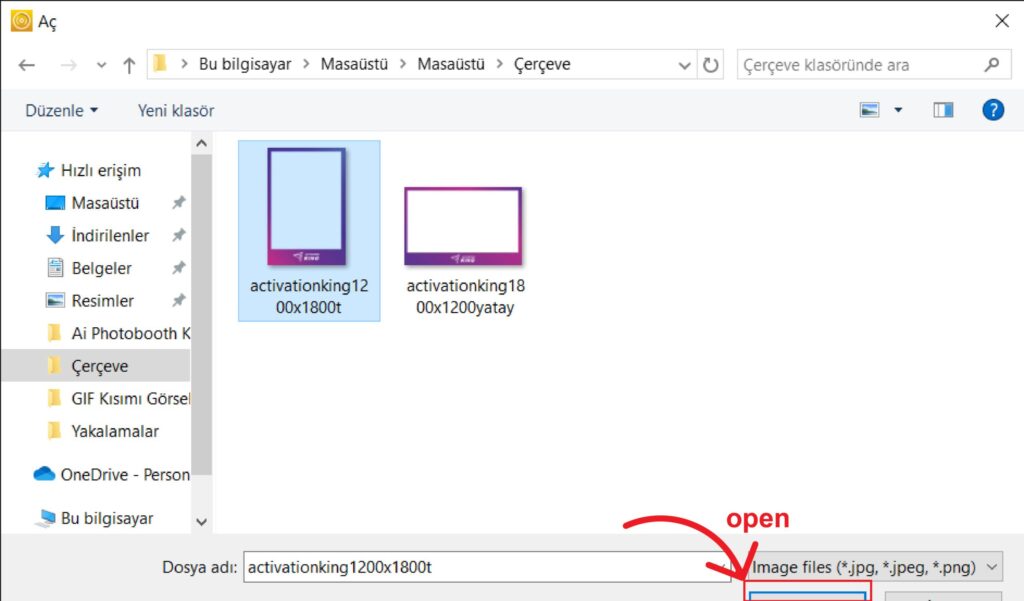
In questa sezione, selezioniamo la cornice orizzontale o verticale che vogliamo utilizzare e clicchiamo su “”open”.
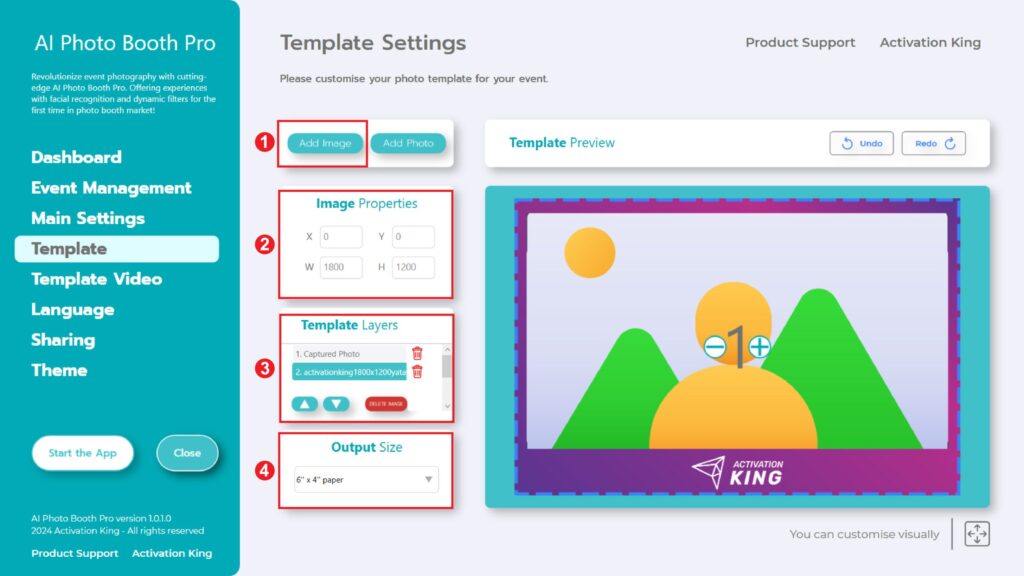
Se la cornice che hai aggiunto ha le stesse dimensioni del tuo “Output Size”, si adatterà automaticamente di conseguenza.
Passo 5: Impostazioni dei prompt
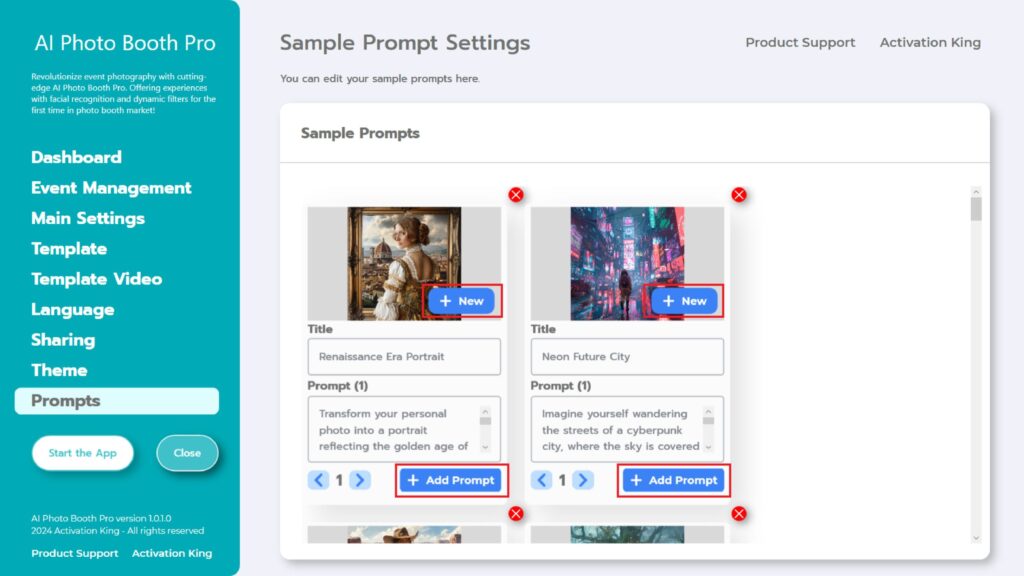
Nella sezione “Sample Prompts” troverai i prompt preesistenti all’interno del software. Puoi scegliere di rimuoverli o di aggiungerne di nuovi.
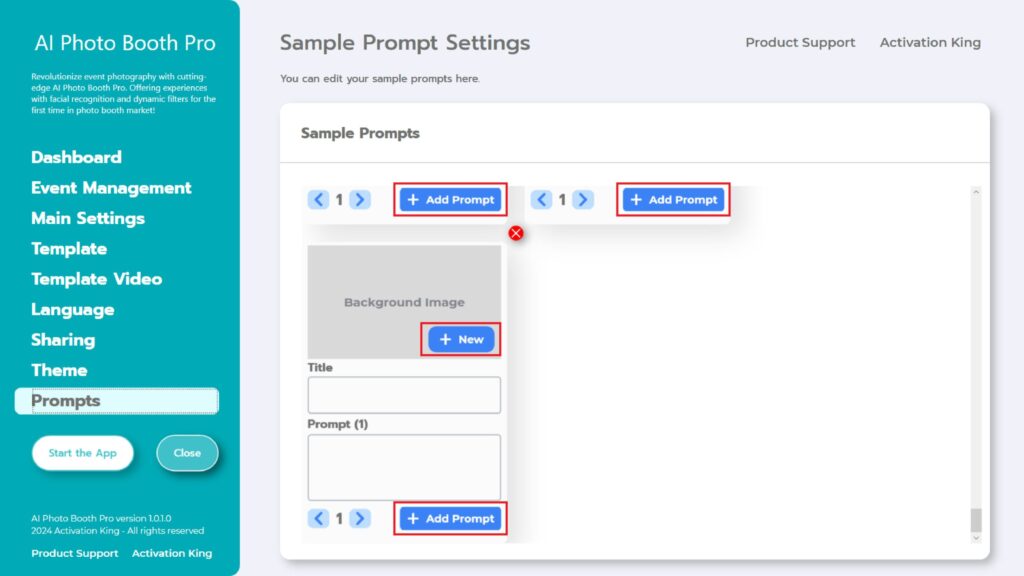
In fondo alla sezione Sample Prompts, puoi compilare i campi “Title” e “Prompt” come preferisci. Inoltre, puoi aggiungere un’“Background Image” cliccando sul pulsante “+New”. Dopo aver completato questi passaggi, clicca sul pulsante “+Add Prompt” per aggiungere il prompt alla sezione Sample Prompts.
Dopo aver effettuato tutte le impostazioni, premere il pulsante “Start the apps”.
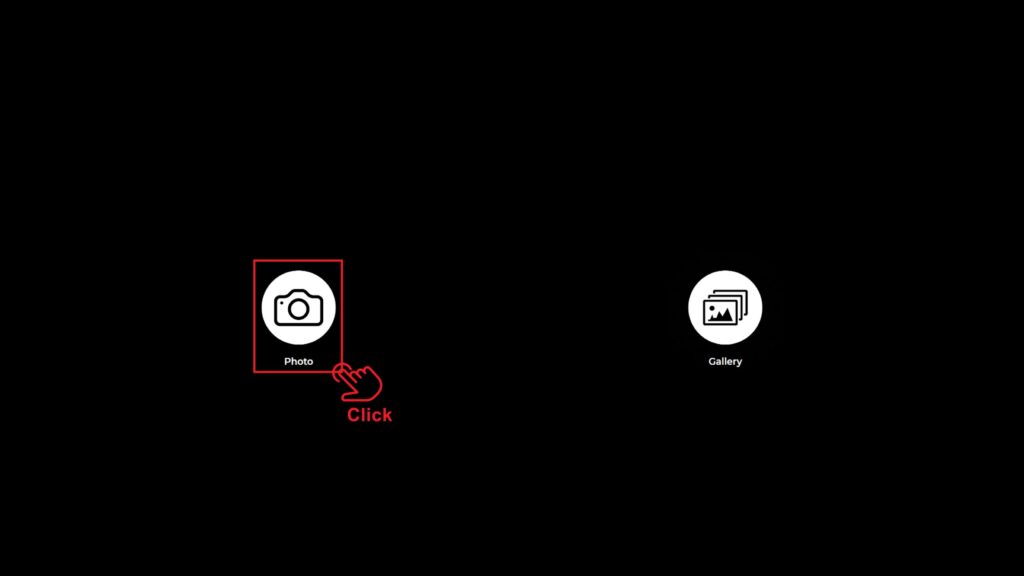
Questa schermata si apre nella sezione “Start the Apps”. Clicca una volta sull’icona “Photo” . La foto verrà scattata dopo il conto alla rovescia impostato.
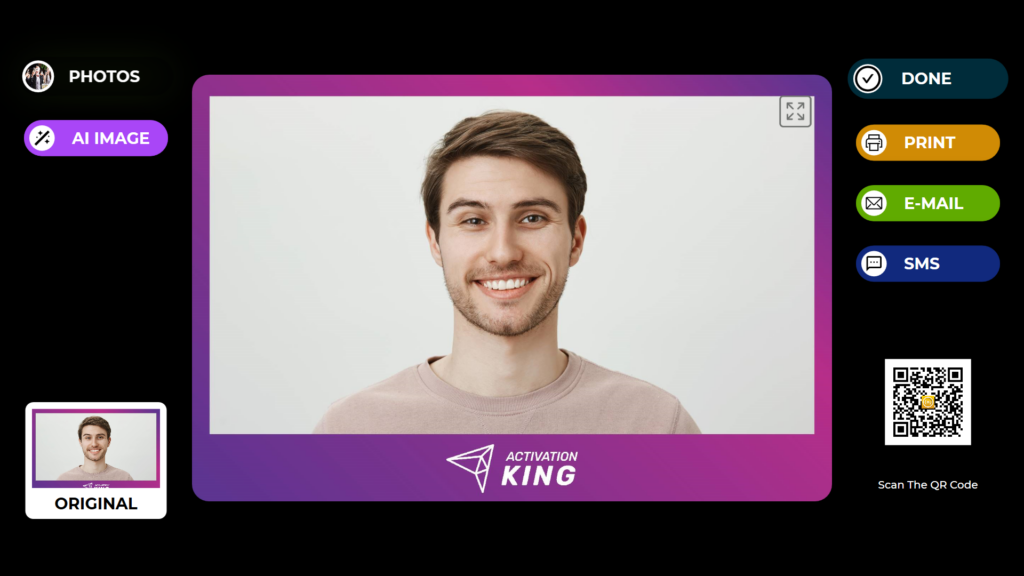
Dopo aver scattato la foto, fare clic sul pulsante “AI IMAGE”.
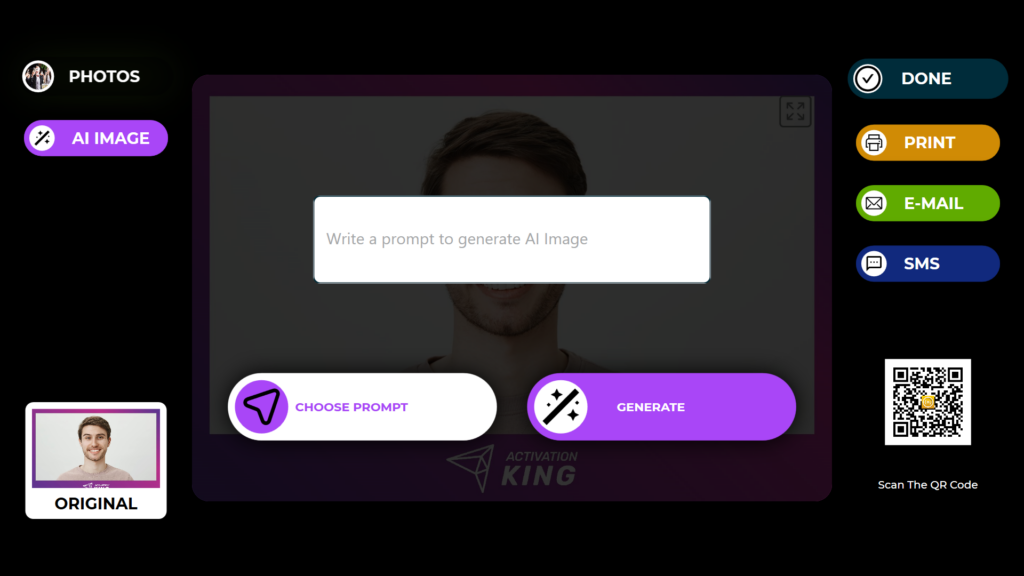
Puoi inserire la richiesta desiderata o cliccare sul pulsante “Choose Prompt” per accedere alle richieste che hai aggiunto alla sezione Prompt di esempio.
Clicca una volta sul pulsante “Choose Prompt”.
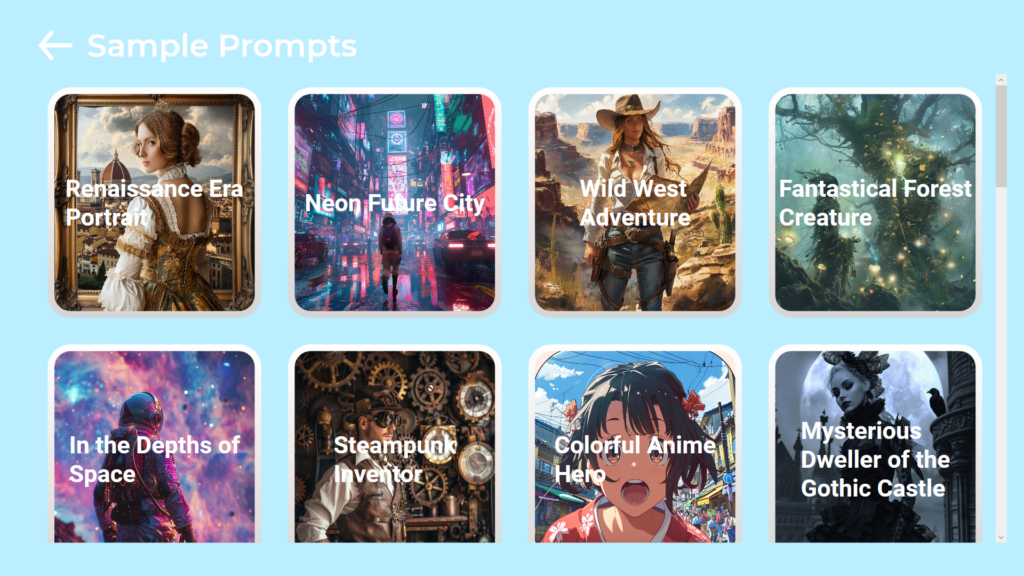
Clicca una volta sulla richiesta desiderata nella pagina che si apre.
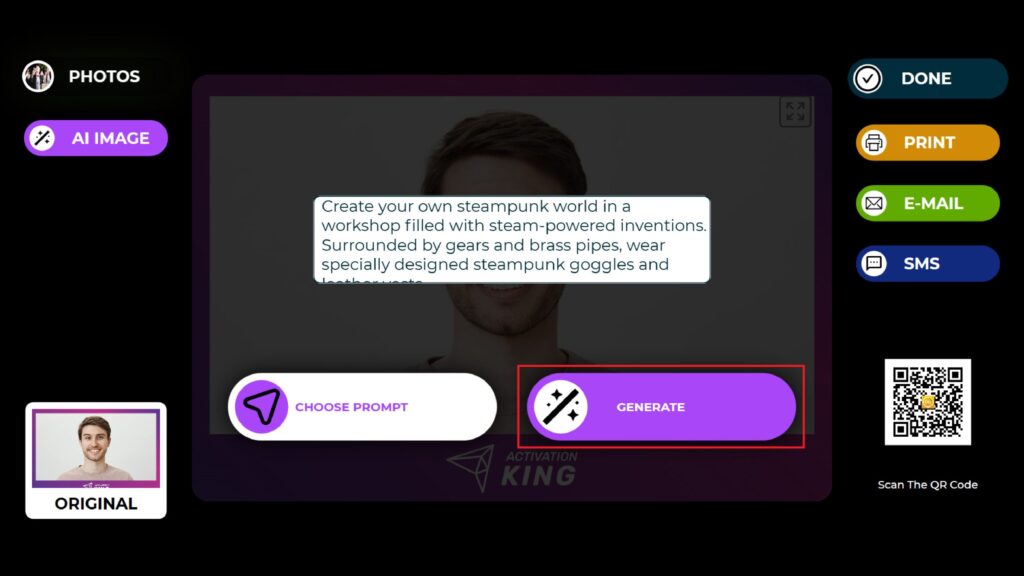
Dopo aver selezionato il prompt dei comandi, premi il pulsante “Generate” e attendi il termine del processo.
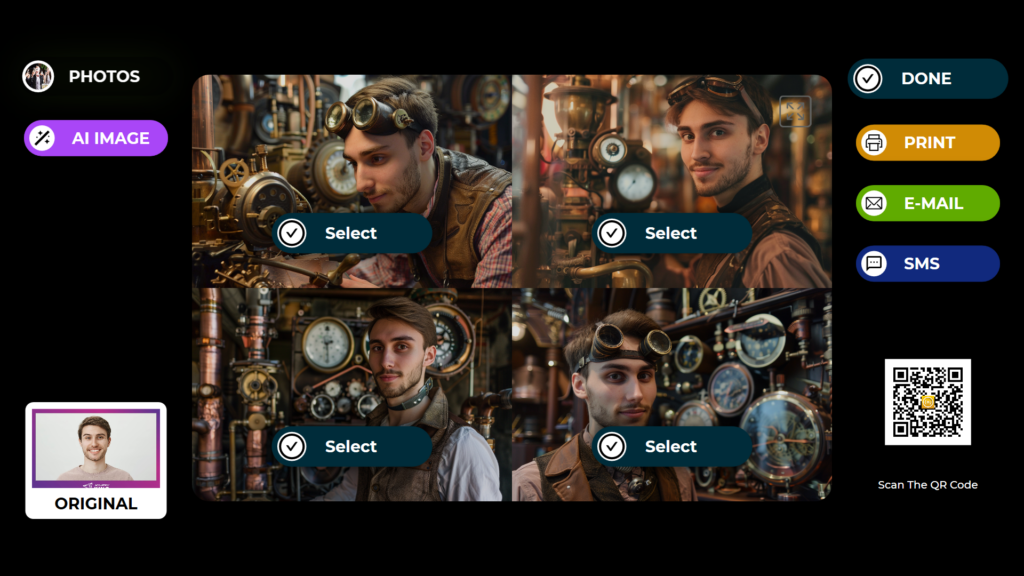
Una volta completato il processo, appariranno 4 immagini correlate al tuo prompt.
Puoi selezionare qualsiasi immagine premendo il pulsante “Select”.

Puoi ottenerlo premendo su Print, E-Mail, SMS o scansionando il codice QR sul lato destro.
Se vuoi lavorare su un’altra immagine sullo stesso schermo, puoi premere il pulsante “AI IMAGE” e ripetere il processo. Questo processo AI che hai eseguito rimarrà nella tua galleria. Puoi accedervi in qualsiasi momento dalla sezione “Gallery” .
Premere l’icona “DONE” per tornare alla schermata di acquisizione.
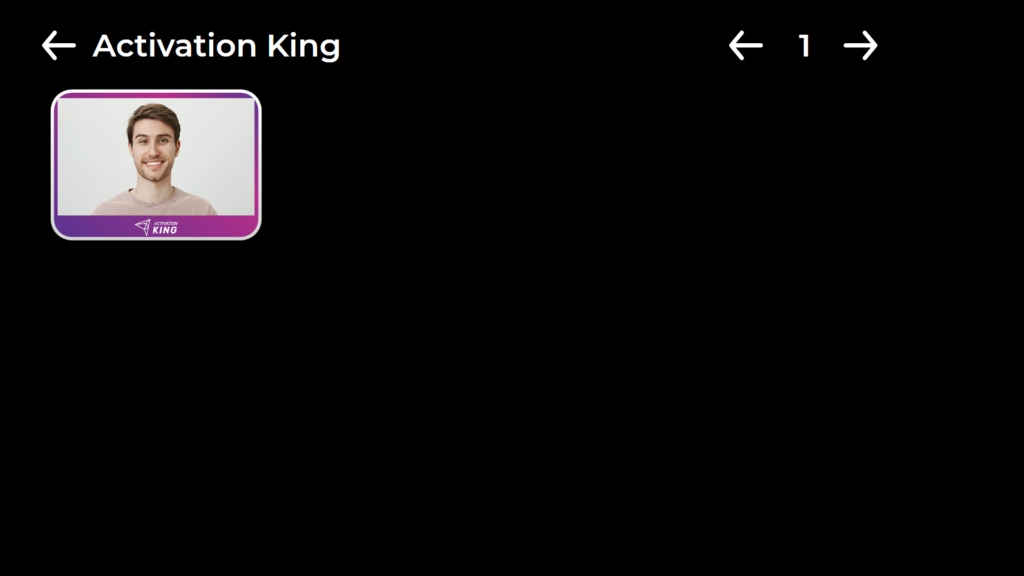
Premendo l’icona “Gallery”, potrai accedere alle immagini che hai scattato in precedenza.
Per tornare al “Settings Menu”, premi il tasto “F11” o, per gli utenti che utilizzano un touchscreen, tocca l’angolo in alto a destra per cinque volte di seguito”.
