Fase 1: Gestione dell’evento
Per usare il software Mosaic Wall , hai bisogno di due schermi. Il primo schermo sarà uno schermo in cui carichi le immagini che moderi. L’altro schermo sarà il tuo mosaic wall.
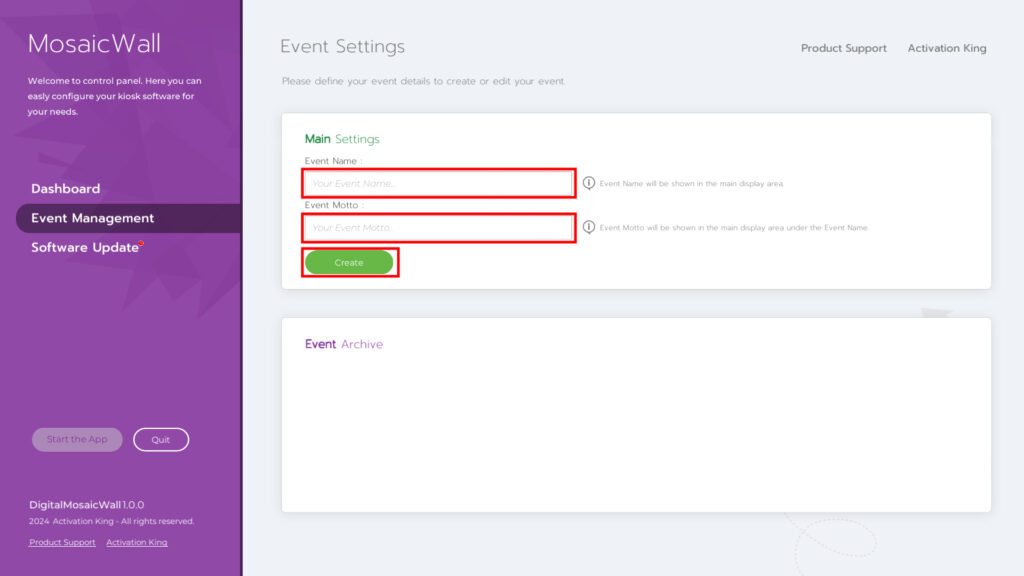
“Event Management” è la pagina in cui puoi controllare i tuoi eventi correnti e crearne di nuovi. Dopo essere entrato in questa pagina, digita un nome per l’evento nella casella Event Name nella sezione “Main Settings” . La sezione del motto dell’evento è completamente facoltativa e puoi lasciarla vuota se lo desideri. Quindi fai clic sul pulsante “Create” .
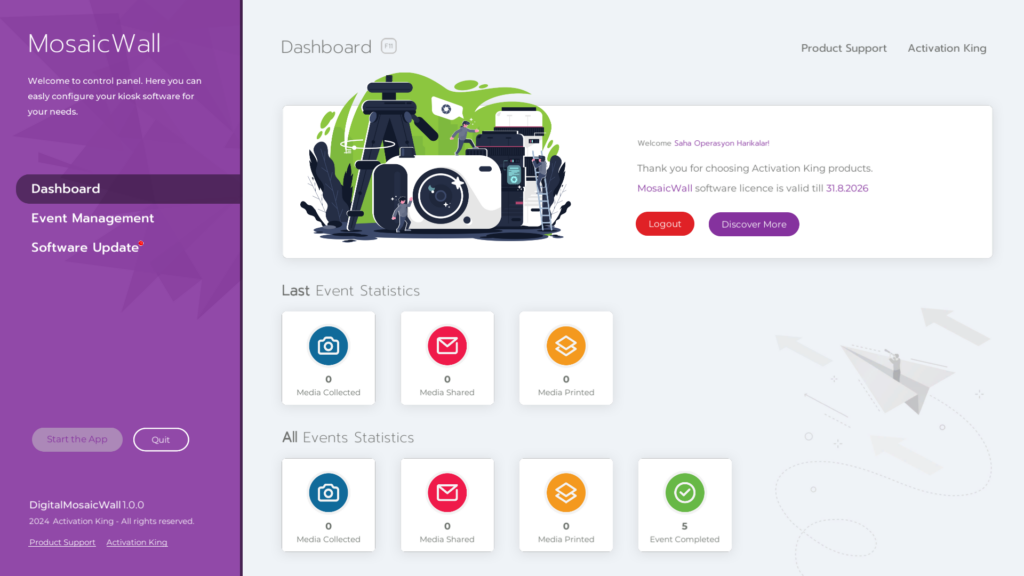
In questo modo avrai creato il tuo primo evento.
Passaggio 2: Impostazioni principali
Dopo aver creato l’evento, clicca su “Main Settings” nel pannello di sinistra.
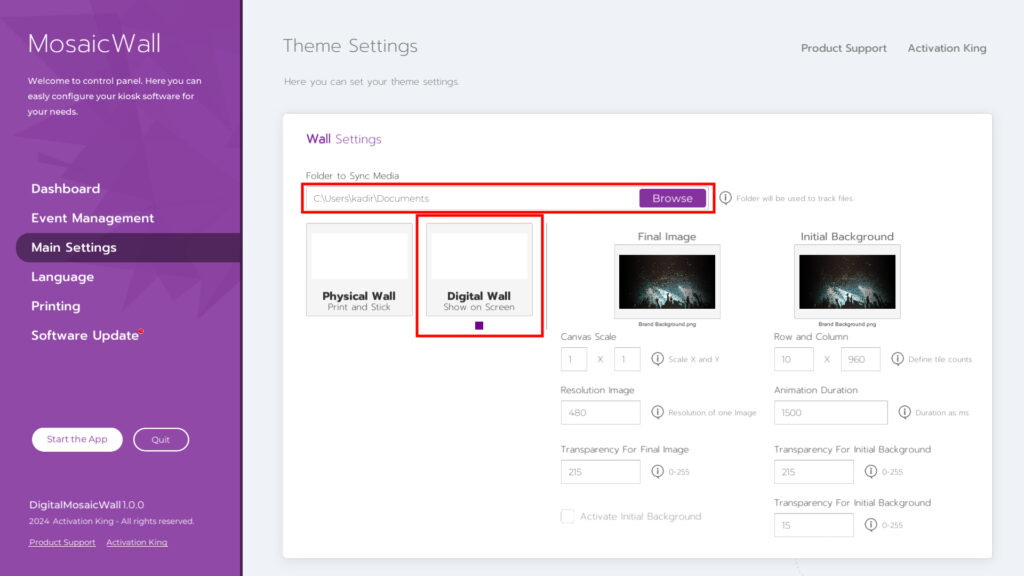
Dopo l’apertura della pagina, la prima cosa che dobbiamo fare qui è selezionare la cartella in cui si trovano le immagini scattate per il mosaic wall . Cliccare sul pulsante Browse nella sezione Folder to Sync Media. Selezionare la cartella in cui si trovano le immagini. Quindi assicurarsi che la casella “Digital Wall” sottostante sia selezionata. Se non è selezionata, cliccarci sopra una volta.
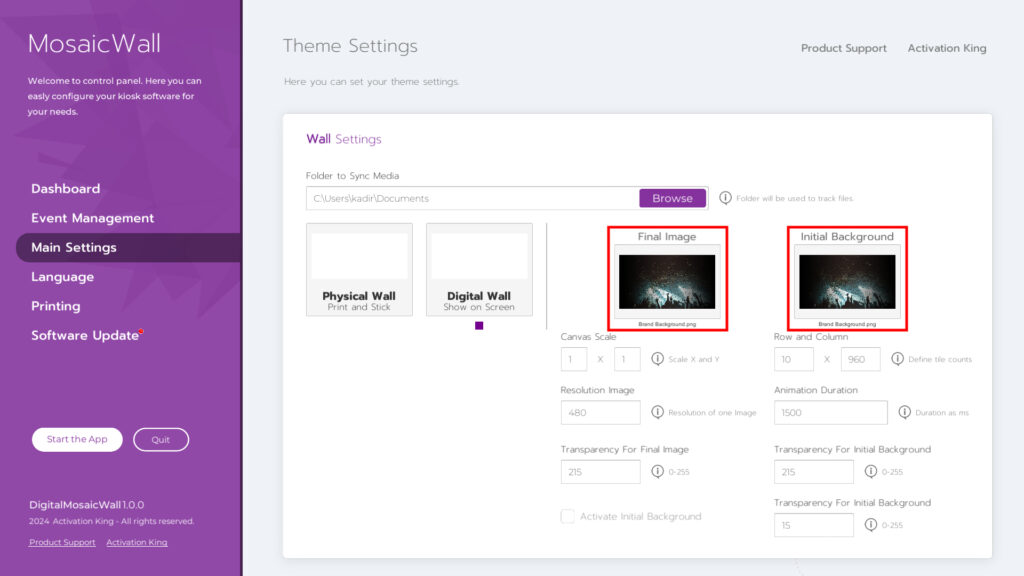
Quando arriviamo alla sezione sulla destra, l’immagine nella sezione “Final Image” è l’immagine che vuoi creare nella finale. L’immagine che aggiungi a questa sezione apparirà sullo schermo come una sfocatura. Man mano che aggiungi foto, l’immagine inizierà a diventare più nitida e la tua immagine verrà creata dopo la foto finale. L’immagine che hai aggiunto a questa sezione sarà visibile nella schermata principale. Man mano che aggiungi foto, l’immagine che hai aggiunto alla sezione di sfondo iniziale si trasformerà nell’immagine che hai aggiunto nell’immagine finale.
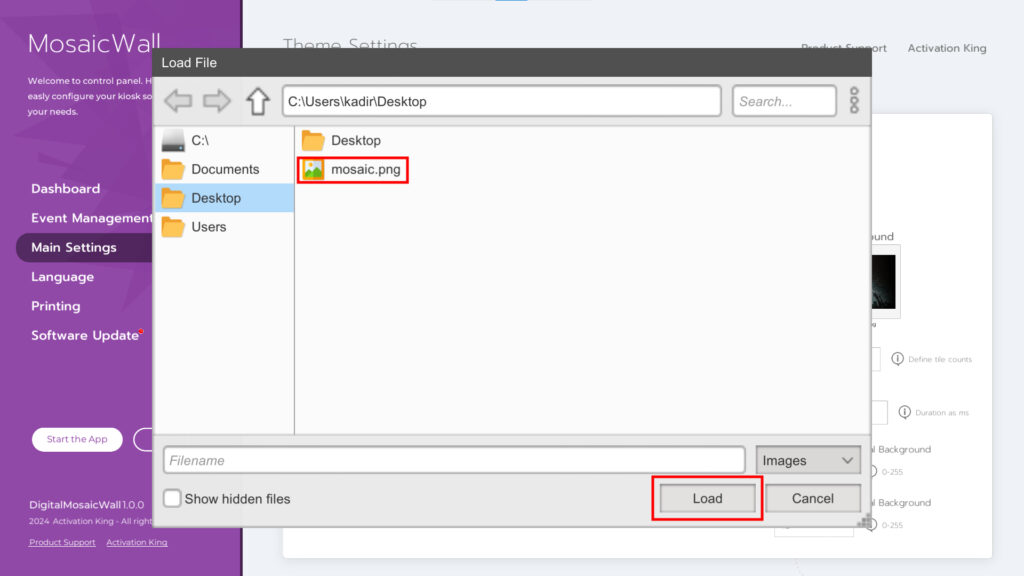
Per caricare la tua immagine nella sezione Immagine finale, clicca sull’immagine una volta. Seleziona la tua foto nella schermata che si apre e premi il pulsante “carica” .
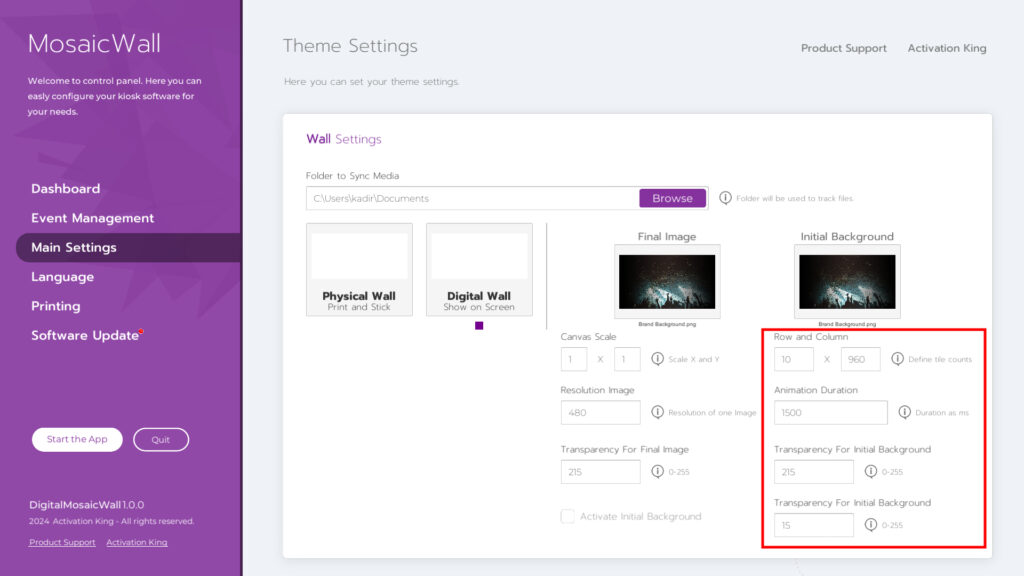
Quando arriviamo alla sezione delle impostazioni, “Row and Column” è la sezione in cui ridimensioniamo le foto delle persone che scattiamo. Ad esempio, se imposti la dimensione 10×10, la foto che scatti avrà le dimensioni di un quadrato.
Il numero immesso nella sezione Durata animazione determina la durata per cui l’immagine caricata rimarrà sullo schermo.
La sezione “The Transparency For Initial Background” determina l’opacità dell’immagine caricata nella sezione “Initial Background” .
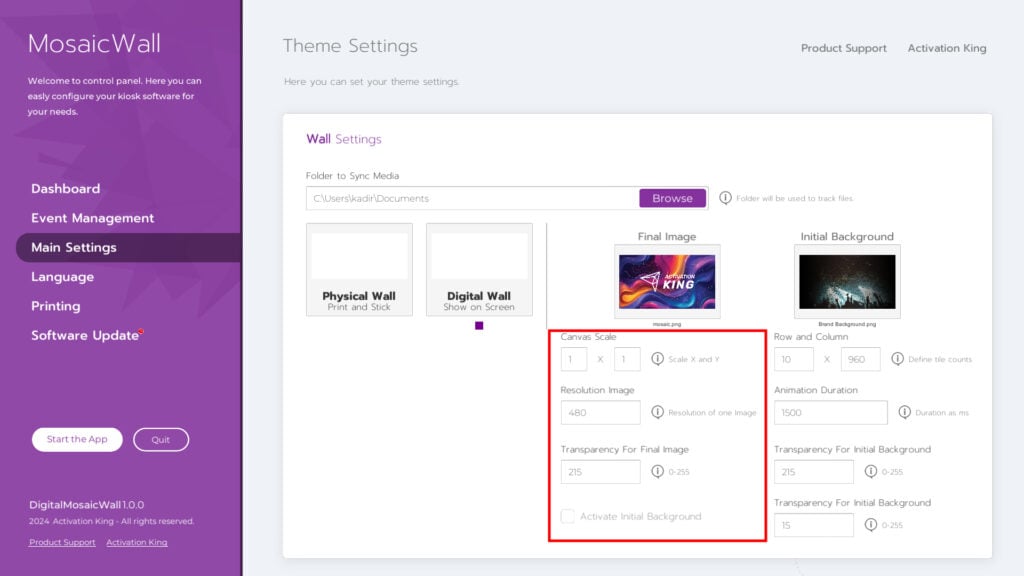
La sezione Canvas Scale è la dimensione dello schermo su cui proietti l’immagine del mosaico. Il valore di misurazione che inserisci in questa sezione e la misurazione che inserisci nella sezione “riga e colonna” creeranno quadrati per le foto del mosaico.
La sezione Resolution Image mostra la risoluzione della foto scattata sul mosaico. Ad esempio, hai scattato una foto con una risoluzione di 1080, ma quando quella foto viene visualizzata sul mosaic wall , verrà ridotta a una risoluzione di 480. Poiché le foto delle persone scattate verranno mostrate in piccoli quadrati, una risoluzione di 480 sarà più che sufficiente. Più aumenti questa risoluzione, maggiore sarà la perdita di prestazioni nel tuo sistema. Utilizza un PC ad alte prestazioni se mantieni alta la risoluzione.
La sezione Trasparency For Final Image mostra il valore di opacità dell’immagine che apparirà nel risultato finale.
Nella sezione sottostante viene aggiunta l’immagine di sfondo iniziale e, se si desidera utilizzarla in questo modo, è necessario attivare la spunta in questa sezione.
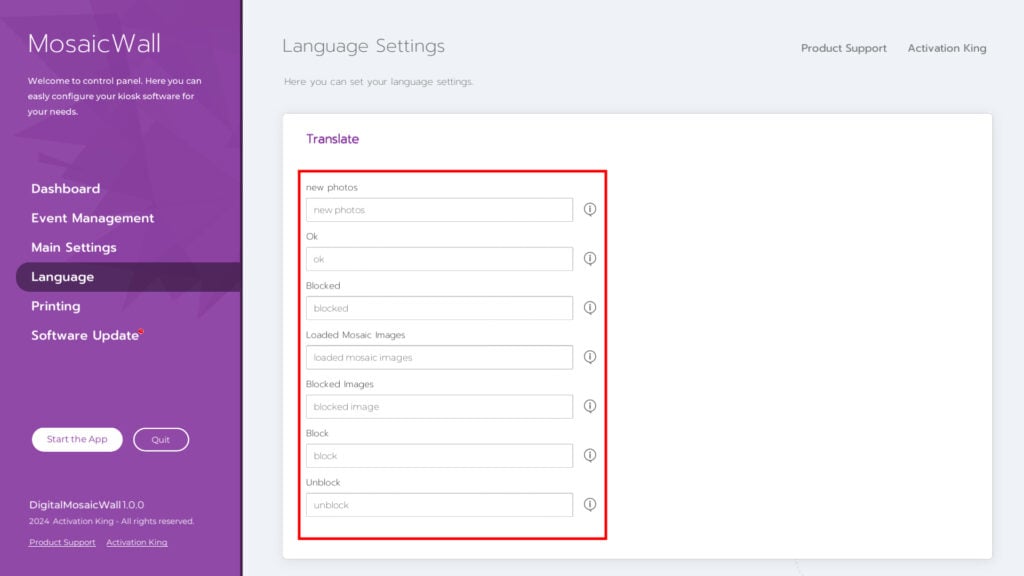
Questa è l’area in cui è possibile personalizzare determinati testi nella sezione Language .
Passaggio 3: avvia l’app
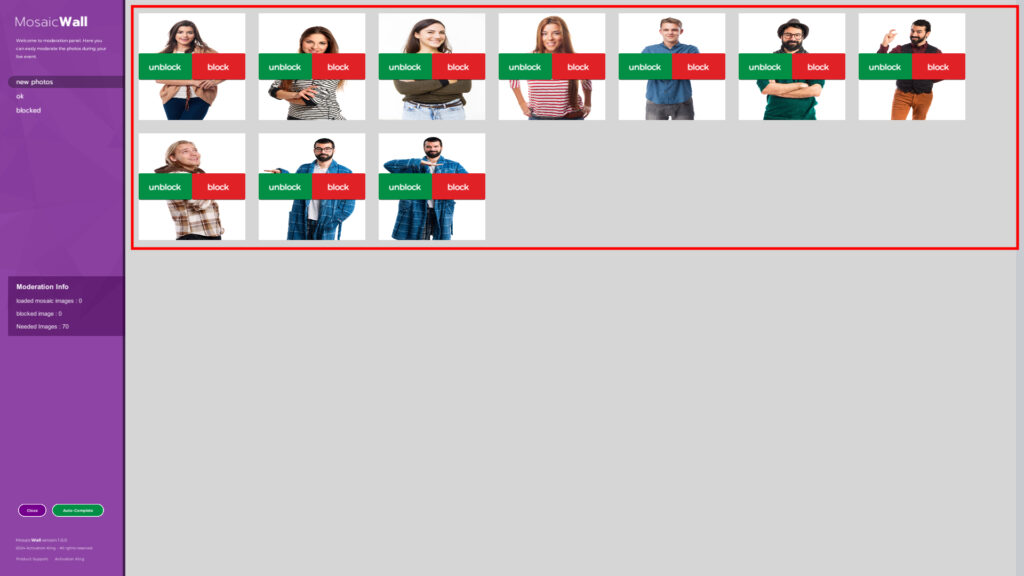
Dopo aver premuto il pulsante Start the App , vedrai le immagini nella cartella che hai selezionato. Il tuo mosaic wall apparirà sul tuo secondo schermo. Quando premi il pulsante unblock sulle foto, invierai l’immagine al mosaic wall . Se premi il pulsante Block , eliminerai l’immagine.
Nella sezione in alto a sinistra puoi vedere le immagini approvate e quelle bloccate premendo le schede.
Nella sezione moderation info puoi vedere quante cornici hai creato sul tuo mosaic wall e a quante di queste cornici sono state aggiunte delle foto.
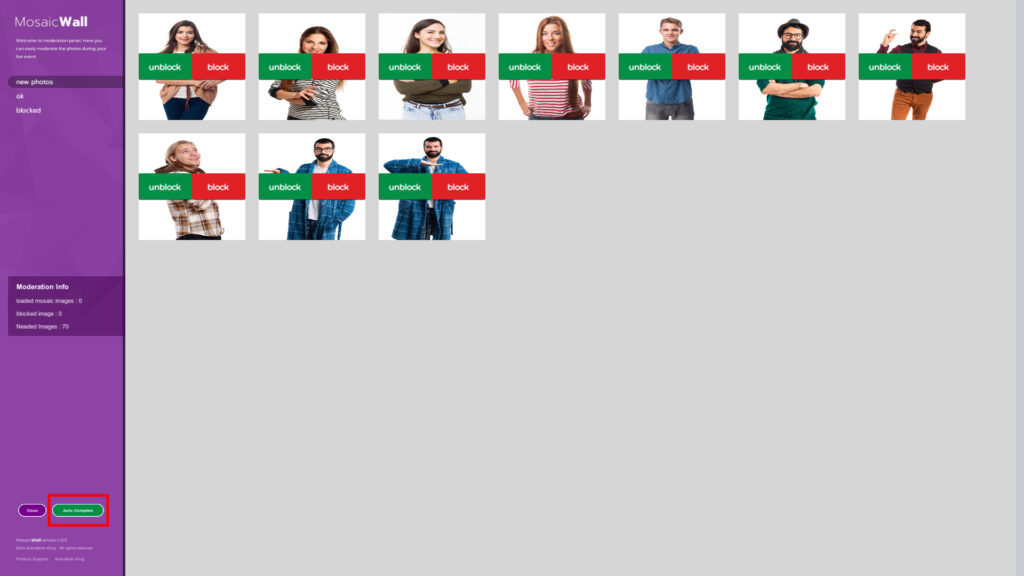
Il pulsante Auto Complate in basso produce foto che puoi riempire se ti manca una foto e non c’è nessuno che possa scattarla.
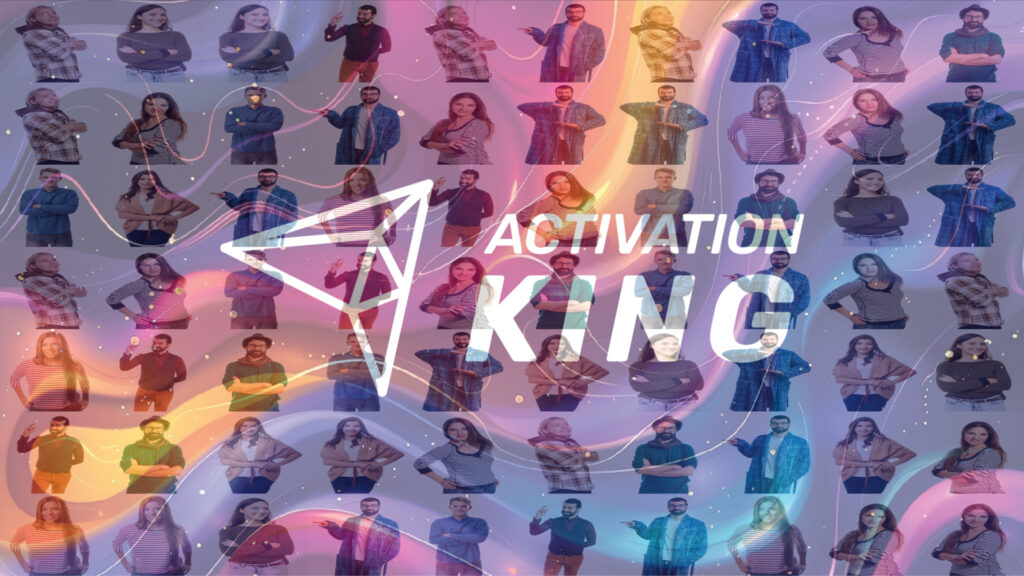
Una volta aggiunte tutte le foto, il tuo muro a mosaico sarà completo. Dopo che il muro sarà completo, verrà automaticamente renderizzato in 16k. Pertanto, non importa quanto grande sia il tuo muro a mosaico, avrai volti umani chiari.




