1 : Si vous recevez une erreur de couplage ou de connexion de GoPro
Tout d’abord, consultez la page « Comment créer une vidéo/un événement 360 » . Assurez-vous de suivre correctement les étapes indiquées sur la page. »
Compatible avec quels modèles GoPro
Nous vous recommandons vivement d’utiliser GoPro 11 ou 10. Si ce n’est pas le cas, utilisez GoPro 9 avec la dernière mise à jour du firmware matériel. Nous avons constaté des problèmes de connexion Bluetooth et Wifi aléatoires avec les anciens modèles GoPro. Si vous n’utilisez pas Internet via Ethernet, nous vous conseillons vivement d’utiliser deux adaptateurs Wifi.
Si vous rencontrez des problèmes lors de l’appairage initial de votre appareil photo avec le logiciel Ai Photobooth Pro, nous vous suggérons de suivre ces étapes :
- Réinitialisez votre GoPro aux paramètres d’usine :[Preferences]>[Reset]>[Factory Reset] .
- Section Appareils : Sélectionnez « Remove Device » . Dans Ai Photobooth Pro, accédez au menu « Camera Type Settings » , choisissez « GoPro » dans le menu déroulant sous « Select Camera Type ».
- Après le processus de numérisation, sélectionnez votre GoPro dans le menu déroulant sous « Select Camera ».
- Assurez-vous d’avoir sélectionné la bonne GoPro. Comparez les 4 derniers chiffres de votre numéro de série avec ceux d’ Ai Photobooth Pro.
- Après avoir sélectionné votre GoPro dans le menu déroulant « Select Camera » , elle se connectera automatiquement à votre ordinateur via Bluetooth et Wi-Fi. Si elle ne se connecte pas, appuyez successivement sur les boutons « Retry BT, Retry Wifi » .
2 : Si vous rencontrez des problèmes lors du traitement de votre vidéo GoPro
Si une vidéo est enregistrée, Ai Photobooth Pro tentera de la télécharger, puis votre vidéo apparaîtra sur l’écran de partage. Si ce n’est pas le cas, essayez ce qui suit :
- La première chose à prendre en compte est que votre connexion GoPro a peut-être été perdue. Dans un tel cas, notre logiciel analysera automatiquement votre GoPro et tentera de la reconnecter.
- Si vous n’utilisez pas Internet via Ethernet, vous devrez utiliser deux adaptateurs Wifi.
- Mise à jour vers la dernière version d’Ai Photobooth Pro.
- Mettez à jour l’application en la connectant à votre téléphone mobile avec l’ application GoPro Quik pour mettre à jour le dernier firmware du produit GoPro.
- Ne placez pas la GoPro à plus de 3 mètres de votre ordinateur.
- Si vous vivez dans l’Union européenne, vous devrez régler votre caméra sur 2,4 GHz car le canal utilisé par GoPro n’est pas autorisé.
- N’utilisez pas l’application GoPro Mobile lorsque vous utilisez Ai Photobooth Pro.
- Formatez la carte MicroSD. Assurez-vous que votre carte SD est compatible avec GoPro.
- Retirez et réinsérez la batterie GoPro, puis ouvrez Ai Photobooth Pro et reconnectez-la à la GoPro.
- Il est connu que la carte réseau Realtek 8822CE Wireless LAN 802.11ac rencontre des problèmes de connexion aux réseaux 5 GHz. Accédez au Gestionnaire de périphériques dans Gestion de l’ordinateur et dans l’onglet Avancé, il existe une option pour changer de bande. Passez de Auto à ac/n.
3 : Si vous rencontrez des problèmes de téléchargement lent avec vos vidéos GoPro
Pour accélérer le téléchargement de vidéos à partir de GoPro 10 ou de modèles plus anciens, modifiez le paramètre de compression sur HEVC au lieu de HEVC + H264.
Préférences> Général> Compression vidéo> HEVC
Le codage vidéo haute efficacité (HEVC), également connu sous le nom de H.265, est une norme de compression vidéo qui permet à GoPro de capturer du contenu vidéo volumineux, tel que 4K60 et 1080p240, à environ la moitié de la taille du fichier avec une qualité d’image équivalente. Ai Photobooth Pro peut traiter ce format récemment amélioré localement, et comme les fichiers créés sur GoPro sont plus petits, cela permet des temps de téléchargement plus rapides et permet à vos invités de visionner la vidéo finale traitée plus rapidement.
4 : Si vous ressentez des tremblements dans la vidéo
Si votre plateforme 360° n’est pas stable, la vidéo enregistrée semblera instable. Les derniers modèles GoPro peuvent stabiliser la vidéo pendant l’enregistrement. Pour activer cette fonctionnalité, modifiez le paramètre Hypersmooth dans les paramètres vidéo de votre GoPro. Nous recommandons le paramètre High pour les GoPro 9, 10 et 11.
5 : Comment puis-je quitter l’écran de démarrage de l’application ?
Pour accéder au « Settings Menu », appuyez simplement sur la touche « F11 » ou, pour les utilisateurs utilisant un écran tactile, appuyez sur le coin supérieur droit cinq fois de suite.
6 : Comment puis-je accéder aux données après l’événement ?
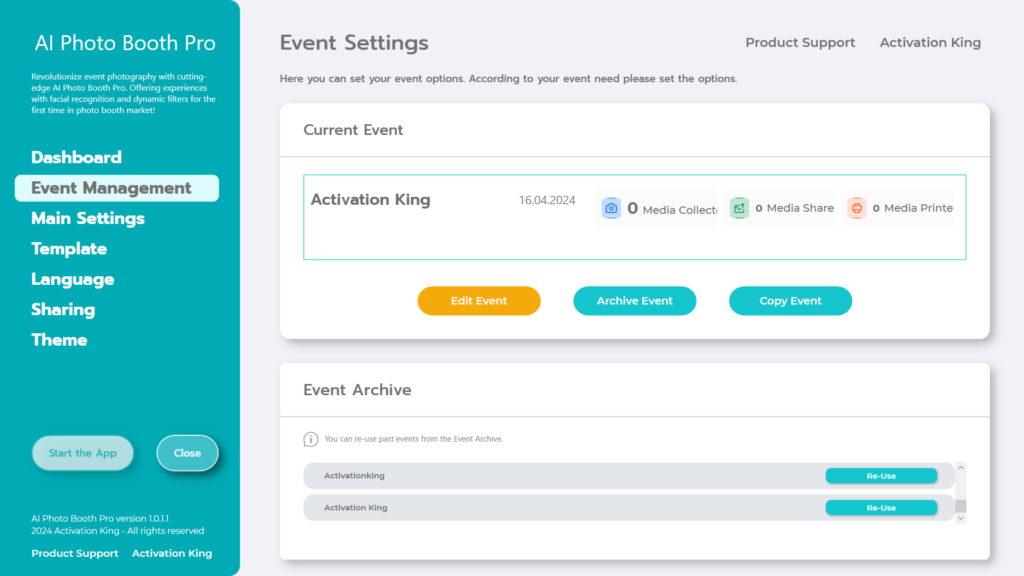
Vous pouvez accéder aux données « Médias collectés, Partage de médias et Médias imprimés » à partir du panneau « Événement actuel » dans la section « Gestion des événements » .
7 : Quelle est la différence entre AI Prompt et AI Face Swap ?
AI Prompt utilise des algorithmes de traitement du langage naturel (NLP) pour répondre en fonction d’invites ou d’entrées spécifiques. Il vous permet de créer des visuels créatifs en traitant le texte que vous avez écrit.
AI Prompt utilise 10 crédits par photo.
AI Face Swap vous permet d’échanger des visages sur vos photos existantes.
AI Face Swap utilise 1 crédit par photo.
Supposons que vous souhaitiez réaliser une activité photo avec des personnages Marvel lors de votre événement. Si vous utilisez la fonction AI Prompt, le coût de cette activité sera élevé. Créez plutôt des visuels pour vous-même dans la section AI Prompt pour 4 à 5 personnages différents. Ajoutez ensuite ces visuels créés à la section « AI Face Swap Page » et continuez avec l’échange de visages. Cela sera beaucoup plus rentable que de créer des visuels à partir de zéro à chaque fois. Créer des visuels modèles pour vous-même, puis utiliser l’échange de visages est l’option la plus appropriée.
8 : Combien d’invites prêtes à l’emploi pouvons-nous ajouter ? Y a-t-il une limite ?
Vous pouvez ajouter autant de modèles que vous le souhaitez aux sections Exemple d’invite et Page d’échange de visages. Le fait d’avoir un grand nombre de modèles peut entraîner un certain ralentissement lors du démarrage initial de « Start the App ».
9 : AI PhotoBooth Pro Quels appareils photo prend-il en charge ?
Vous pouvez trouver la liste des caméras prises en charge par AI Photobooth Pro ici.
10 : Mon appareil photo reflex numérique ne se connecte pas à AI PhotoBooth Pro
- Vérifiez que votre appareil photo est allumé.
- Assurez-vous que le câble de votre caméra fonctionne.
- Assurez-vous que vous utilisez un appareil photo pris en charge par Ai Photobooth Pro. Cliquez ici pour voir les appareils photo pris en charge.
- Si vous utilisez un appareil photo Canon et que le logiciel Canon EOS est installé sur votre ordinateur, essayez de le désinstaller, puis réessayez.
- Assurez-vous que vous utilisez la dernière version du logiciel Ai Photobooth Pro.
