Créer un événement avec Mirror Booth
Étape 1 : Paramètres du mode
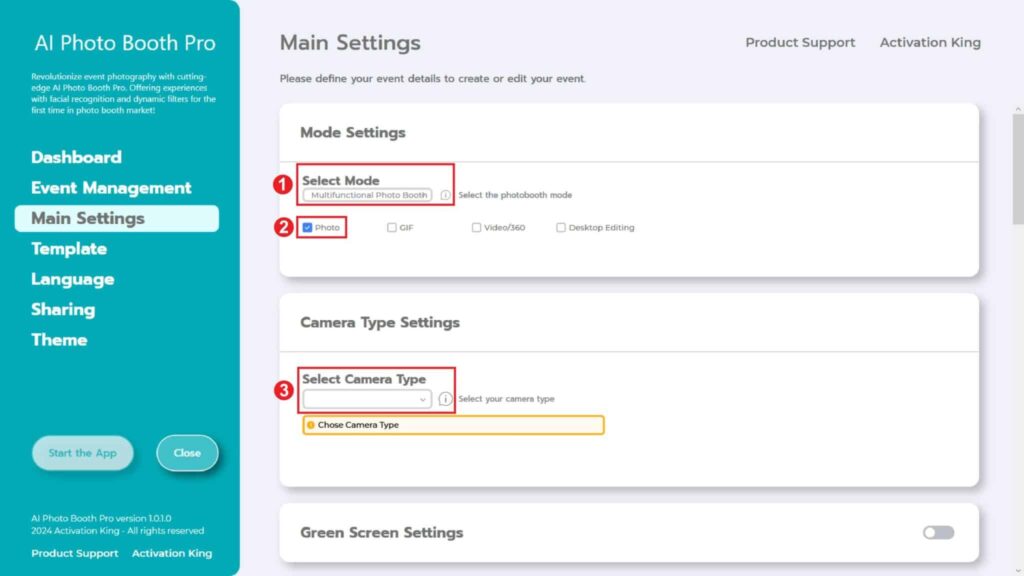
« Select Multifunctional Mode. »Après avoir effectué votre sélection, sélectionnez l’option « Photo » parmi les choix ci-dessous.
Étape 2 : Paramètres du type de caméra
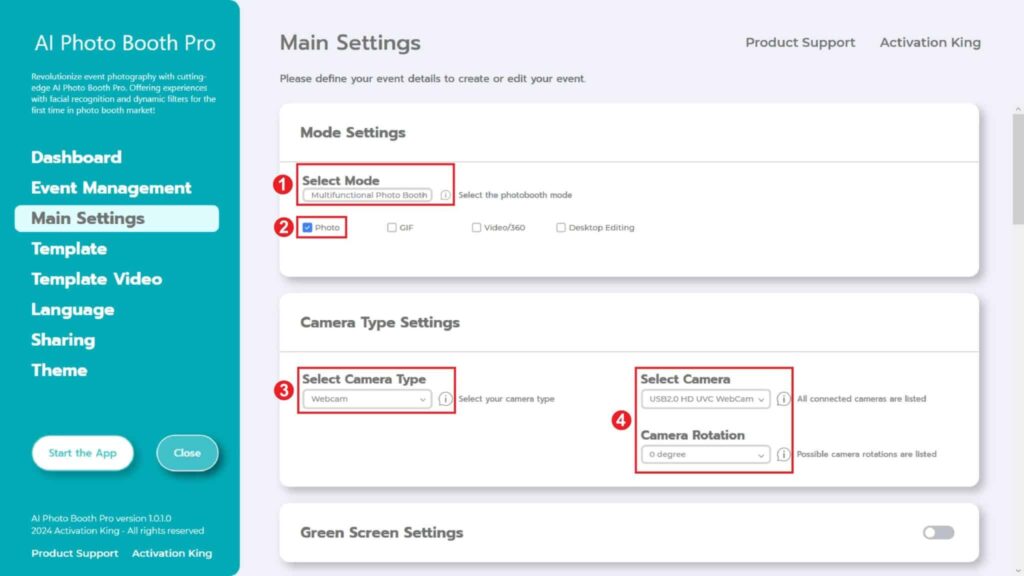
Dans la section « Camera Type Settings », choisissez le type d’appareil photo que vous souhaitez utiliser dans la case à cocher intitulée « Select Camera Type ». Lorsque vous connectez votre appareil photo à votre ordinateur, il apparaît dans la case à cocher intitulée « Select Camera. » (Si elle n’apparaît pas, vérifiez que votre caméra est allumée et connectée à votre ordinateur, puis réessayez). Après avoir sélectionné votre appareil photo, vous pouvez ajuster l’orientation « Camera Rotation » en fonction de votre utilisation horizontale ou verticale.
Étape 3 : Paramètres de l’appareil photo
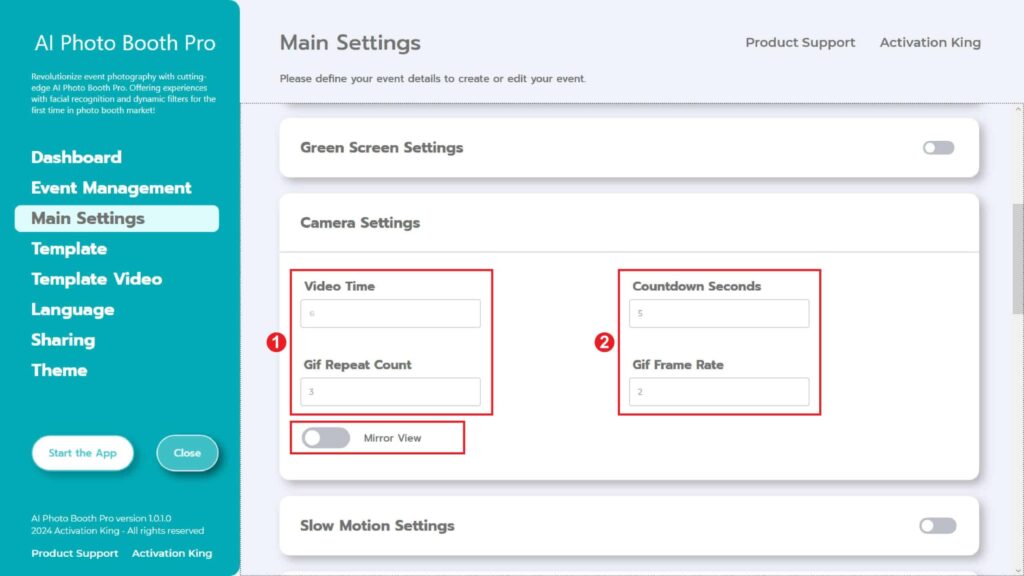
Dans la section « Camera Settings », la partie « Countdown Seconds » affiche l’intervalle de temps après avoir donné l’ordre de prendre une photo, pendant lequel vous pouvez vous voir à l’écran et ajuster votre pose. En bref, vous pouvez régler le minuteur de votre photo à partir de cette section.
Si vous souhaitez refléter vos photos, activez le bouton « Mirror View ».
Étape 4 : Modèle
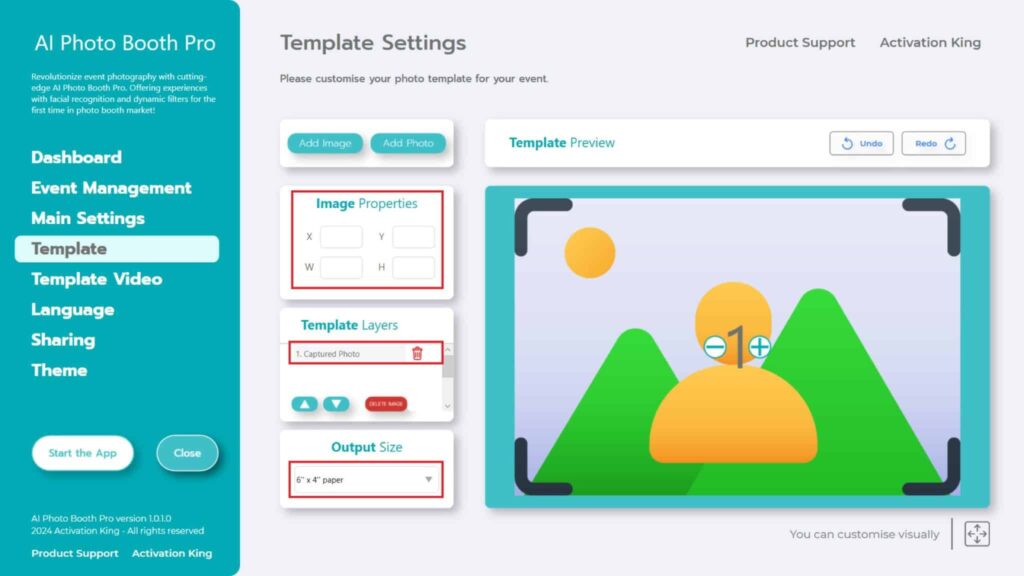
La section « Template Settings » permet d’ajuster les dimensions et la position des photos prises et d’ajouter des cadres numériques et des autocollants.
Dans la section « Output Size » , vous pouvez déterminer les dimensions de votre photo. Si vous souhaitez imprimer, nous vous recommandons de saisir les dimensions de votre papier d’impression, par exemple 6×4 ou 6×8. Si vous ne faites que du travail numérique, vous pouvez également envisager d’autres options, telles que 1280×1280, 1080×1920 ou 1280×720.
Pour ajouter des cadres numériques et des autocollants à vos photos, appuyez sur la section « Add Image » située ci-dessus.
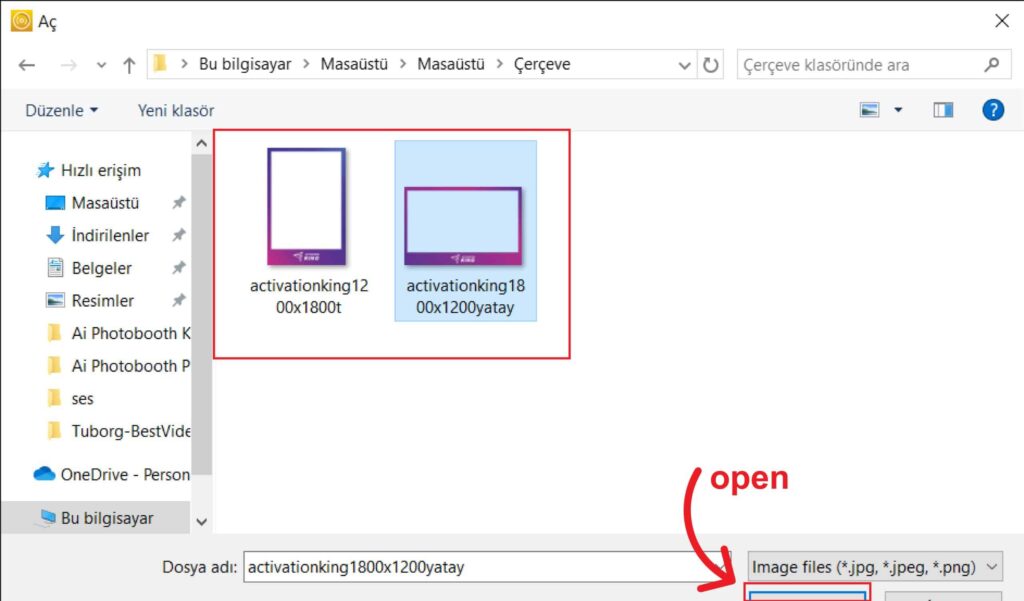
Dans cette section, vous sélectionnez le cadre horizontal ou vertical que vous souhaitez utiliser et cliquez sur « open ».
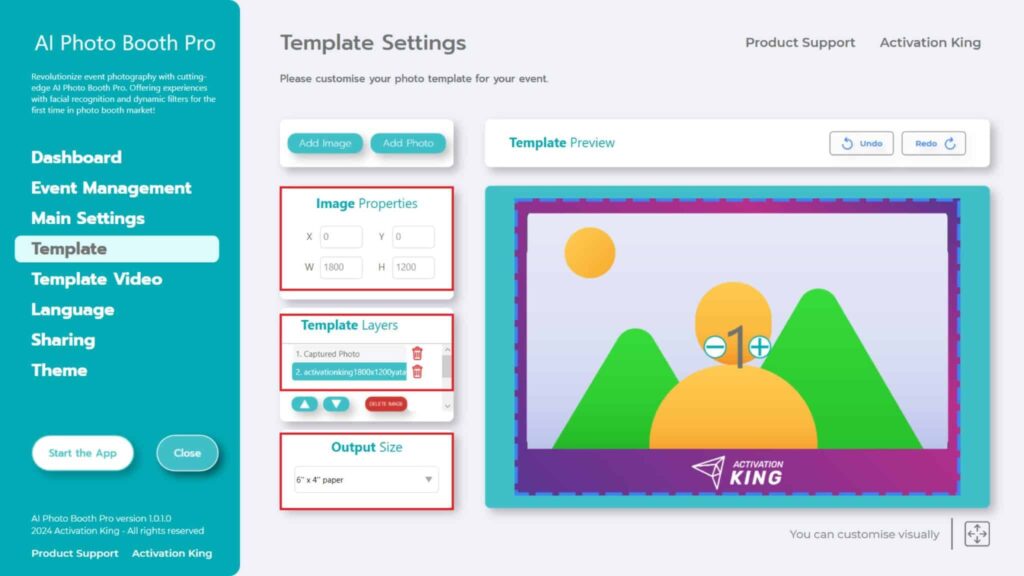
Si le cadre que vous avez ajouté a les mêmes dimensions que votre « Output Size », il s’adaptera automatiquement.
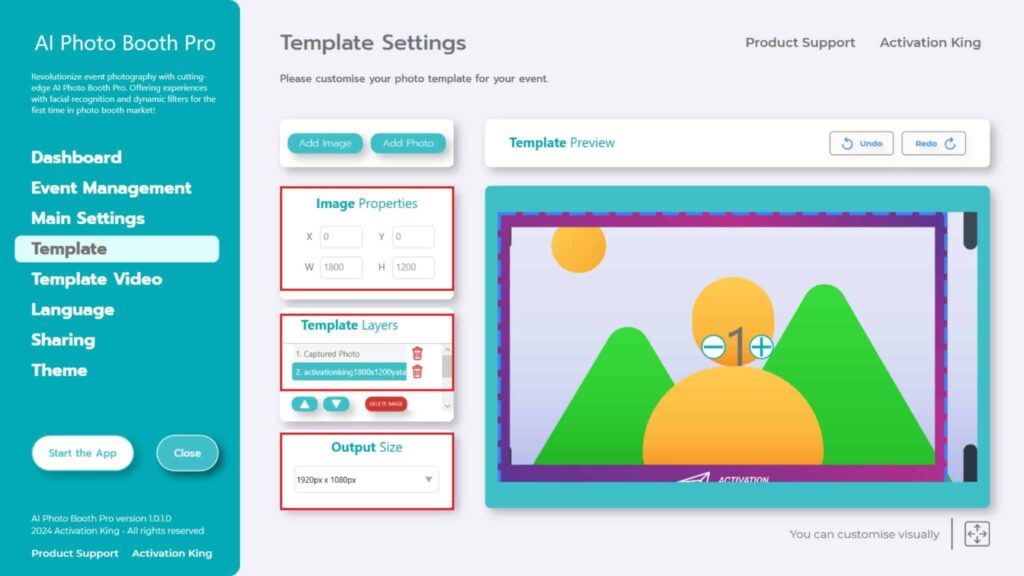
Si le cadre a des dimensions différentes, cliquez une fois sur le cadre dans la section « Template Layers ». Entrez les dimensions de la « Output Size » dans la section « Image Properties » et assurez-vous que le cadre s’adapte parfaitement à l’image.
Étape 5 : Paramètres du thème
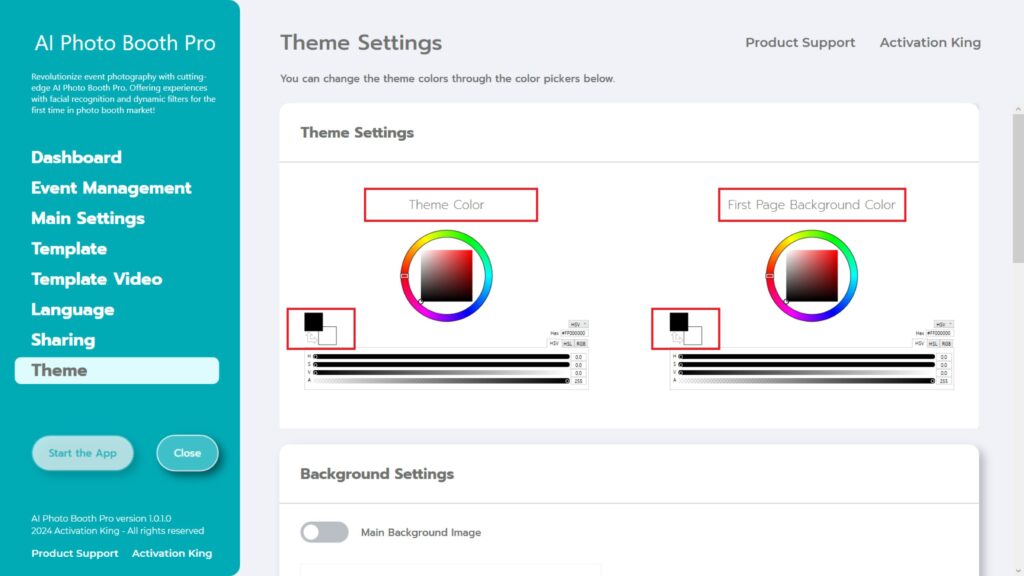
La section « Theme Settings » vous permet de personnaliser les paramètres de l’écran principal.
Étape 6 : Attendre les paramètres vidéo
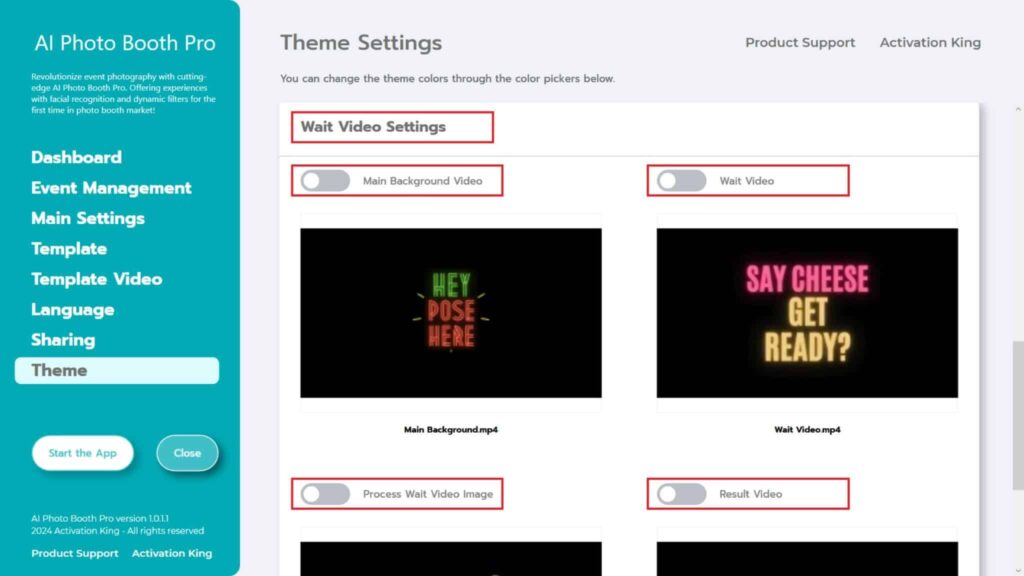
Dans la section « Wait Video Settings », vous pouvez améliorer les périodes d’attente pendant le processus de prise de vue en ajoutant diverses vidéos, créant ainsi une expérience agréable.
Si vous activez « Main Background Video », la vidéo que vous avez ajoutée sera lue sur votre écran principal.
L’activation de « Wait Video » permet de lire la vidéo que vous avez ajoutée pendant l’écran du compte à rebours.
L’activation de « Process Wait Video Image » permet d’afficher la vidéo que vous avez ajoutée après avoir pris la photo.
Étape 7 : Démarrer les applications
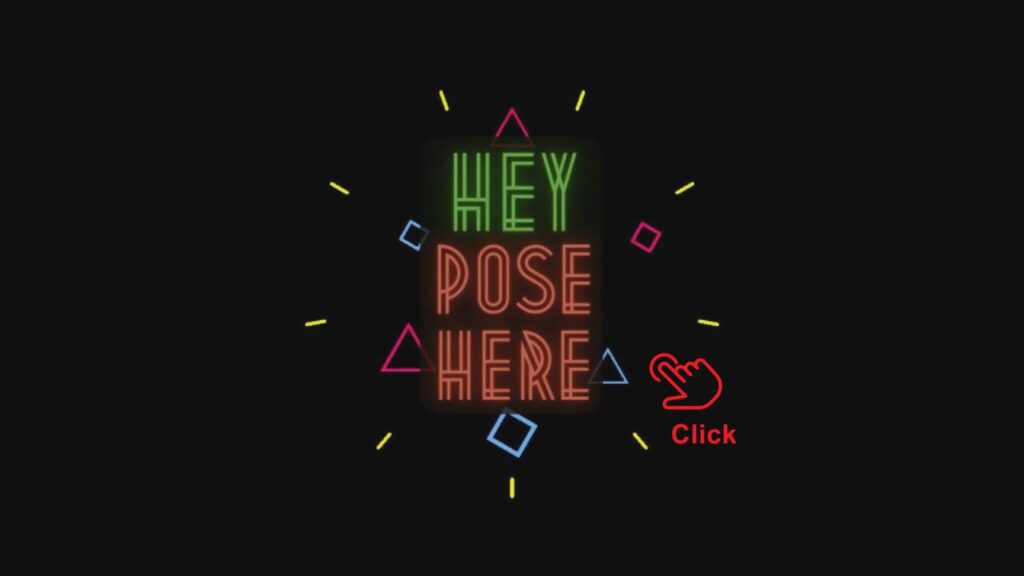
Lorsque vous accédez à la section « Start the Apps », vous êtes accueilli par un écran animé.
Tapez une fois sur l’écran.
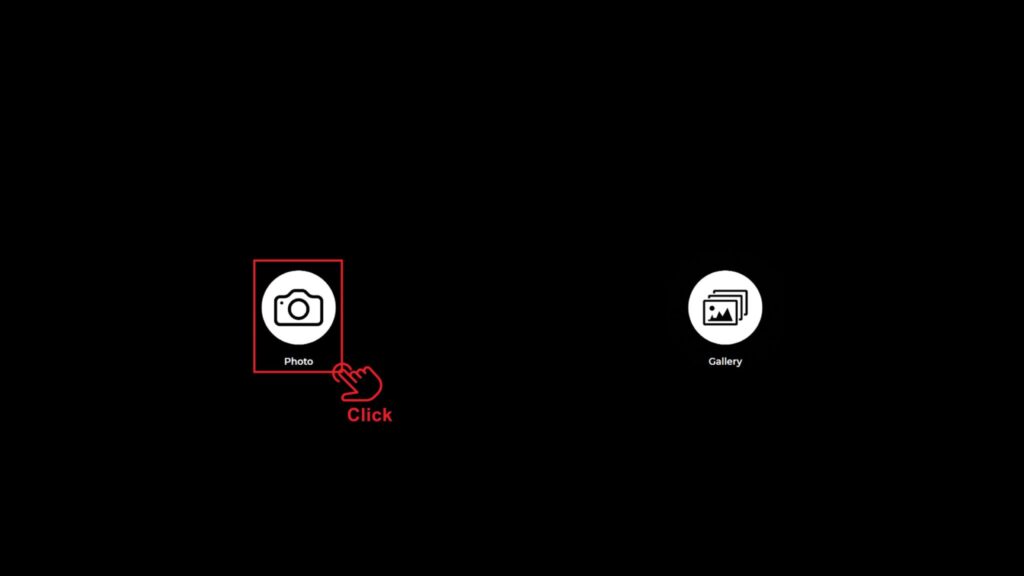
Cliquez une fois sur l’icône « Photo ».
Après le compte à rebours que vous avez défini, votre photo sera prise.
Le processus de capture des photos sera accompagné des vidéos que vous avez ajoutées dans la section « Wait Video Settings ».

Après avoir pris la photo, votre image s’affiche avec le cadre ajouté.
Sur le côté droit, vous trouverez des options pour Print, E-Mail envoyer par SMS ou obtenir un QR code.
Pour revenir à l’écran de prise de vue, cliquez sur l’icône « DONE» .
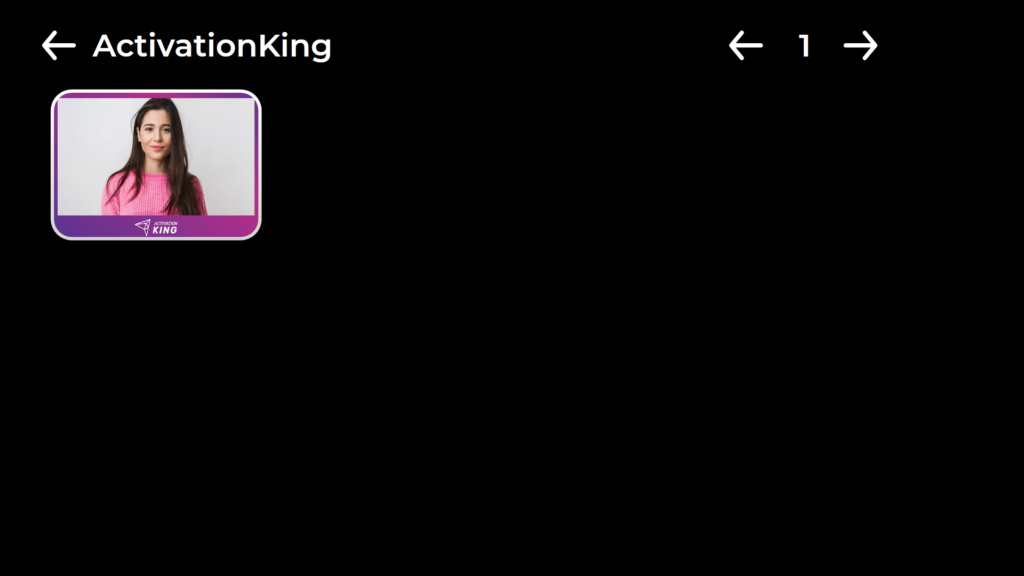
Lorsque vous appuyez sur l’icône « Gallery » , vous accédez aux images que vous avez précédemment prises.
Pour revenir au « Settings Menu », appuyez sur la touche « F11 » ou, pour les utilisateurs d’appareils à écran tactile, touchez simplement le coin supérieur droit cinq fois de suite.




