Créer un événement avec Mirror Booth
Étape 1 : Paramètres du mode
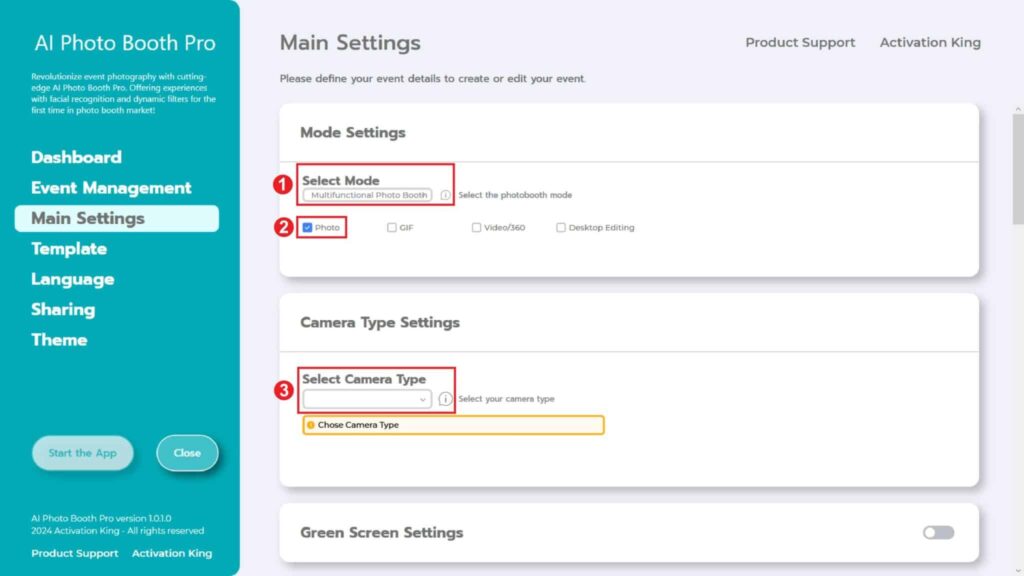
“Select Multifunctional Mode.”Après avoir effectué votre sélection, sélectionnez l’option “Photo” parmi les choix ci-dessous.
Étape 2 : Paramètres du type de Camera
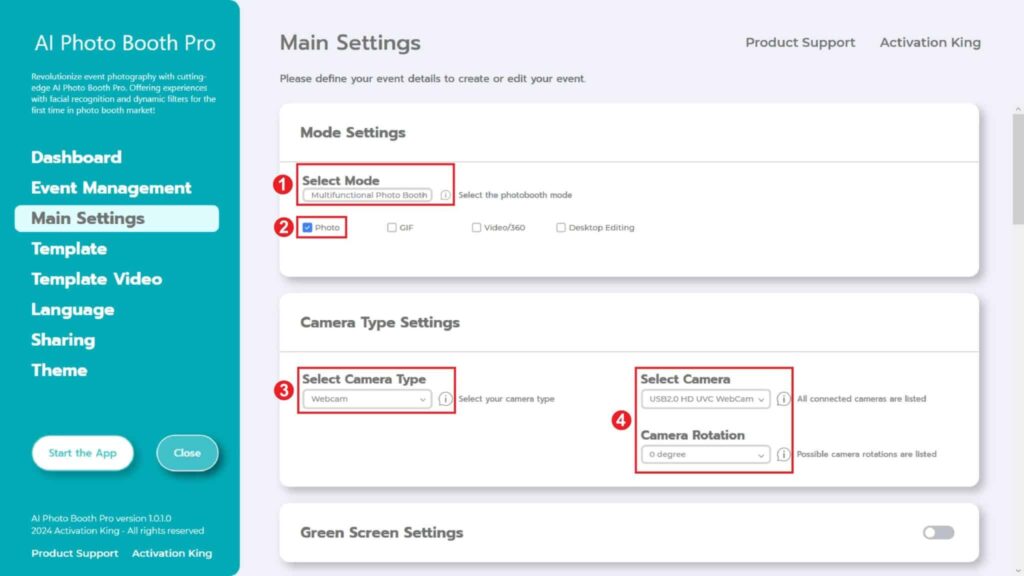
Dans la section “Camera Type Settings”, choisissez le type d’appareil photo que vous souhaitez utiliser dans la case à cocher intitulée “Select Camera Type”. Lorsque vous connectez votre appareil photo à votre ordinateur, il apparaît dans la case à cocher intitulée “Select Camera.” (Si elle n’apparaît pas, vérifiez que votre caméra est allumée et connectée à votre ordinateur, puis réessayez). Après avoir sélectionné votre appareil photo, vous pouvez ajuster l’orientation “Camera Rotation” en fonction de votre utilisation horizontale ou verticale.
Étape 3 : Paramètres de l’appareil photo
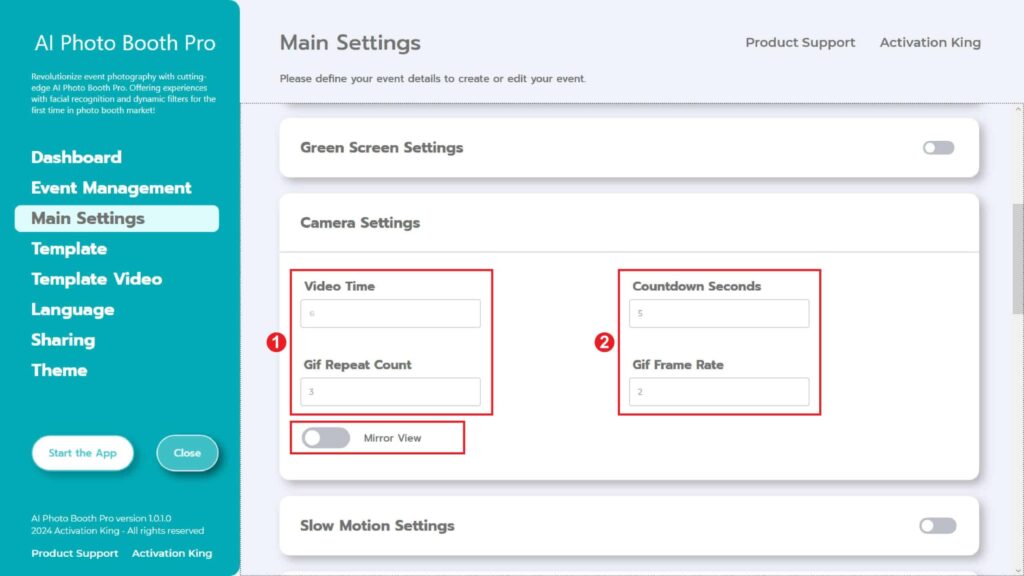
Dans la section “Camera Settings”, la partie “Countdown Seconds” affiche l’intervalle de temps après avoir donné l’ordre de prendre une photo, pendant lequel vous pouvez vous voir à l’écran et ajuster votre pose. En bref, vous pouvez régler le minuteur de votre photo à partir de cette section.
Si vous souhaitez refléter vos photos, activez le bouton “Mirror View”.
Étape 4 : Modèle
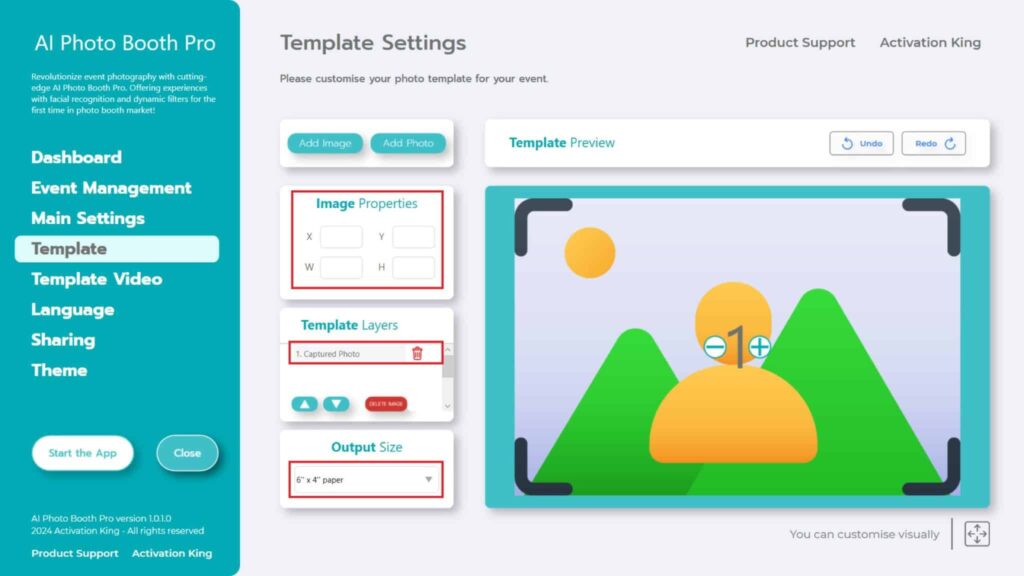
La section “Template Settings” permet d’ajuster les dimensions et la position des photos prises et d’ajouter des cadres numériques et des autocollants.
Dans la section « Output Size » , vous pouvez déterminer les dimensions de votre photo. Si vous souhaitez imprimer, nous vous recommandons de saisir les dimensions de votre papier d’impression, par exemple 6×4 ou 6×8. Si vous ne faites que du travail numérique, vous pouvez également envisager d’autres options, telles que 1280×1280, 1080×1920 ou 1280×720.
Pour ajouter des cadres numériques et des autocollants à vos photos, appuyez sur la section « Add Image » située ci-dessus.
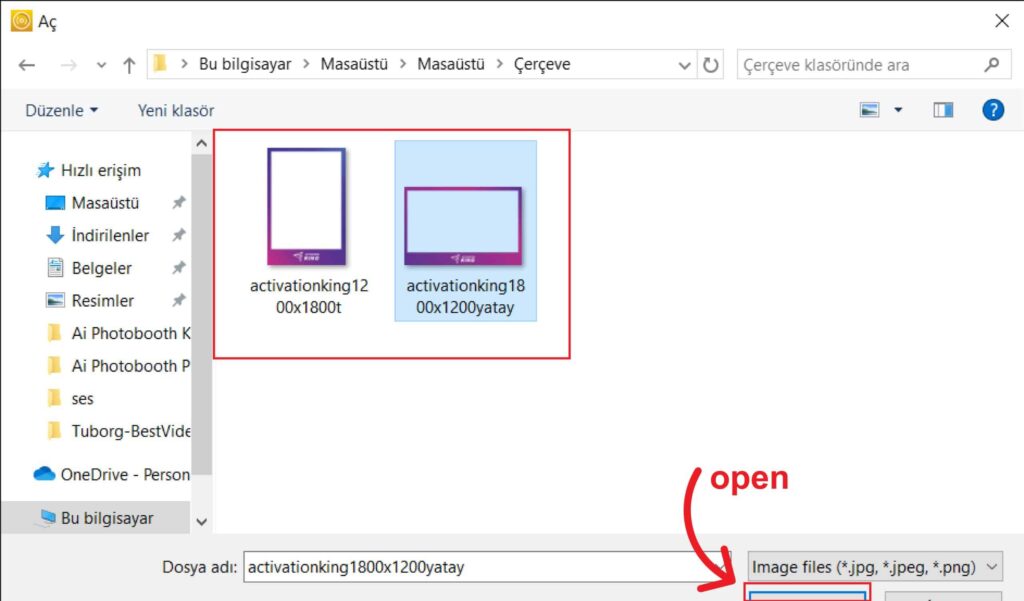
Dans cette section, vous sélectionnez le cadre horizontal ou vertical que vous souhaitez utiliser et cliquez sur “open”.
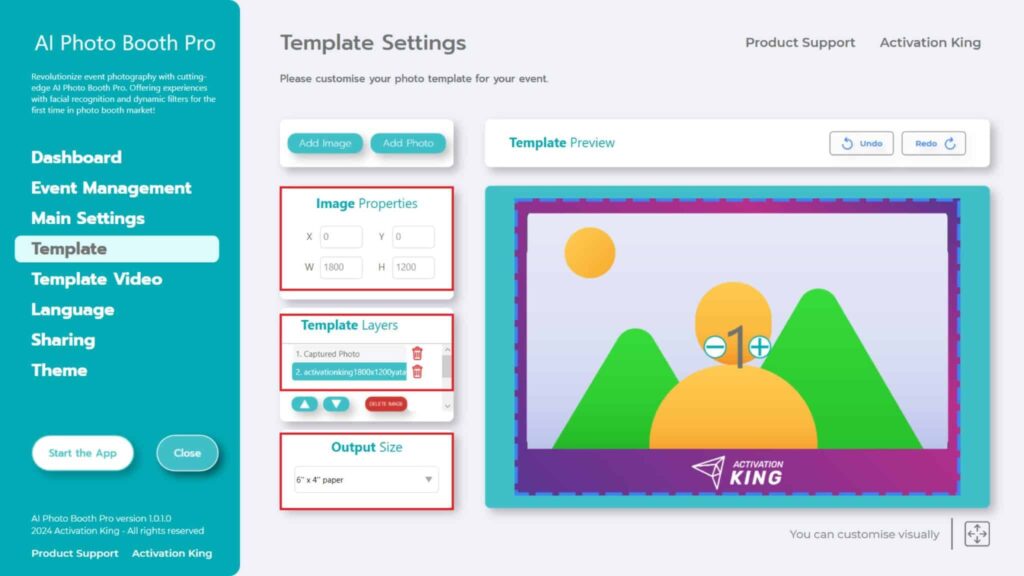
Si le cadre que vous avez ajouté a les mêmes dimensions que votre « Output Size », il s’adaptera automatiquement.
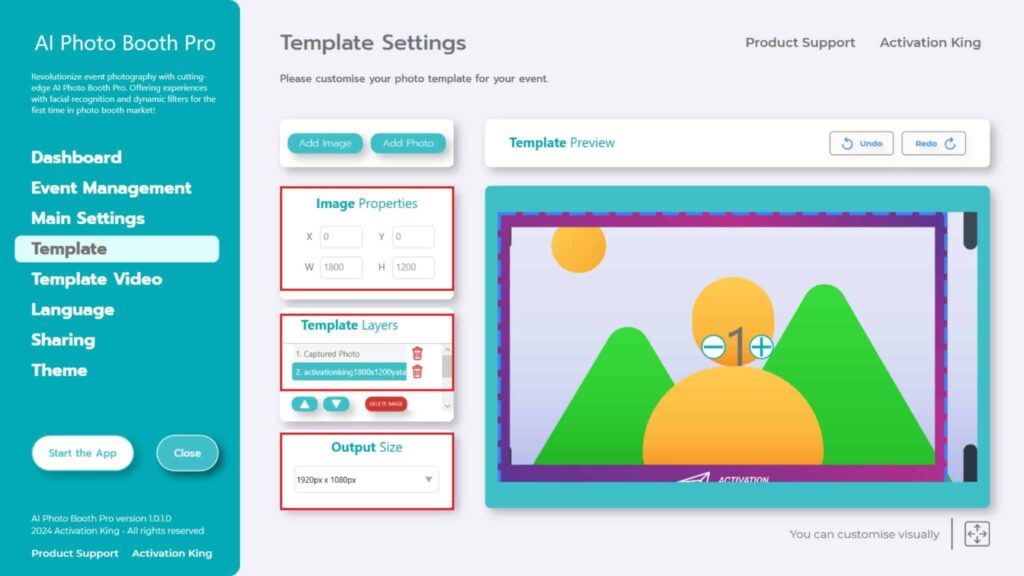
Si le cadre a des dimensions différentes, cliquez une fois sur le cadre dans la section “Template Layers”. Entrez les dimensions de la “Output Size” dans la section “Image Properties” et assurez-vous que le cadre s’adapte parfaitement à l’image.
Étape 5 : Paramètres du thème
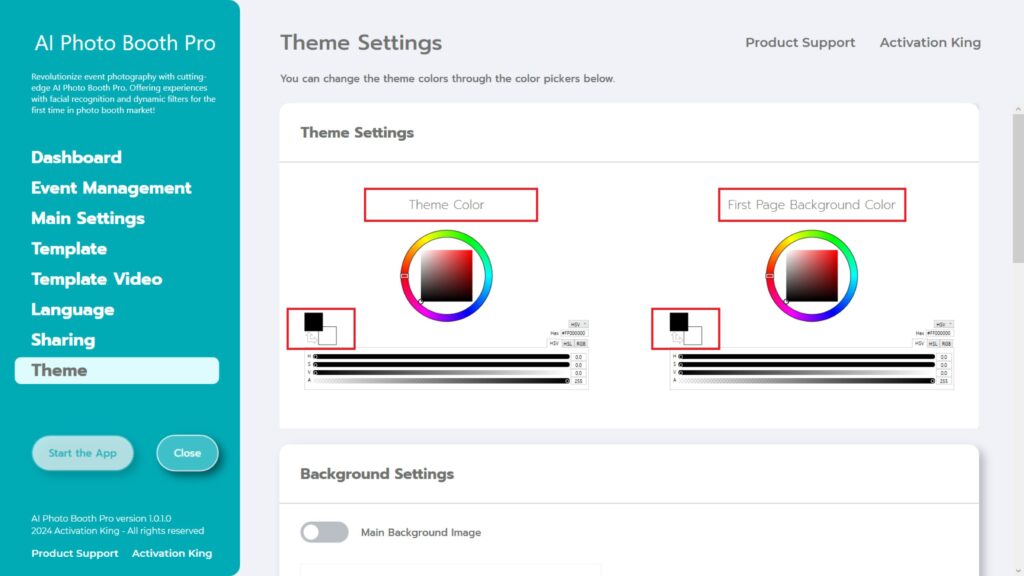
La section “Theme Settings” vous permet de personnaliser les paramètres de l’écran principal.
Étape 6 : Attendre les paramètres vidéo
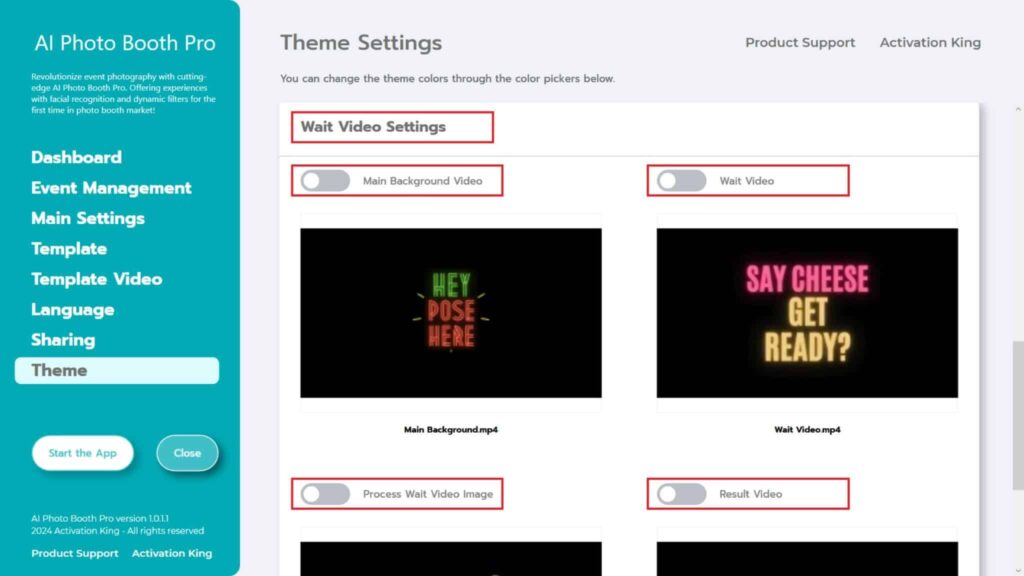
Dans la section “Wait Video Settings”, vous pouvez améliorer les périodes d’attente pendant le processus de prise de vue en ajoutant diverses vidéos, créant ainsi une expérience agréable.
Si vous activez “Main Background Video”, la vidéo que vous avez ajoutée sera lue sur votre écran principal.
L’activation de “Wait Video” permet de lire la vidéo que vous avez ajoutée pendant l’écran du compte à rebours.
L’activation de “Process Wait Video Image” permet d’afficher la vidéo que vous avez ajoutée après avoir pris la photo.
Étape 7 : Démarrer les applications
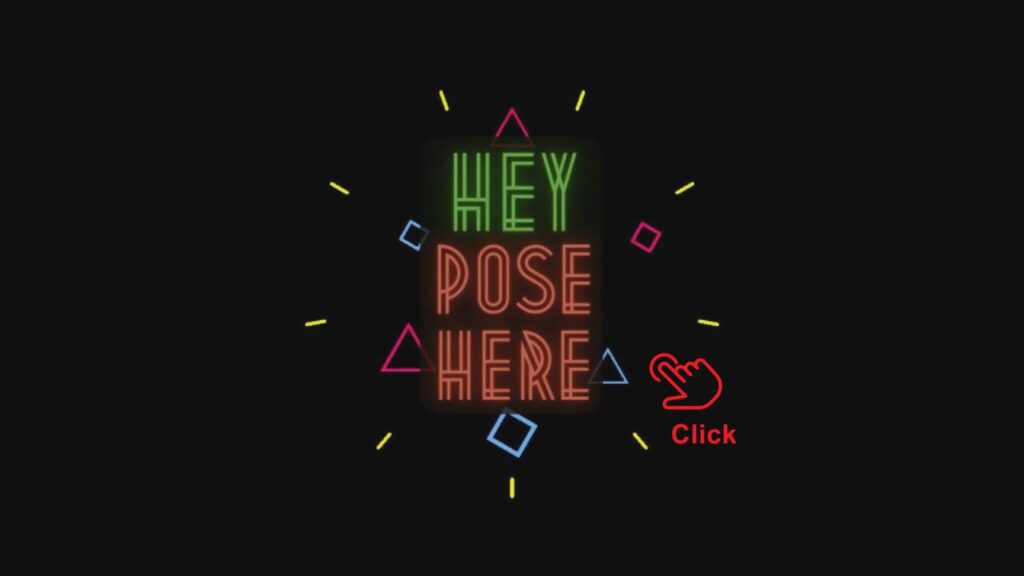
Lorsque vous accédez à la section “Start the Apps”, vous êtes accueilli par un écran animé.
Tapez une fois sur l’écran.
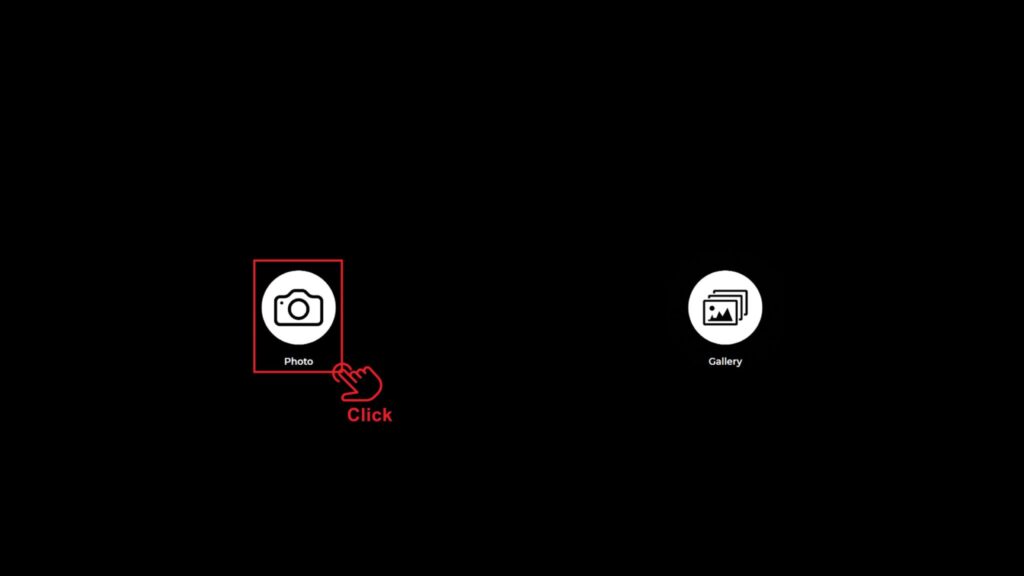
Cliquez une fois sur l’icône “Photo”.
Après le compte à rebours que vous avez défini, votre photo sera prise.
Le processus de capture des photos sera accompagné des vidéos que vous avez ajoutées dans la section “Wait Video Settings”.

Après avoir pris la photo, votre image s’affiche avec le cadre ajouté.
Sur le côté droit, vous trouverez des options pour Print, E-Mail envoyer par SMS ou obtenir un QR code.
Pour revenir à l’écran de prise de vue, cliquez sur l’icône « DONE» .
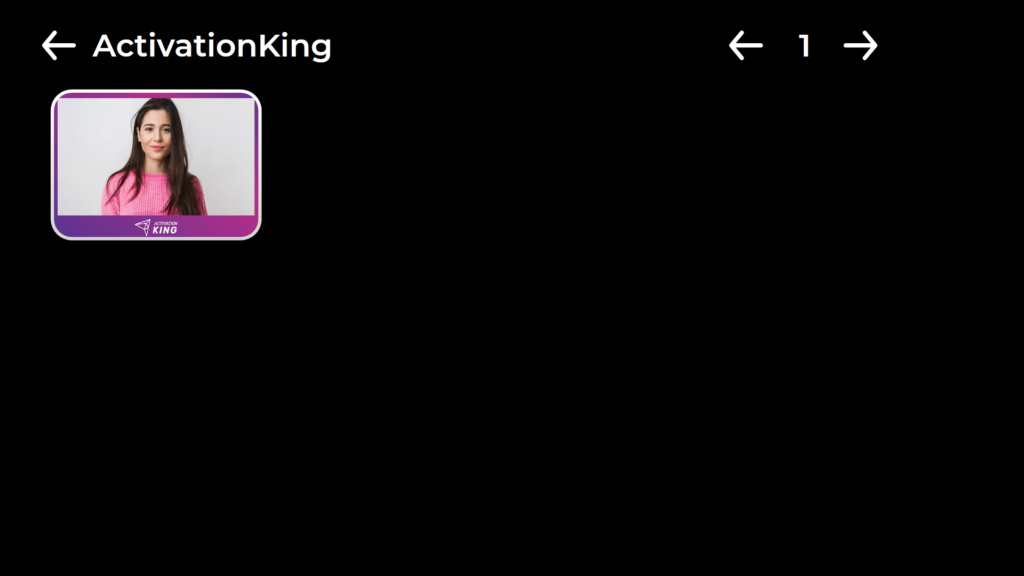
Lorsque vous appuyez sur l’icône « Gallery » , vous accédez aux images que vous avez précédemment prises.
Pour revenir au “Settings Menu”, appuyez sur la touche “F11” ou, pour les utilisateurs d’appareils à écran tactile, touchez simplement le coin supérieur droit cinq fois de suite.
