Créer un événement avec le mode PhotoBooth Photo
Étape 1 : Paramètres du mode
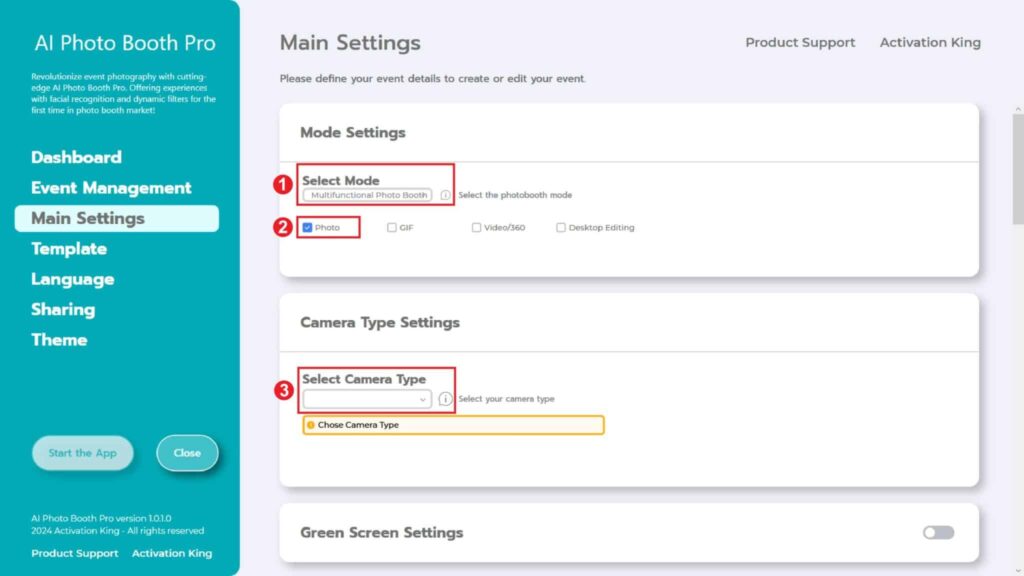
Nous sélectionnons le « Multifunctional Mode ». Après avoir fait la sélection, nous cochons l’option « Photo » parmi les options ci-dessous.
Étape 2 : Paramètres du type de caméra
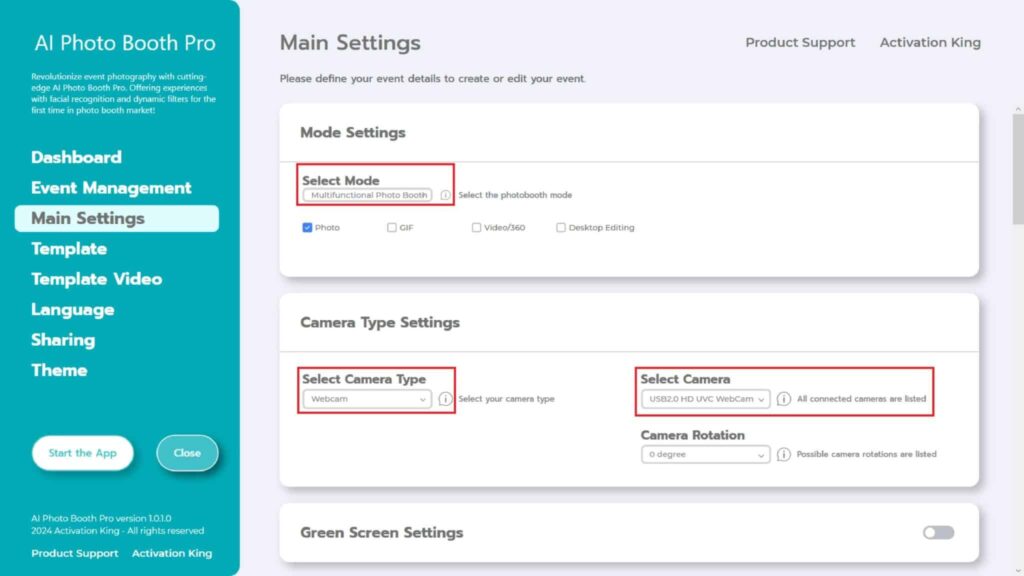
Dans la section « Camera Type Settings » , nous sélectionnons le type de caméra que nous souhaitons utiliser dans le menu déroulant de la case « Select Camera Type » . Lorsque vous connectez votre caméra à votre ordinateur, elle doit apparaître dans le menu déroulant de la case « Select Camera » . (Si elle n’apparaît pas, assurez-vous que votre caméra est allumée et connectée à votre ordinateur, puis réessayez.) Après avoir sélectionné votre caméra, vous pouvez ajuster l’orientation (horizontale ou verticale) dans la section « Camera Rotation » en fonction de votre utilisation.
Étape 3 : Paramètres de l’appareil photo
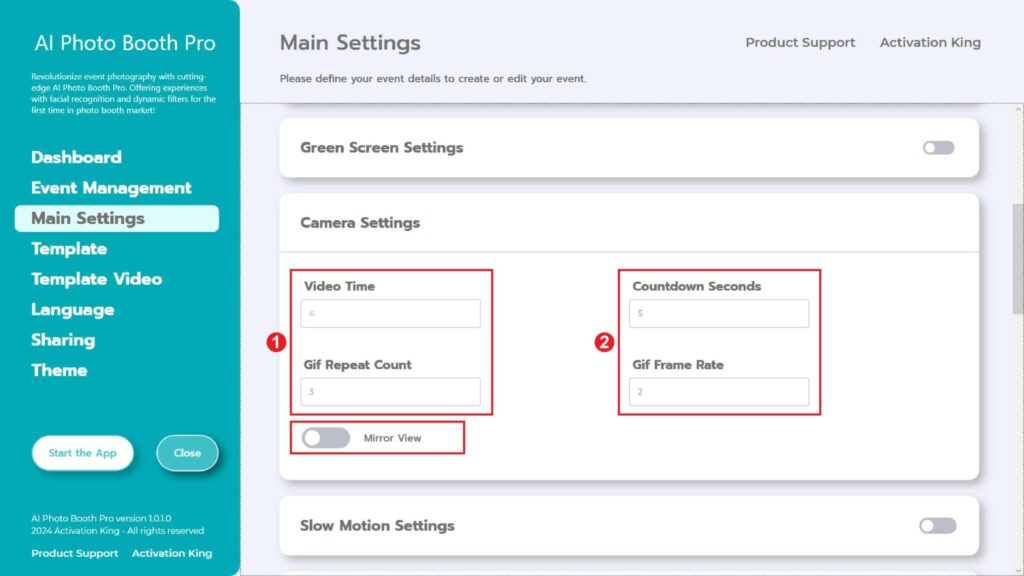
Dans la section « Camera Settings » , la partie « Countdown Seconds » affiche le temps dont vous disposez après avoir donné la commande de prendre une photo pour vous voir à l’écran et ajuster votre pose. En bref, vous pouvez régler votre minuteur photo dans cette section.
Étape 4 : Modèle
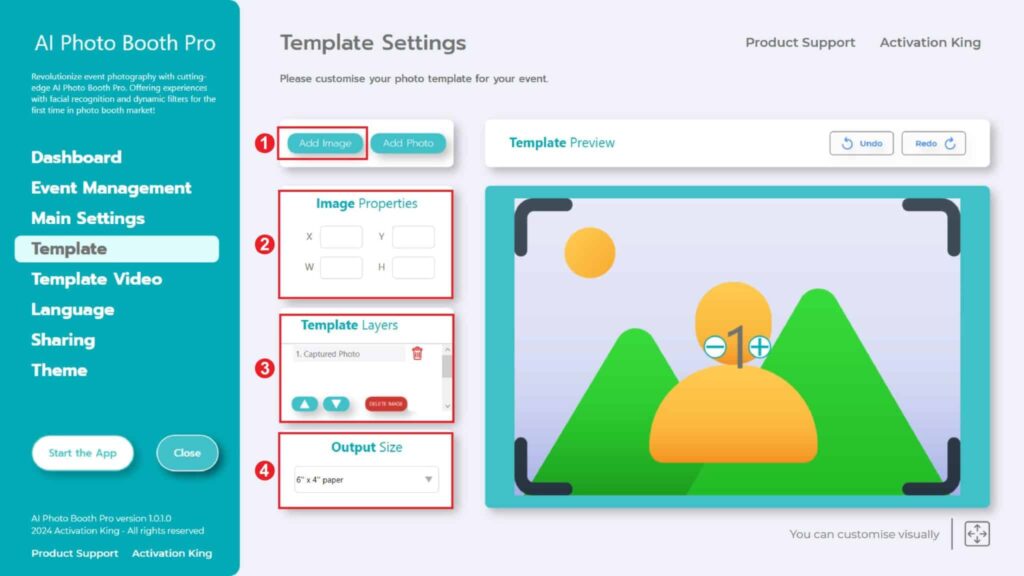
La section « Template Settings » est l’endroit où nous ajustons les dimensions et les positions des photos que nous prenons et où nous ajoutons des cadres numériques et des autocollants.
Dans la section « Output Size » , vous pouvez définir les dimensions de votre photo. Si vous souhaitez l’imprimer, nous vous recommandons de saisir les dimensions de votre papier d’impression, soit 6×4 ou 6×8. Si vous ne faites que du travail numérique, vous pouvez également envisager d’autres options telles que 1280×1280, 1080×1920 ou 1280×720.
Pour ajouter des cadres numériques et des autocollants sur vos photos, appuyez simplement sur la section « Add Image » située ci-dessus.
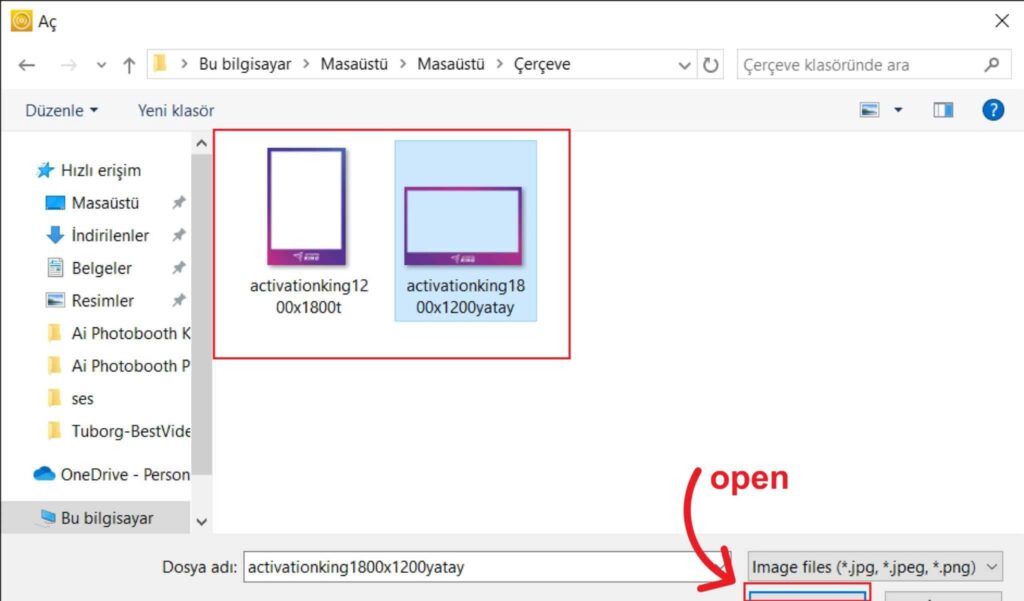
Dans cette section, nous sélectionnons le cadre horizontal ou vertical que nous souhaitons utiliser, puis cliquons sur « open ».
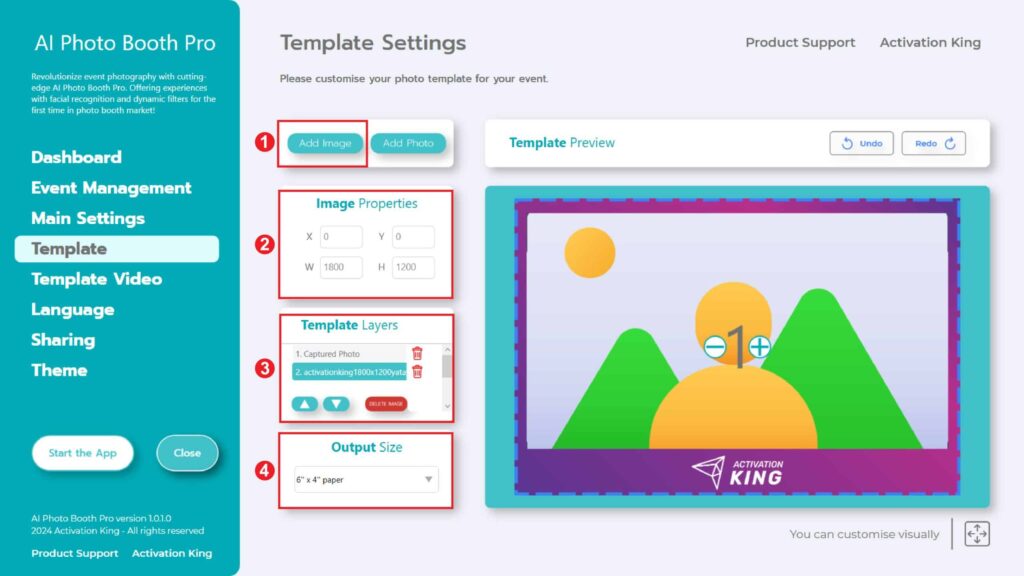
Si les dimensions du cadre que vous avez ajouté correspondent à vos paramètres de « Output Size » , il s’adaptera automatiquement.
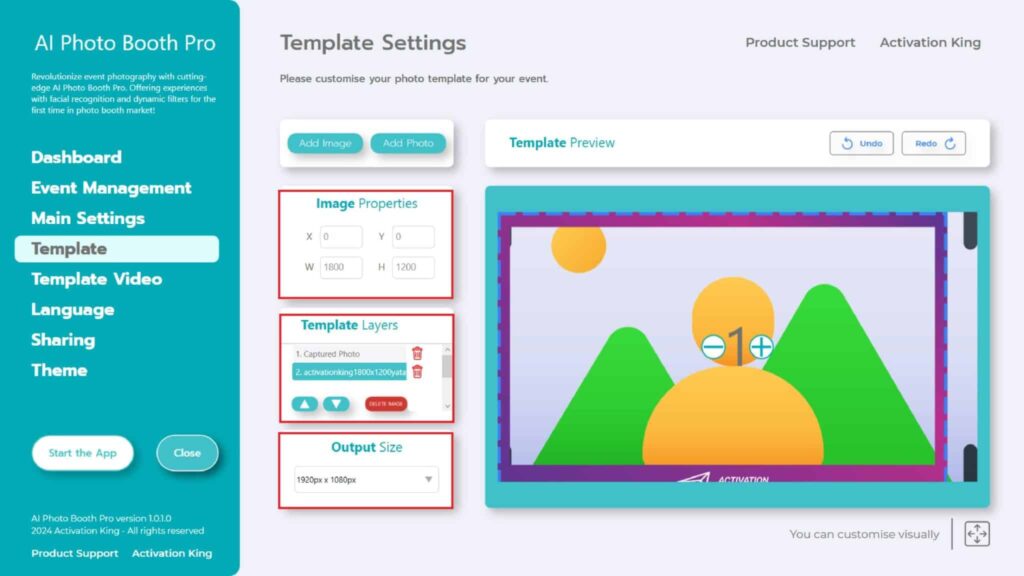
Si les dimensions sont différentes, appuyez une fois sur le cadre dans la section « Template Layers » . Entrez les dimensions de la « Output Size » dans la section « Image Properties » et assurez-vous que le cadre s’adapte parfaitement à l’image.
Étape 5 : Démarrez les applications
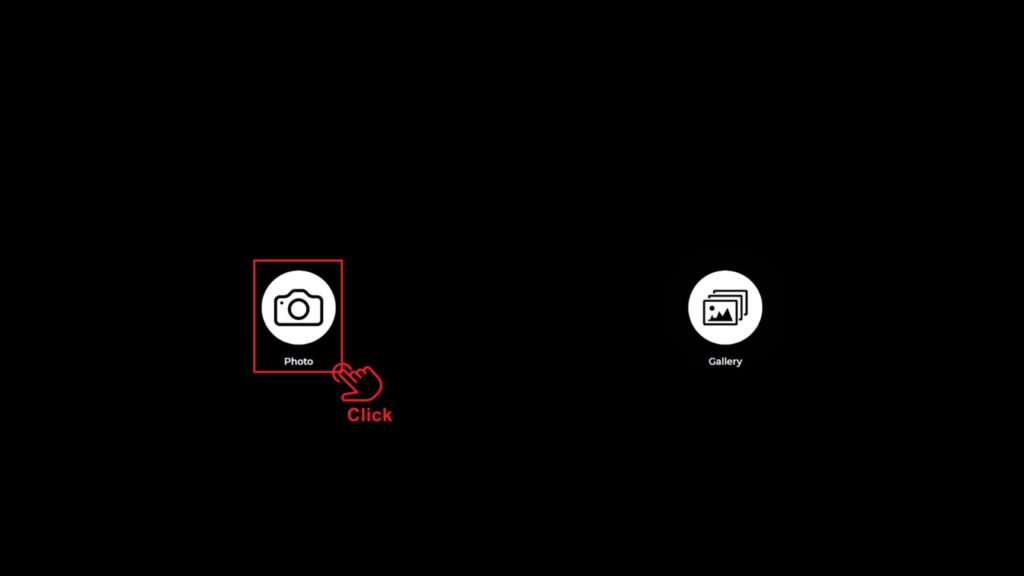
Lorsque nous entrons dans la section « Start the Apps» , nous sommes accueillis par cet écran. Je clique une fois sur l’icône « Photo » . Après le compte à rebours que vous avez configuré, votre photo est prise.

Après avoir pris la photo, votre image ainsi que le cadre ajouté apparaissent. Sur le côté droit, vous pouvez imprimer, envoyer par e-mail, envoyer par SMS ou recevoir en scannant un code QR . Pour revenir à l’écran de capture, appuyez sur l’icône « DONE » .
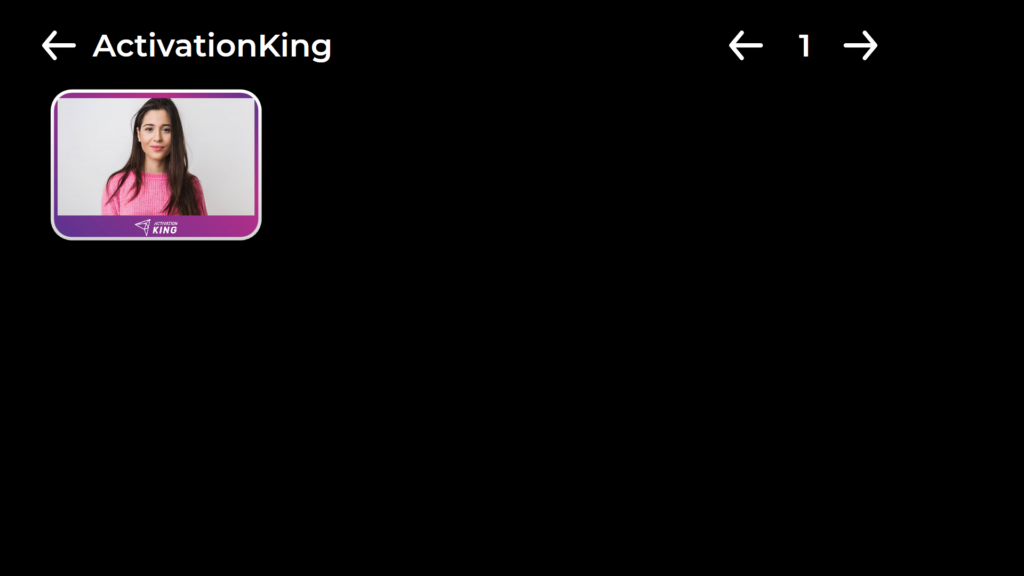
Lorsque vous appuyez sur l’icône « Gallery » , vous accédez aux images que vous avez précédemment prises. Pour revenir au « Settings Menu », appuyez sur la touche « F11 » ou, pour les utilisateurs d’un écran tactile, appuyez simplement cinq fois consécutives sur le coin supérieur droit.
