Créer un événement avec le mode Photobooth GIF
Étape 1 : Paramètres du mode
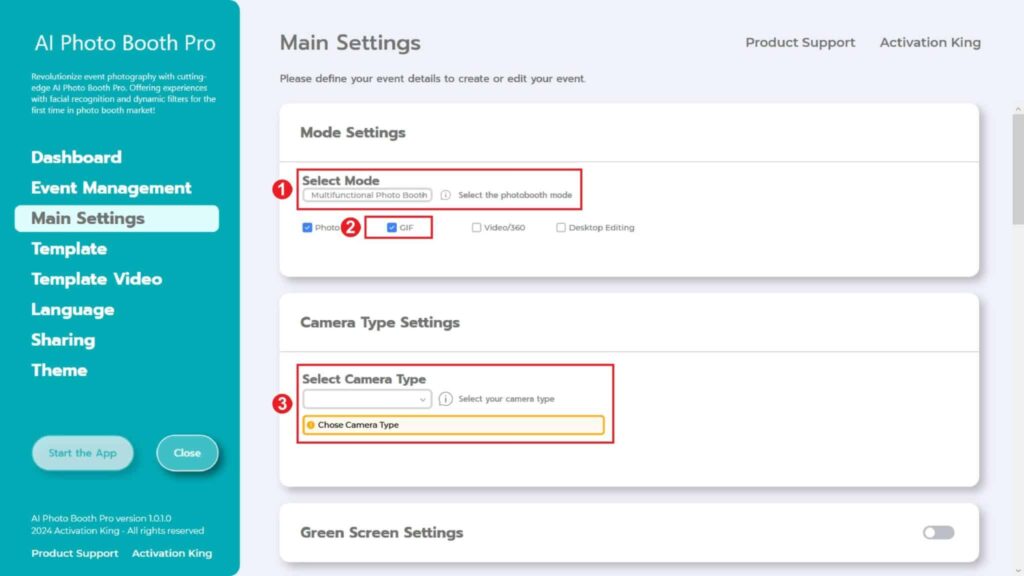
Nous sélectionnons le « Multifunctional Mode ». Après avoir fait la sélection, nous cochons l’option « Photo et GIF » parmi les options ci-dessous.
Étape 2 : Paramètres du type de caméra
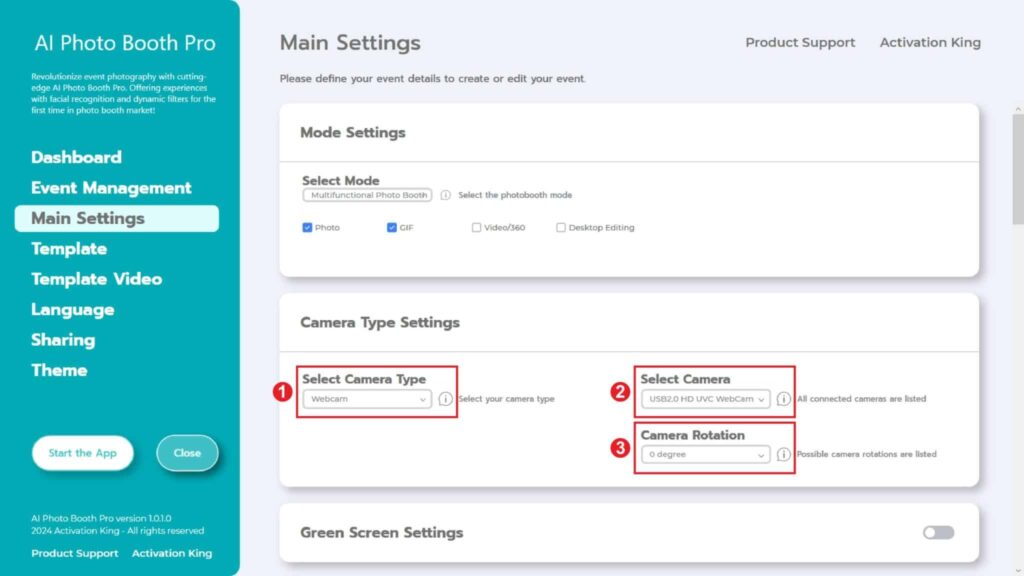
Dans la section « Camera Type Settings » , nous sélectionnons le type de caméra que nous souhaitons utiliser dans le menu déroulant de la case « Select Camera Type » . Lorsque vous connectez votre caméra à votre ordinateur, elle doit apparaître dans le menu déroulant de la case « Select Camera » . (Si elle n’apparaît pas, assurez-vous que votre caméra est allumée et connectée à votre ordinateur, puis réessayez.) Après avoir sélectionné votre caméra, vous pouvez ajuster l’orientation (horizontale ou verticale) dans la section « Camera Rotation » en fonction de votre utilisation.
Étape 3 : Paramètres de l’appareil photo
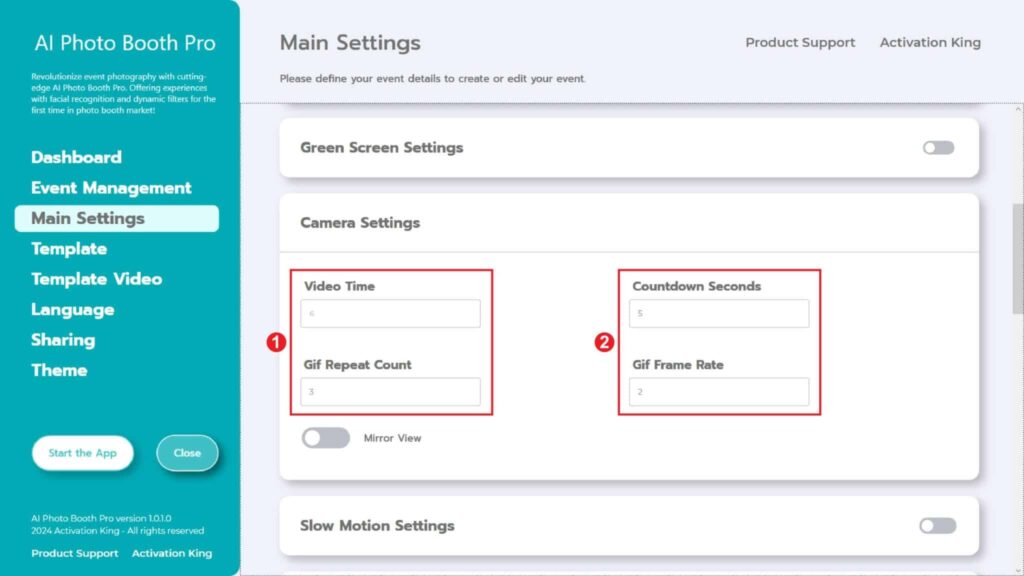
Dans la section « Camera Settings » , la partie « Countdown Seconds » affiche le temps dont vous disposez après avoir donné la commande de prendre une photo pour vous voir à l’écran et ajuster votre pose. En bref, vous pouvez régler votre minuteur photo dans cette section.
Dans la section « GIF Repeat Count » , vous pouvez ajuster la durée de la vidéo de votre GIF, tandis que dans la section « GIF Frame Rate » , vous pouvez déterminer la fréquence d’images.
Étape 4 : Modèle
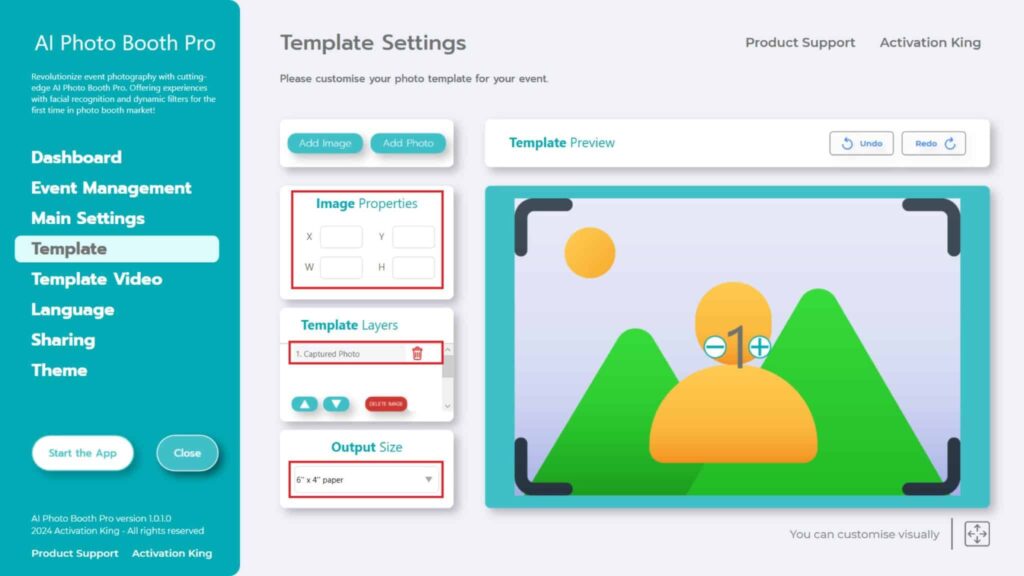
La section « Template Settings » est l’endroit où nous ajustons le nombre, les dimensions et les positions des photos que nous prenons, et où nous ajoutons des cadres numériques et des autocollants.
Dans la section « Output Size » , vous pouvez définir les dimensions de votre photo. Si vous souhaitez l’imprimer, nous vous recommandons de saisir les dimensions de votre papier d’impression, soit 6×4 ou 6×8. Si vous ne faites que du travail numérique, vous pouvez également envisager d’autres options telles que 1280×1280, 1080×1920 ou 1280×720.
Pour notre demande GIF, nous devons prendre plusieurs photos. Par conséquent, pour ajouter des photos, nous appuyons sur la section « Add Photo » .
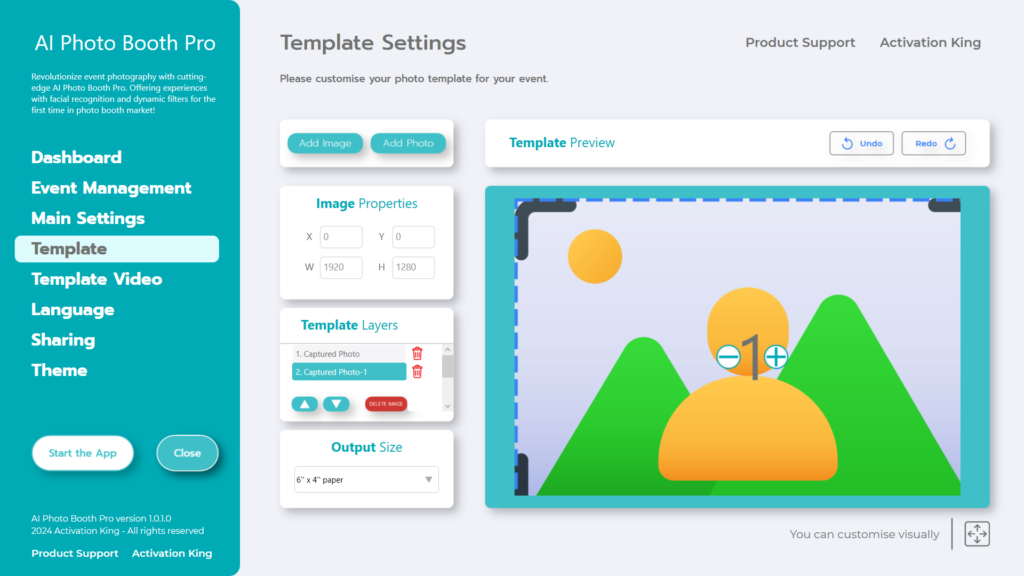
Si vous avez remarqué la section « Template Layers » , vous verrez qu’une autre image a été ajoutée. Ajoutez autant de photos que le nombre d’images que vous souhaitez capturer.
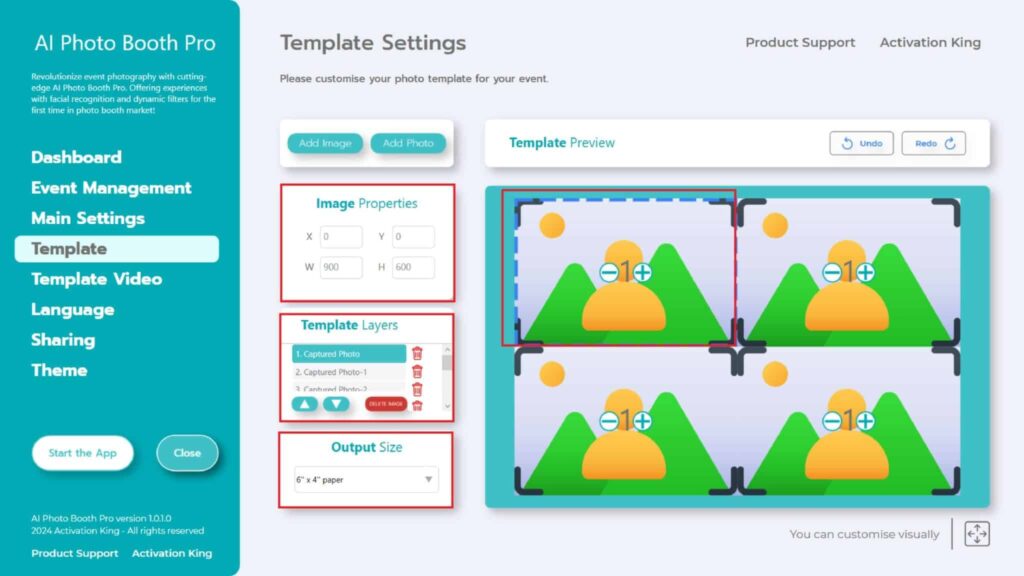
Supposons que nous allons prendre 4 photos carrées. Après avoir ajouté 4 photos carrées à la section « Template Layers » , cliquez une fois sur chaque « Captured Photo » et mettez-la à l’échelle à l’aide de la section « Image Properties » . (Si vous souhaitez ajouter un cadre, mettez votre image à l’échelle en fonction des dimensions du cadre pour vous assurer que le cadre ne recouvre pas votre image.)
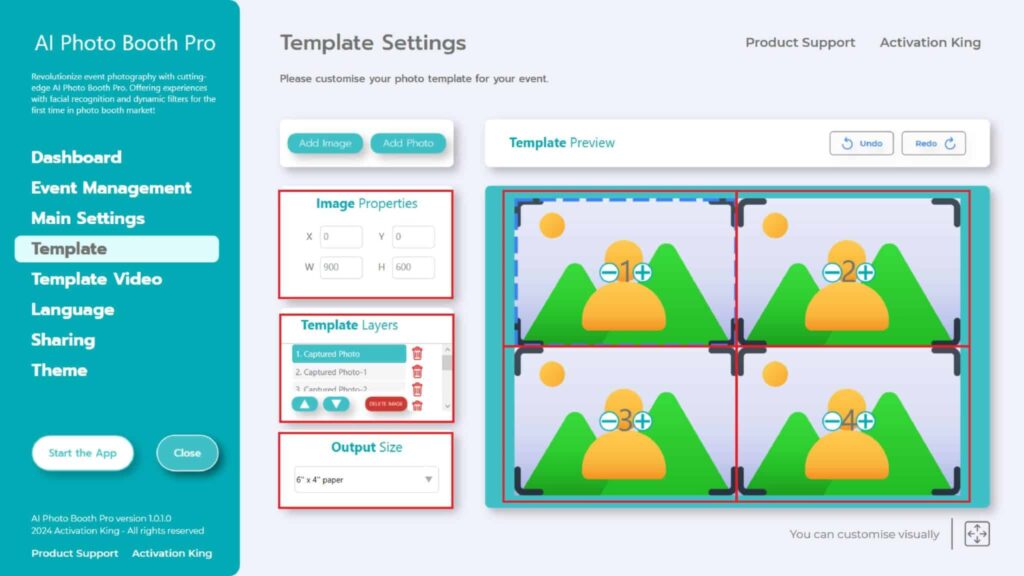
Après la mise à l’échelle, numérotez chaque image en appuyant sur le signe « + » sur les numéros situés sur les images, en les étiquetant comme 1, 2, 3, 4. Le fait d’avoir le même numéro sur différentes images indique qu’elles affichent la même image. La numérotation est donc cruciale.
Pour ajouter des cadres numériques et des autocollants sur vos photos, appuyez sur la section « Add Image » située ci-dessus.
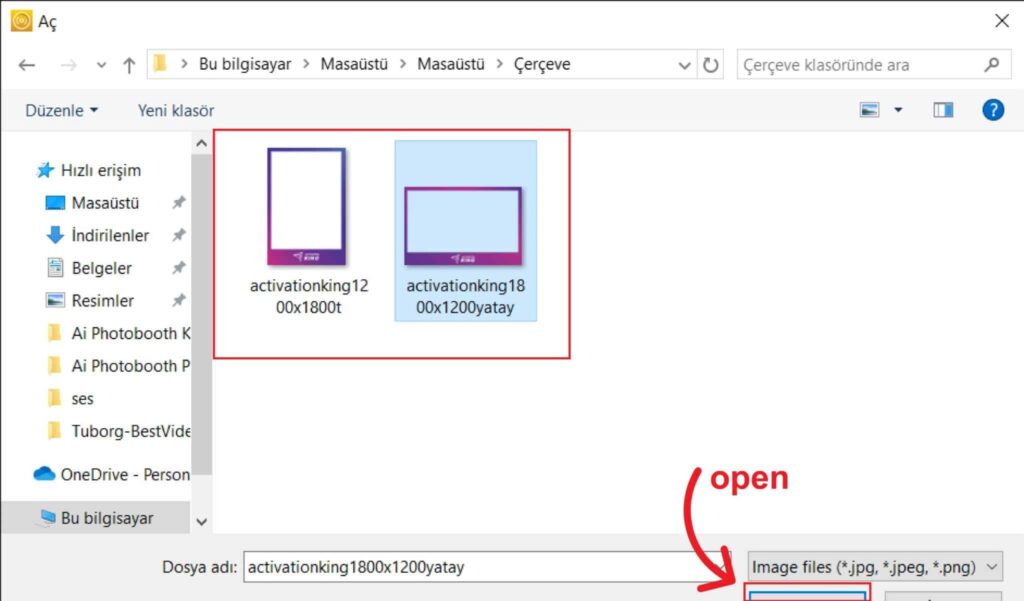
Dans cette section, sélectionnez le cadre horizontal ou vertical que vous souhaitez utiliser et cliquez sur « open ».
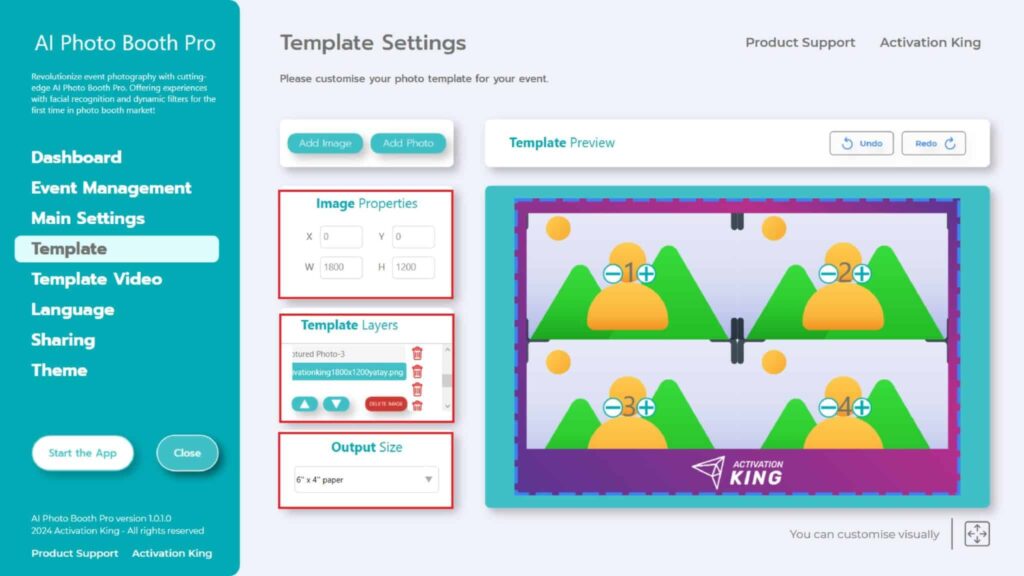
Si le cadre que vous avez ajouté correspond aux dimensions de votre « Output Size » , il s’adaptera automatiquement. S’il s’agit d’une taille différente, cliquez une fois sur le cadre dans la section « Template Layers » . Entrez les dimensions de la « Output Size» dans la section « Image Properties » et assurez-vous que le cadre s’adapte parfaitement à l’image.
Étape 5 : Modèle vidéo
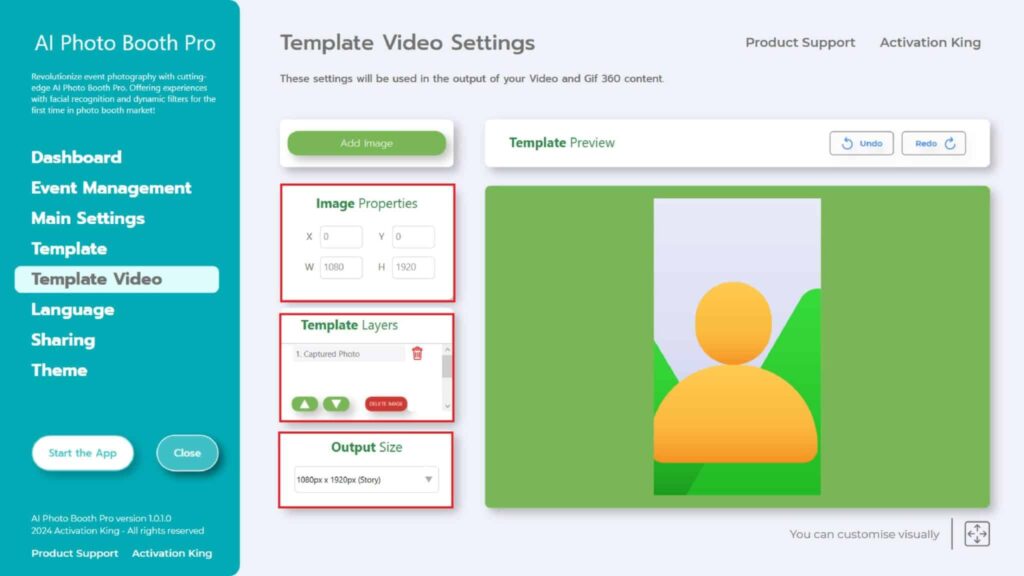
La section « Template Video Settings » permet d’ajuster les dimensions et les positions de notre GIF, et d’ajouter des cadres numériques et des autocollants. Il est important de noter que la « Output Size» dans « Template Video Settings » doit correspondre à la « Output Size » dans « Template Settings ». Sinon, votre GIF risque d’être recadré lors de sa création.
Après vous être assuré que les dimensions de la « Output Size » sont les mêmes, si vous souhaitez ajouter un cadre à votre GIF, appuyez sur la section « Add Image » .
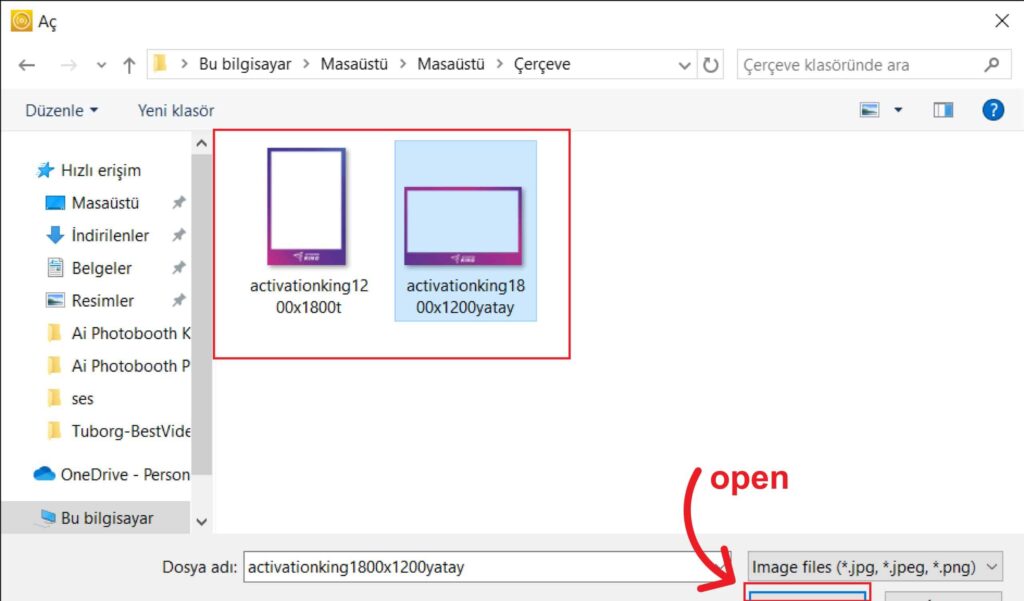
Dans cette section, sélectionnez le cadre horizontal ou vertical que vous souhaitez utiliser et cliquez sur « open ».
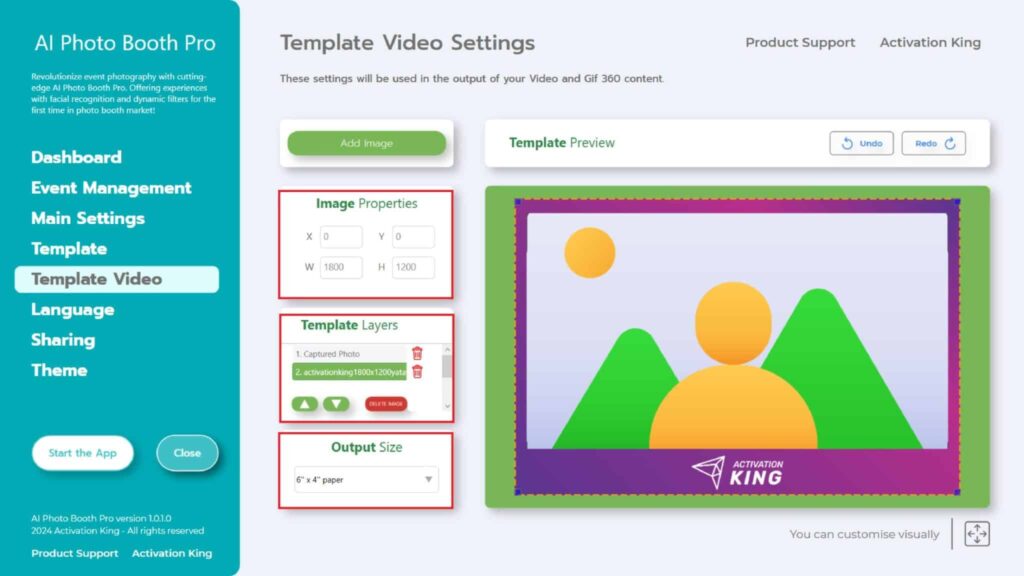
Après avoir ajouté votre cadre, s’il ne s’ajuste pas correctement, cliquez une fois sur le cadre dans la section « Template Layers » . Entrez les dimensions de la « Output Size » dans la section « Image Properties » et assurez-vous que le cadre s’adapte parfaitement à l’image.
Une fois toutes ces étapes terminées, appuyez sur le bouton « Start the Apps » .
Étape 6 : démarrer les applications
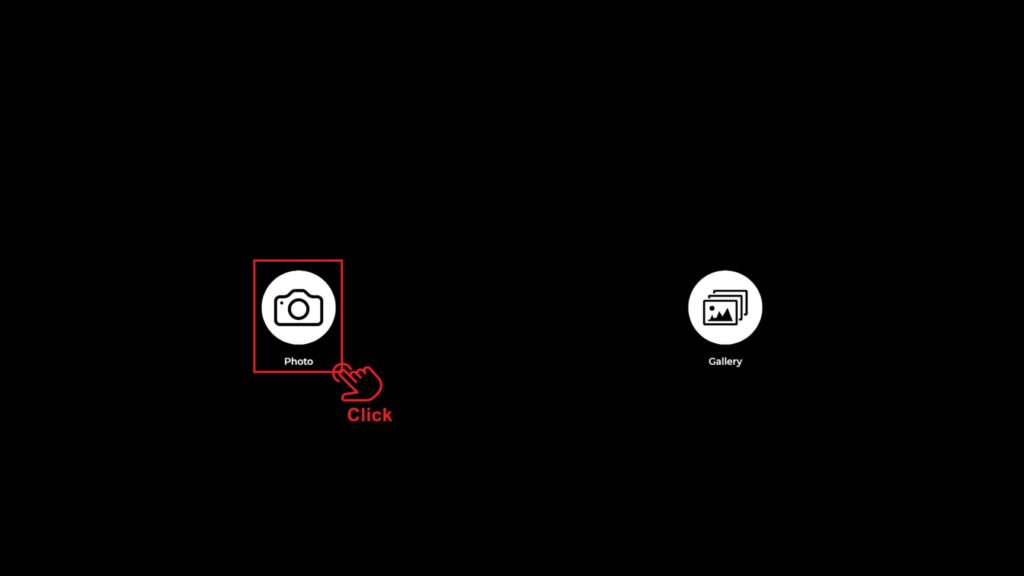
Lorsque nous entrons dans la section « Start the Apps» , nous sommes accueillis par cet écran. Je clique une fois sur l’icône « Photo » .
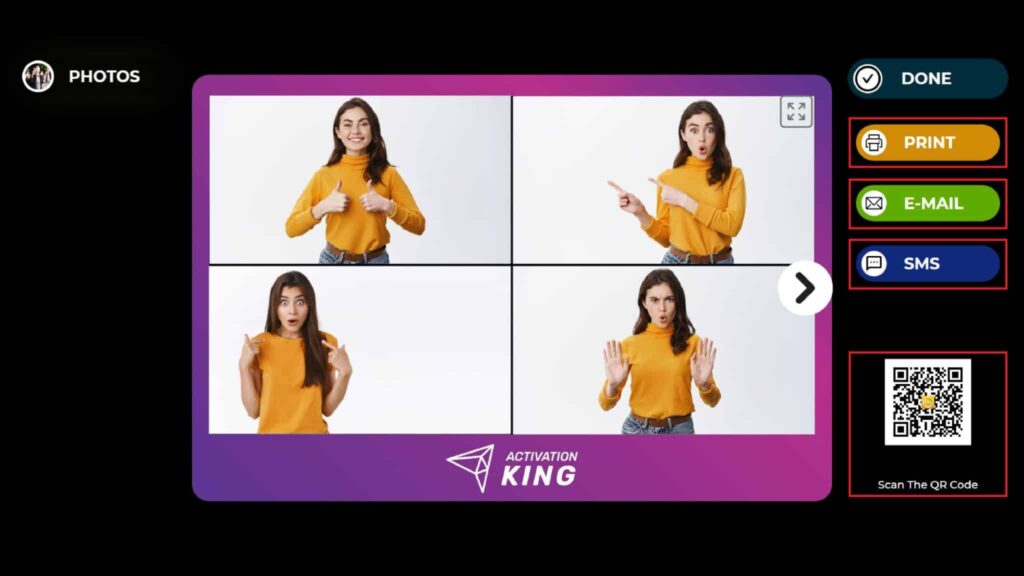
Après avoir pris la photo, votre image avec le cadre ajouté apparaîtra.
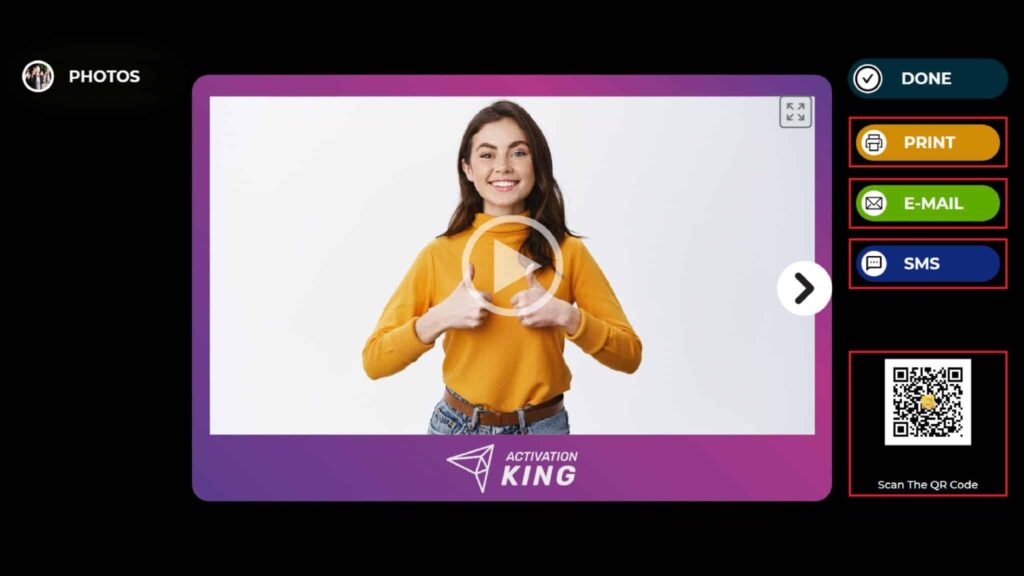
Vous pouvez ouvrir la page GIF en cliquant sur l’icône « Ok » sur notre image.
Sur le côté droit, vous pouvez imprimer, envoyer par e-mail, envoyer par SMS ou recevoir en scannant un code QR . Vous n’avez pas besoin de scanner des e-mails ou des codes QR séparés pour la photo et le GIF. Les deux seront disponibles sur « activationshare.com ».
Pour revenir à l’écran de capture, appuyez sur l’icône « DONE» .
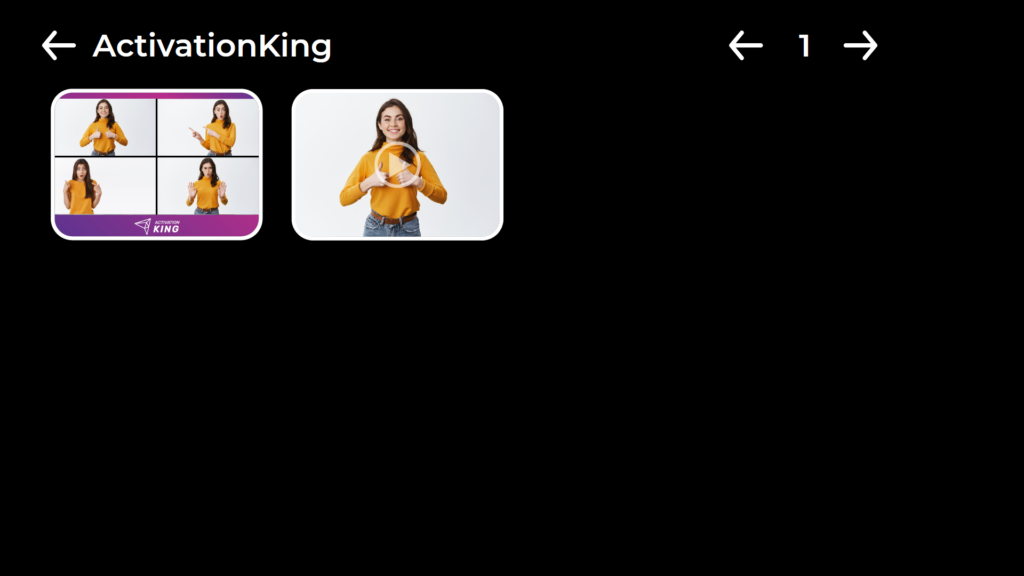
Lorsque vous appuyez sur l’icône « Gallery » , vous accédez aux images que vous avez précédemment prises.
Pour revenir au « Settings Menu », appuyez sur la touche « F11 » ou, pour les utilisateurs disposant d’un écran tactile, appuyez simplement cinq fois de suite sur le coin supérieur droit.
