Creating an Event with Video 360
Étape 1 : Paramètres du mode
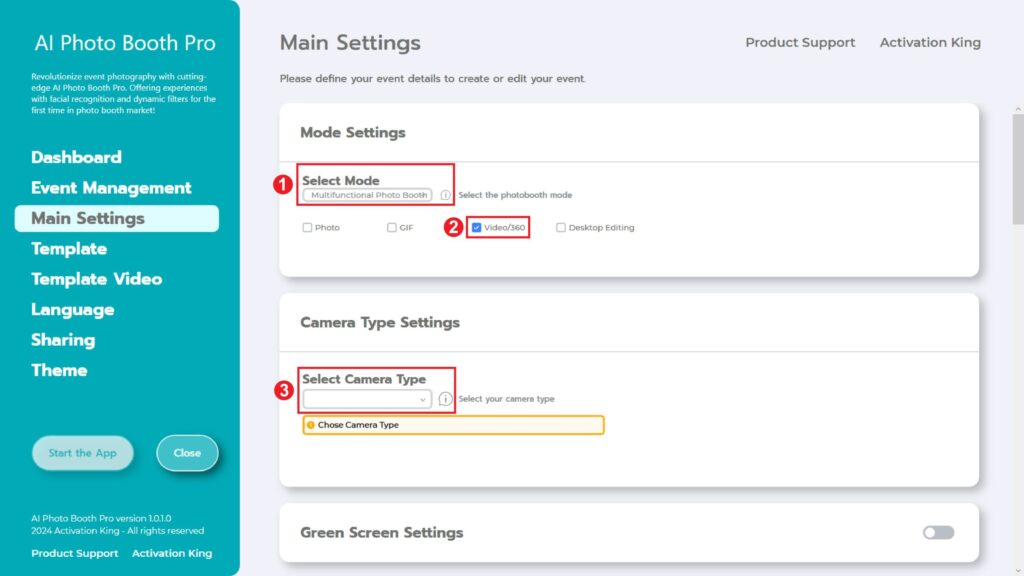
Sélectionnez « Multifunctional Mode » . Après avoir effectué la sélection, cochez l’option « Vidéo / 360 » ci-dessous.
Étape 2 : Paramètres du type de caméra
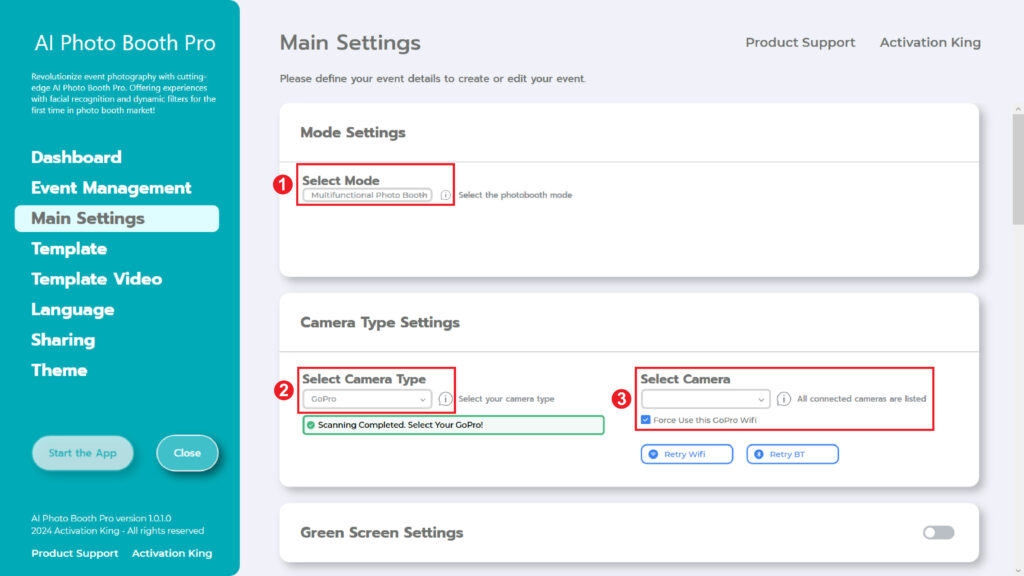
Assurez-vous d’utiliser une caméra GoPro compatible. Nous vous recommandons vivement d’utiliser une GoPro 11. Avant de connecter votre GoPro à l’ordinateur, vous devez suivre certaines étapes.
Ordinateur:
- Assurez-vous que les services “Location” sont activés sur votre ordinateur.
- Assurez-vous que les services “Bluetooth” sont activés sur votre ordinateur.
- Vous devez disposer de « deux adaptateurs Wifi » sur votre ordinateur. ( Si vous utilisez un câble Ethernet pour Internet, un adaptateur Wifi suffira.)
GoPro :
- Appuyez sur le bouton “Mode” de votre caméra pour allumer votre GoPro.
- Faites glisser votre doigt vers le bas sur l’écran de l’appareil photo, puis vers la gauche> et sélectionnez Préférences.
- Accédez à « Connexions sans fil »> « Connecter l’appareil ».
- Choisissez “GoPro Quik App” pour accéder au mode de couplage sur votre caméra.
(Si la batterie de votre appareil photo est inférieure à 20 % ou si le logiciel Quik n’est pas à jour, vous risquez de rencontrer des problèmes de connexion.)
Les instructions ci-dessus concernent le modèle GoPro 11. L’interface peut varier selon les différents modèles GoPro.
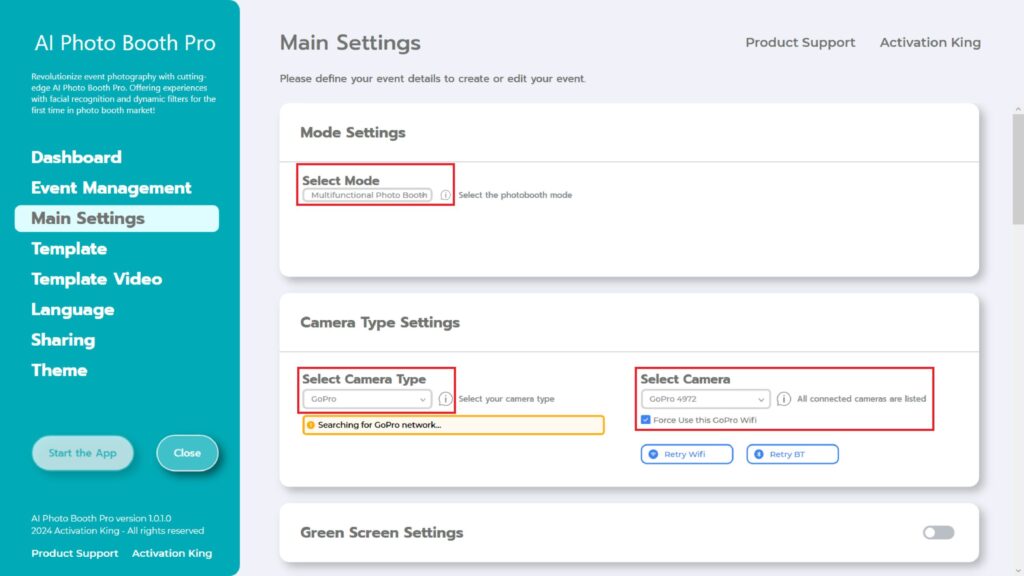
Après toutes ces procédures, nous sélectionnons « GoPro » dans le menu déroulant de la section “ Select Camera Type” sous “Camera Type Settings”. Notre logiciel analysera automatiquement votre GoPro. Après le processus de numérisation, choisissez votre GoPro dans le menu déroulant de la section “Select Camera” .
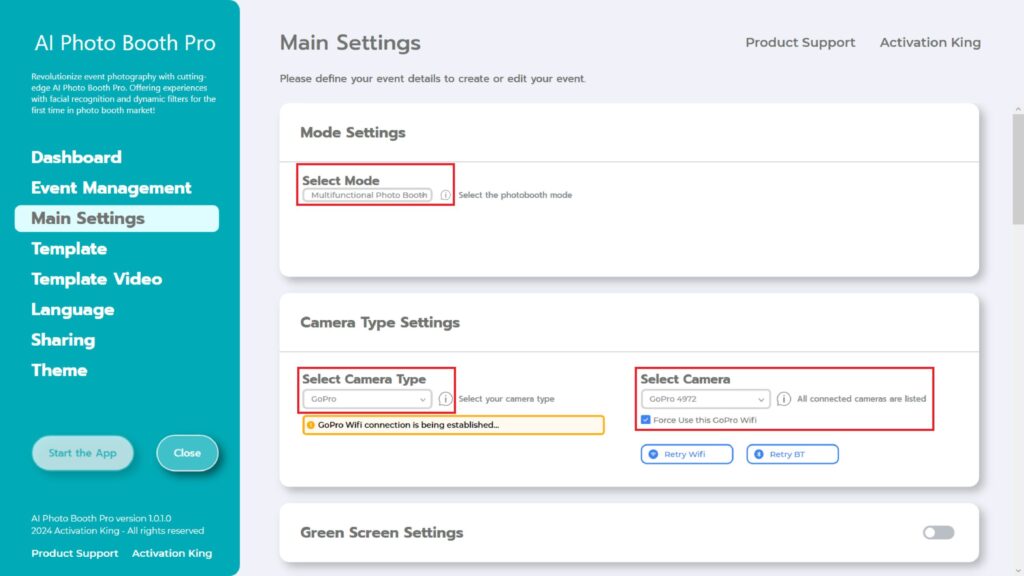
Après avoir sélectionné votre GoPro dans la section “Select Camera” , elle se connectera à votre ordinateur via Bluetooth et Wi-Fi.
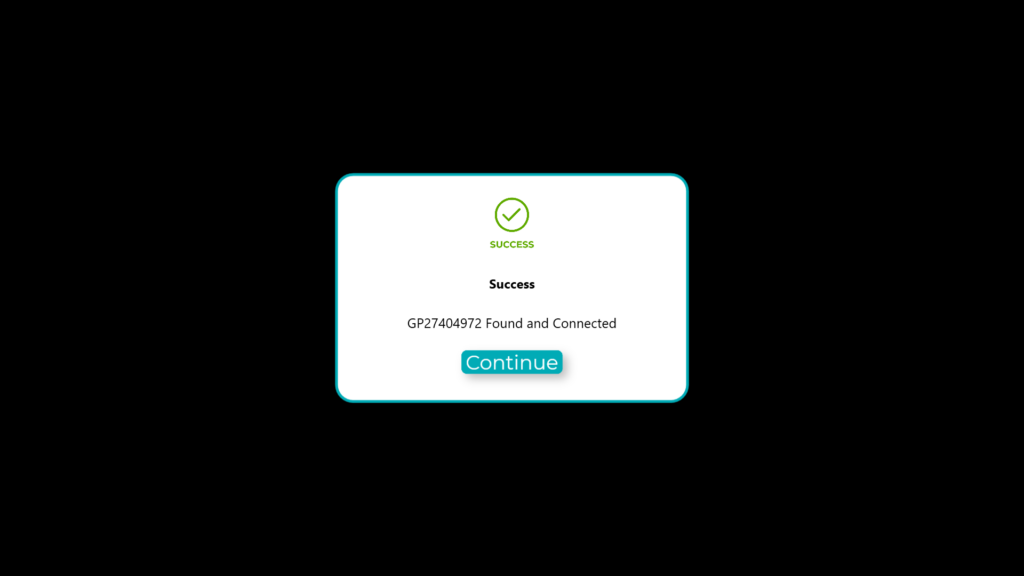
Une fois votre GoPro connectée à votre ordinateur, cet écran apparaîtra.
(Assurez-vous que votre GoPro est connectée à votre ordinateur via Bluetooth et Wi-Fi. Si elle n’est pas connectée, établissez manuellement la connexion.)
Étape 3 : Paramètres de l’appareil photo
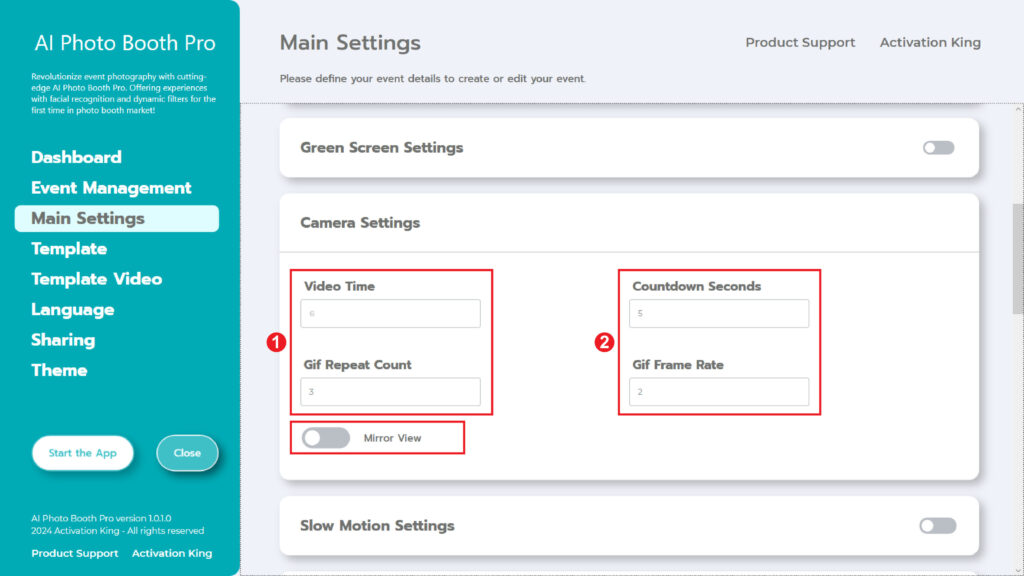
Spécifiez la durée de votre vidéo dans la section “Video Time” dans “Camera Settings”.
Étape 4 : Paramètres de ralenti
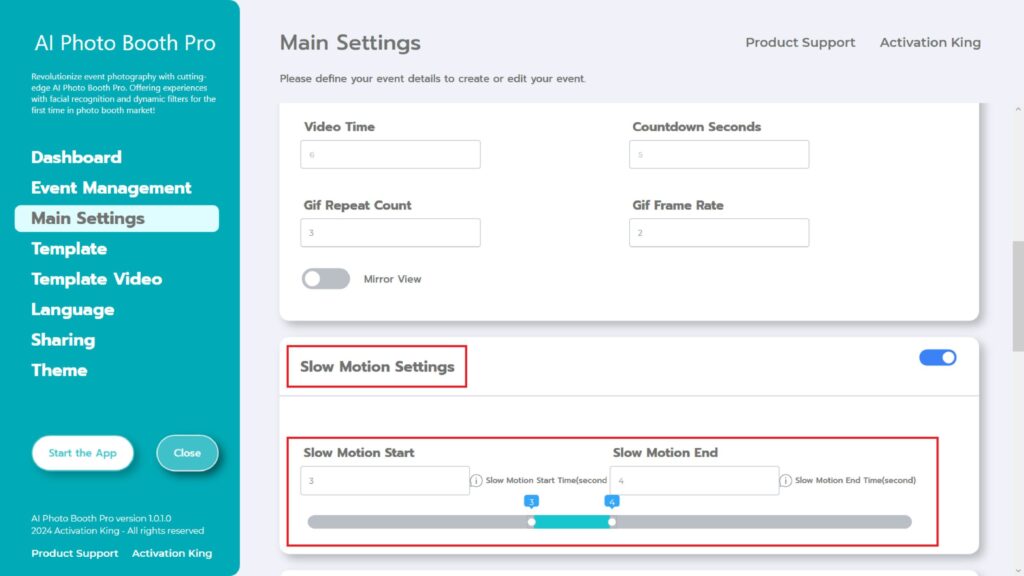
Activez le bouton “Slow Motion Settings” pour ajouter un effet “Slow Motion” à vos vidéos. Spécifiez l’intervalle de temps pour l’effet Ralenti en le saisissant dans les cases “Start and End” .
Étape 5 : Paramètres de la musique
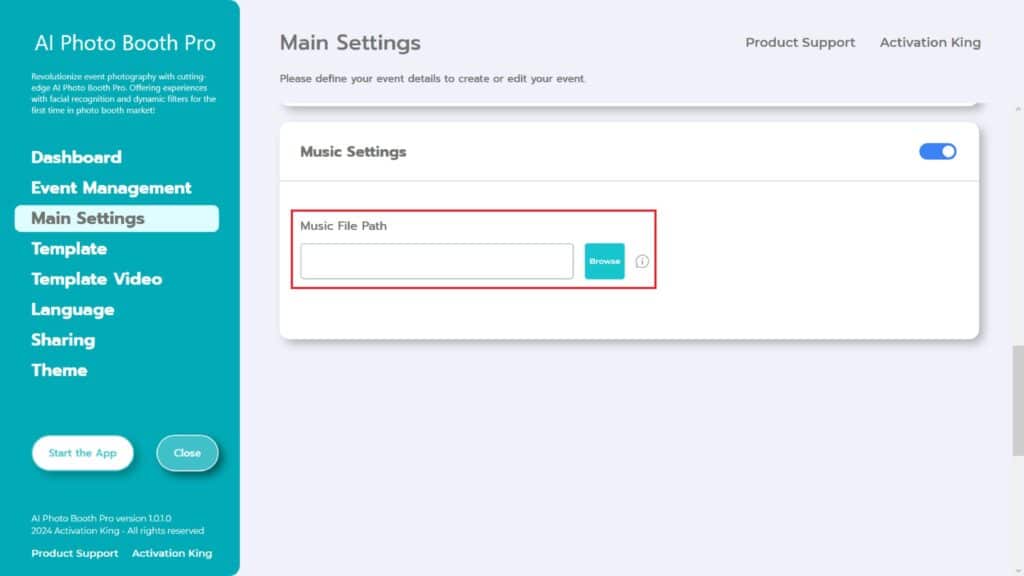
Si vous souhaitez ajouter de la musique à votre vidéo, activez le bouton “Music Settings” . Appuyez ensuite sur le bouton “Browse” .
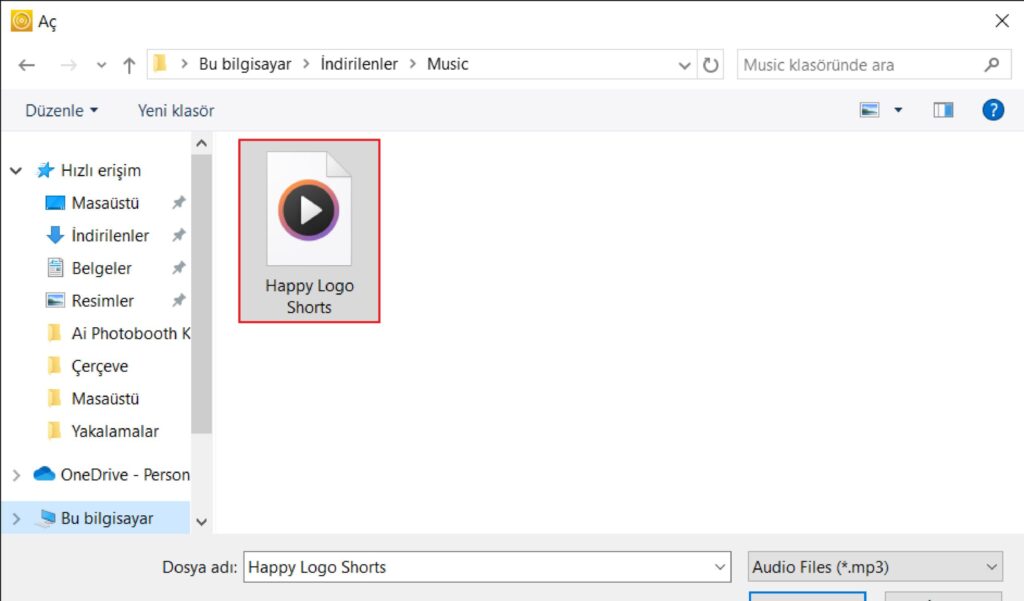
Ensuite, sélectionnez votre musique et appuyez sur le bouton “Open” . (La musique que vous ajoutez ne peut pas être plus courte que la durée de la vidéo !)
Étape 6 : Paramètres de la vidéo modèle
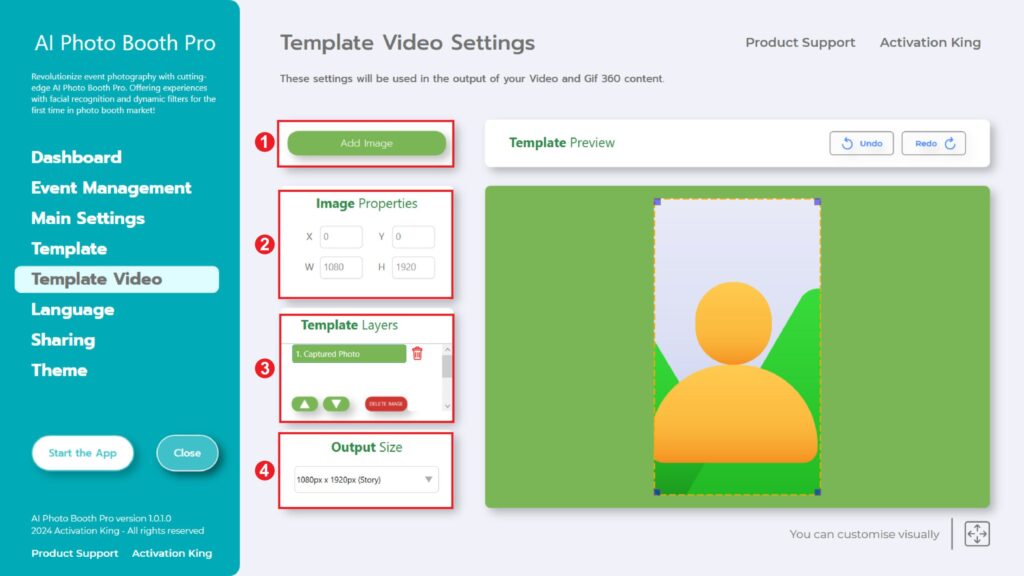
La section “Template Video Settings” est l’interface que nous utilisons pour ajuster les paramètres de résolution de votre vidéo et pour ajouter des cadres numériques et des autocollants.
Dans la section “Output Size” , vous pouvez définir les dimensions de votre vidéo. Vous pouvez également envisager d’autres options telles que 1280×1280, 1080×1920 ou 1280×720.
Si vous souhaitez ajouter un cadre, appuyez sur la section “Add Image” .
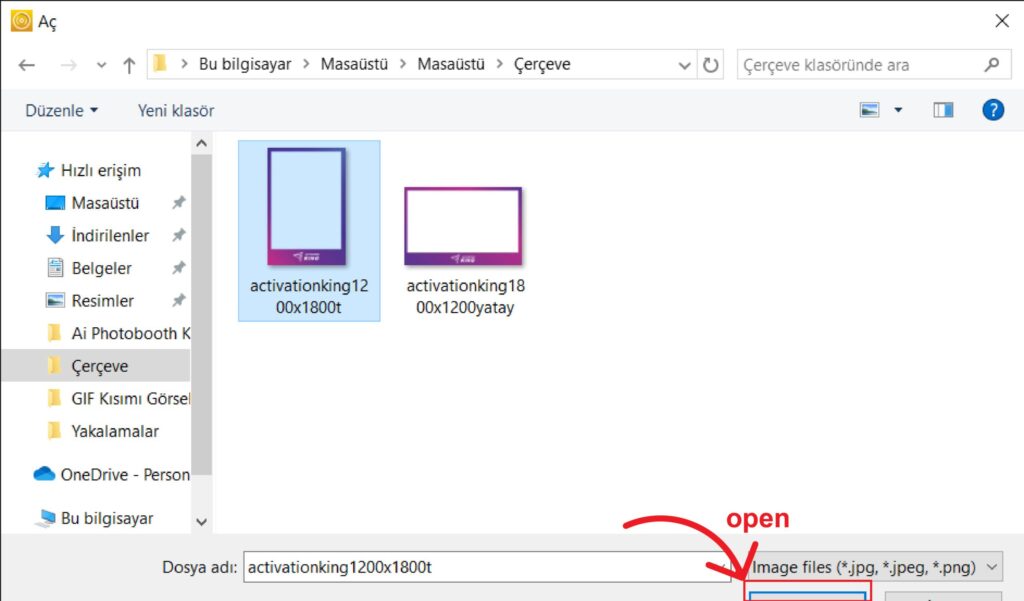
Dans cette section, nous sélectionnons le cadre horizontal ou vertical que vous souhaitez utiliser puis cliquons sur “open” .
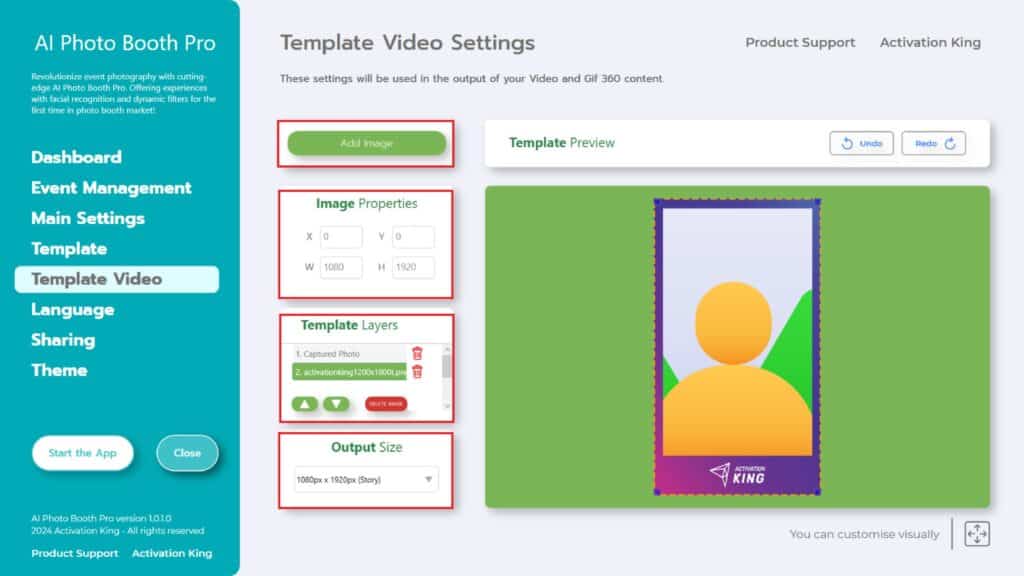
Après avoir ajouté votre cadre, s’il ne s’adapte pas correctement, cliquez une fois sur votre cadre dans la section “Template Layers” . Entrez les dimensions dans la “Output Size” de la section “ Image Properties” pour vous assurer que votre cadre s’adapte parfaitement à l’image.
Une fois toutes ces étapes terminées, cliquez sur “Start the Apps”.
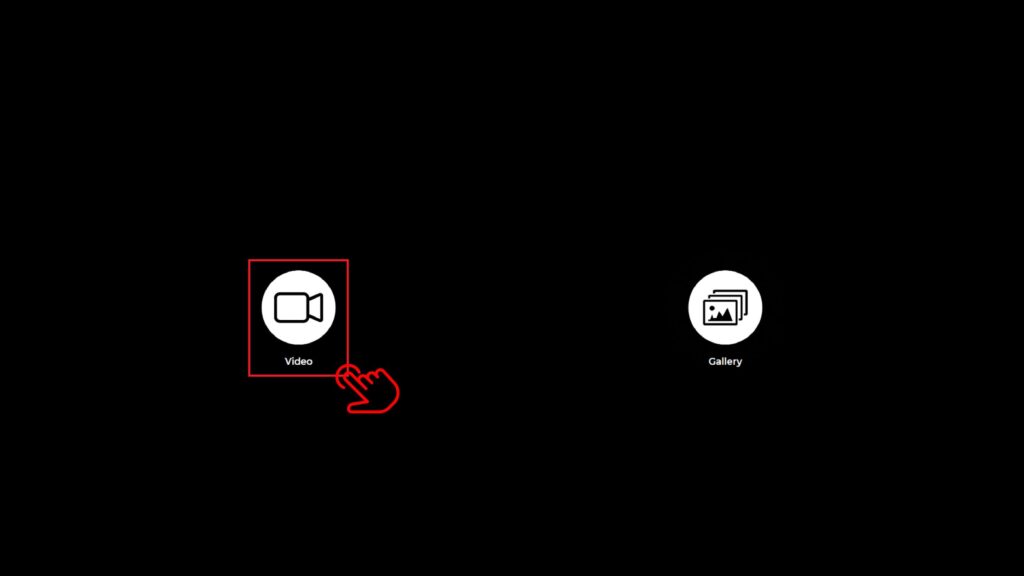
Lorsque vous entrez dans la section “Start the Apps “ , vous serez accueilli par cet écran. Je clique une fois sur l’icône “Vidéo” .
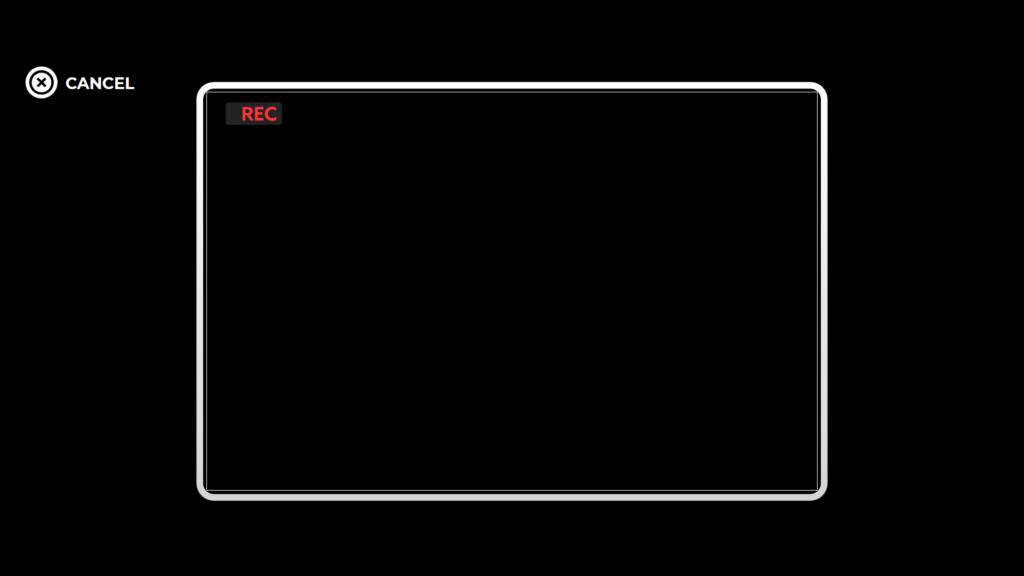
Ensuite, l’enregistrement commencera pendant la durée que vous avez spécifiée.
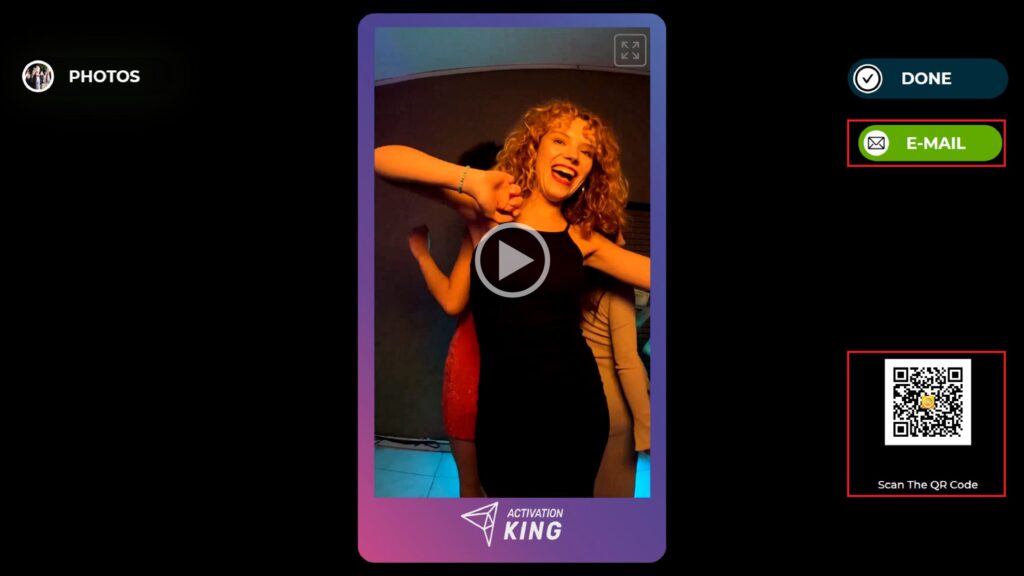
Peu de temps après la fin de votre enregistrement, votre vidéo apparaîtra sur l’écran. (Le temps nécessaire peut varier en fonction de votre vitesse Internet et de la distance entre votre ordinateur et GoPro.)
Vous pouvez l’obtenir en scannant le “E-Mail ou le QR code” situé sur le côté droit.
Pour revenir à l’écran d’enregistrement, appuyez sur l’icône “DONE” .
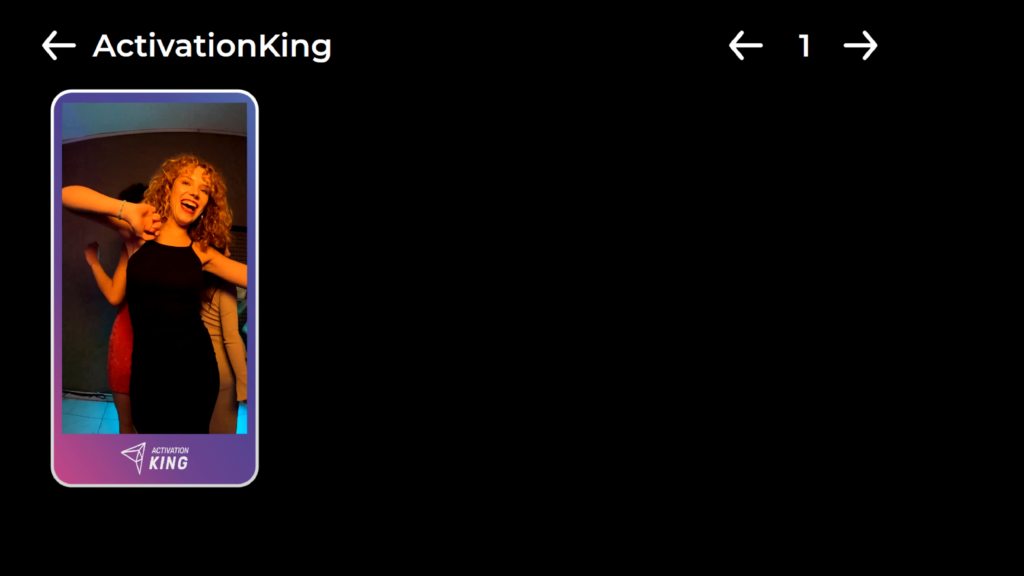
Lorsque vous appuyez sur l’icône “Gallery” , vous accéderez aux vidéos que vous avez précédemment enregistrées.
Pour revenir au “Settings Menu”, appuyez sur la touche “F11″ ou, pour les utilisateurs utilisant un écran tactile, appuyez simplement cinq fois consécutivement sur le coin supérieur droit.
