Creating an Event: Green Screen
Étape 1 : Paramètres du mode
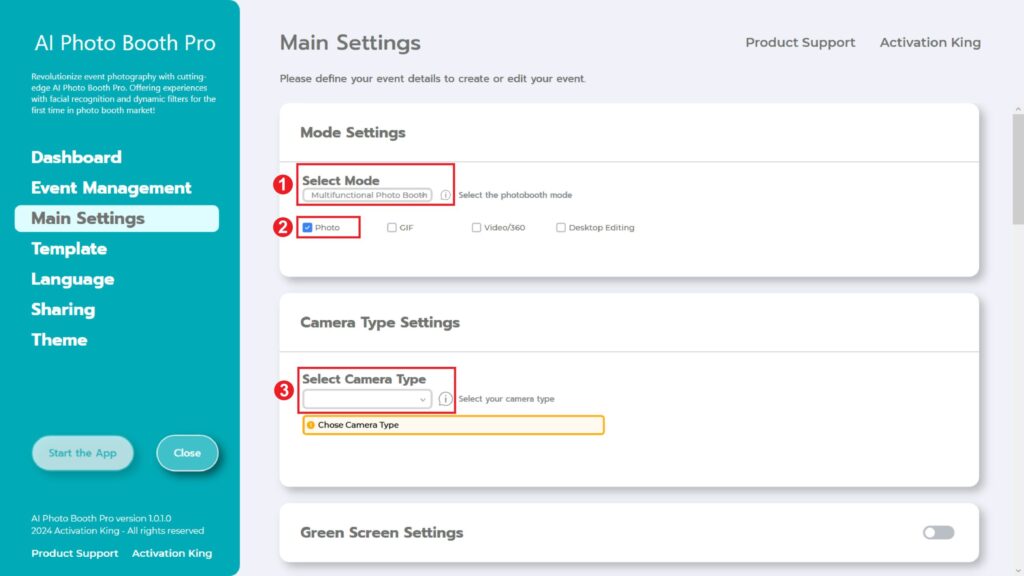
Nous sélectionnons le « Mode Multifonction ». Après avoir fait la sélection, nous marquons l’option « Photo » parmi les choix ci-dessous.
Étape 2 : Paramètres du type de caméra
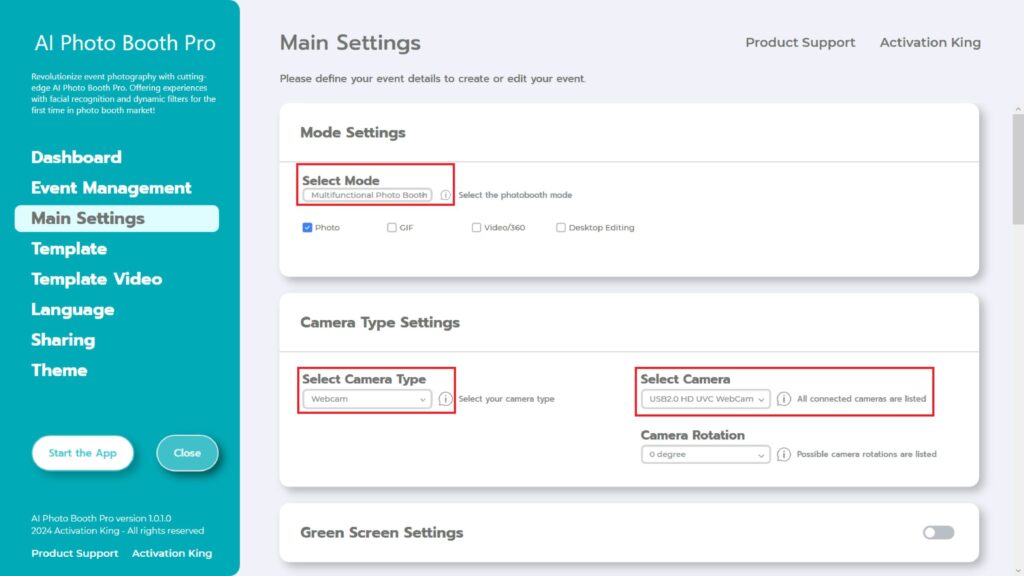
Dans la section « Camera Type Settings » , nous sélectionnons le type de caméra que nous souhaitons utiliser à partir de la case à cocher intitulée «Select Camera Type ». Lorsque vous connectez votre caméra à votre ordinateur, elle apparaît dans la case à cocher intitulée « Select Camera ». (Si elle n’apparaît pas, vérifiez que votre caméra est allumée et connectée à votre ordinateur, puis réessayez.) Après avoir sélectionné votre caméra, vous pouvez ajuster l’orientation « Camera Rotation » en fonction de votre utilisation horizontale ou verticale.
Étape 3 : Paramètres de l’écran vert
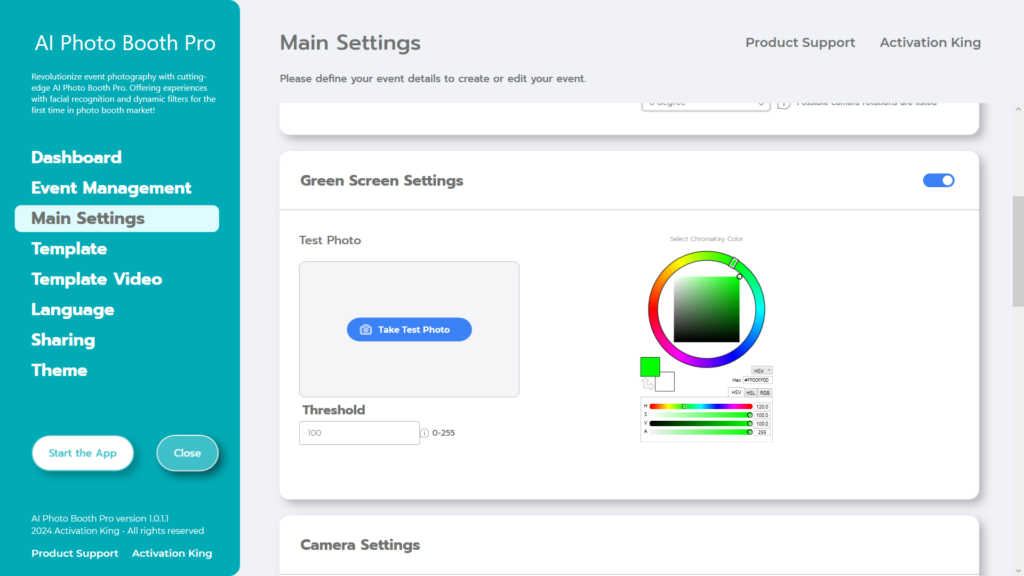
Après avoir coché la case «Green Screen Settings » , certains paramètres apparaîtront pour supprimer l’arrière-plan.
Par défaut, la couleur verte est sélectionnée dans la palette de couleurs à droite. En fonction de l’environnement et de l’éclairage, il peut y avoir des variations dans la teinte du vert.
Appuyez donc sur le bouton « Take Test Photo » dans la section « Test Photo » .
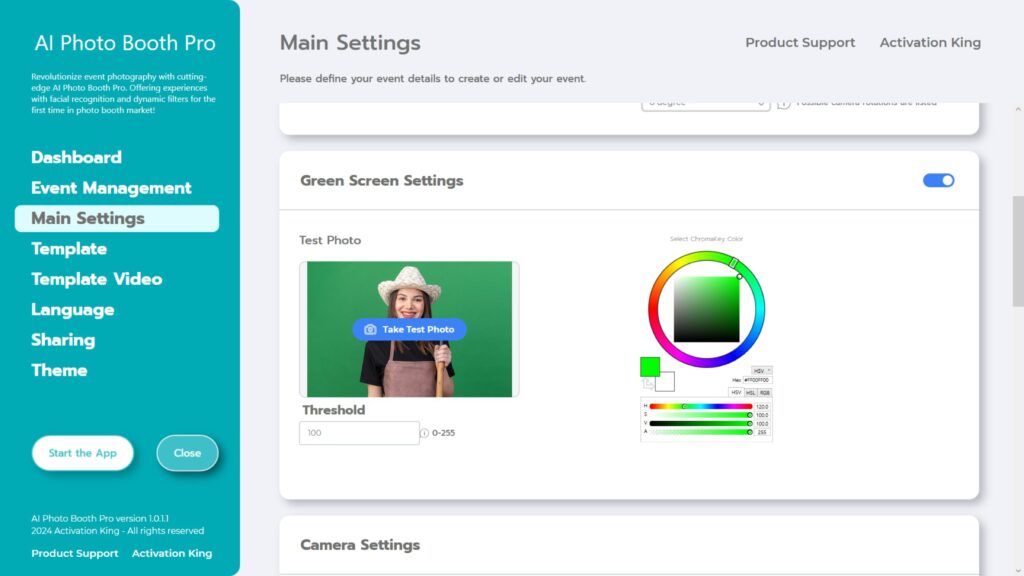
Après avoir pris la photo de test, vous pouvez l’ajuster manuellement à l’aide de la palette de couleurs à droite ou cliquer une fois sur la couleur que vous souhaitez supprimer de votre image.
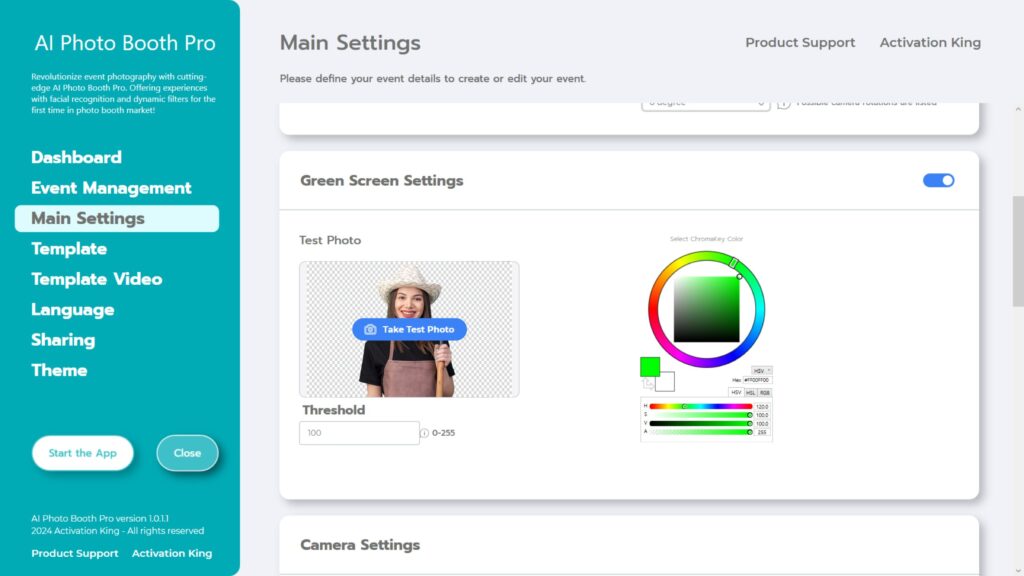
Le logiciel supprimera automatiquement l’arrière-plan.
Vous pouvez effectuer des réglages plus précis en augmentant ou en diminuant la valeur de « Threshold».
Étape 4 : Paramètres de l’appareil photo
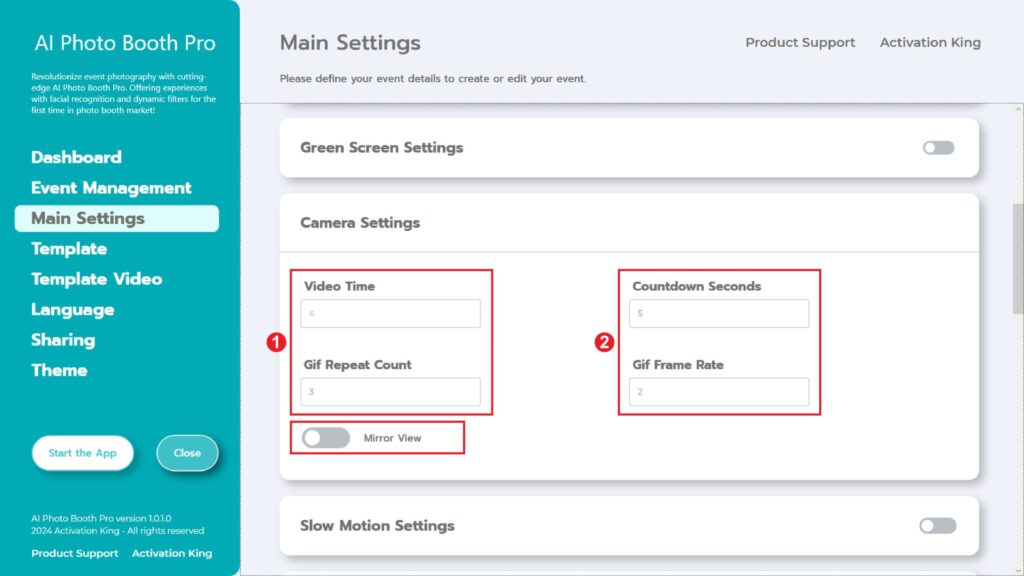
La section “Countdown Seconds” des “Camera Settings” vous permet de définir l’intervalle de temps entre le moment où vous donnez l’ordre de prendre une photo et celui où vous vous voyez à l’écran pour ajuster votre pose. En bref, vous pouvez régler le minuteur de votre photo à partir de cette section.
Étape 5 : Modèle
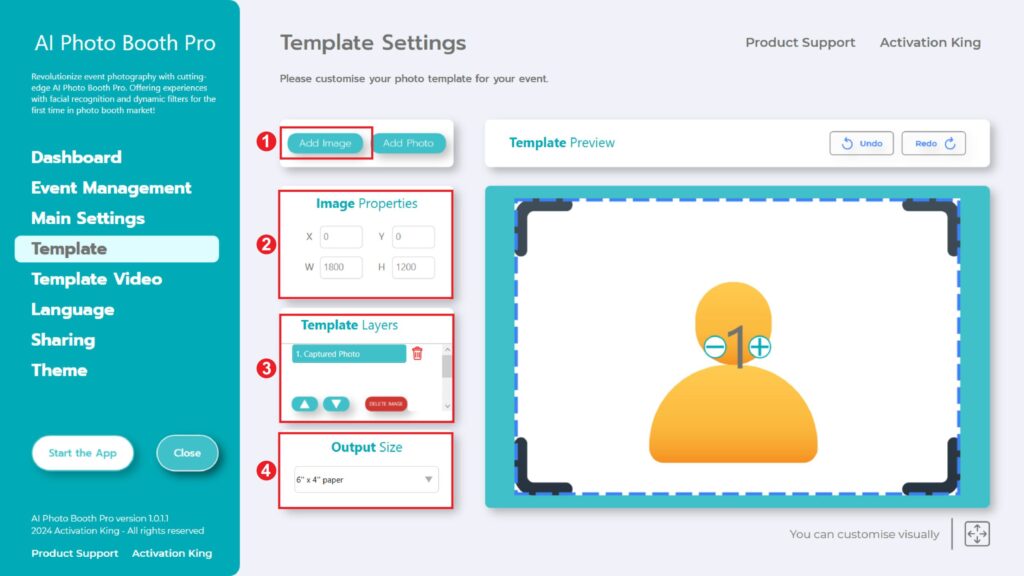
La section «Template Settings » est l’interface où nous pouvons ajuster les dimensions et les positions des photos que nous prenons, attribuer des visuels à l’arrière-plan et ajouter des cadres numériques et des autocollants.
Dans la section « Output Size » , vous pouvez déterminer les dimensions de votre photo. Si vous souhaitez imprimer, nous vous recommandons de saisir les dimensions de votre papier d’impression, par exemple 6×4 ou 6×8. Si vous ne faites que du travail numérique, vous pouvez également envisager d’autres options, telles que 1280×1280, 1080×1920 ou 1280×720.
Pour ajouter une image à l’arrière-plan de votre photo, appuyez sur le bouton « add image » .
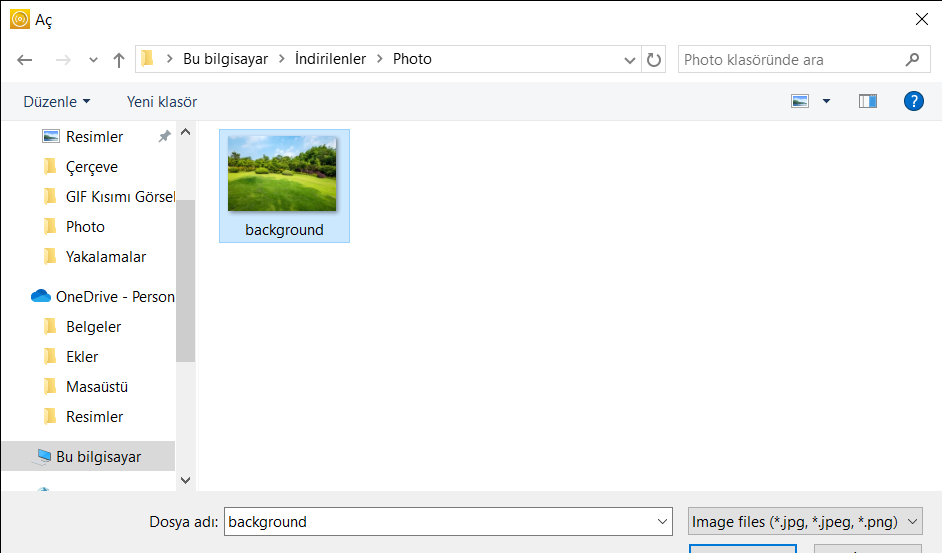
Une fois que vous avez trouvé votre image sur votre ordinateur, cliquez dessus une fois, puis appuyez sur le bouton « Open » .
(Vous ne pouvez ajouter qu’un seul arrière-plan à la fois au logiciel. Nous publierons bientôt une mise à jour où vous pourrez ajouter plusieurs arrière-plans.)
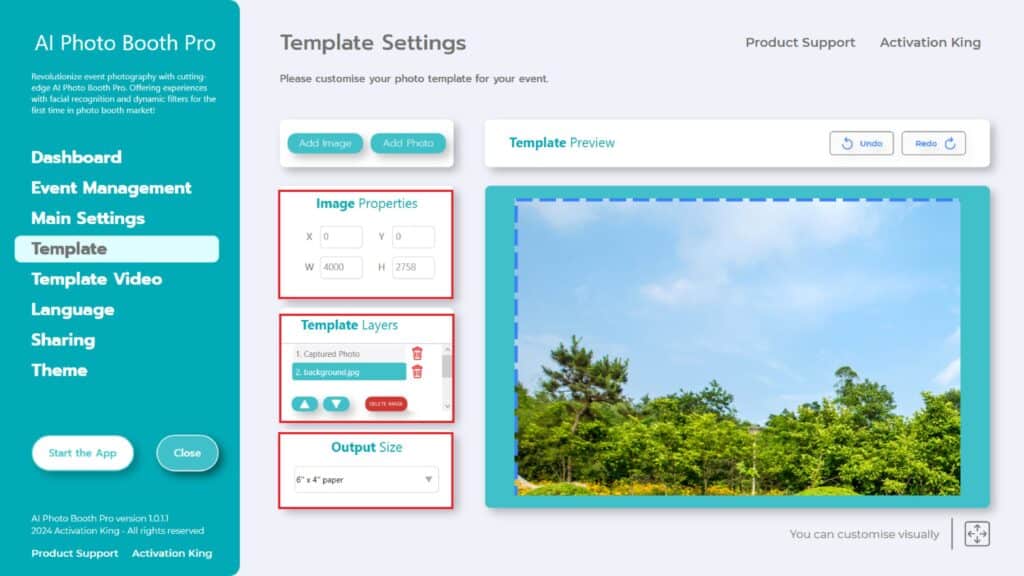
Si les dimensions de l’image que vous avez utilisée sont les mêmes que votre « Output Size », elle s’adaptera automatiquement.
Si les dimensions sont différentes, cliquez une fois sur l’image dans le panneau « Template Layers » .
Dans la section « Image Properties» , entrez les dimensions de largeur et de hauteur pour qu’elles correspondent à celles de la « Taille de sortie ».
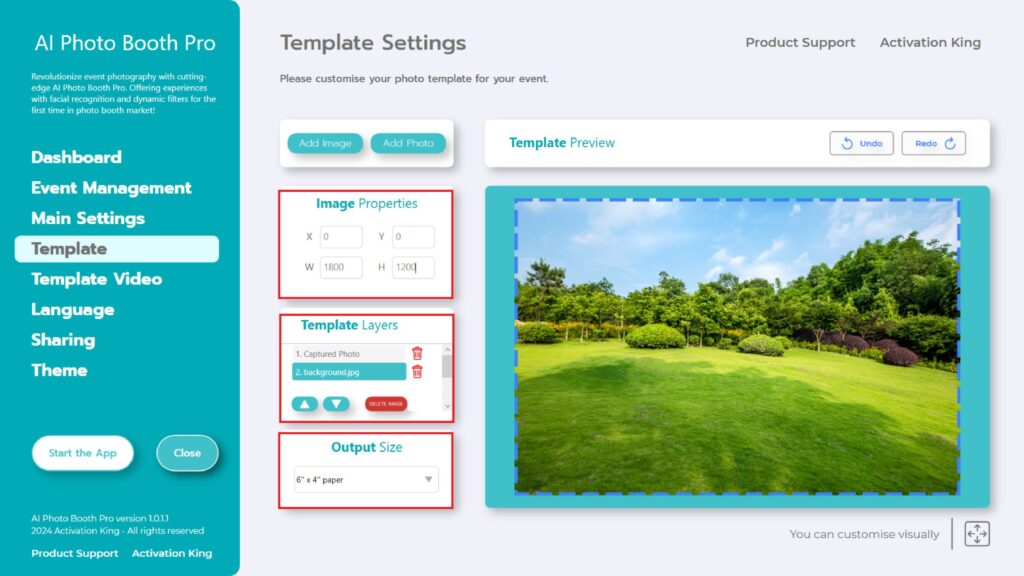
Après avoir entré les valeurs, votre image s’adaptera parfaitement dans la section d’aperçu du modèle.
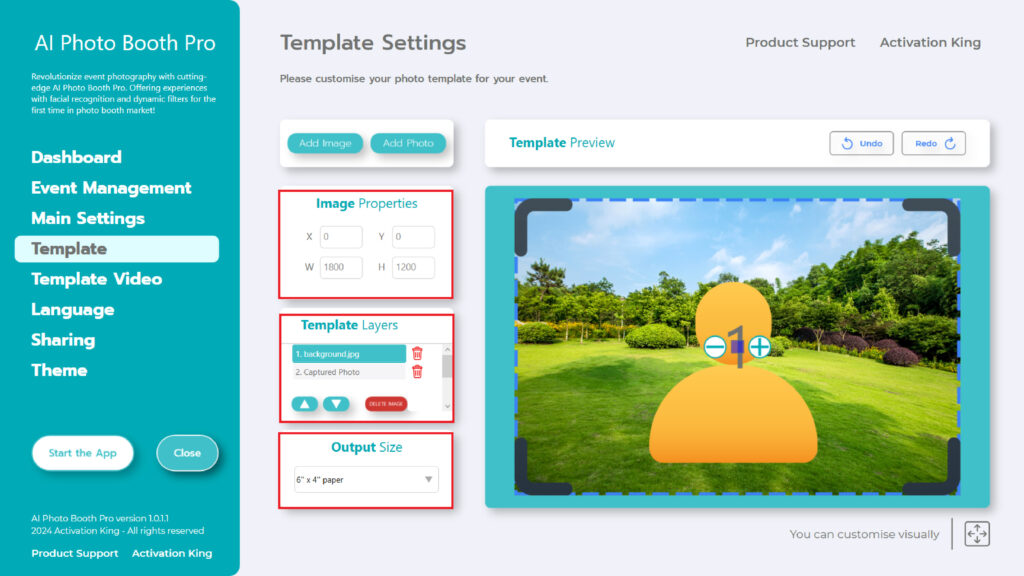
Revenez à la section « Template Layers » et cliquez une fois sur l’image que vous avez ajoutée. Ensuite, utilisez les icônes fléchées ci-dessous pour la déplacer vers le calque supérieur. De cette façon, comme le montre l’image ci-dessus, vous placerez la personne devant votre arrière-plan.
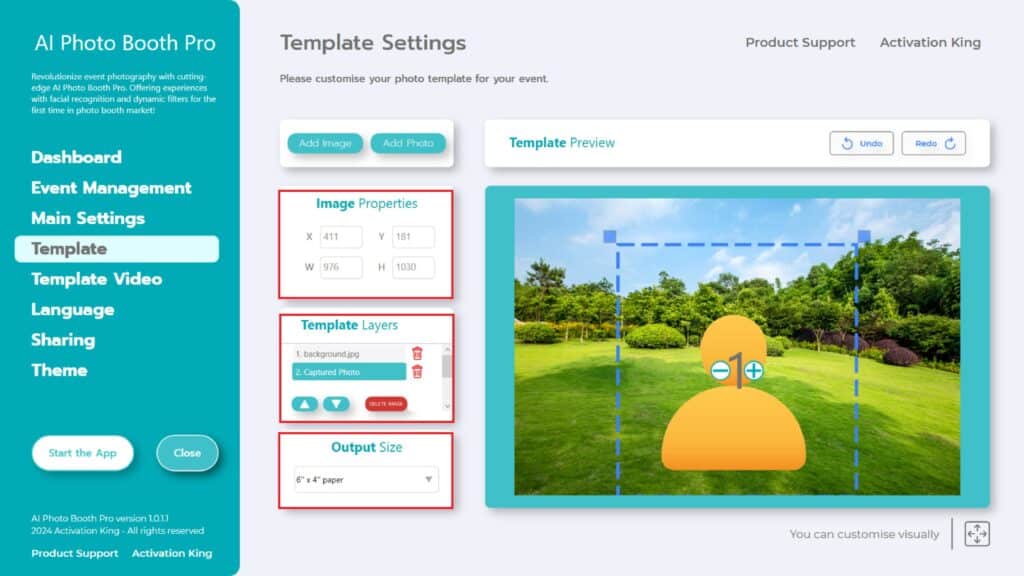
Cette fois, cliquez sur la section « Captured Photo » dans les « Template Layers ». Ensuite, ajustez la position de la photo capturée sur l’arrière-plan manuellement à partir de la section d’aperçu du modèle ou en saisissant des valeurs dans la section « Image Properties » .
Pour ajouter des cadres numériques et des autocollants à vos photos, appuyez sur la section « Add Image » située ci-dessus.
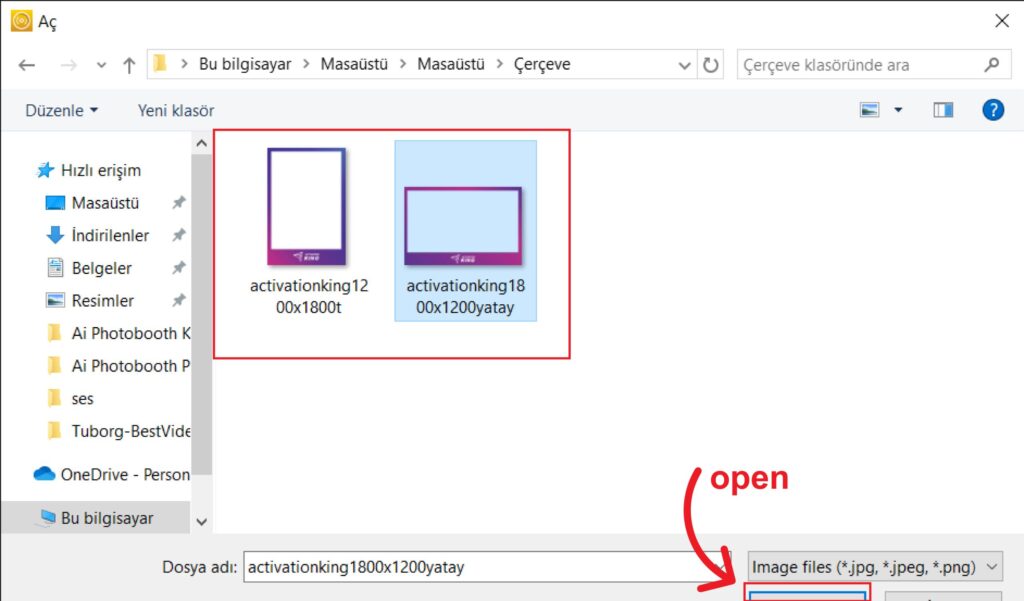
Ici, sélectionnez le cadre horizontal ou vertical que vous souhaitez utiliser et cliquez sur le bouton « open » .
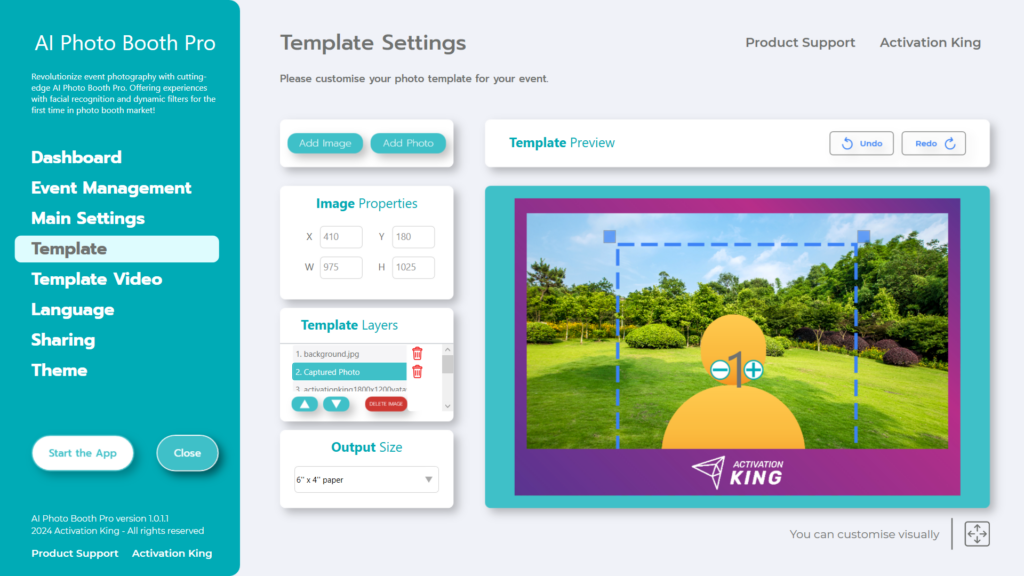
Si le cadre que vous avez ajouté a les mêmes dimensions que votre « Output Size », il s’adaptera automatiquement.
Si les dimensions sont différentes, cliquez une fois sur le cadre dans la section “Template Layers”. Entrez les dimensions de la “Output Size” dans la section “Image Properties” et assurez-vous que le cadre s’adapte parfaitement à l’image.
Une fois tous ces réglages effectués, cliquez sur le bouton « Start the Apps » .
Étape 6 : démarrer les applications
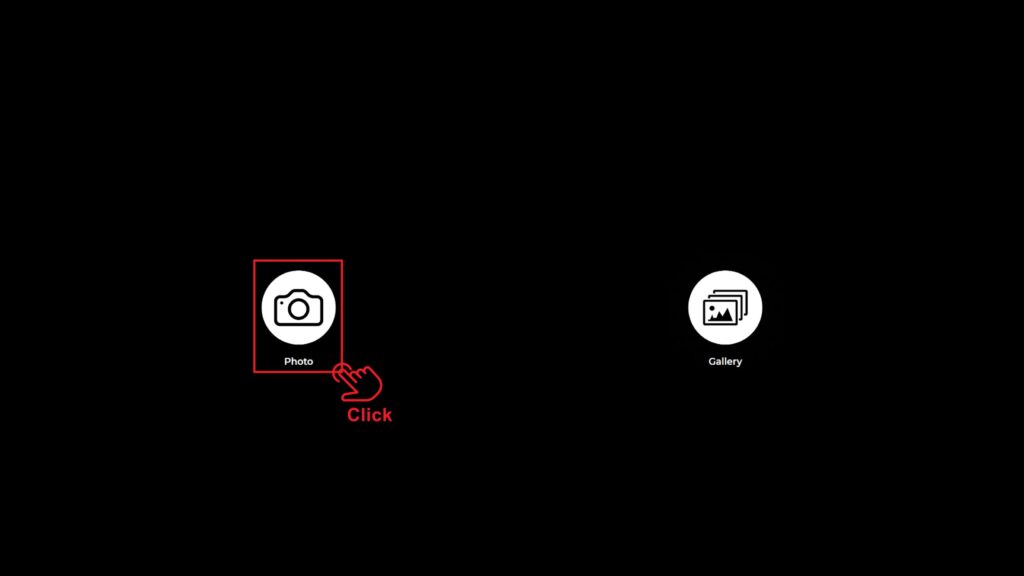
Lorsque vous entrez dans la section “Start the Apps”, vous tombez sur cet écran. Cliquez une fois sur l’icône “Photo”.
Après le compte à rebours que vous avez défini, votre photo sera prise.

Après la capture de la photo, votre image apparaîtra avec l’arrière-plan et le cadre ajoutés.
Sur le côté droit, vous pouvez trouver des options pour Print, E-Mail envoyer par SMS ou obtenir un code QR.
Pour revenir à l’écran de prise de vue, cliquez sur l’icône « DONE» .
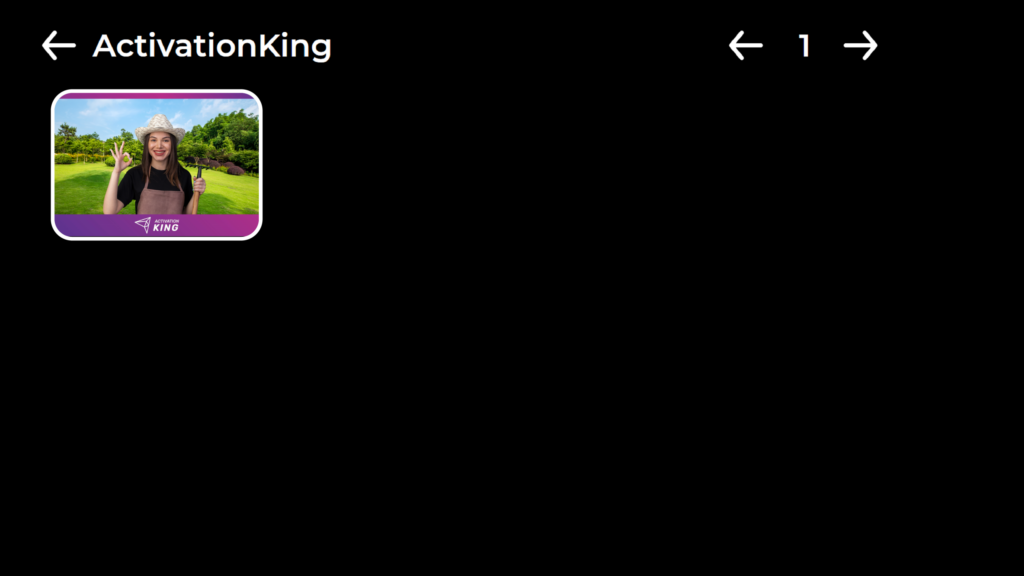
Lorsque vous appuyez sur l’icône « Gallery » , vous accédez aux images que vous avez précédemment prises.
Pour revenir au « Settings Menu », appuyez sur la touche « F11 » ou, pour les utilisateurs d’appareils à écran tactile, appuyez simplement sur le coin supérieur droit cinq fois de suite.
