Créer un événement avec un écran vert
Étape 1 : Paramètres du mode
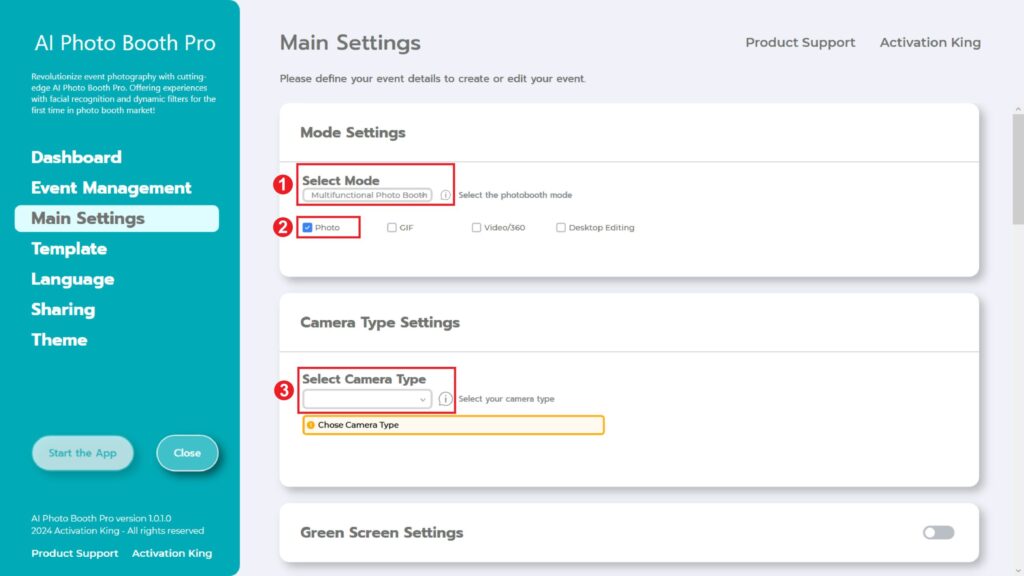
Nous sélectionnons le « Mode Multifonction ». Après avoir fait la sélection, nous marquons l’option « Photo » parmi les choix ci-dessous.
Étape 2 : Paramètres du type de caméra
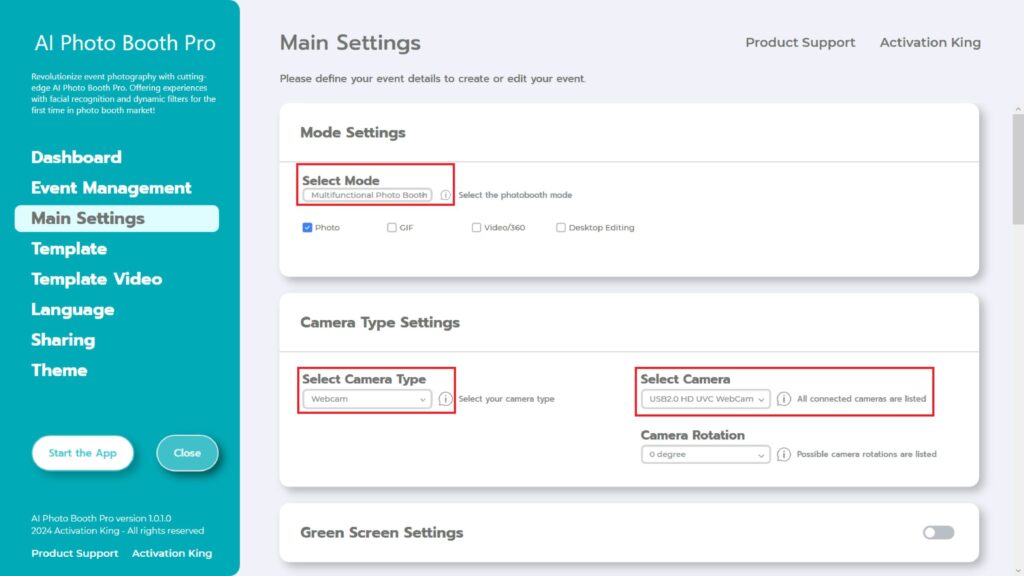
Dans la section « Camera Type Settings » , nous sélectionnons le type de caméra que nous souhaitons utiliser à partir de la case à cocher intitulée «Select Camera Type ». Lorsque vous connectez votre caméra à votre ordinateur, elle apparaît dans la case à cocher intitulée « Select Camera ». (Si elle n’apparaît pas, vérifiez que votre caméra est allumée et connectée à votre ordinateur, puis réessayez.) Après avoir sélectionné votre caméra, vous pouvez ajuster l’orientation « Camera Rotation » en fonction de votre utilisation horizontale ou verticale.
Étape 3 : Paramètres de l’écran vert
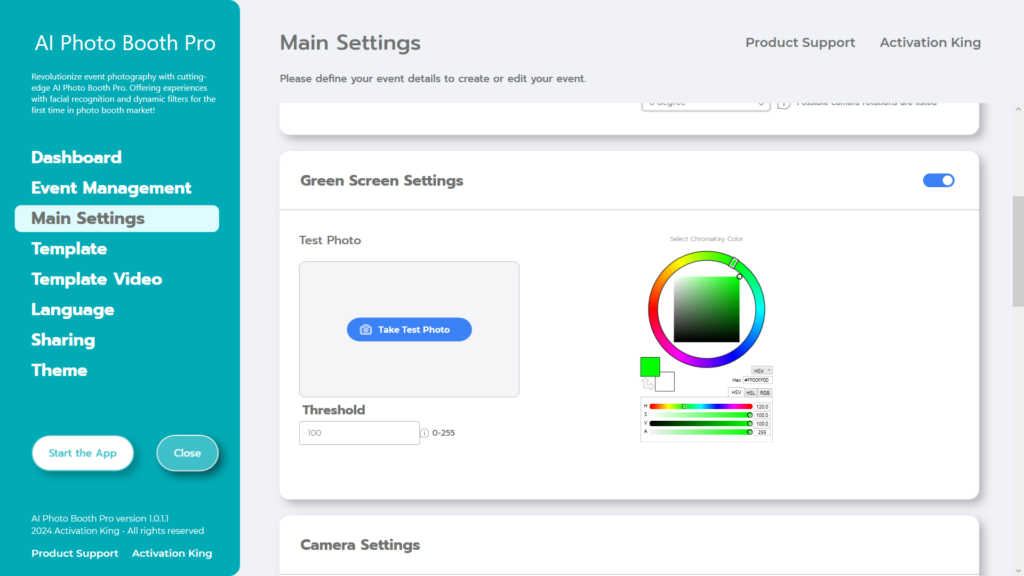
Après avoir coché la case «Green Screen Settings » , certains paramètres apparaîtront pour supprimer l’arrière-plan.
Par défaut, la couleur verte est sélectionnée dans la palette de couleurs à droite. En fonction de l’environnement et de l’éclairage, il peut y avoir des variations dans la teinte du vert.
Appuyez donc sur le bouton « Take Test Photo » dans la section « Test Photo » .
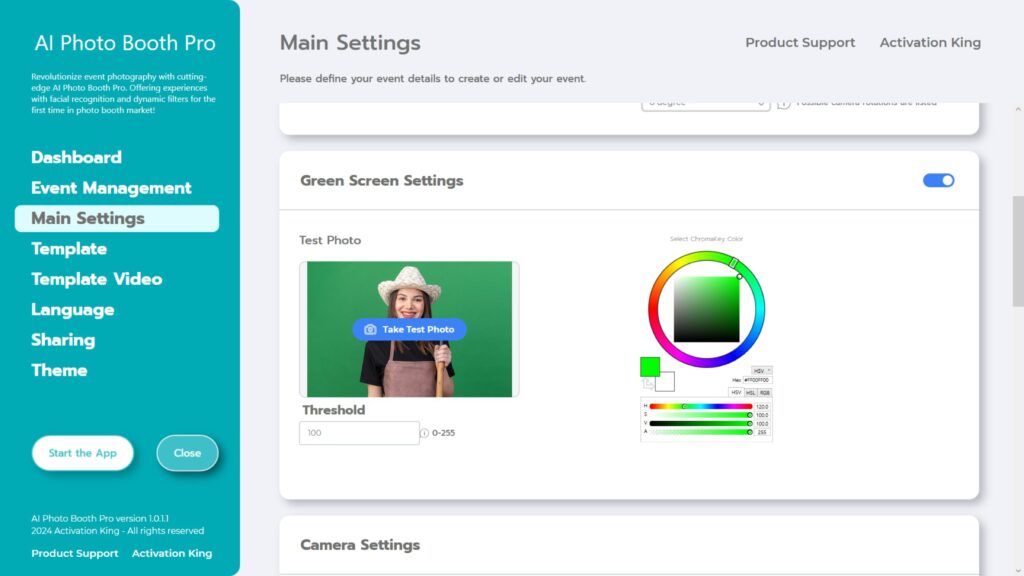
Après avoir pris la photo de test, vous pouvez l’ajuster manuellement à l’aide de la palette de couleurs à droite ou cliquer une fois sur la couleur que vous souhaitez supprimer de votre image.
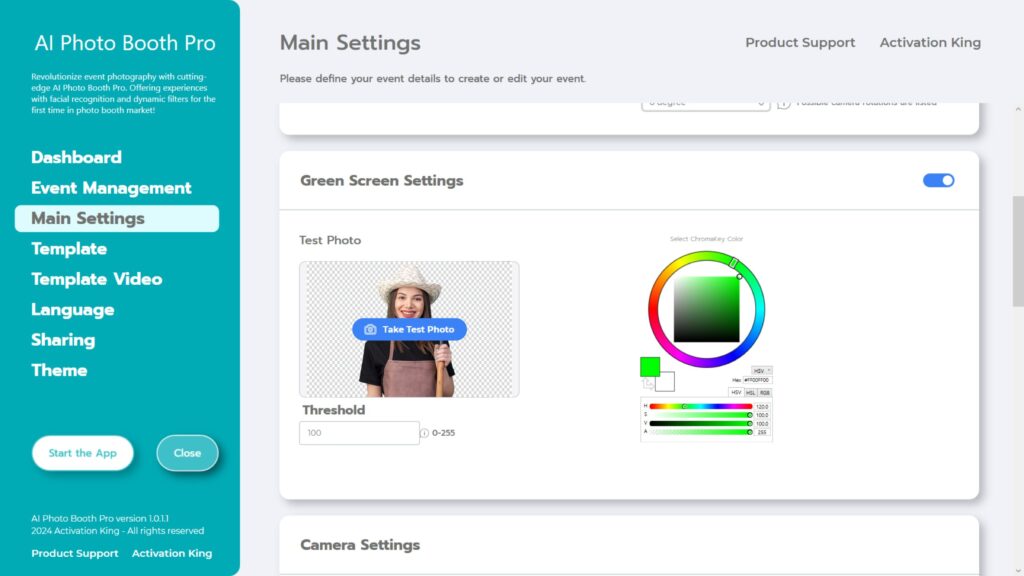
Le logiciel supprimera automatiquement l’arrière-plan.
Vous pouvez effectuer des réglages plus précis en augmentant ou en diminuant la valeur de « Threshold».
Étape 4 : Paramètres de l’appareil photo
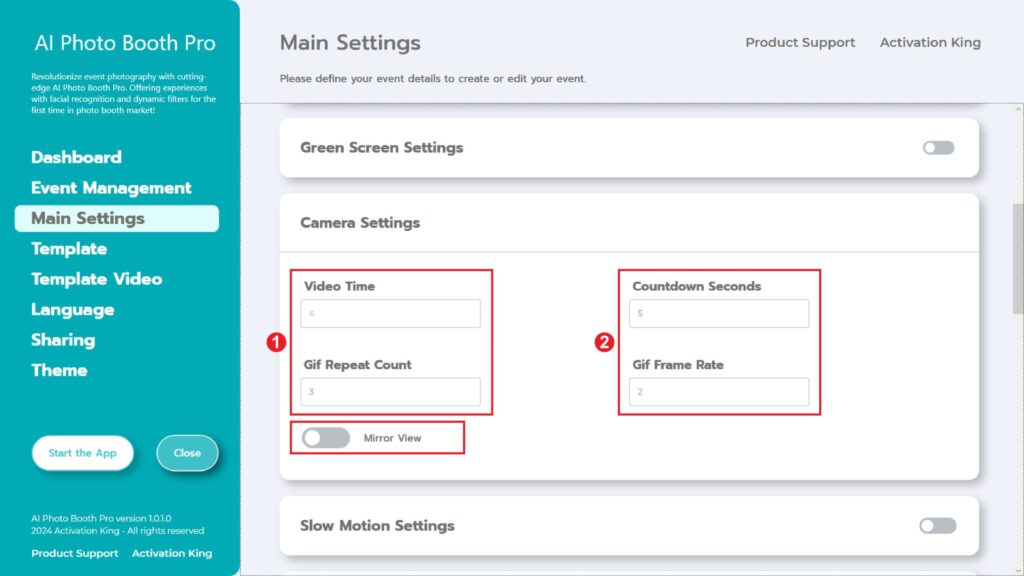
La section « Countdown Seconds » des « Camera Settings » vous permet de définir l’intervalle de temps entre le moment où vous donnez l’ordre de prendre une photo et celui où vous vous voyez à l’écran pour ajuster votre pose. En bref, vous pouvez régler le minuteur de votre photo à partir de cette section.
Étape 5 : Modèle
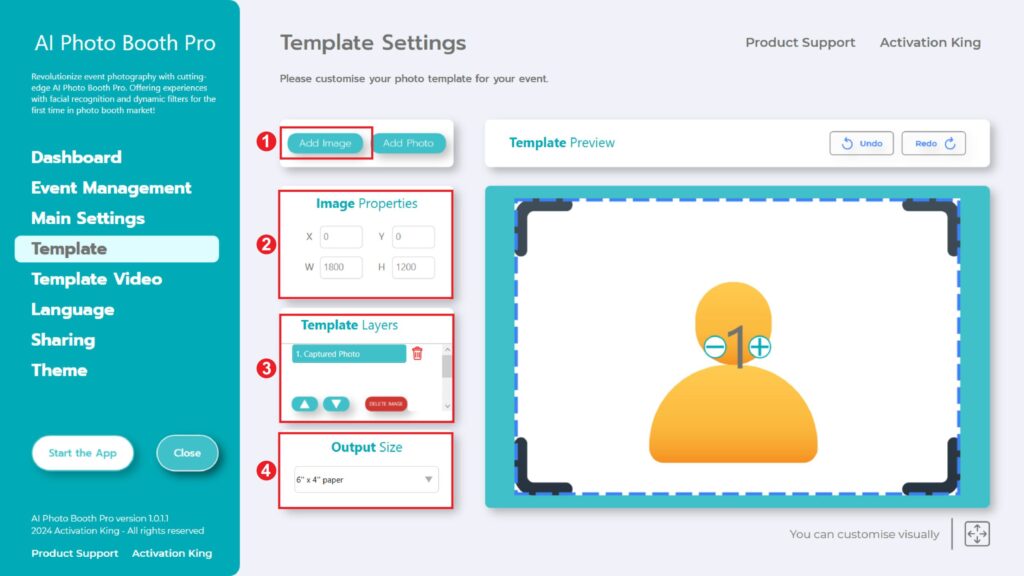
La section «Template Settings » est l’interface où nous pouvons ajuster les dimensions et les positions des photos que nous prenons, attribuer des visuels à l’arrière-plan et ajouter des cadres numériques et des autocollants.
Dans la section « Output Size » , vous pouvez déterminer les dimensions de votre photo. Si vous souhaitez imprimer, nous vous recommandons de saisir les dimensions de votre papier d’impression, par exemple 6×4 ou 6×8. Si vous ne faites que du travail numérique, vous pouvez également envisager d’autres options, telles que 1280×1280, 1080×1920 ou 1280×720.
Pour ajouter une image à l’arrière-plan de votre photo, appuyez sur le bouton « add image » .
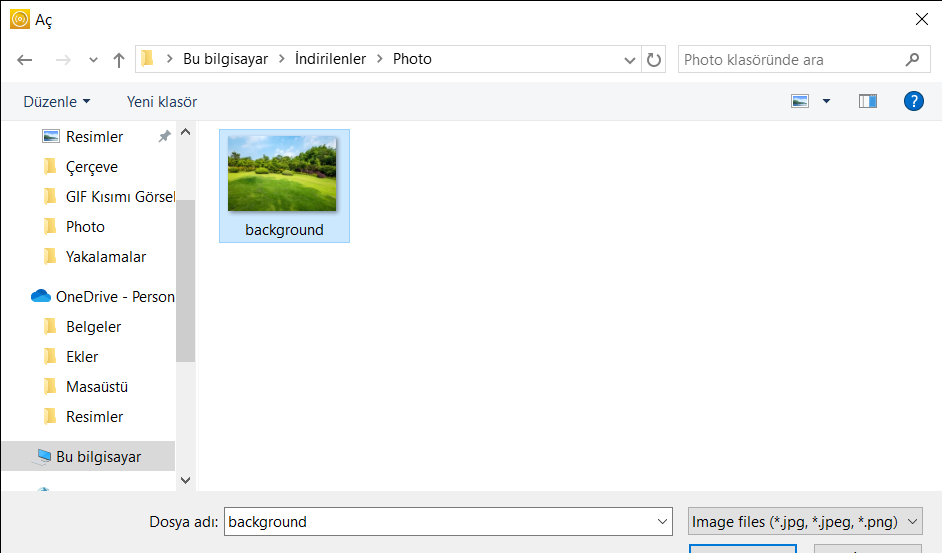
Une fois que vous avez trouvé votre image sur votre ordinateur, cliquez dessus une fois, puis appuyez sur le bouton « Open » .
(Vous ne pouvez ajouter qu’un seul arrière-plan à la fois au logiciel. Nous publierons bientôt une mise à jour où vous pourrez ajouter plusieurs arrière-plans.)
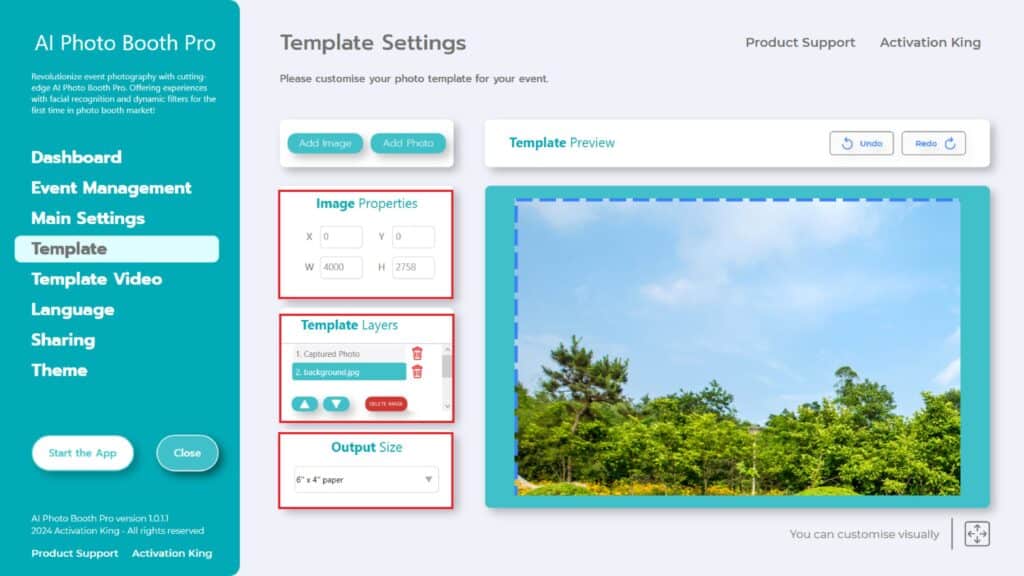
Si les dimensions de l’image que vous avez utilisée sont les mêmes que votre « Output Size », elle s’adaptera automatiquement.
Si les dimensions sont différentes, cliquez une fois sur l’image dans le panneau « Template Layers » .
Dans la section « Image Properties» , entrez les dimensions de largeur et de hauteur pour qu’elles correspondent à celles de la « Taille de sortie ».
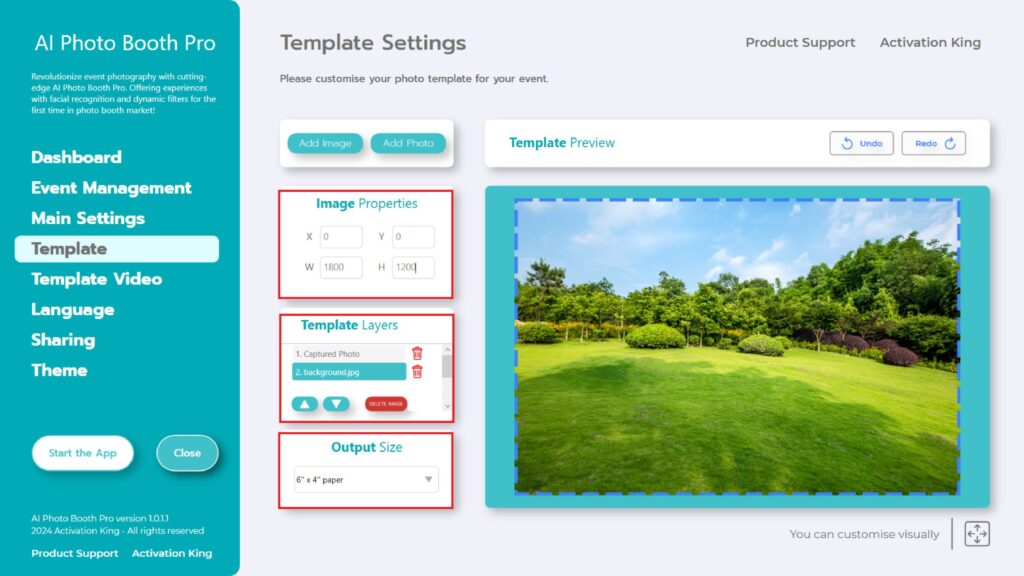
Après avoir entré les valeurs, votre image s’adaptera parfaitement dans la section d’aperçu du modèle.
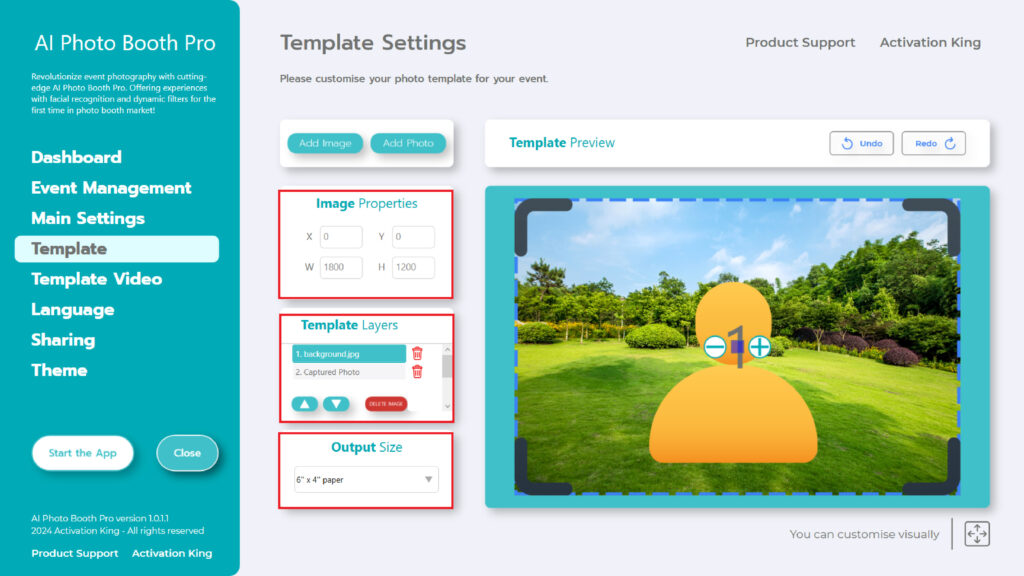
Revenez à la section « Template Layers » et cliquez une fois sur l’image que vous avez ajoutée. Ensuite, utilisez les icônes fléchées ci-dessous pour la déplacer vers le calque supérieur. De cette façon, comme le montre l’image ci-dessus, vous placerez la personne devant votre arrière-plan.
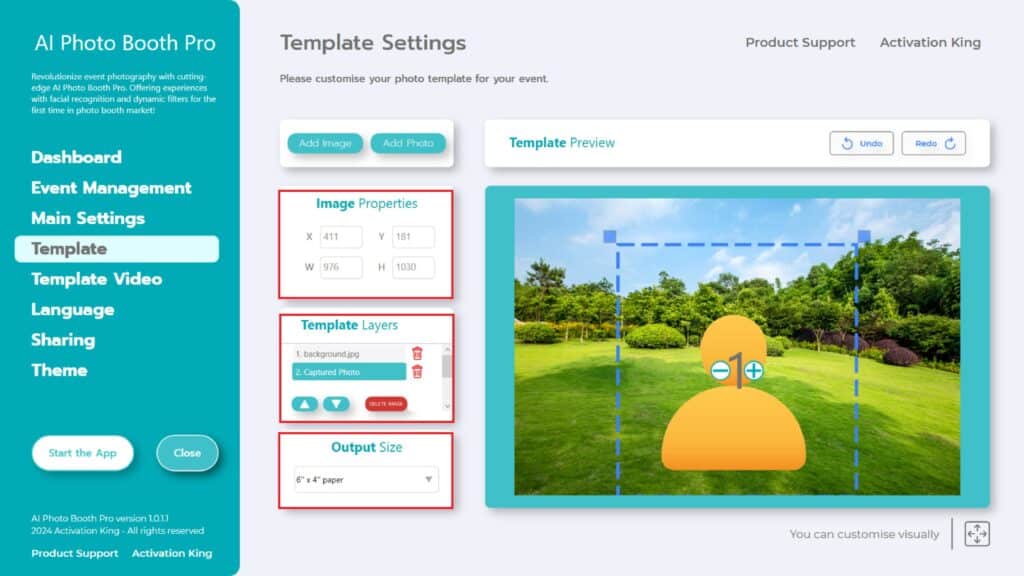
Cette fois, cliquez sur la section « Captured Photo » dans les « Template Layers ». Ensuite, ajustez la position de la photo capturée sur l’arrière-plan manuellement à partir de la section d’aperçu du modèle ou en saisissant des valeurs dans la section « Image Properties » .
Pour ajouter des cadres numériques et des autocollants à vos photos, appuyez sur la section « Add Image » située ci-dessus.
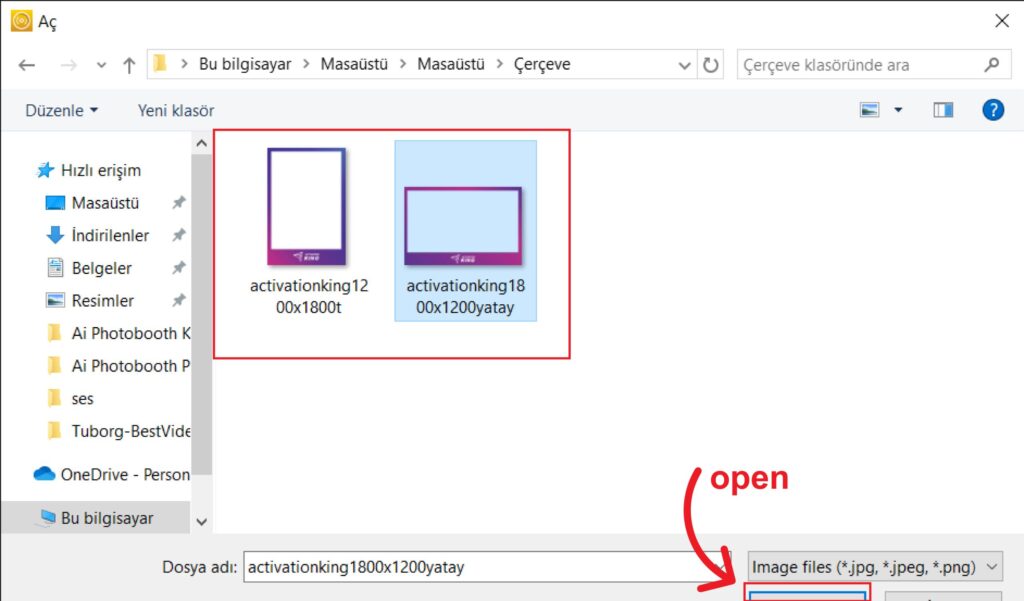
Ici, sélectionnez le cadre horizontal ou vertical que vous souhaitez utiliser et cliquez sur le bouton « open » .
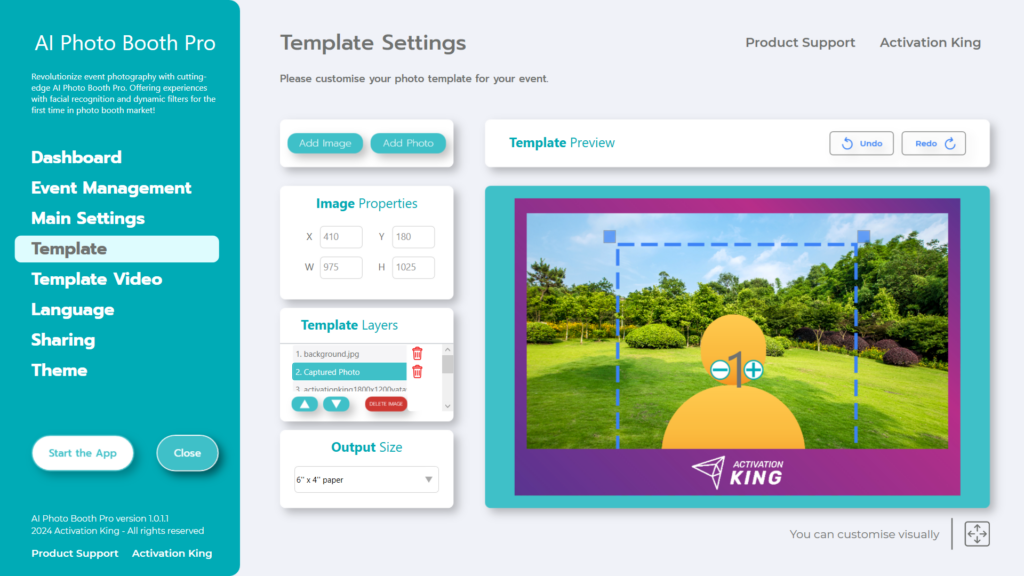
Si le cadre que vous avez ajouté a les mêmes dimensions que votre « Output Size », il s’adaptera automatiquement.
Si les dimensions sont différentes, cliquez une fois sur le cadre dans la section « Template Layers ». Entrez les dimensions de la « Output Size » dans la section « Image Properties » et assurez-vous que le cadre s’adapte parfaitement à l’image.
Une fois tous ces réglages effectués, cliquez sur le bouton « Start the Apps » .
Étape 6 : démarrer les applications
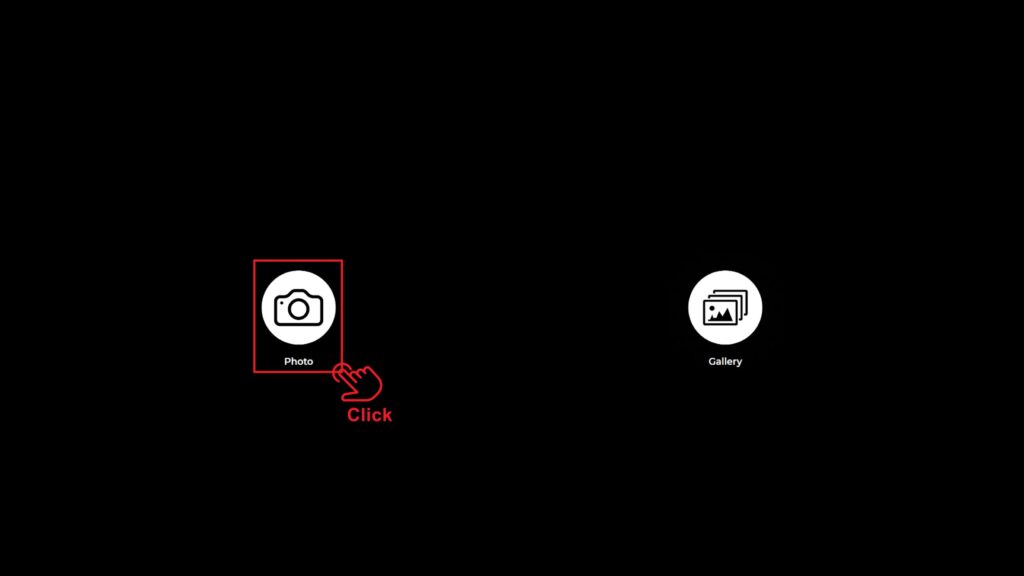
Lorsque vous entrez dans la section « Start the Apps », vous tombez sur cet écran. Cliquez une fois sur l’icône « Photo ».
Après le compte à rebours que vous avez défini, votre photo sera prise.

Après la capture de la photo, votre image apparaîtra avec l’arrière-plan et le cadre ajoutés.
Sur le côté droit, vous pouvez trouver des options pour Print, E-Mail envoyer par SMS ou obtenir un code QR.
Pour revenir à l’écran de prise de vue, cliquez sur l’icône « DONE» .
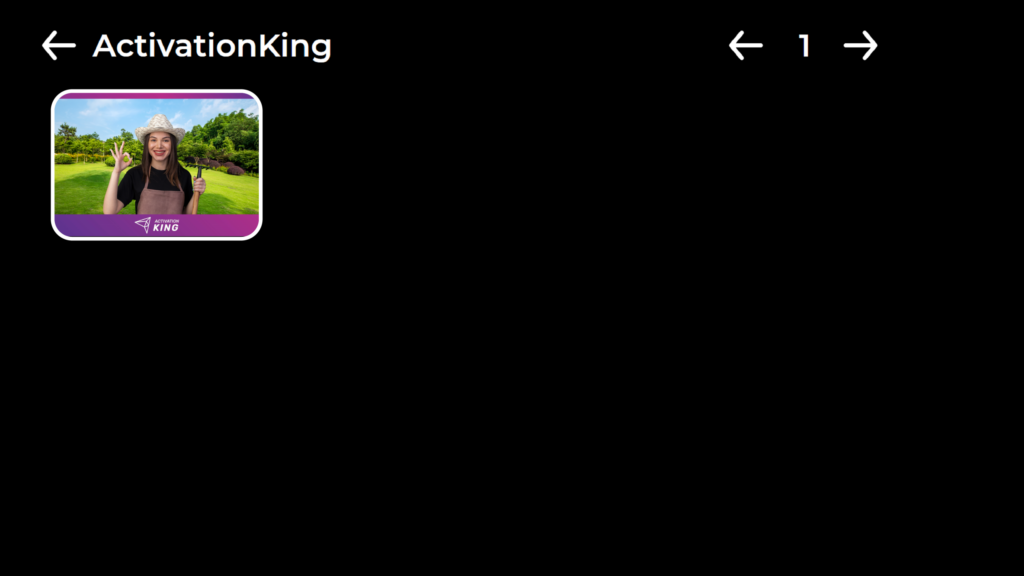
Lorsque vous appuyez sur l’icône « Gallery » , vous accédez aux images que vous avez précédemment prises.
Pour revenir au « Settings Menu », appuyez sur la touche « F11 » ou, pour les utilisateurs d’appareils à écran tactile, appuyez simplement sur le coin supérieur droit cinq fois de suite.




