Créer un événement avec l’édition de bureau
AI Photobooth Pro software isn’t just for events. Whether you’re creating content for social media or running a photo studio, it offers unique services. For example, explore AI Prompt, AI Face Swap mode, and Desktop Editing to enhance your offerings.
Étape 1 : Paramètres du mode
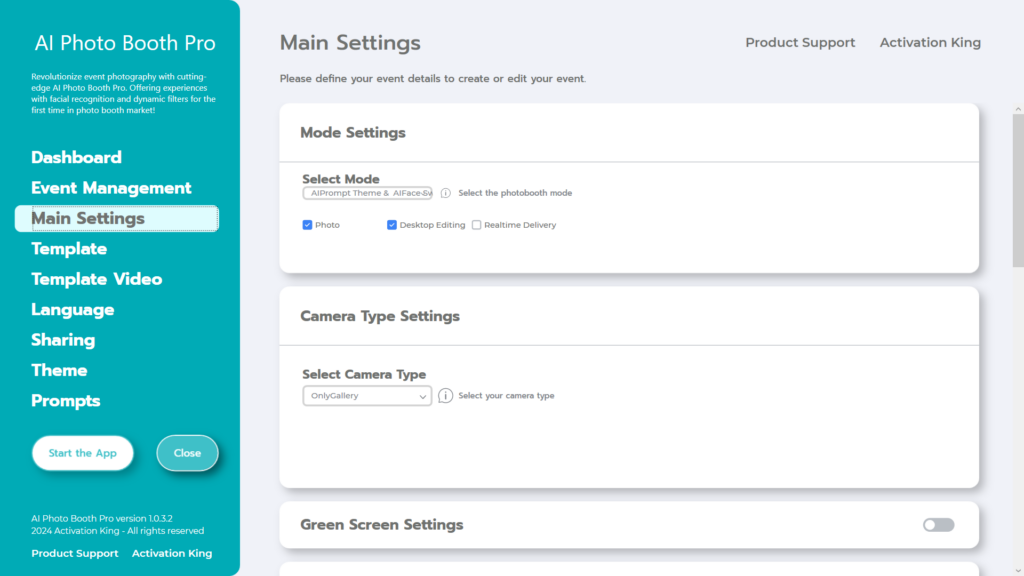
After selecting “AI Prompt Theme & AI Face Swap,” we mark the ” Desktop Editing “ option from the following choices.
Étape 2 : Paramètres du type de caméra
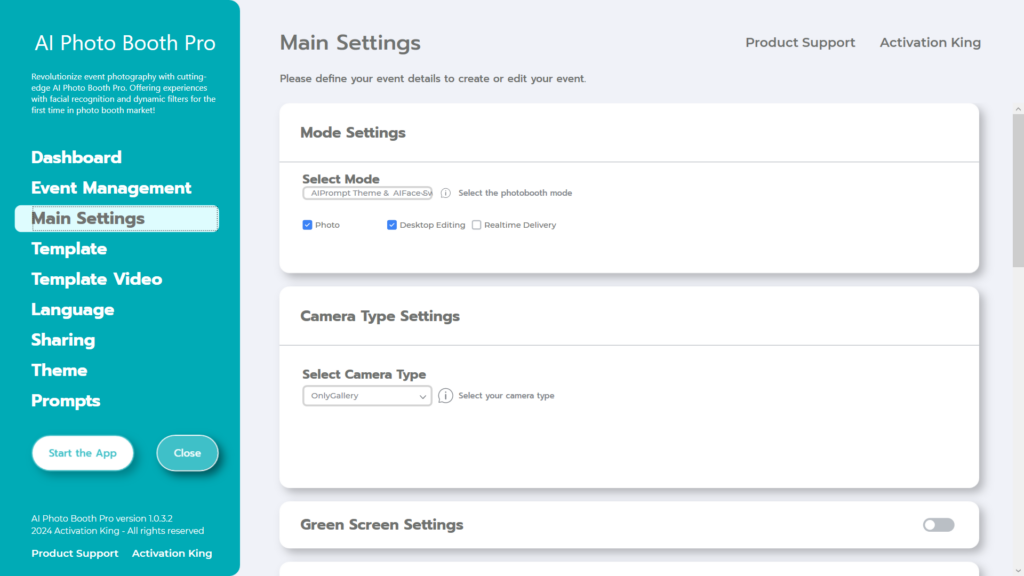
Dans la section “Camera Type Settings” , sélectionnez “Only Gallery” dans le menu déroulant sous “Select Camera Type”.
Étape 3 : Modèle
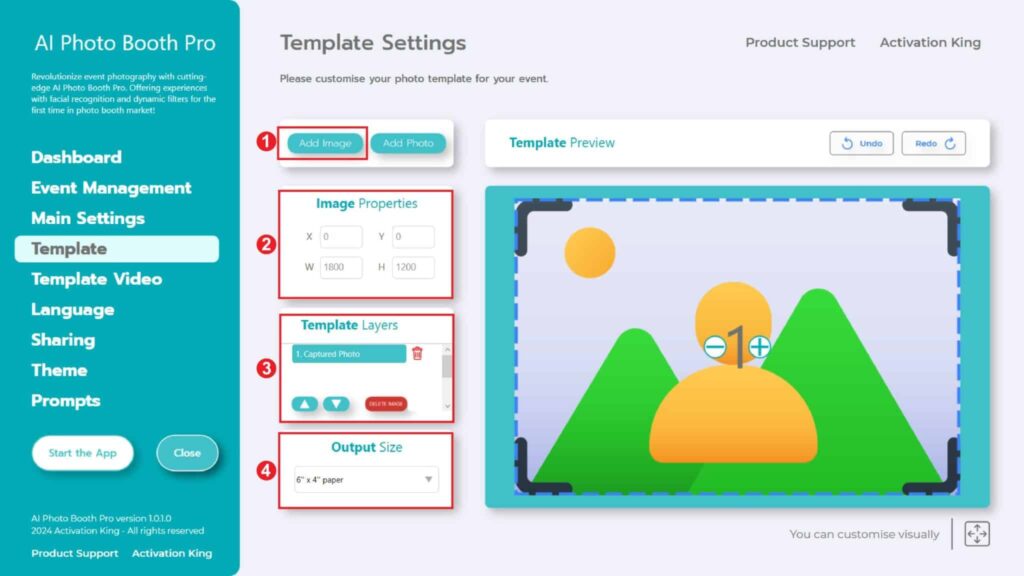
La section “Template Settings” est l’interface où nous pouvons ajuster les dimensions et les positions des photos que nous prenons, et où nous pouvons ajouter des cadres numériques et des autocollants.
Dans la section “Output Size” , vous pouvez déterminer les dimensions de votre photo. Si vous souhaitez l’imprimer, nous vous recommandons de saisir les dimensions de votre papier d’impression, par exemple 6×4 ou 6×8. Si vous réalisez uniquement une œuvre numérique, vous pouvez également envisager les autres options : 1280×1280, 1080×1920 ou 1280×720.
Pour ajouter des cadres numériques et des autocollants à vos photos, appuyez simplement sur la section “Add Image” située ci-dessus.
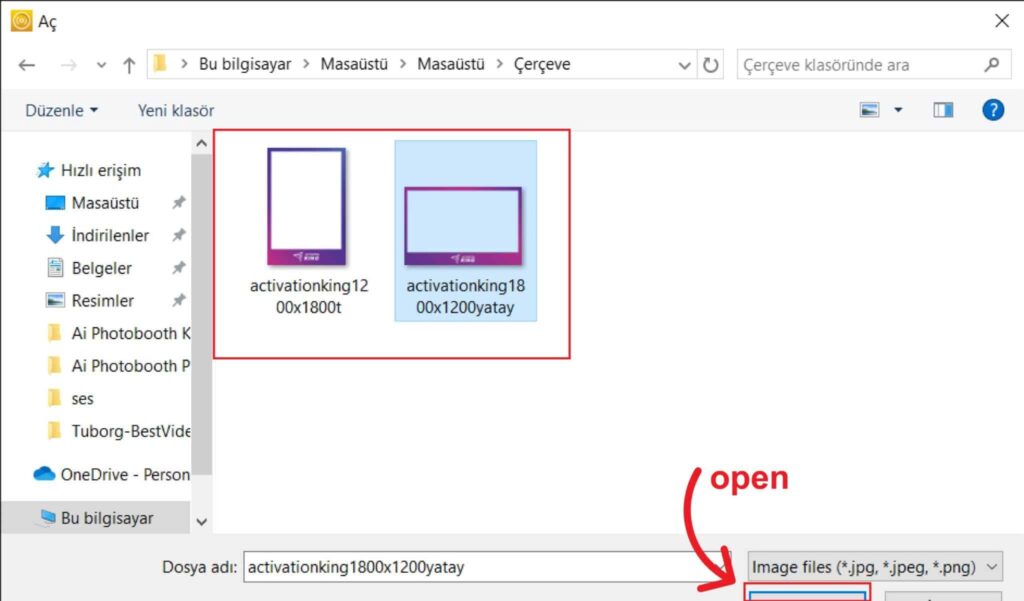
Dans cette section, choisissez le cadre horizontal ou vertical que vous souhaitez utiliser et cliquez sur « ouvrir ».
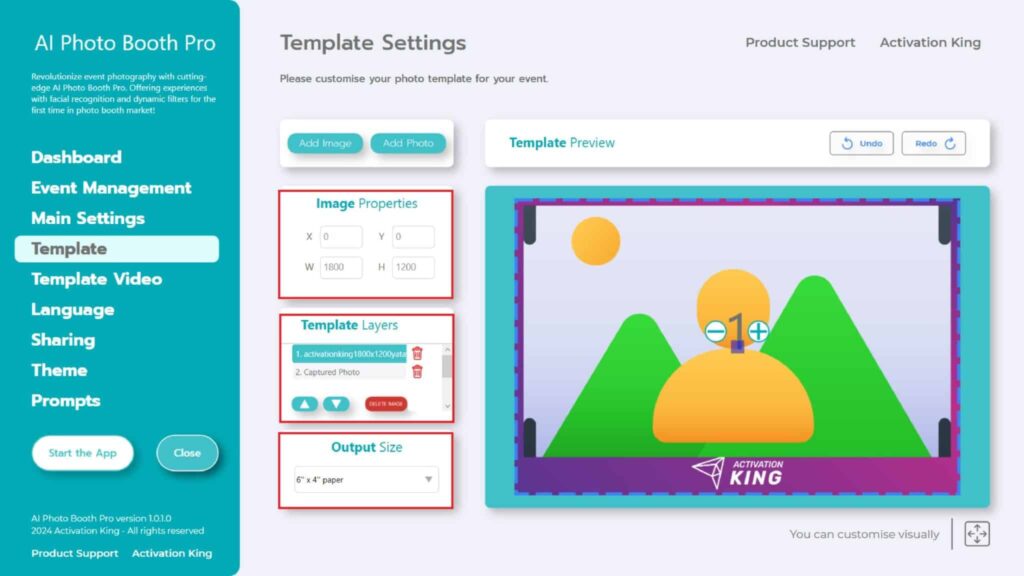
If the dimensions of the frame you added match your “Output Size” dimensions, it will automatically fit.
If the dimensions are different, press once on the frame in the “Template Layers” section. Enter the “Output Size” dimensions in the “Image Properties” section and make sure the frame fits perfectly on the image.
Étape 4 : Paramètres des invites
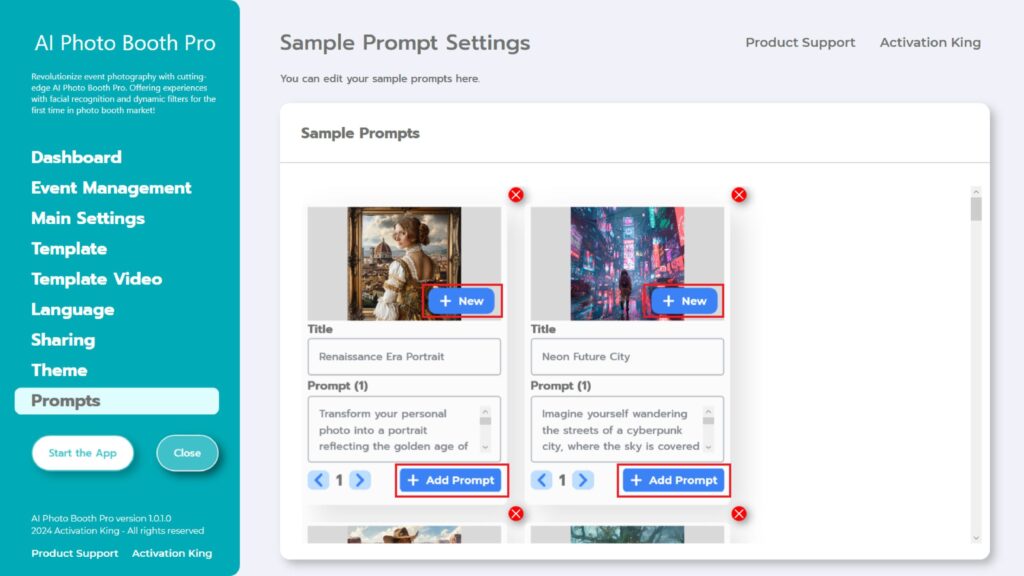
In the “Sample Prompts” section, you’ll find pre-existing prompts provided by the software. You can choose to remove these prompts or add new ones.
Scrolling to the bottom of the “Sample Prompts” section, you can fill in the “Title” and “Prompt” fields as desired. Additionally, you can add a “Background Image” by clicking on the “+New” button. After completing all these steps, press the “+Add Prompt” button to add the prompt to the “Sample Prompts” section.
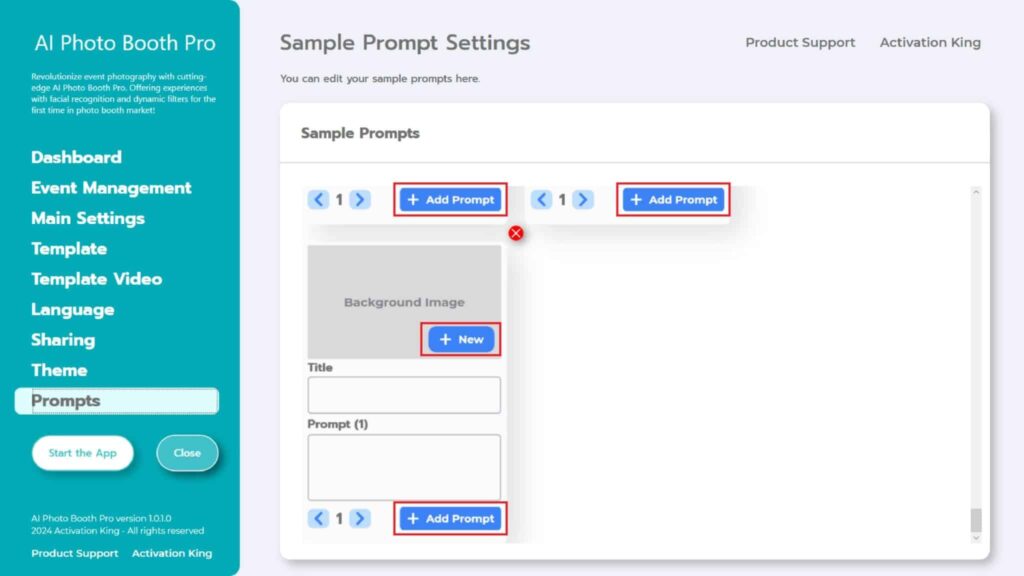
Après avoir effectué tous les réglages, j’appuie sur le bouton «Start the Apps » .
Étape 5 : Démarrez les applications
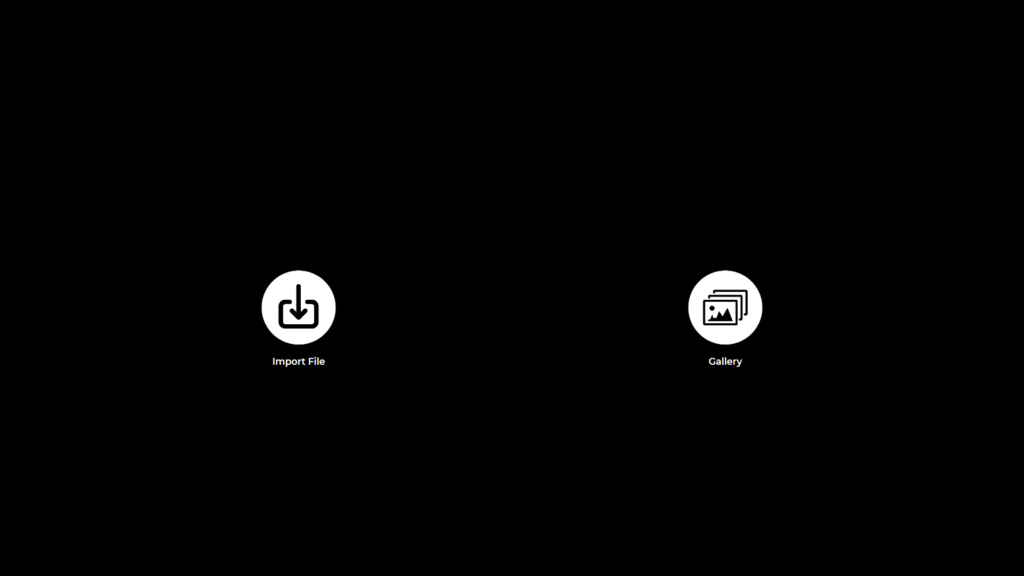
Upon entering the “Start the Apps” section, I’m greeted with this screen. I tap once on the “Import File” icon.
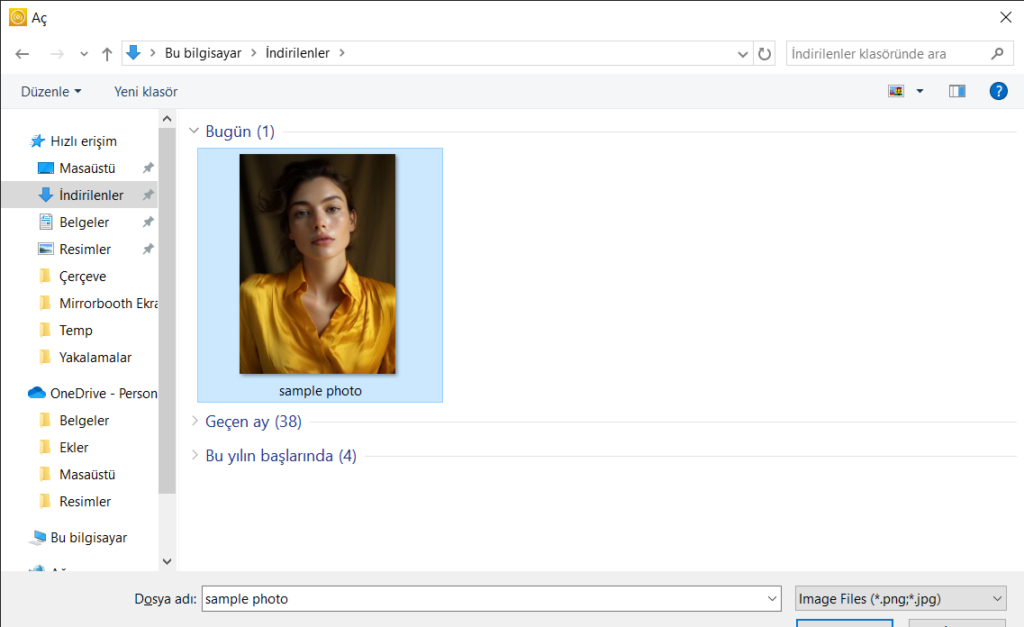
Sur la page qui s’ouvre, sélectionnez la photo sur laquelle vous souhaitez effectuer l’opération Ai et appuyez sur le bouton « ouvrir » .
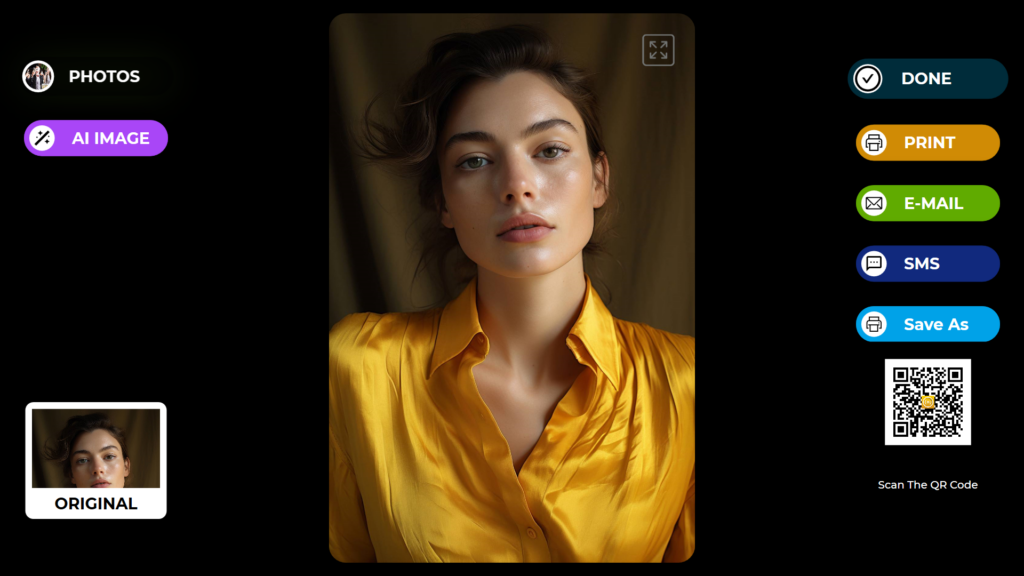
Après avoir transféré votre photo vers le logiciel, nous appuyons sur le bouton « AI IMAGE » .
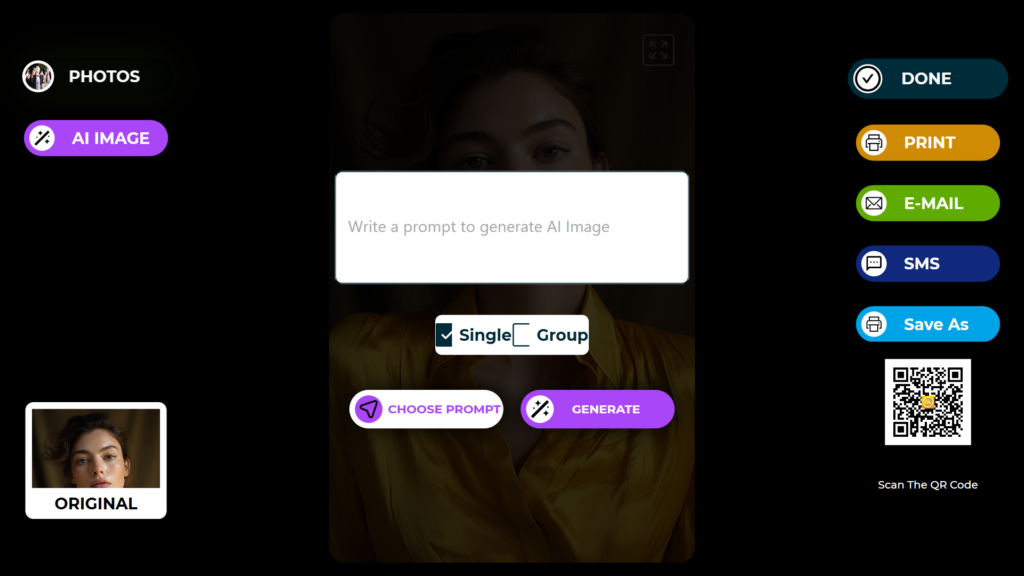
Tout d’abord, s’il n’y a qu’une seule personne sur l’image, sélectionnez «Single » ; s’il y a plusieurs personnes, choisissez « Group ». (Vous pouvez obtenir de meilleurs résultats avec des photos contenant une seule personne.)
Vous pouvez cliquer sur « Select Prompt » pour accéder à la section «Sample Prompts » .
J’appuie une fois sur « Choose Prompt».
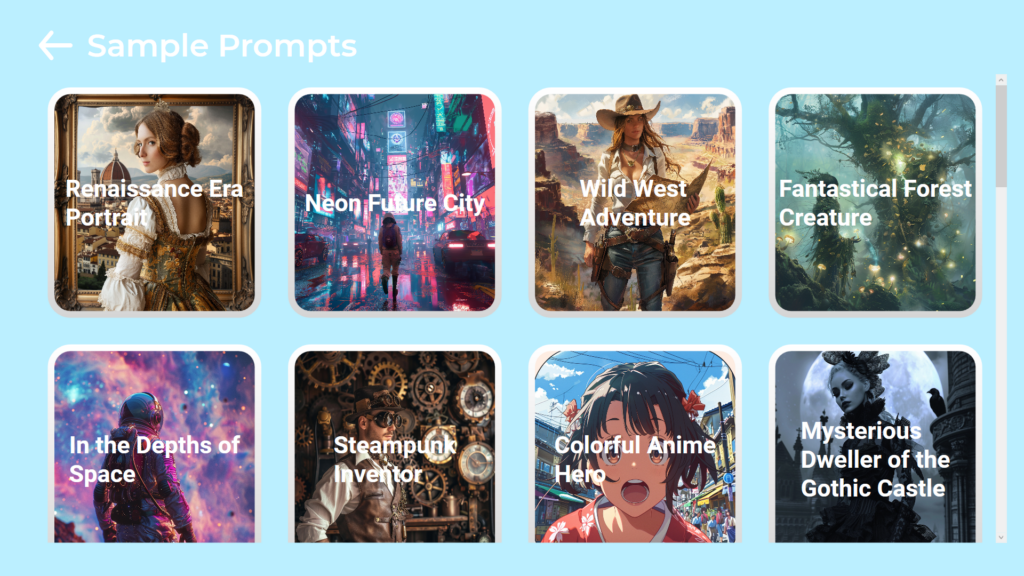
Sur la page ouverte, j’appuie une fois sur l’invite souhaitée.
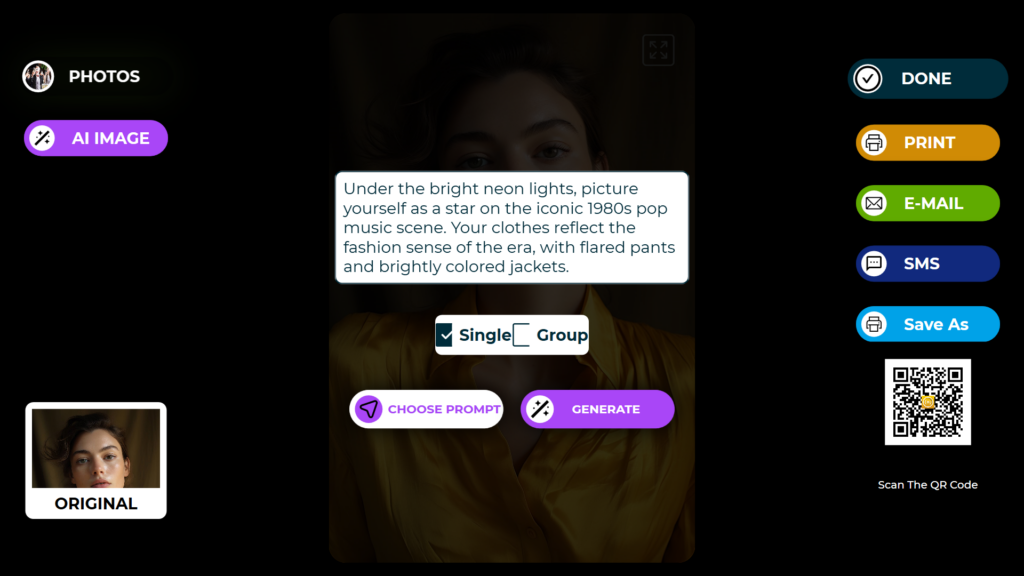
Après avoir sélectionné l’invite, j’appuie sur le bouton « Generate» et j’attends que le processus se termine.
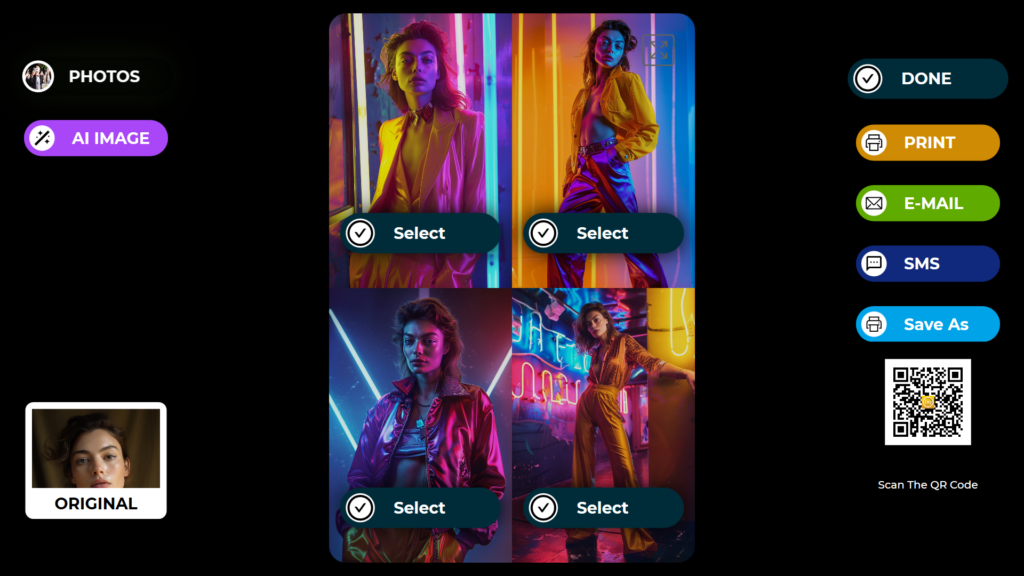
Once the process is complete, you’ll see 4 images related to your prompt.
We select the desired image by pressing the “Select” button. In the selected image, a “Face Swap” operation will take place, lasting approximately 10 seconds, to capture good facial details.

Après le « Face Swap », votre image est préparée.
Sur le côté droit, vous pouvez obtenir l’image via Save as, Print, EMail, SMS, or by scanning the QR code.
Si vous souhaitez effectuer une autre opération sur la même image, vous pouvez appuyer sur le bouton “AI Image” et répéter le processus. Cette opération d’IA continuera d’être stockée dans votre galerie. Vous pouvez y accéder à tout moment à partir de la section “Gallery”.
Pour revenir à l’écran de capture, appuyez sur l’icône « DONE» .
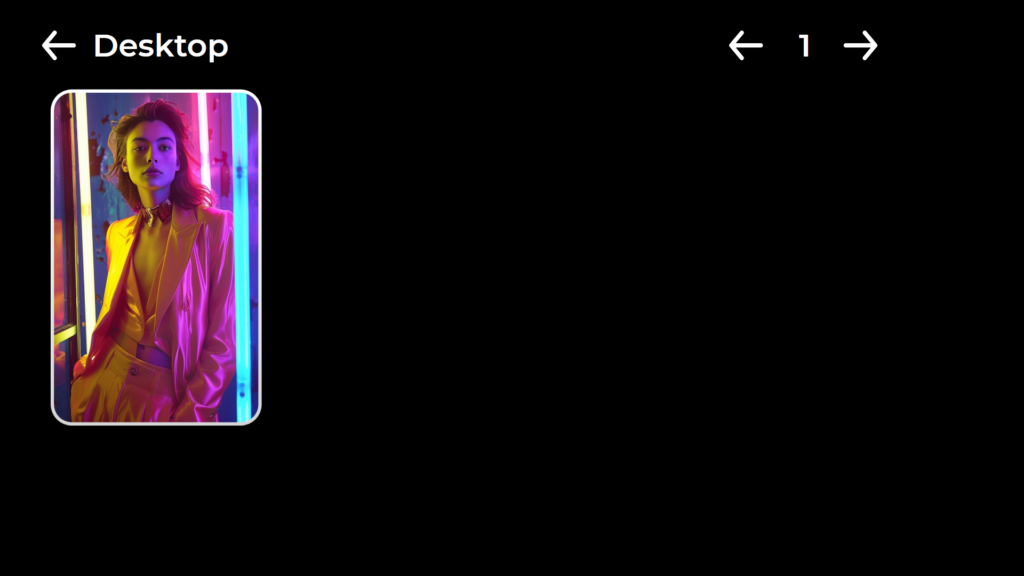
When you press the “Gallery” icon, you’ll access the images you’ve previously taken.
To return to the “Settings Menu,” simply press the “F11” key, or for users with a touchscreen interface, tap five times in a row on the top-right corner.
