Créer un événement avec AI Face Swap
Étape 01 : Réglages du mode
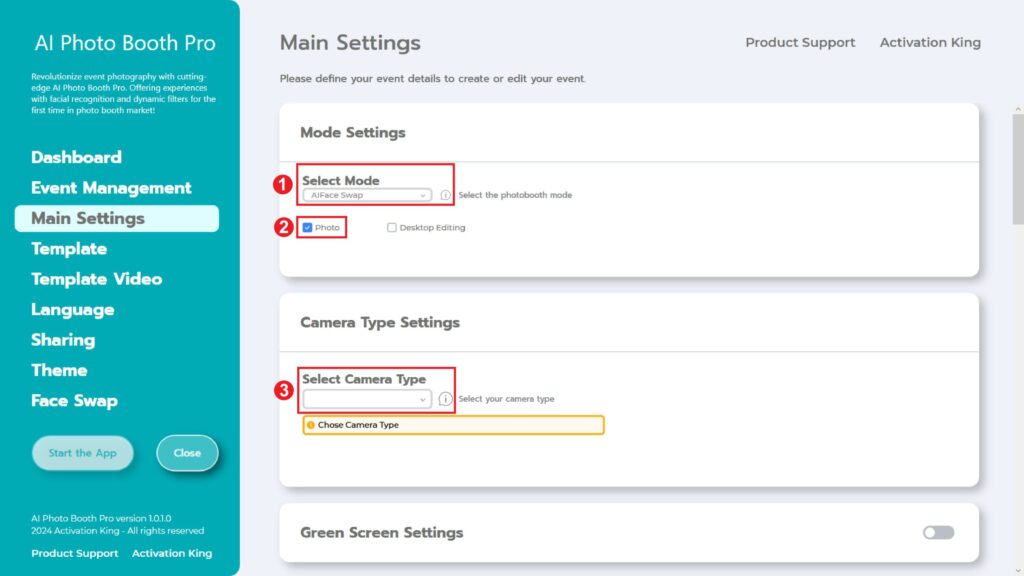
Nous sélectionnons “AI Face Swap“. Après avoir fait la sélection, nous choisissons la section “Photo” parmi les options ci-dessous.
Étape 02 : Paramètres du type de caméra
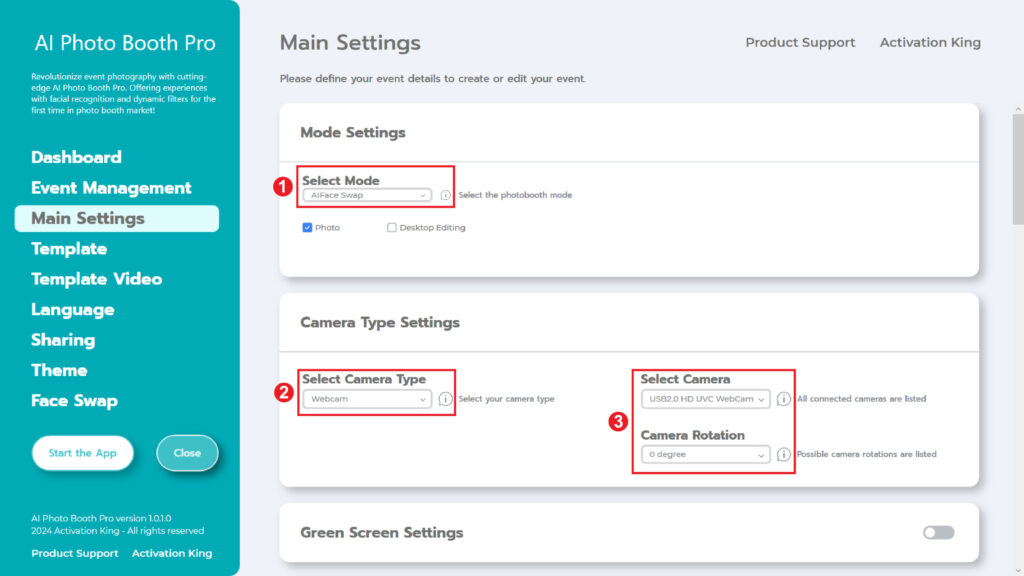
Dans la section “Camera Type Settings” , nous sélectionnons le type de caméra que nous voulons utiliser dans la boîte de la section “Select Camera Type” . Lorsque vous connectez votre appareil photo à votre ordinateur, il apparaît dans la case de la section “Select Camera” . (Si cela ne fonctionne pas, vérifiez que votre appareil photo est allumé et connecté à votre ordinateur et réessayez). Après avoir sélectionné votre appareil photo, vous pouvez le régler en fonction de votre utilisation horizontale ou verticale dans la section “Camera Rotation.
Étape 03 : Paramètres de l’appareil photo
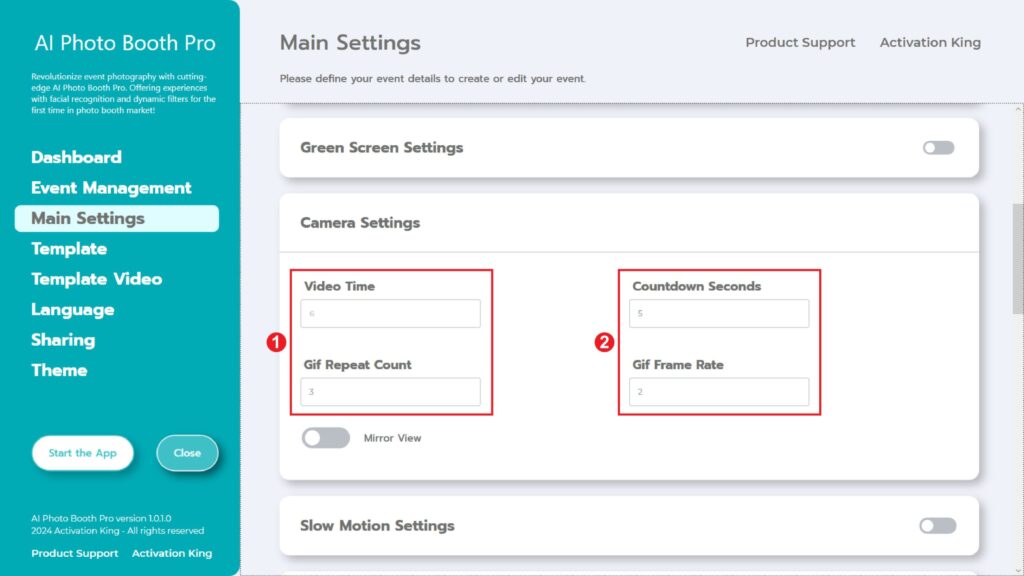
La section “Template Settings” est l’interface où nous pouvons ajuster la taille et la position des photos que nous prenons et ajouter des cadres numériques et des autocollants.
Vous pouvez déterminer les dimensions de votre photo dans la section “Output Size”. Si vous allez imprimer à partir de l’imprimante, nous vous recommandons d’entrer les dimensions de votre papier d’impression comme 6×4 ou 6×8. Si vous ne faites que du travail numérique, vous pouvez également considérer les autres options 1280×1280, 1080×1920 ou 1280×720.
Étape 04 : Modèle
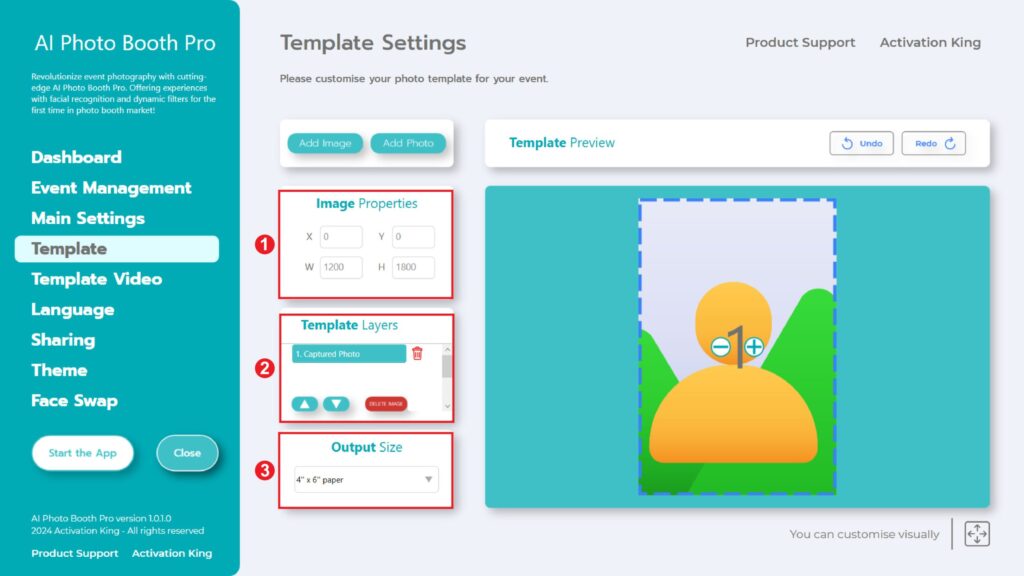
« Template Settings » est l’interface que nous utilisons pour ajuster les dimensions et les positions des photos que nous prenons, et pour ajouter des cadres numériques et des autocollants.
Dans la section “Output Size , vous pouvez déterminer les dimensions de votre photo. Si vous prévoyez d’imprimer à partir d’une imprimante, nous vous recommandons d’indiquer les dimensions de votre papier d’impression, soit 6×4 ou 6×8. Si vous ne réalisez qu’un travail numérique, vous pouvez également envisager d’autres options telles que 1280×1280, 1080×1920 ou 1280×720.
Pour ajouter des cadres numériques et des autocollants à vos photos, appuyez simplement sur la touche
La section “Add Image” se trouve ci-dessus.
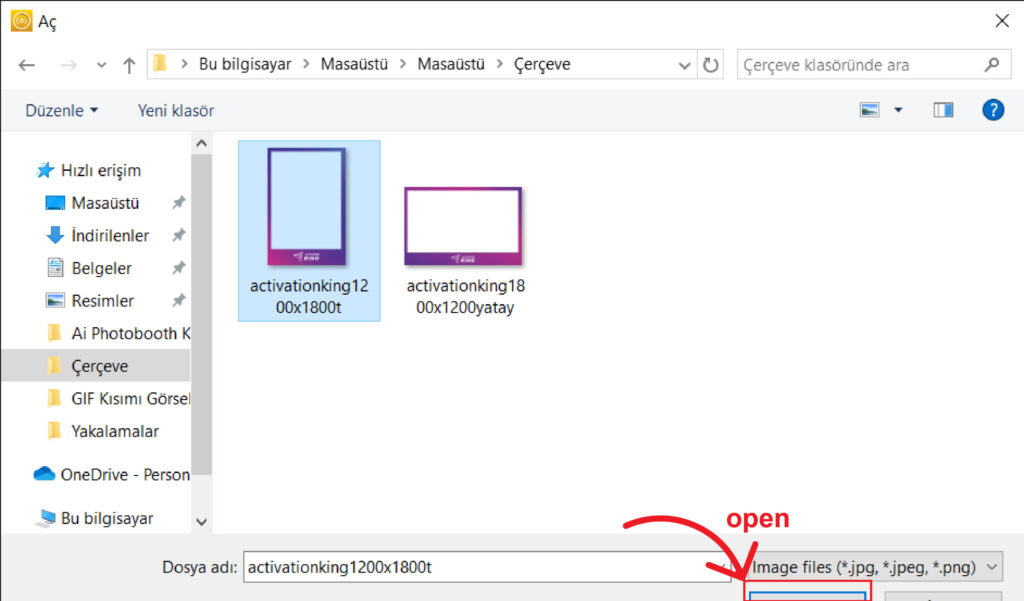
Dans cette section, sélectionnez le cadre horizontal ou vertical que vous souhaitez utiliser et cliquez sur “open”.
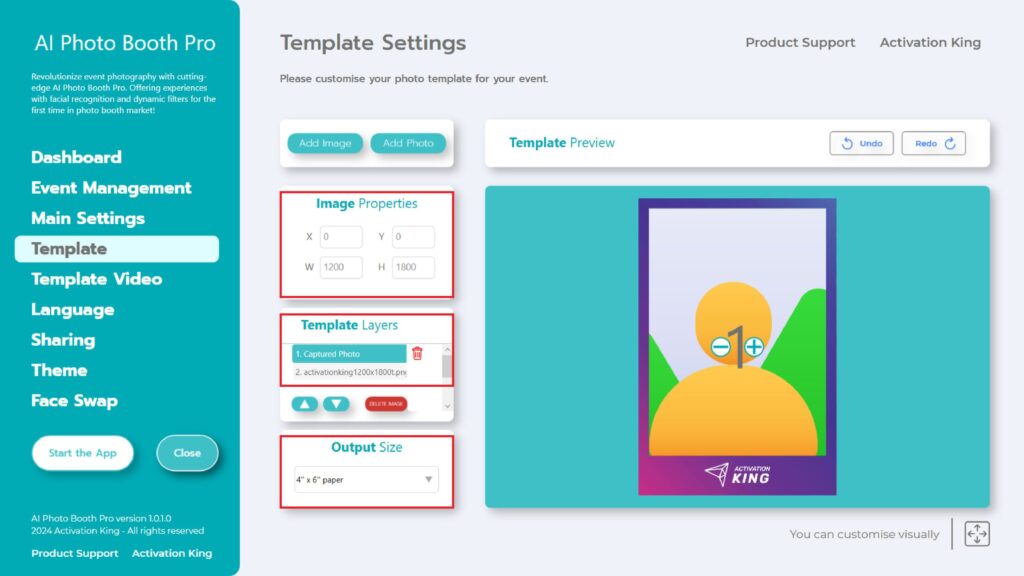
Si les dimensions du cadre que vous avez ajouté correspondent à vos paramètres de « Output Size » , il s’adaptera automatiquement.
Étape 05 : Échange de visages
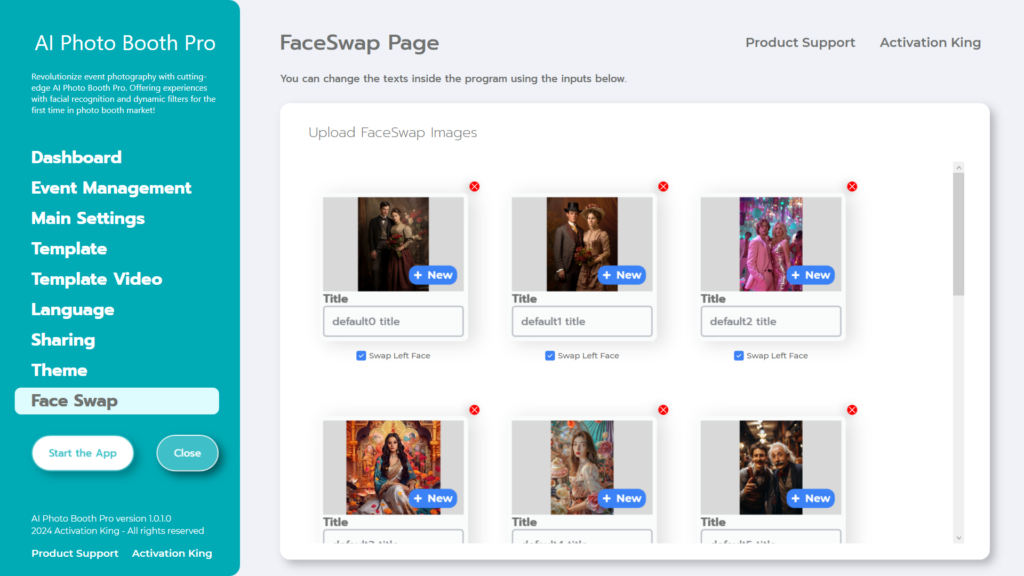
“Dans la section “Face Swap” , des images par défaut sont fournies dans le logiciel. Vous pouvez choisir de supprimer ces images ou d’en ajouter de nouvelles si vous le souhaitez”.
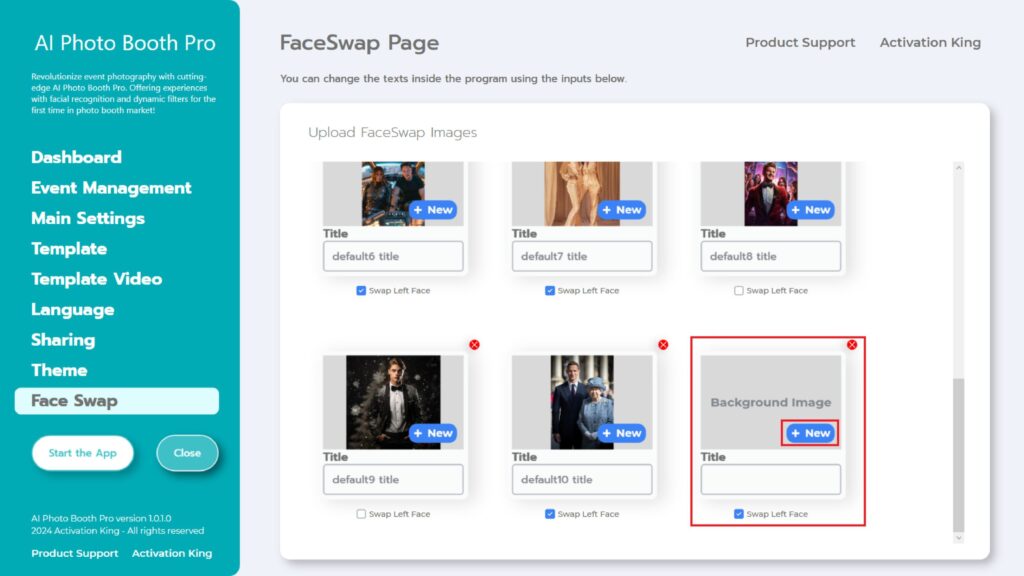
Lorsque vous faites défiler le texte jusqu’au bas de la section Page d’échange de visages, vous pouvez également ajouter une image de votre choix.
Remplissez la section “Title” comme vous le souhaitez.
Cliquez sur le bouton “+New” de l’image de fond.
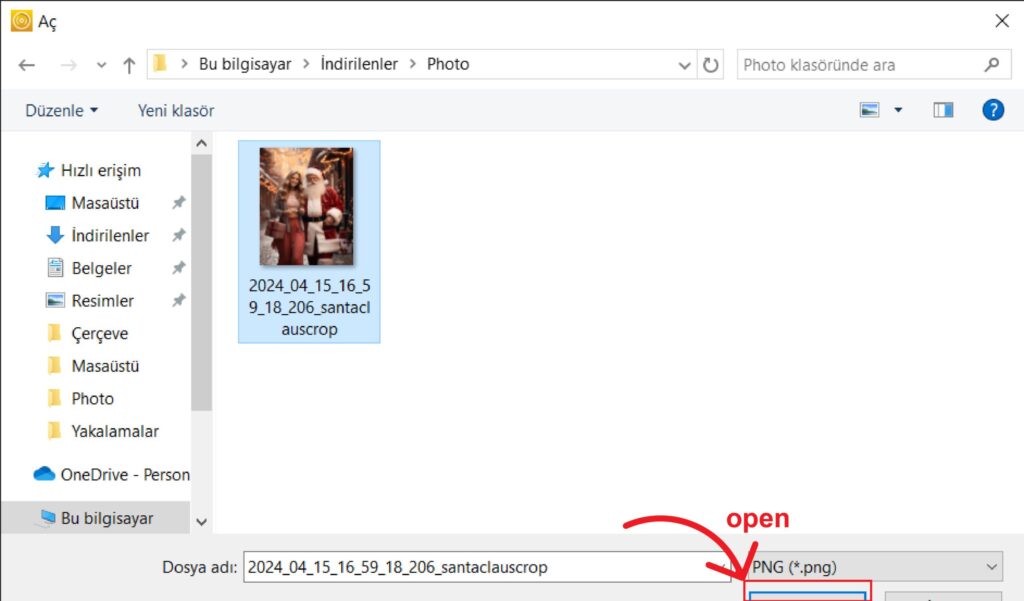
Ensuite, localisez l’image que vous souhaitez ajouter à partir de votre ordinateur et cliquez sur le bouton “open”.
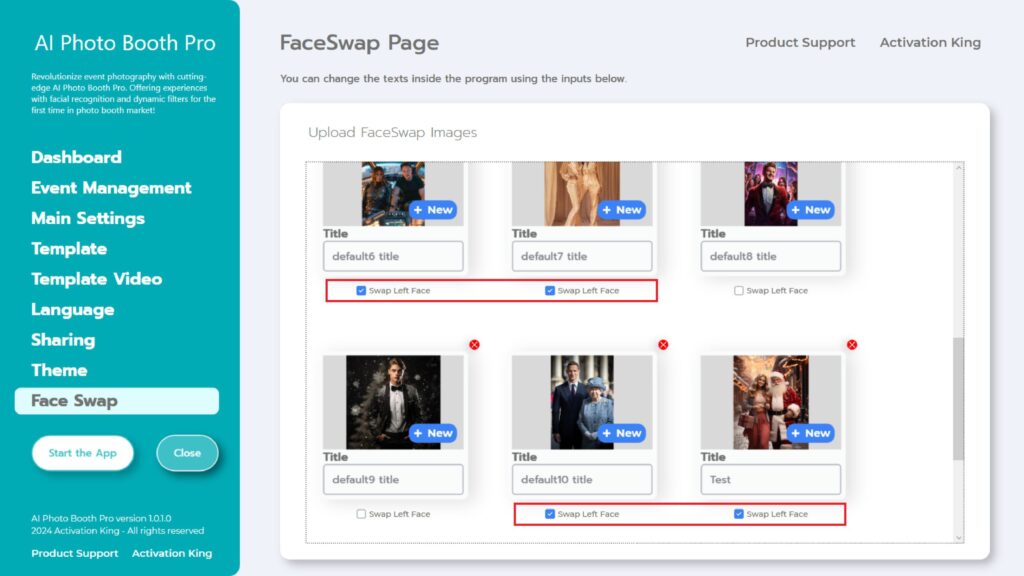
Il est important de noter que s’il n’y a qu’une seule personne dans l’image, supprimez les coches “Swap Right/Left Face” (Échanger le visage gauche/droit). S’il y a deux visages dans votre image, activez la coche “Swap Left Face” ou “Swap Right Face” selon le visage que vous voulez traiter. Actuellement, notre logiciel ne peut effectuer des permutations de visages que sur des images comportant un maximum de deux visages.
(Nous publierons bientôt une mise à jour qui vous permettra d’effectuer des échanges de visages sur des images comportant plus de deux visages).
Après avoir effectué tous les réglages, cliquez sur le bouton “Start the Apps”.
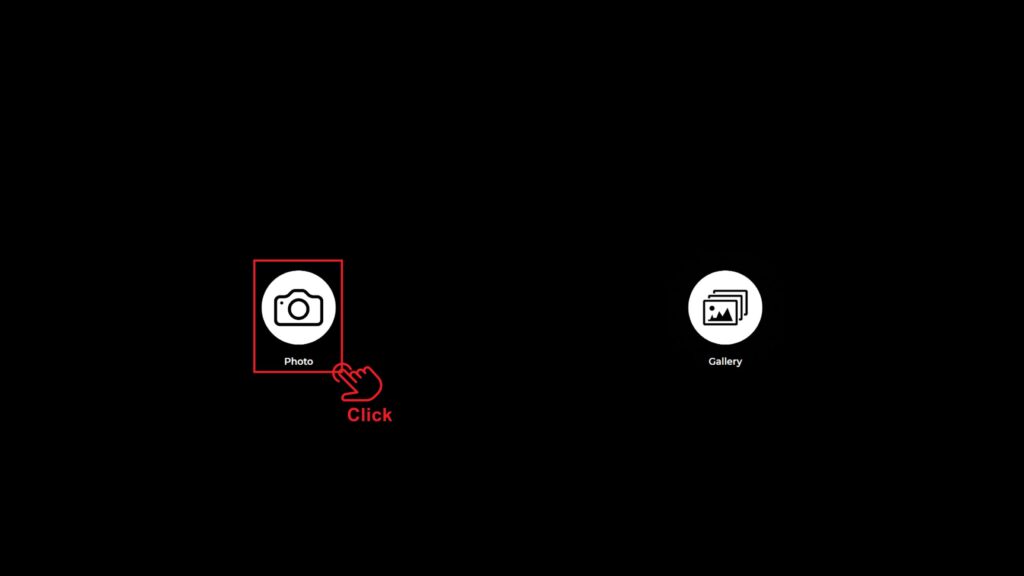
Lorsque nous entrons dans la section “Start the Apps”, nous sommes accueillis par cet écran. Je clique une fois sur l’icône “Photo”.
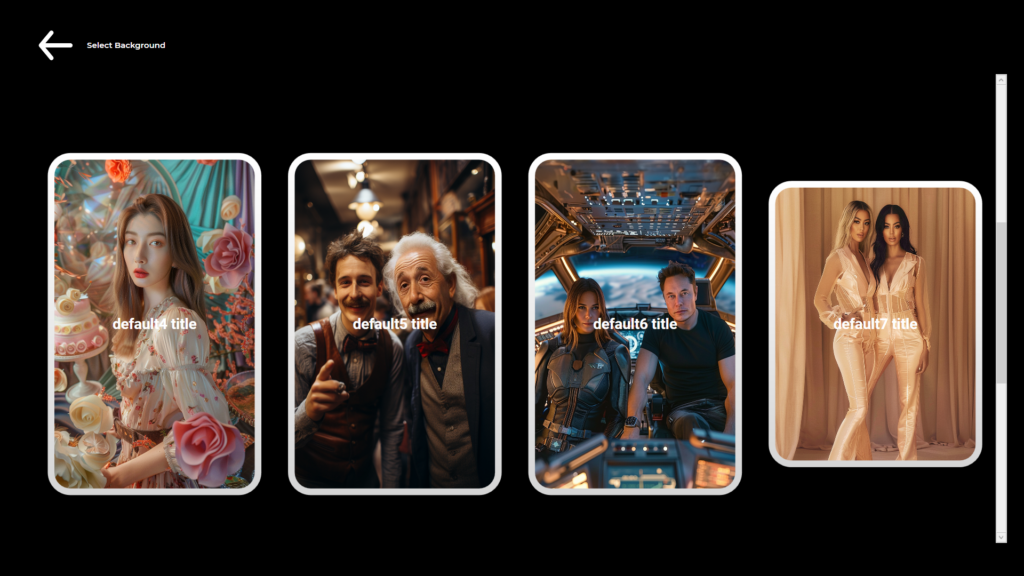
Dans la page ouverte, sélectionnez l’image sur laquelle vous souhaitez effectuer l’opération “Face Swap” avant de prendre une photo.
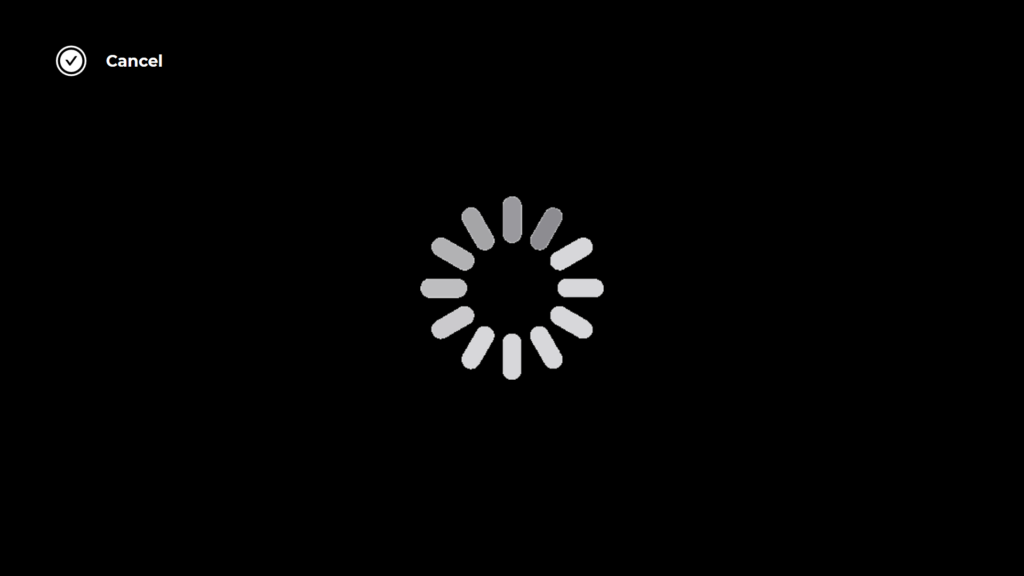
Après votre sélection, le processus de capture des photos se met en place.
Quelques secondes après la prise de la photo, notre image avec l’opération “Face Swap” appliquée apparaît à l’écran.
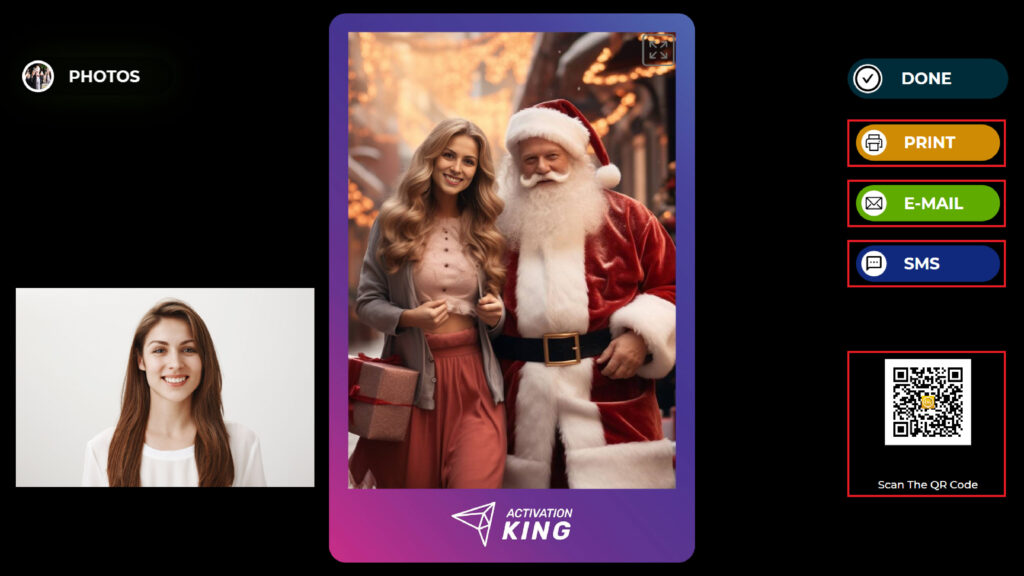
Sur le côté droit, vous pouvez imprimer,envoyer par courrier électronique, envoyer par SMS ou recevoir en scannant un code QR.
Pour revenir à l’écran de capture, appuyez sur l’icône « DONE» .
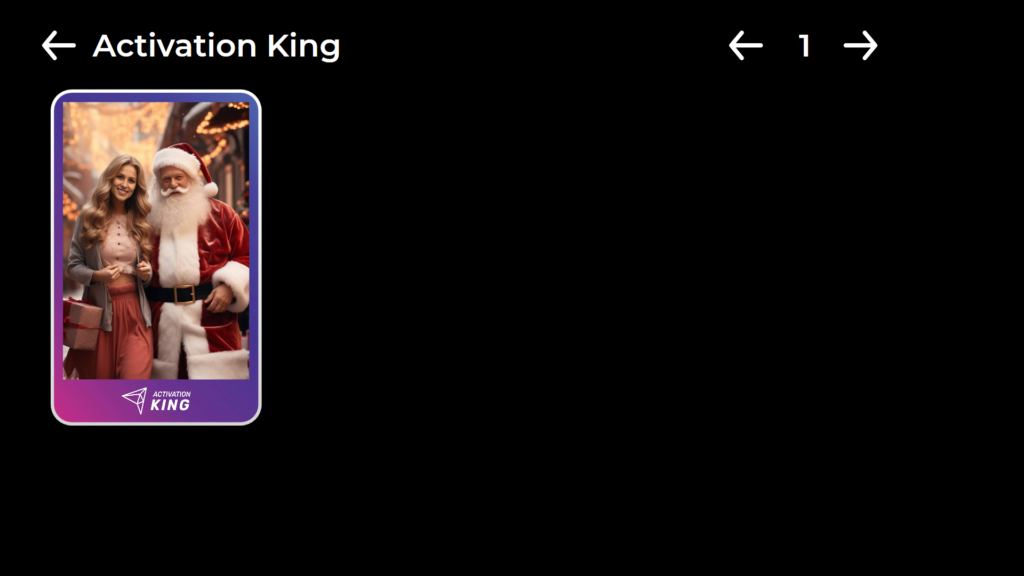
Lorsque vous appuyez sur l’icône « Gallery » , vous accédez aux images que vous avez précédemment prises.
Pour revenir au“Settings Menu”, appuyez sur la touche “F11” ou, pour les utilisateurs d’un écran tactile, tapez cinq fois consécutivement sur le coin supérieur droit”.

Bonjour,
Depuis la dernière mis à jour, nous pouvons voir dans la galerie et dans les mails envoyés aux clients la photos originales en plus de la photos définitive.
Est-il possible de désactiver cette fonction afin d’avoir UNIQUEMENT la photo définitive ?
En vous remerciant.
Bien cordialement.