Étape 1 : Gestion des événements
Pour utiliser le logiciel Mosaic Wall , vous avez besoin de deux écrans. Le premier écran sera un écran où vous téléchargerez les images que vous modérez. L’autre écran sera votre mosaic wall.
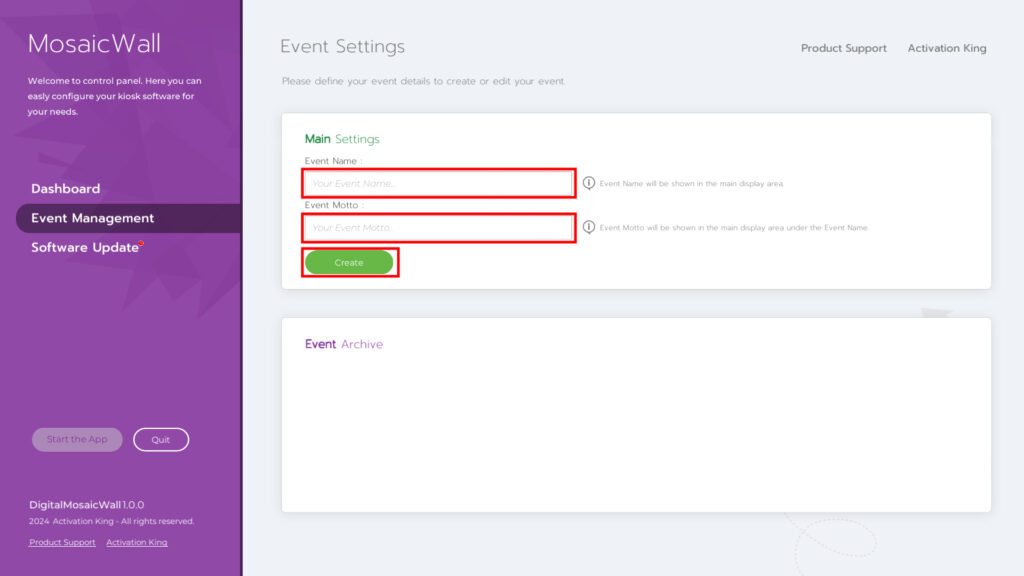
« Event Management» est la page où vous pouvez vérifier vos événements actuels et créer de nouveaux événements. Après avoir accédé à cette page, saisissez un nom d’événement dans la case Nom de l’événement sous la section « Main Settings » . La section de la devise de l’événement est entièrement facultative et vous pouvez la laisser vide si vous le souhaitez. Cliquez ensuite sur le bouton « Create » .
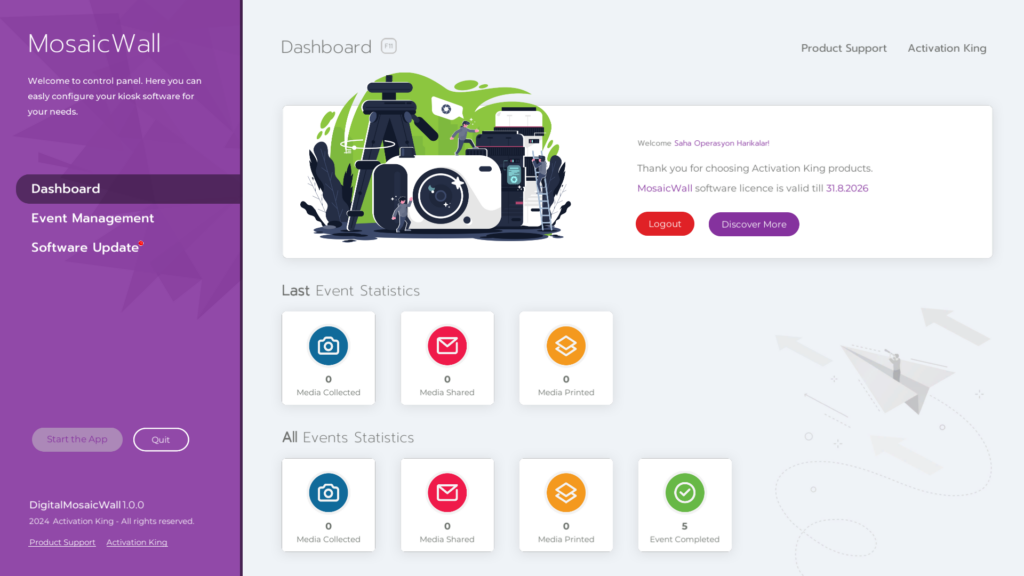
Ainsi, vous aurez créé votre premier événement.
Étape 2 : Paramètres principaux
Après avoir créé votre événement, cliquez sur « Main Settings » dans le panneau de gauche.
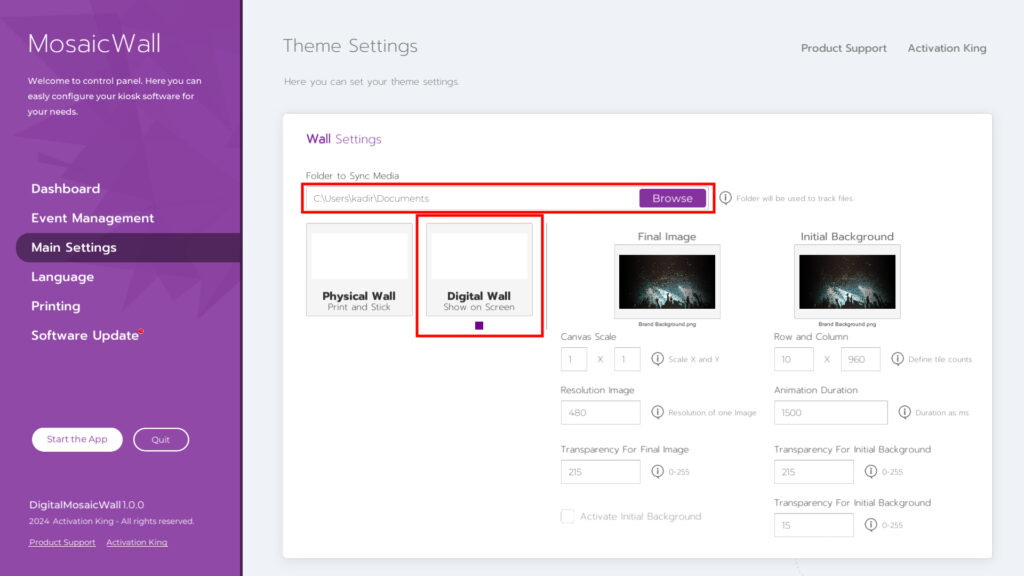
Une fois la page ouverte, la première chose à faire est de sélectionner le dossier dans lequel se trouvent les images prises pour le mosaic wall . Cliquez sur le bouton Parcourir dans la section Dossier pour synchroniser les médias. Sélectionnez le dossier dans lequel se trouvent les images. Assurez-vous ensuite que la case « Digital Wall » située en dessous est sélectionnée. Si elle n’est pas sélectionnée, cliquez dessus une fois.
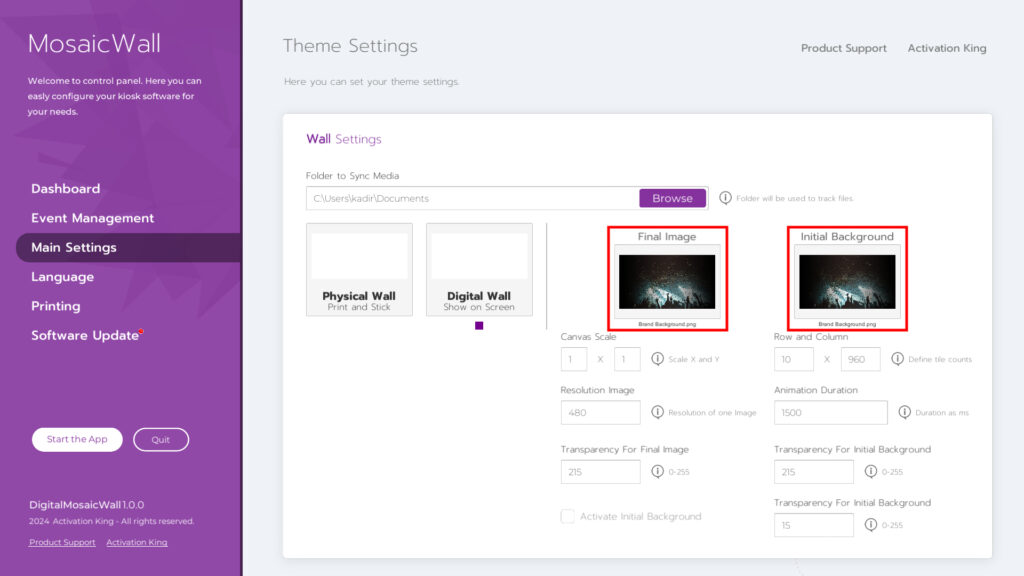
Lorsque nous arrivons à la section de droite, l’image de la section « Final Image » est l’image que vous souhaitez créer dans la version finale. L’image que vous ajoutez à cette section apparaîtra à l’écran sous forme de flou. Au fur et à mesure que vous ajoutez des photos, l’image commencera à devenir plus claire et votre image sera créée après la photo finale. L’image que vous avez ajoutée à cette section sera visible sur l’écran principal. Au fur et à mesure que vous ajoutez des photos, l’image que vous avez ajoutée à la section d’arrière-plan initiale se transformera en l’image que vous avez ajoutée dans l’image finale.
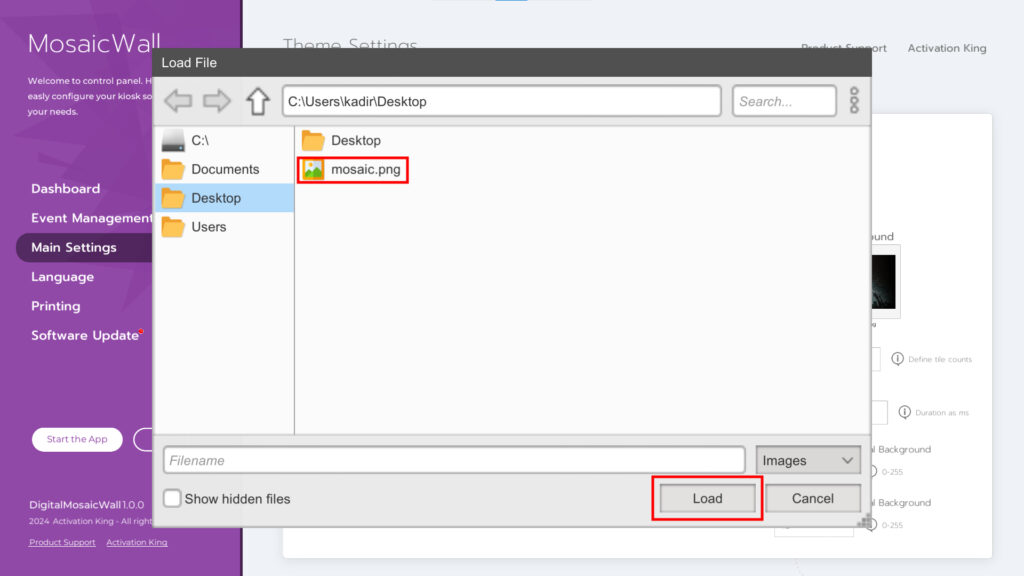
Pour télécharger votre image dans la section Image finale, cliquez une fois sur l’image. Sélectionnez votre photo sur l’écran qui s’ouvre et appuyez sur le bouton « load » .
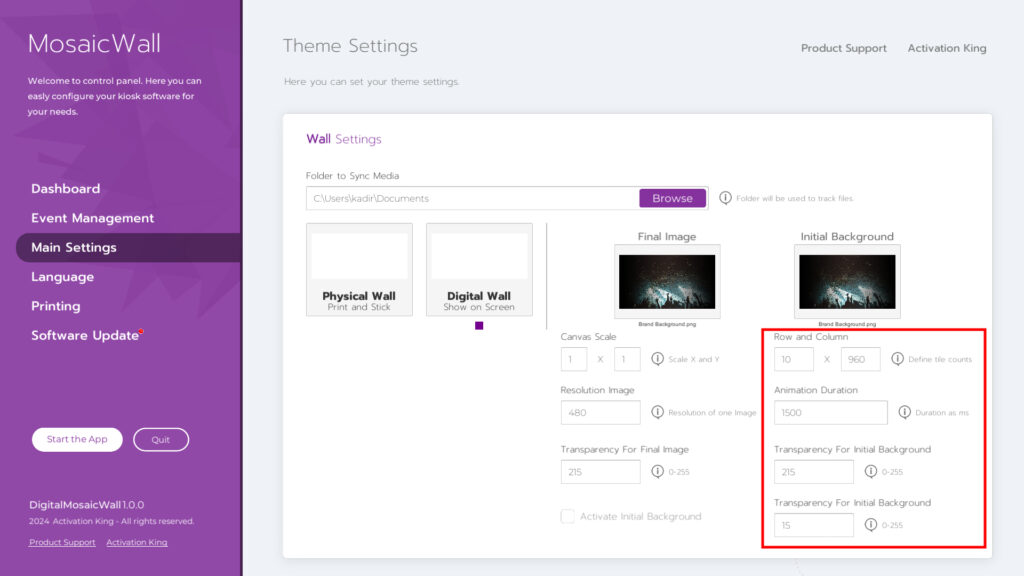
Lorsque nous arrivons à la section des paramètres, « Row and Column » est la section où nous mettons à l’échelle les photos des personnes que nous prenons. Par exemple, si vous définissez la taille 10×10, la photo que vous prendrez sera de taille carrée.
Le nombre que vous entrez dans la section Durée de l’animation détermine la durée pendant laquelle l’image que vous téléchargez restera à l’écran.
La section « The Transparency For Initial Background » détermine l’opacité de l’image que vous avez chargée dans la section « Initial Background » .
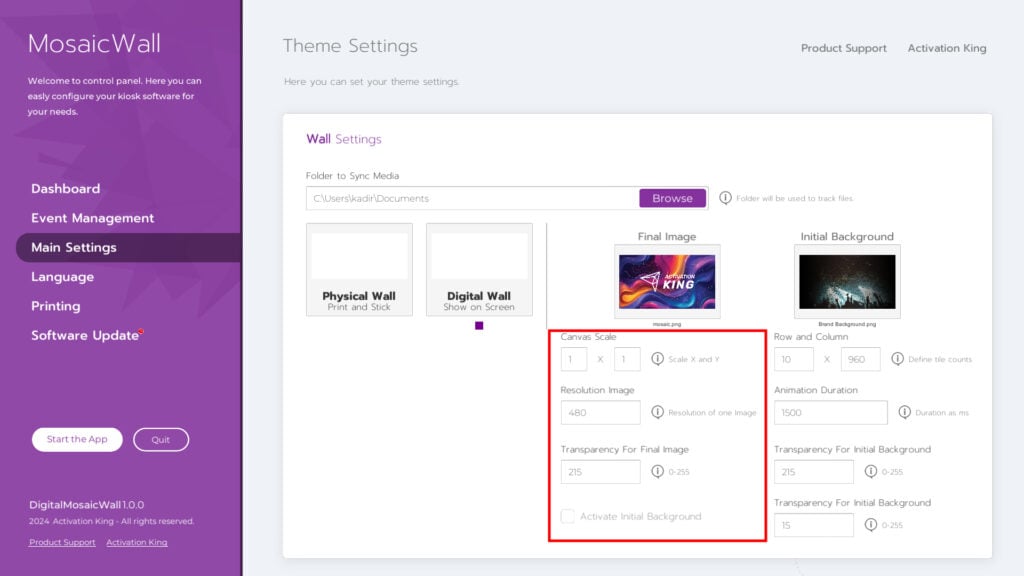
La section Canvas Scale correspond à la taille de l’écran sur lequel vous projetez l’image en mosaïque. La valeur de mesure que vous saisissez dans cette section et la mesure que vous saisissez dans la section « row and column » créeront des carrés pour les photos en mosaïque.
La section Resolution Image affiche la résolution de la photo que vous avez prise sur le mur de mosaïque. Par exemple, vous avez pris une photo avec une résolution de 1080, mais lorsque cette photo apparaît sur le mosaic wall , elle sera réduite à une résolution de 480. Étant donné que les photos des personnes que vous avez prises seront affichées dans de petits carrés, une résolution de 480 sera largement suffisante. Plus vous augmentez cette résolution, plus la perte de performances de votre système sera importante. Utilisez un PC hautes performances si vous maintenez une résolution élevée.
La section Transparency For Final Image affiche la valeur d’opacité de votre image qui apparaîtra dans l’image finale.
La section ci-dessous ajoute l’image d’arrière-plan initiale et si vous souhaitez l’utiliser de cette manière, vous devez activer la coche dans cette section.
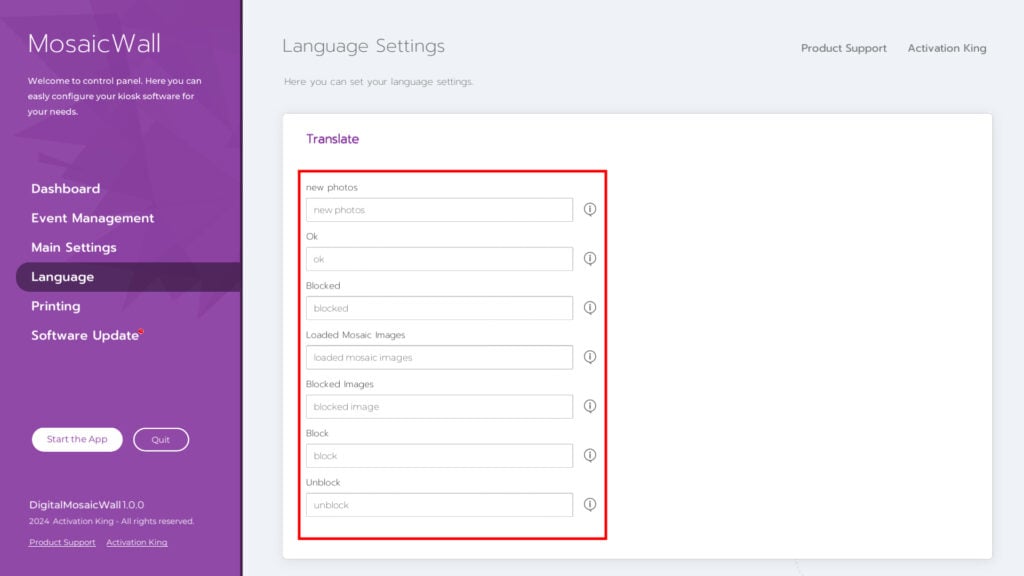
C’est la zone où vous pouvez personnaliser certains textes dans la section Language .
Étape 3 : Démarrez l’application
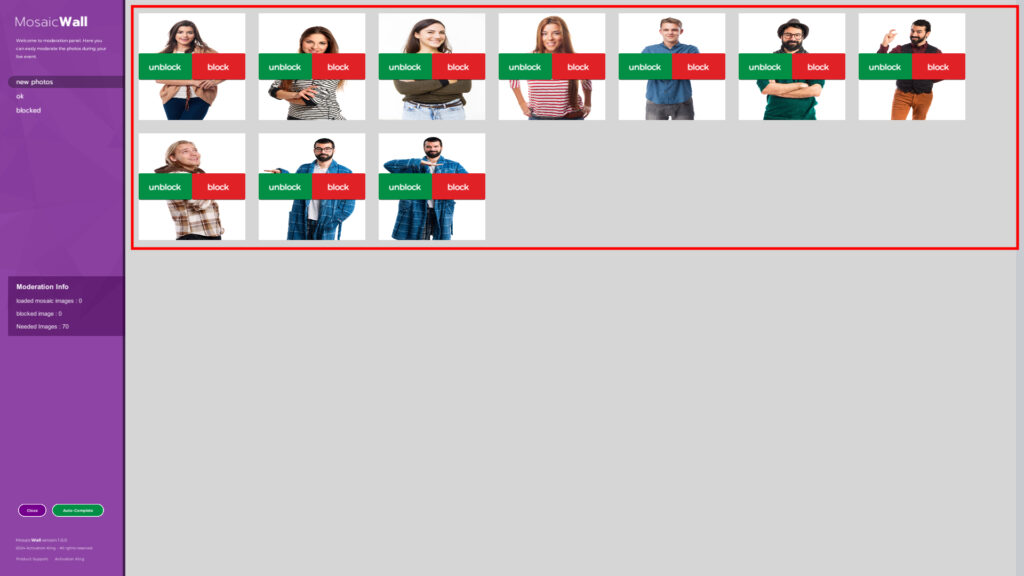
Après avoir appuyé sur le bouton Start the App , vous verrez les images dans le dossier que vous avez sélectionné. Votre mosaic wall apparaîtra sur votre deuxième écran. Lorsque vous appuyez sur le bouton unblock des photos, vous enverrez l’image au mosaic wall . Si vous appuyez sur le bouton block , vous supprimerez l’image.
Dans la section supérieure gauche, vous pouvez voir les images approuvées et les images bloquées en appuyant sur les onglets.
Dans la section moderation info , vous pouvez voir combien de cadres vous avez créés sur votre mosaic wall et combien de ces cadres ont des photos ajoutées.
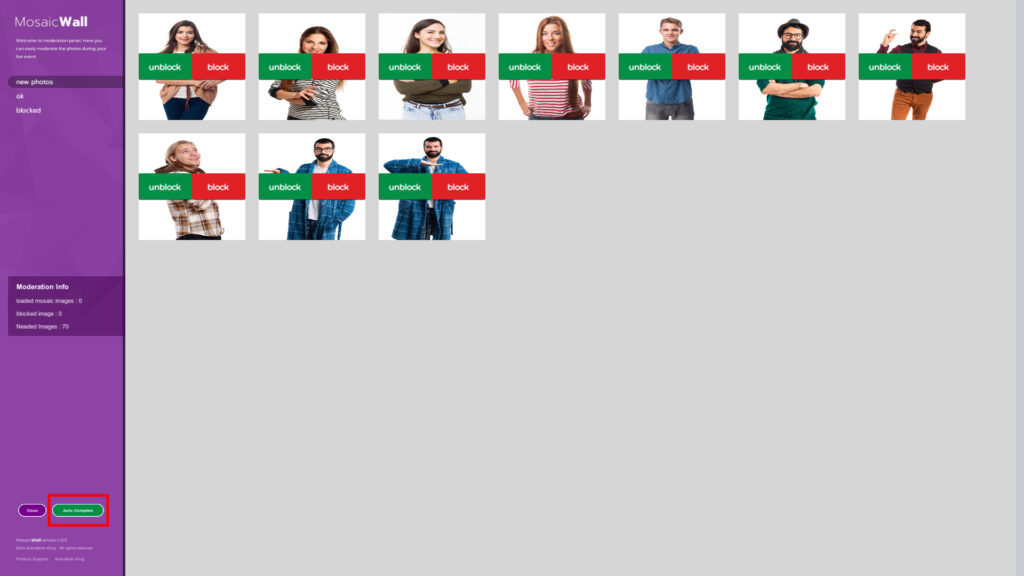
Le bouton Auto Complate en bas produit des photos que vous pouvez compléter si vous avez une photo manquante et que personne n’est là pour la prendre.
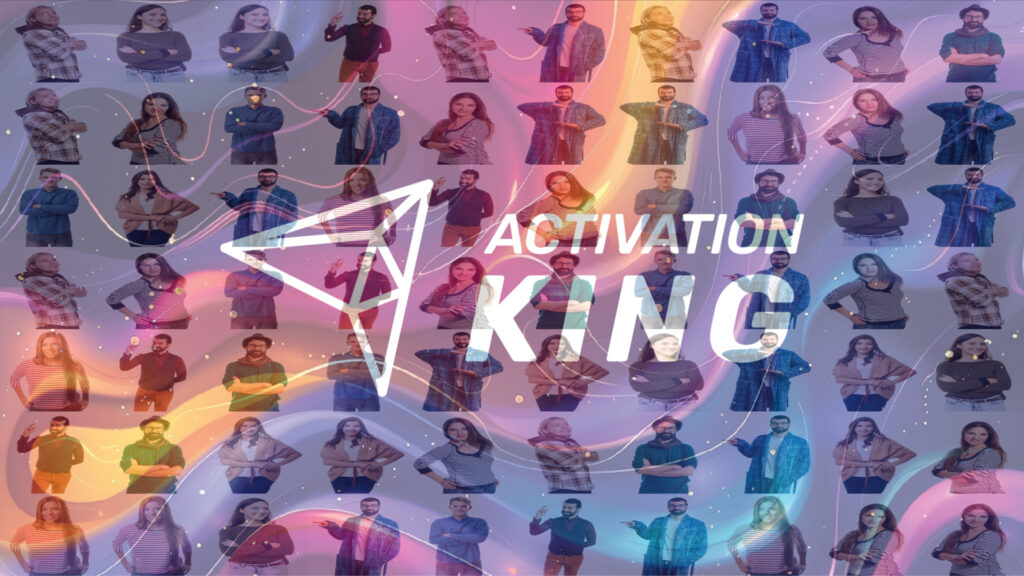
Une fois que vous avez ajouté toutes les photos, votre mur de mosaïque sera terminé. Une fois le mur terminé, il sera automatiquement rendu en 16k. Par conséquent, quelle que soit la taille de votre mur de mosaïque, vous aurez des visages humains bien visibles.
