Create an Event: AI Background Removal
Étape 1 : Gestion des événements
Nous sélectionnons « Multifunctional Mode ». Après avoir fait la sélection, nous marquons la section « Photo » parmi les options ci-dessous.
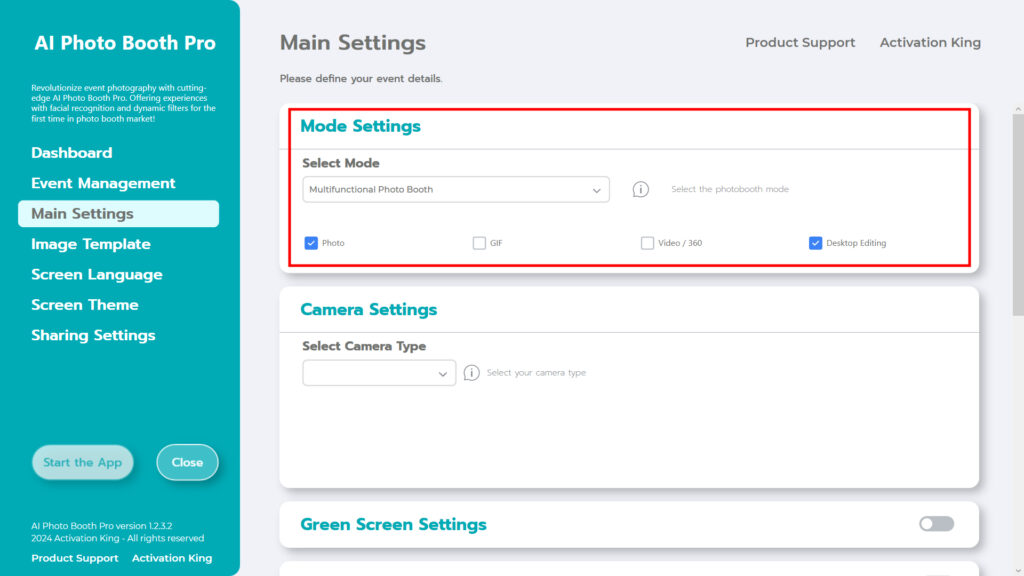
Étape 2 : Paramètres du type de caméra
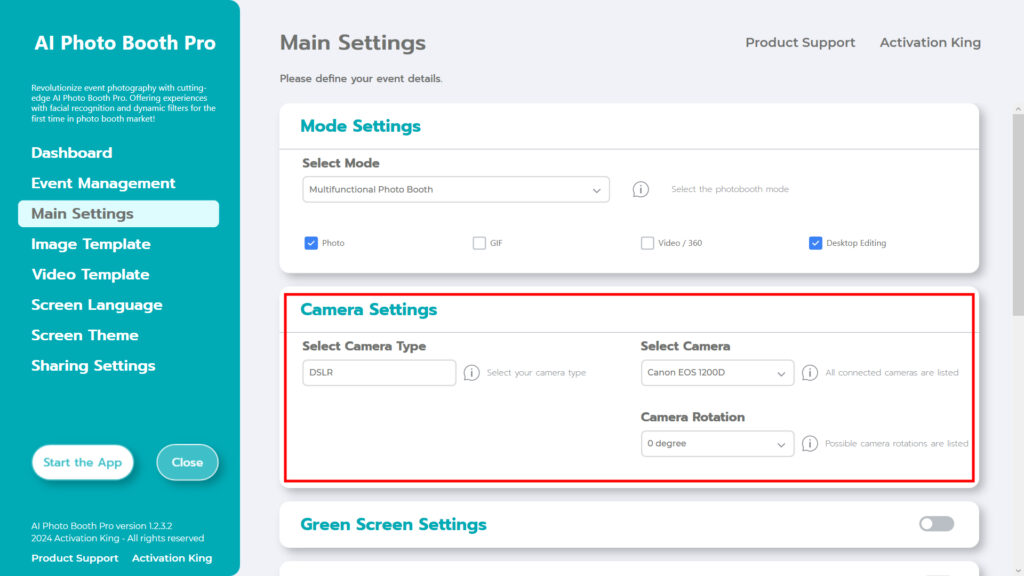
Dans la section “Camera Type Settings”, nous sélectionnons le type de caméra que nous souhaitons utiliser dans la case de la section « Select Camera Type ». Lorsque vous connectez votre caméra à votre ordinateur, elle apparaît dans la case de la section « Select Camera ». Après avoir sélectionné votre caméra, vous pouvez l’ajuster en fonction de votre utilisation horizontale ou verticale dans la section « Camera Rotation ».
(Si cela n’apparaît pas, vérifiez que votre appareil photo est allumé et connecté à votre ordinateur et réessayez.)
Étape 3 : AI Background Removal
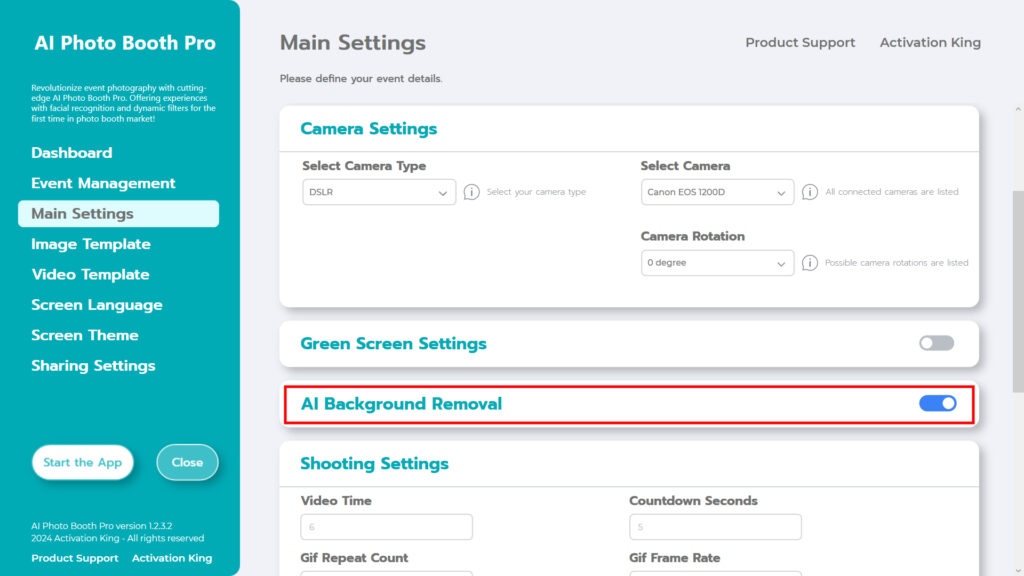
Activez le bouton AI Background Removal.
Étape 4 : Modèle d’image
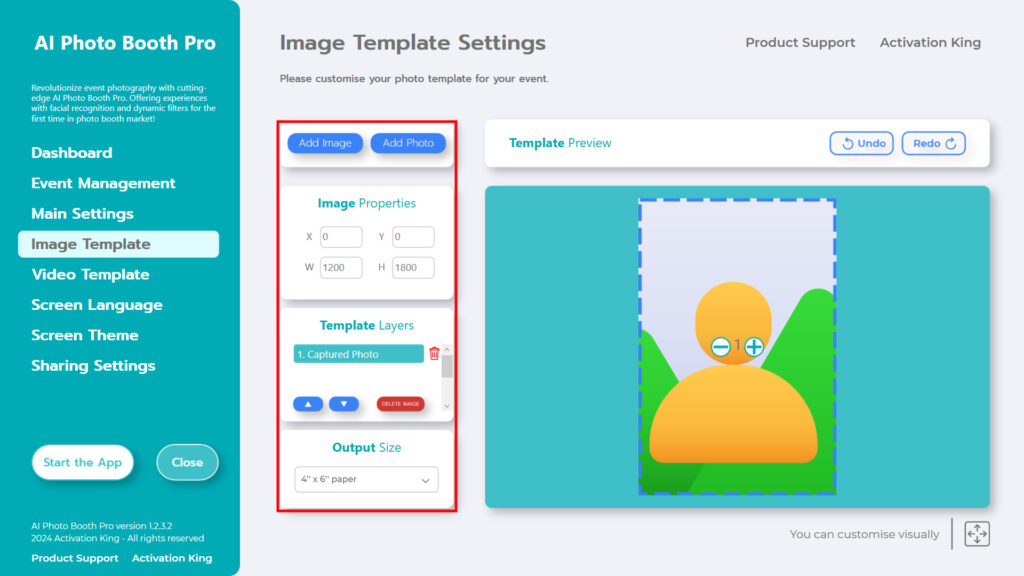
La section “Image Template Settings” est l’interface que nous utilisons pour ajuster la taille et la position des photos que nous prenons et pour ajouter des cadres et des arrière-plans numériques.
Vous pouvez déterminer les dimensions de notre photo dans la section « Output Size ». Si vous souhaitez imprimer à partir d’une imprimante, nous vous recommandons de saisir les dimensions de votre papier d’impression au format 6×4 ou 6×8. Si vous ne faites que du travail numérique, vous pouvez également envisager les autres options 1280×1280, 1080×1920 ou 1280×720.
Pour ajouter des cadres numériques et des autocollants à vos photos, cliquez sur la section « Add Image » ci-dessus.
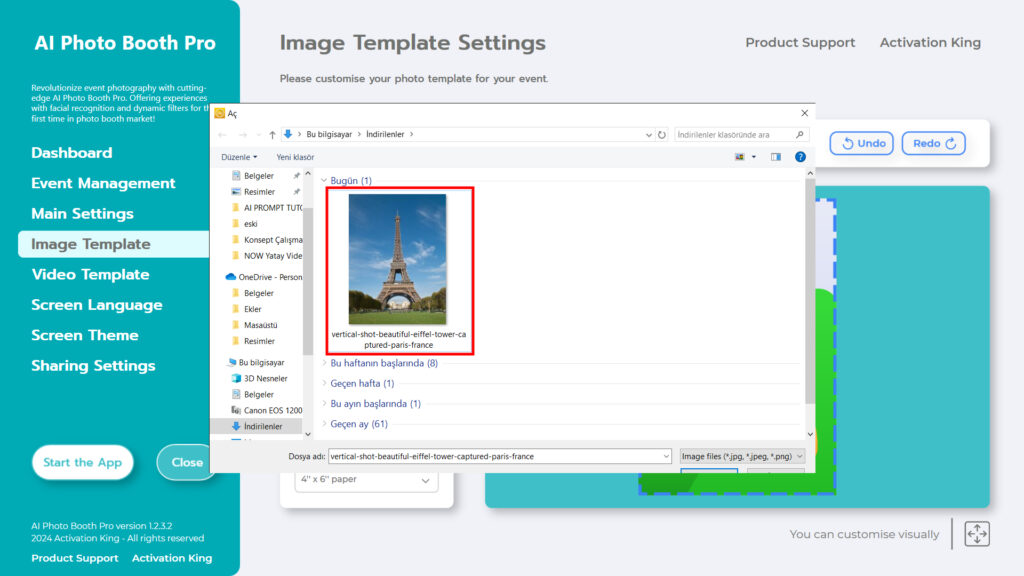
Dans cette section, sélectionnez l’arrière-plan et le cadre que vous souhaitez ajouter.
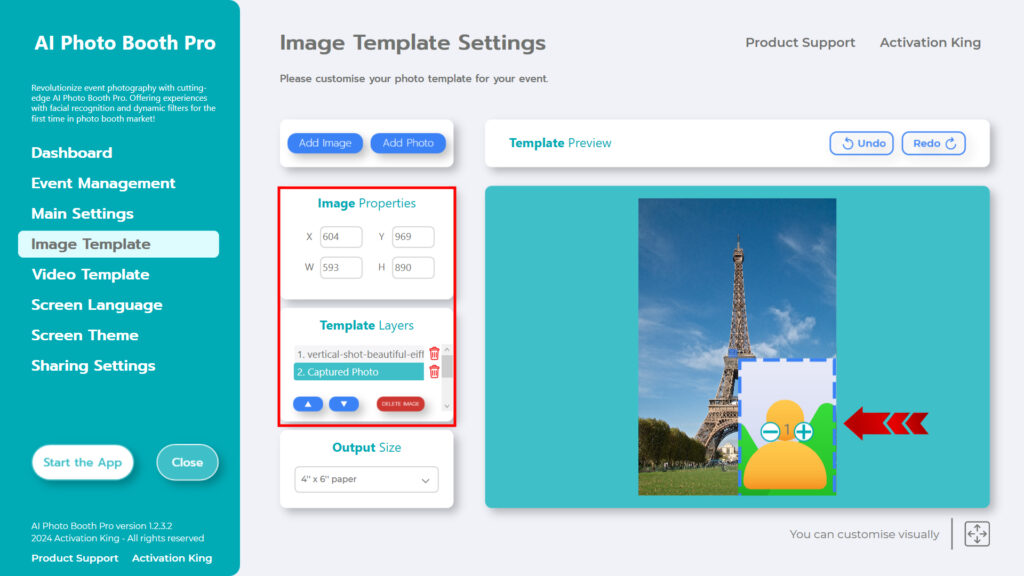
Après avoir sélectionné l’image d’arrière-plan, ajustez la position de la personne que vous allez photographier. Vous pouvez soit la faire glisser et la déposer à l’aide de votre souris, soit lui donner des dimensions à partir de la section Propriétés de l’image.
Étape 5 : Démarrez les applications
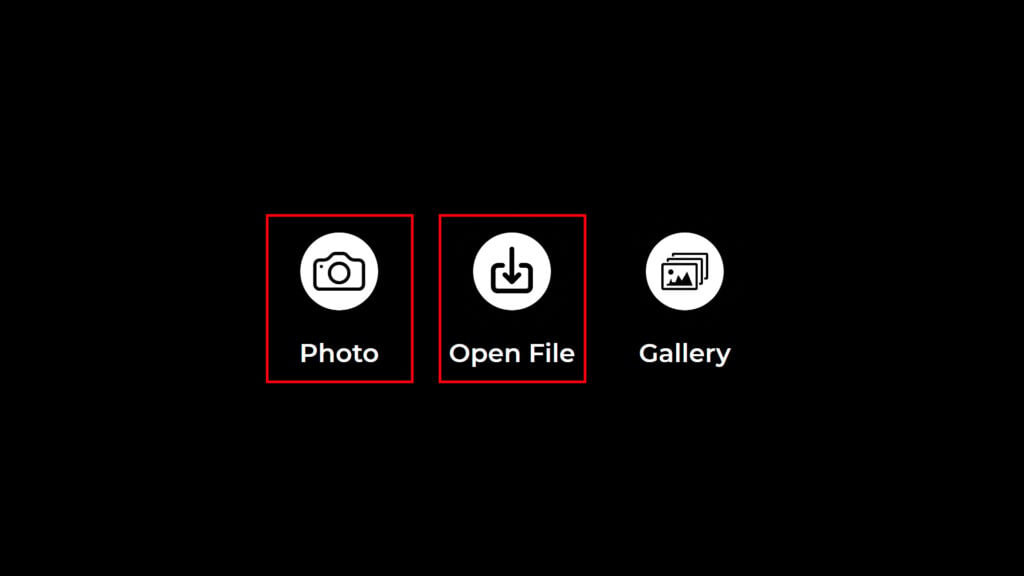
Lorsque vous accédez à la section « Start the Apps », cet écran s’affiche. Vous pouvez prendre une photo en appuyant sur l’icône « Photo » et utiliser vos photos existantes en appuyant sur le bouton « Open File ».
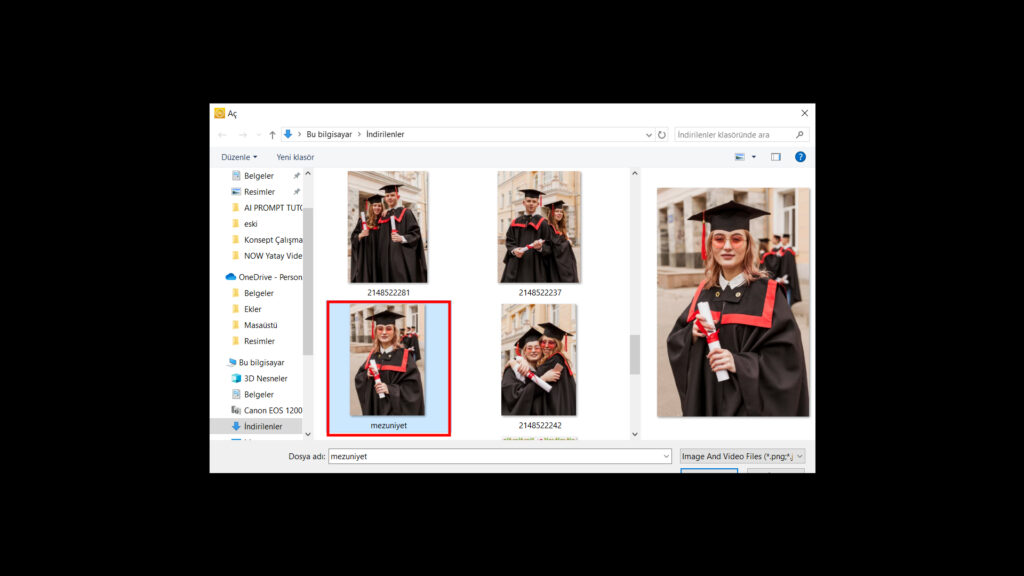
Comme je souhaite utiliser une photo existante, je clique sur le bouton Ouvrir le fichier. Ensuite, dans la fenêtre qui s’ouvre, je sélectionne la photo que je souhaite utiliser.
Après avoir sélectionné votre photo, votre processus sera complété automatiquement.

Vous pouvez l’obtenir par impression, e-mail, SMS ou en scannant le code QR dans la section à droite. Appuyez sur l’icône « DONE » pour revenir à l’écran de prise de vue.
