Créer un événement avec AI Prompt Theme et AI Face Swap
Étape 1 : Paramètres du mode
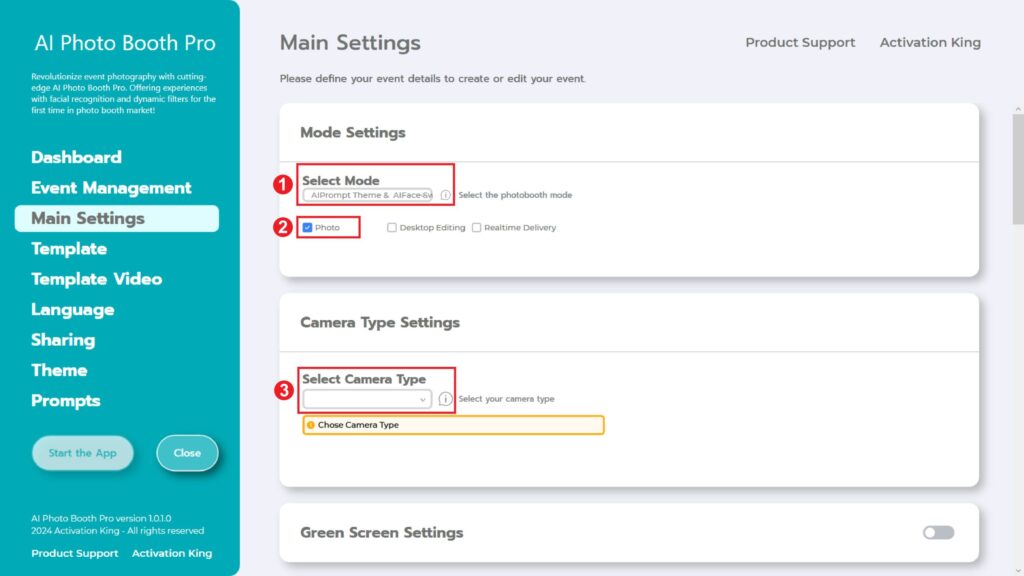
Après avoir sélectionné « AI Prompt Theme AI Face Swap », nous cochons l’option « Photo » parmi les choix suivants.
Étape 2 : Paramètres du type de caméra
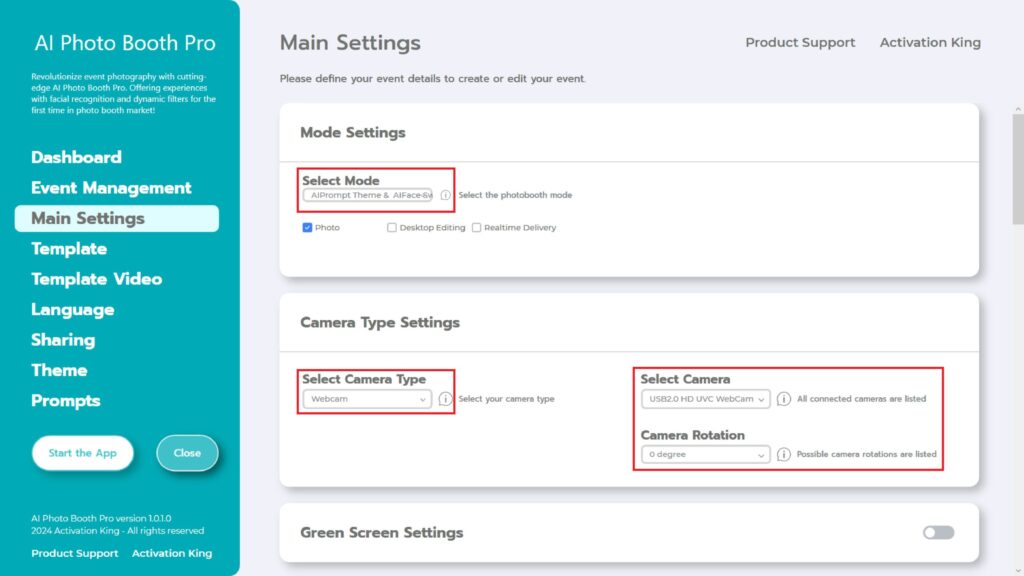
Dans la section « Camera Type Settings », nous sélectionnons le type de caméra souhaité dans le menu déroulant sous « Select Camera Type ». Lorsque vous connectez votre appareil photo à votre ordinateur, il apparaît dans le menu déroulant sous « Select Camera ». (S’il n’apparaît pas, assurez-vous que votre appareil photo est allumé et connecté à votre ordinateur, puis réessayez). Après avoir sélectionné votre appareil photo, vous pouvez ajuster l’orientation (horizontale ou verticale) dans la section « Camera Rotation » en fonction de vos préférences. »
Étape 3 : Paramètres de l’appareil photo
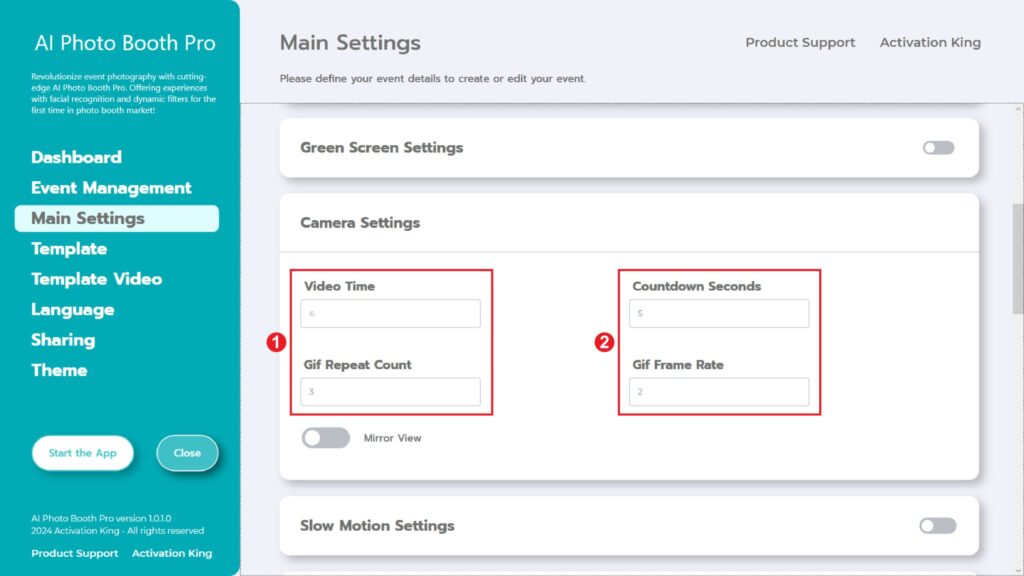
Dans les « Camera Settings », la section « Countdown Seconds » affiche à l’écran le temps écoulé après que vous avez donné l’ordre de prendre une photo, ce qui vous permet de vous voir et d’ajuster votre pose. En bref, vous pouvez régler le minuteur de votre photo à partir de cette section.
Étape 4 : Modèle
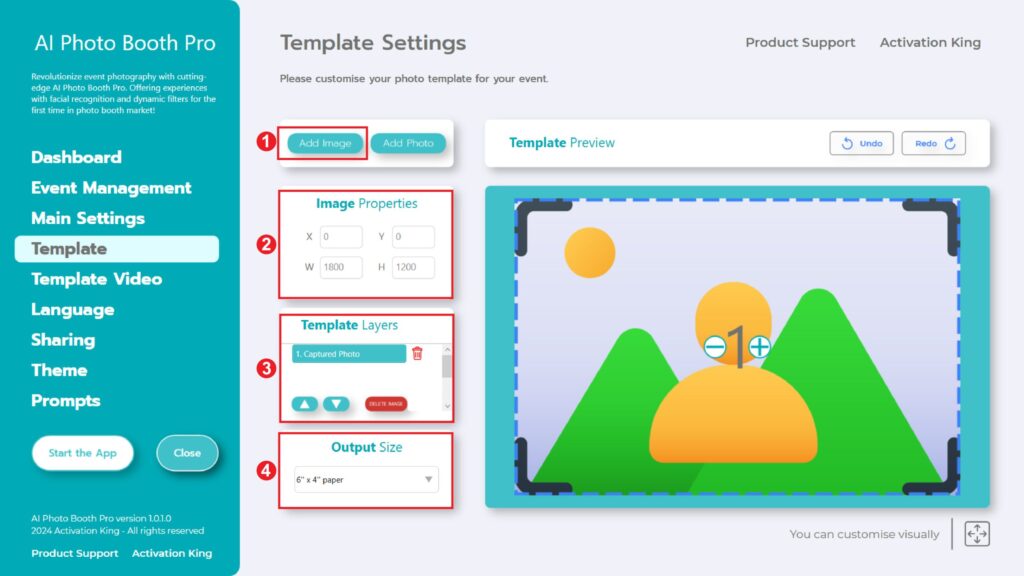
La section « Template Settings » est l’interface où nous pouvons ajuster les dimensions et les positions des photos que nous prenons, et où nous pouvons ajouter des cadres numériques et des autocollants.
Dans la section « Output Size » , vous pouvez déterminer les dimensions de votre photo. Si vous souhaitez l’imprimer, nous vous recommandons de saisir les dimensions de votre papier d’impression, par exemple 6×4 ou 6×8. Si vous réalisez uniquement une œuvre numérique, vous pouvez également envisager les autres options : 1280×1280, 1080×1920 ou 1280×720. »
Pour ajouter des cadres numériques et des autocollants à vos photos, il vous suffit d’appuyer sur la section « Add Image » située au-dessus ».
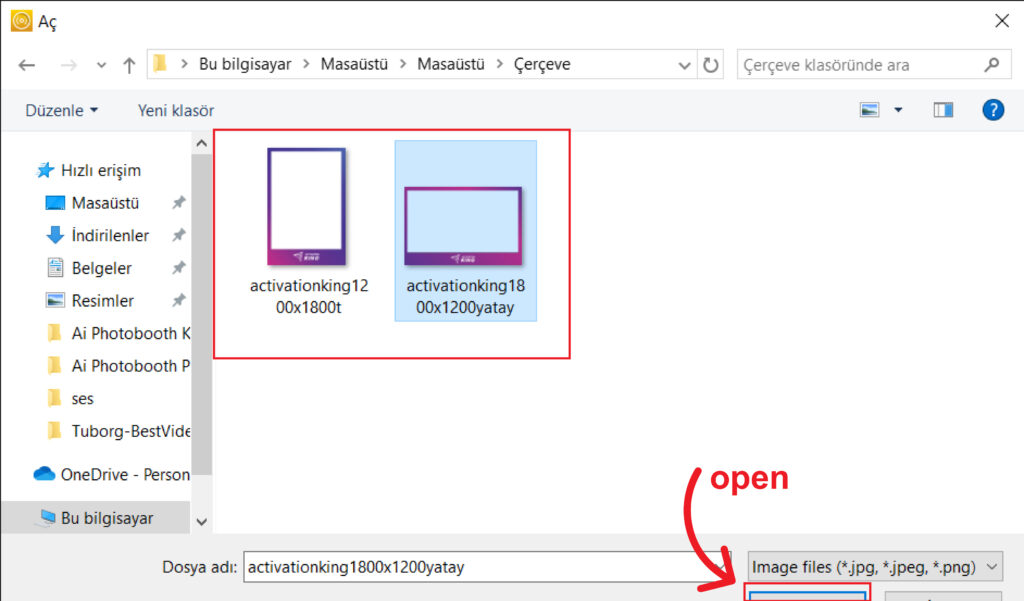
Dans cette section, choisissez le cadre horizontal ou vertical que vous souhaitez utiliser et cliquez sur « open ».
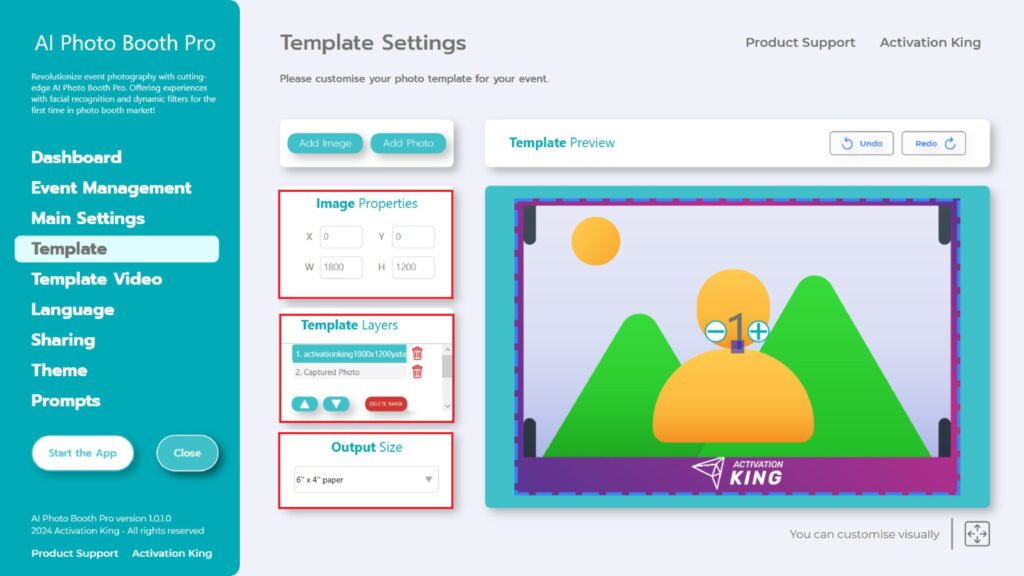
Si les dimensions du cadre que vous avez ajouté correspondent à celles de votre « Output Size », il s’adaptera automatiquement ».
Étape 5 : Paramètres des invites
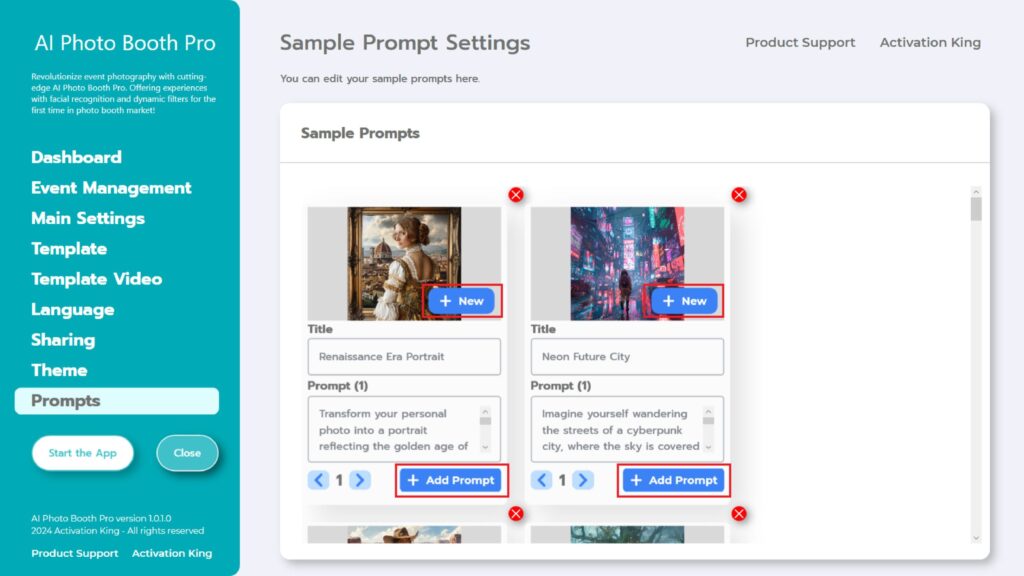
Dans la section « Sample Prompts », vous trouverez des messages préexistants fournis par le logiciel. Vous pouvez choisir de supprimer ces messages ou d’en ajouter de nouveaux.
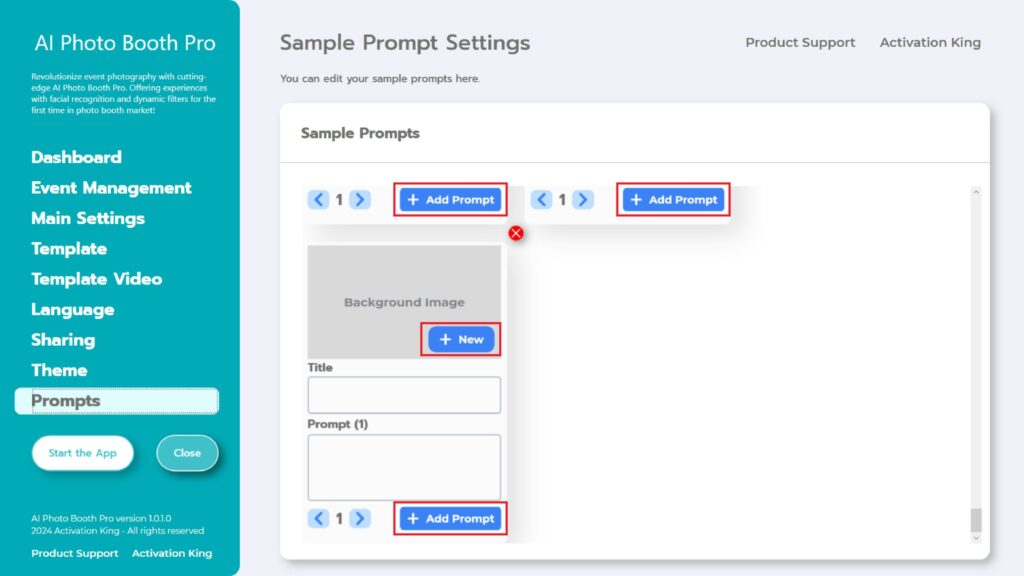
En défilant jusqu’au bas de la section « Sample Prompts », vous pouvez remplir les champs « Title » et « Prompt » comme vous le souhaitez. En outre, vous pouvez ajouter une « Background Image » en cliquant sur le bouton « +New ». Après avoir effectué toutes ces étapes, cliquez sur le bouton « +Ajouter une invite » pour ajouter l’invite à la section « Sample Prompts ».
Après avoir effectué tous les réglages, j’appuie sur le bouton »Start the apps ».
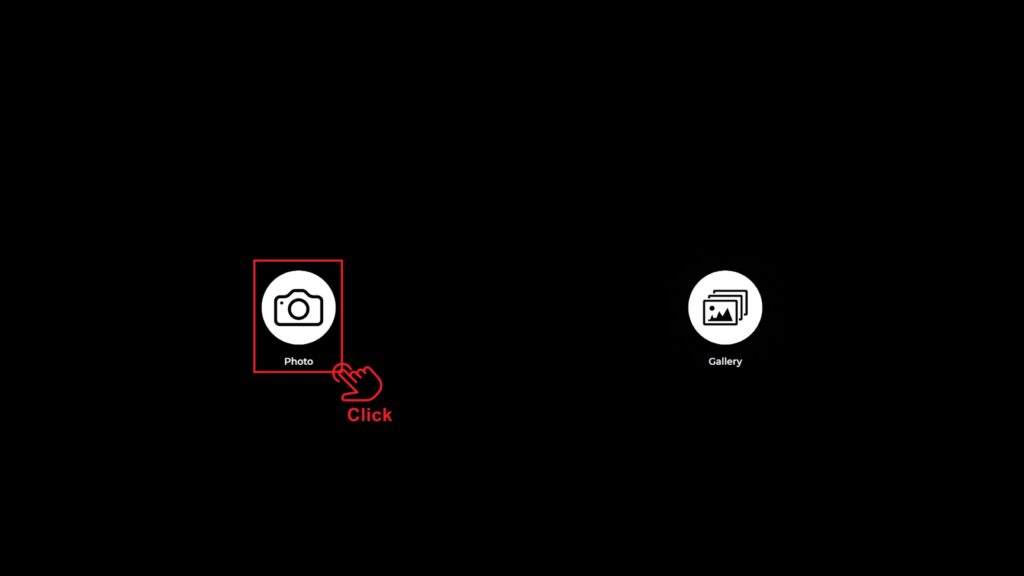
En entrant dans la section « Start the Apps », je suis accueilli par cet écran. Je tape une fois sur l’icône « Photo » . Après l’écran de compte à rebours que vous avez configuré, votre photo est prise.

Après avoir pris notre photo, nous appuyons sur le bouton « AI IMAGE ».
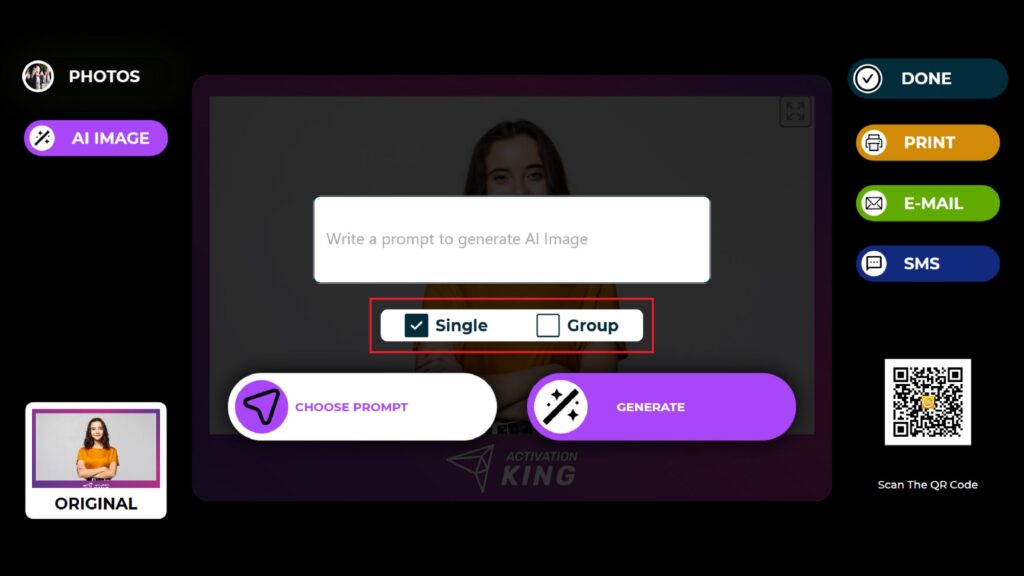
Tout d’abord, s’il n’y a qu’une seule personne sur l’image, sélectionnez « Single »; s’il y a plusieurs personnes, choisissez « Group ». (Vous obtiendrez de meilleurs résultats avec des photos contenant une seule personne).
Vous pouvez saisir l’invite souhaitée ou cliquer sur « Choose Prompt » pour accéder aux invites que vous avez ajoutées à la section « Sample Prompts ».
Je tape une fois sur « Choose Prompt ».
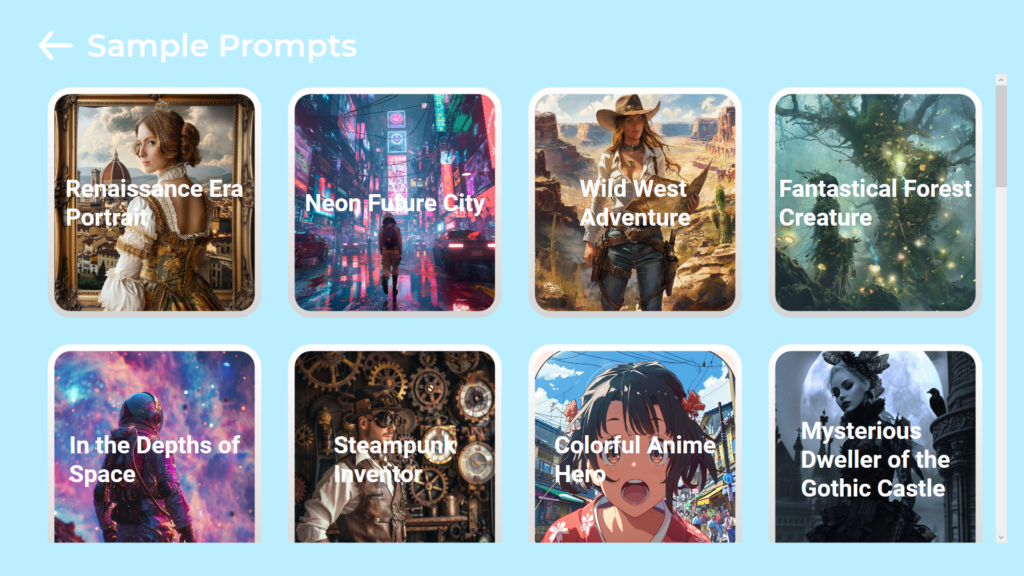
Sur la page ouverte, j’appuie une fois sur l’invite souhaitée.
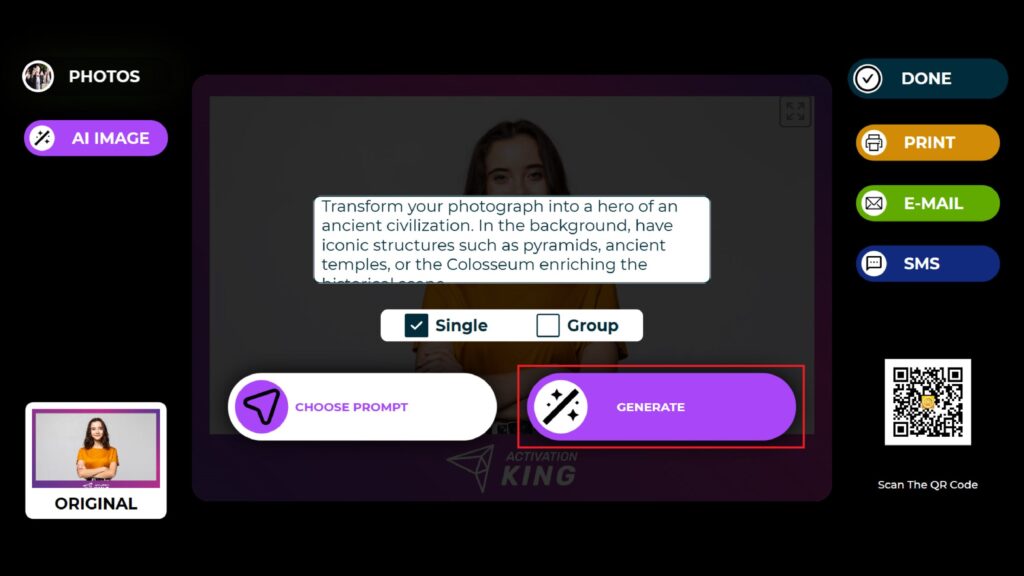
Après avoir sélectionné l’invite, j’appuie sur le bouton « Generate» et j’attends que le processus se termine.
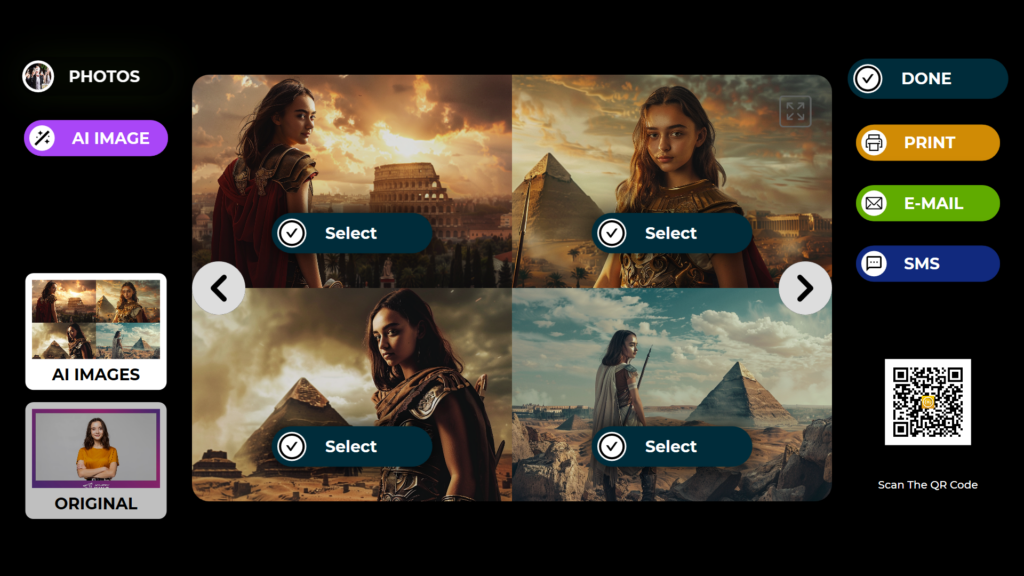
Une fois le processus terminé, vous verrez apparaître 4 images en rapport avec votre demande.
Nous sélectionnons l’image souhaitée en appuyant sur le bouton « Select ». Sur l’image sélectionnée, une opération d’échange de visages aura lieu, pendant environ 10 secondes, afin de capturer les bons détails du visage ».
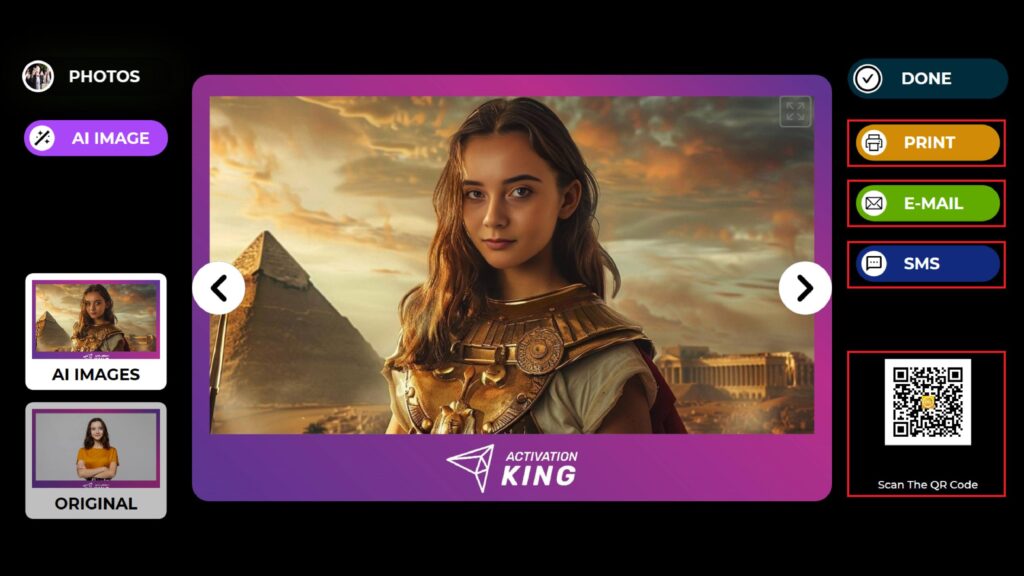
Après le « Face Swap », votre image est préparée.
Sur le côté droit, vous pouvez obtenir l’image en l’imprimant, en l’envoyant par courrier électronique ou par SMS, ou en scannant le code QR.
Si vous souhaitez effectuer une autre opération sur la même image, vous pouvez appuyer sur le bouton « AI Image » et répéter le processus. Cette opération d’IA continuera d’être stockée dans votre galerie. Vous pouvez y accéder à tout moment à partir de la section « Gallery ».
Pour revenir à l’écran de capture, appuyez sur l’icône « DONE» .
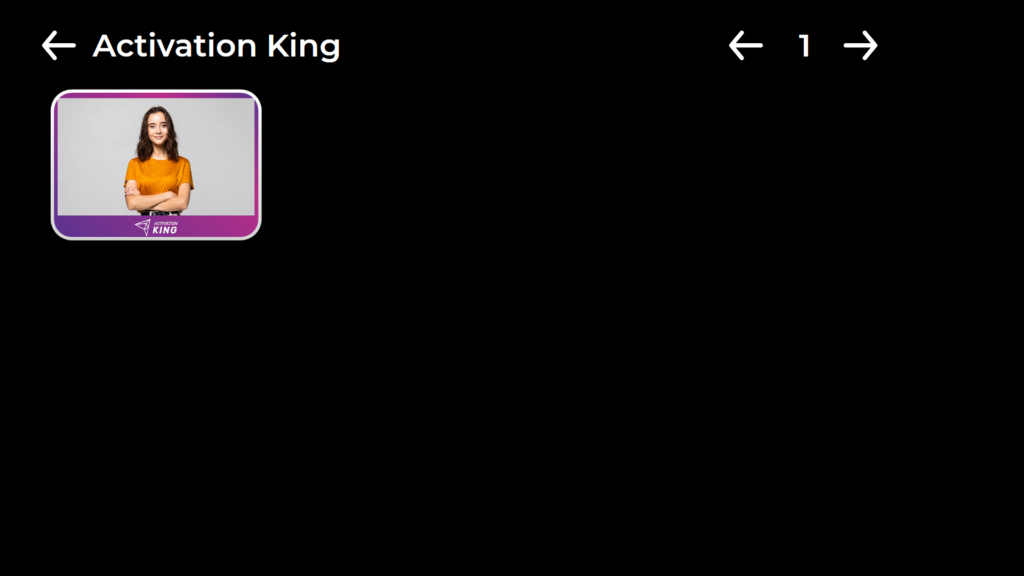
Lorsque vous appuyez sur l’icône « Gallery» , vous accédez aux images que vous avez précédemment prises.
Pour revenir au « Settings Menu », il suffit d’appuyer sur la touche « F11 » ou, pour les utilisateurs d’une interface tactile, d’appuyer cinq fois de suite sur le coin supérieur droit.




