Paso 1: Gestión de eventos
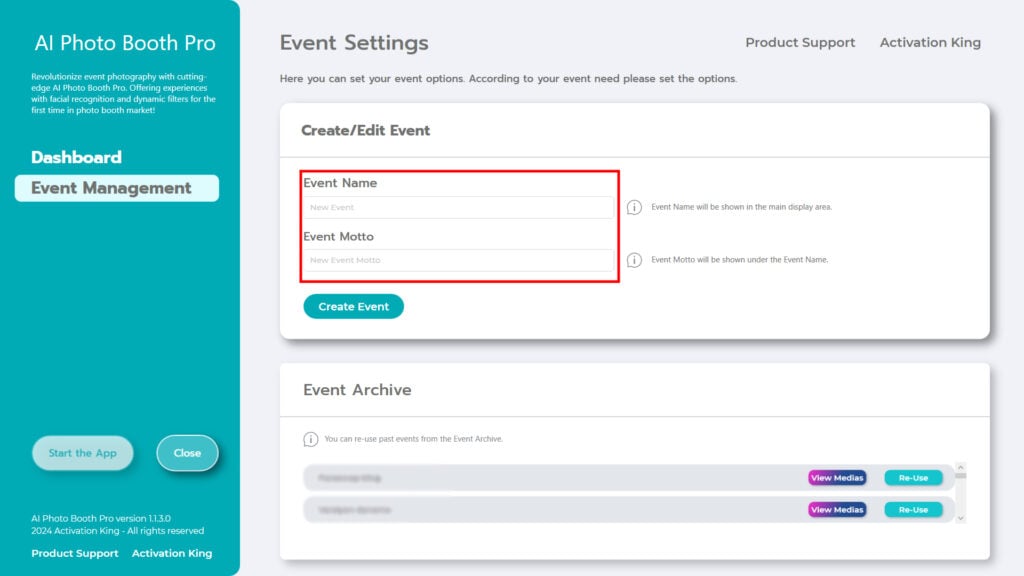
“Event Management” es la página en la que puede consultar sus eventos actuales y crear nuevos eventos. Escriba un nombre para el evento en el cuadro Nombre del evento. La sección del eslogan del evento es completamente opcional y puede dejarla en blanco si lo desea. Luego haga clic en el botón “Create” .
Paso 2: Configuración del modo
Después de crear el evento, proceda a la página “Main Settings” .
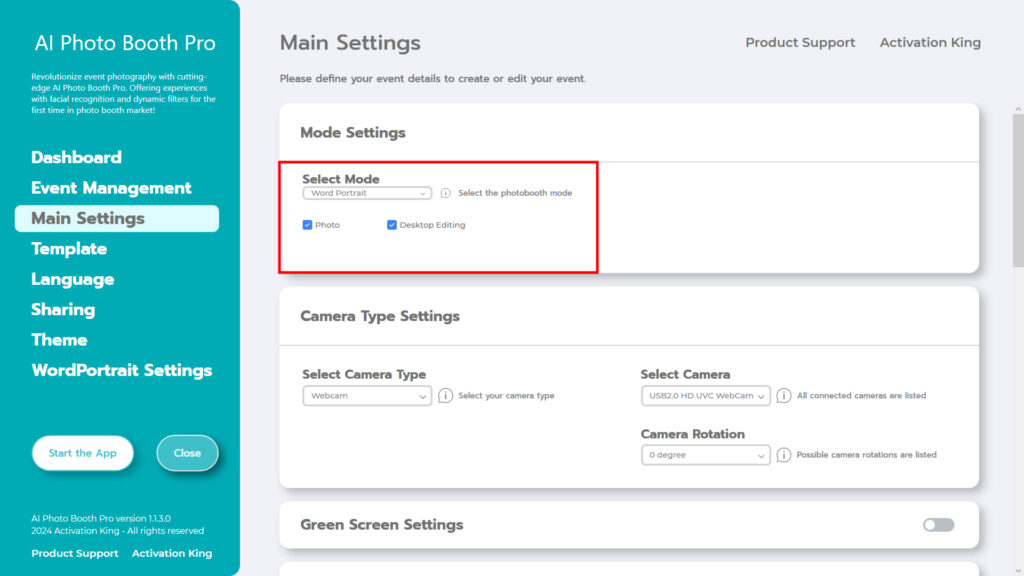
Seleccione “Word Portrait ” en la sección “Select Mode” . Después de realizar su selección, verá las opciones de edición de fotos y escritorio en la parte inferior. “Photo” es para tomar y convertir instantáneas. “Desktop Editing” es para convertir una imagen existente en su computadora.
Paso 3: Configuración del tipo de camera
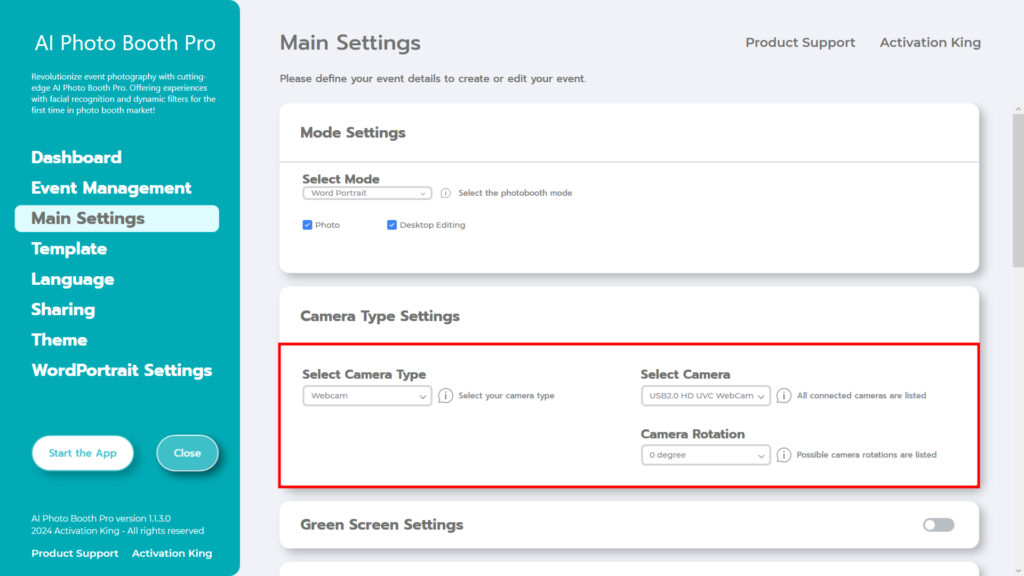
En la sección “Camera Type Settings” , selecciona el tipo de cámara que deseas utilizar en el cuadro de la sección “Select Camera Type” . Cuando conectes tu cámara a tu computadora, aparecerá en el cuadro de la sección “Select Camera” . (Si no aparece, verifica que tu cámara esté encendida y conectada a tu computadora e inténtalo nuevamente). Después de seleccionar tu cámara, puedes ajustarla según su uso horizontal o vertical desde la sección “Camera Rotation” .
Si va a utilizar la función “Desktop Editing” , puede seleccionar la opción “Only Gallery” y continuar.
Paso 4: Configuración de la plantilla
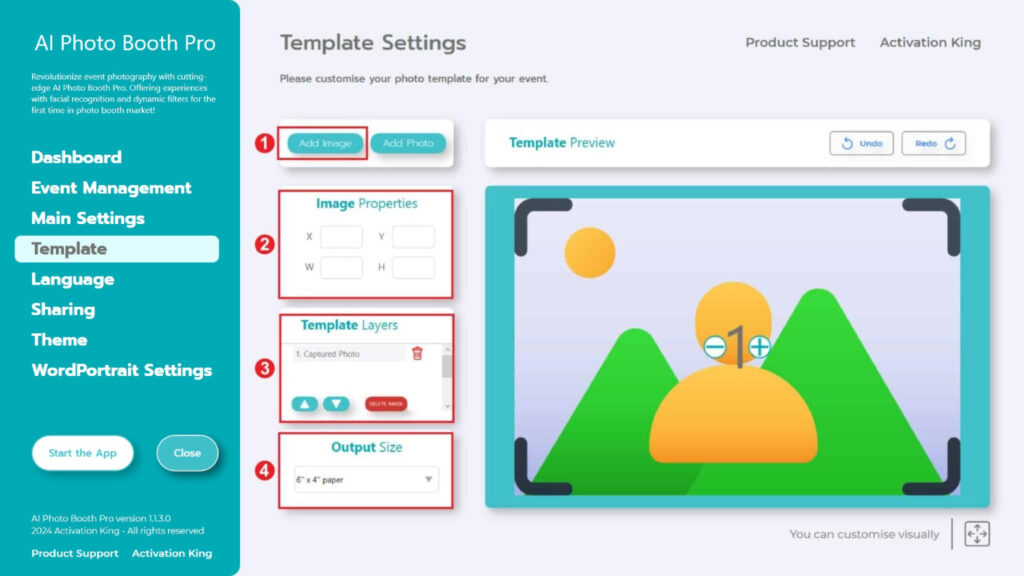
La sección “Template Settings” es la interfaz que usamos para ajustar el tamaño y la posición de las fotos que tomamos, y para agregar marcos digitales y pegatinas.
En la sección “Output Size” puedes determinar las dimensiones de nuestra foto. Si vas a imprimir desde una impresora, te recomendamos que introduzcas las dimensiones de tu papel de impresión como 6×4 o 6×8. Si vas a realizar únicamente trabajos digitales, también puedes considerar las otras opciones de 1280×1280, 1080×1920 o 1280×720.
Para agregar marcos digitales y pegatinas a tus fotos, haz clic en la sección “Add Image” arriba.
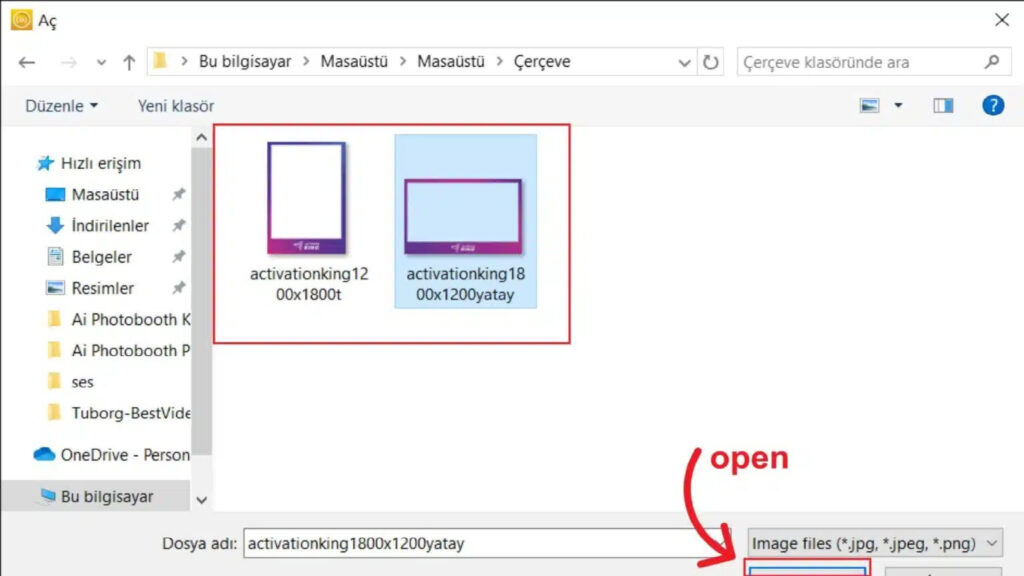
En esta sección seleccionamos el marco horizontal o vertical que deseamos utilizar y luego hacemos clic en “open”.
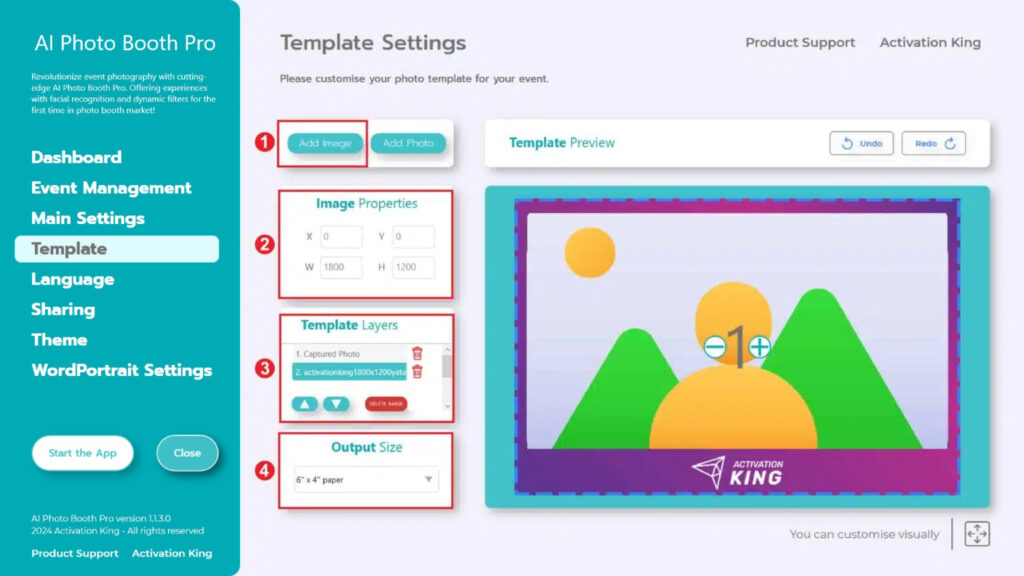
Si las dimensiones del marco que agregó coinciden con su configuración de “Output Size” , se ajustará automáticamente.
Paso 5: Configuración de retrato de Word
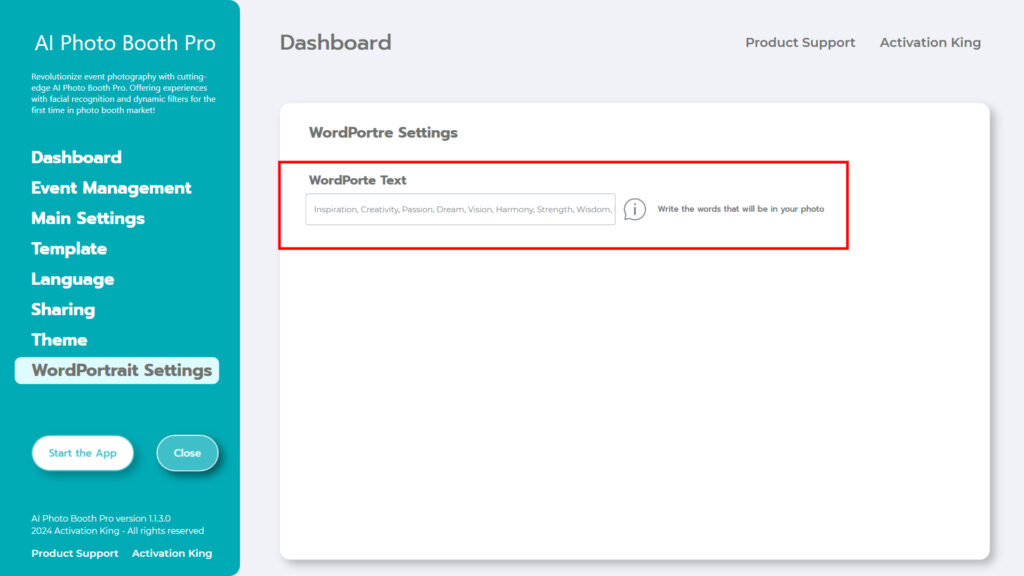
Escriba las palabras que desee en la sección “Word Porte Text” .
Paso 6: Iniciar las aplicaciones
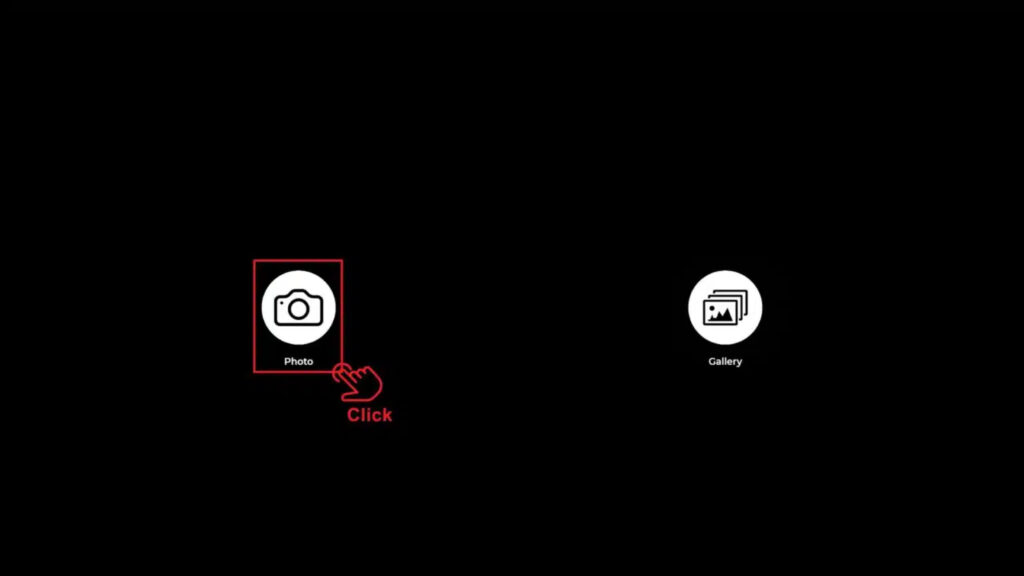
Cuando entremos en la sección “Start the App” veremos esta pantalla. Pulsamos una vez el icono de “Photo” . Tras la pantalla de cuenta atrás, nos hará la foto.
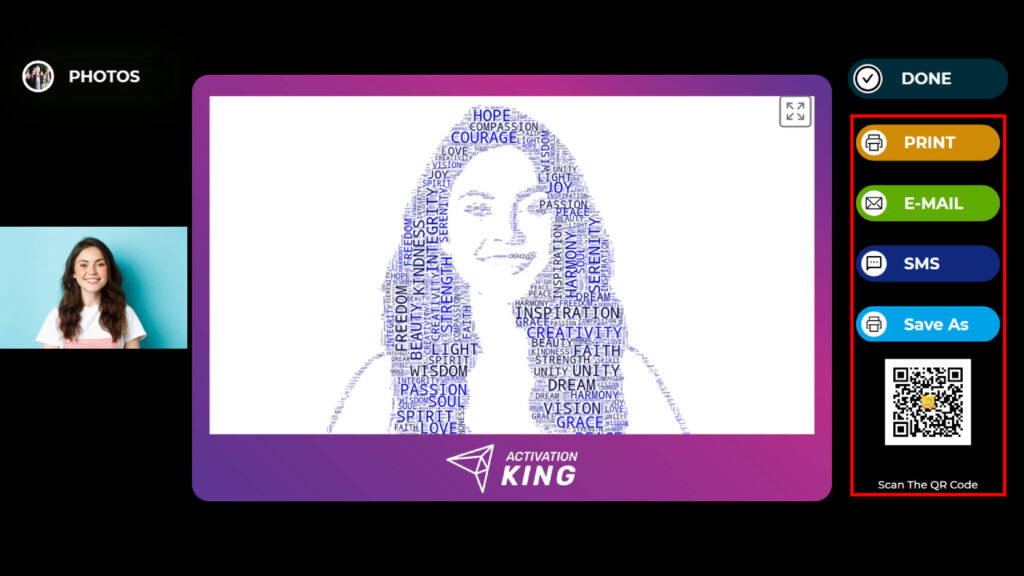
Después de tomar la foto, la imagen aparecerá con el marco agregado. En el lado derecho, puede imprimirla, enviarla por correo electrónico, enviarla por mensaje de texto o escanear un código QR. Toque el ícono “DONE” para regresar a la pantalla de captura.
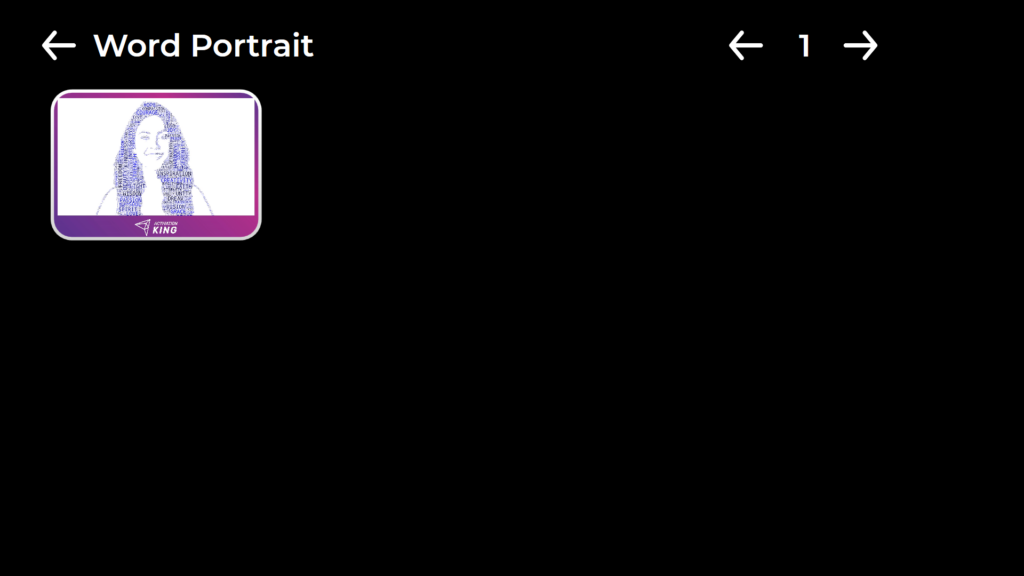
Al pulsar el icono “Gallery” se accede a las imágenes que se han tomado anteriormente. Para volver al “Menú de Ajustes”, pulsar la tecla “F11” o, para usuarios con pantalla táctil, basta con pulsar cinco veces consecutivas en la esquina superior derecha.
