Paso 1: Event Management
Para utilizar el software Mosaic Wall , necesitas dos pantallas. La primera pantalla será la pantalla donde subirás las imágenes que moderas. La otra pantalla será tu Mosaic Wall.
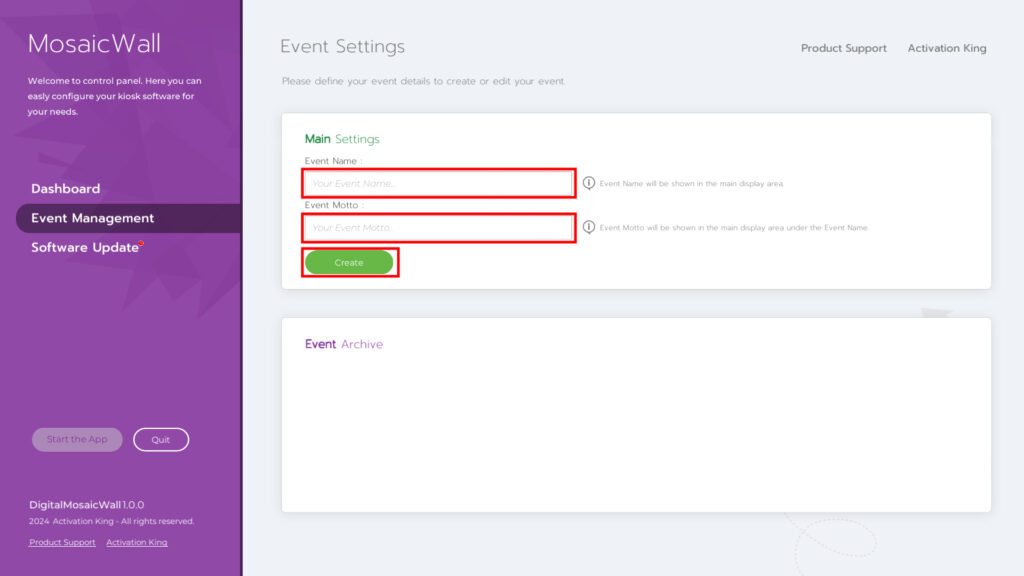
“Event Management” es la página en la que puede consultar sus eventos actuales y crear nuevos eventos. Después de ingresar a esta página, escriba un nombre de evento en el cuadro Nombre del evento en la sección “Main Settings” . La sección del lema del evento es completamente opcional y puede dejarla en blanco si lo desea. Luego haga clic en el botón “Create” .
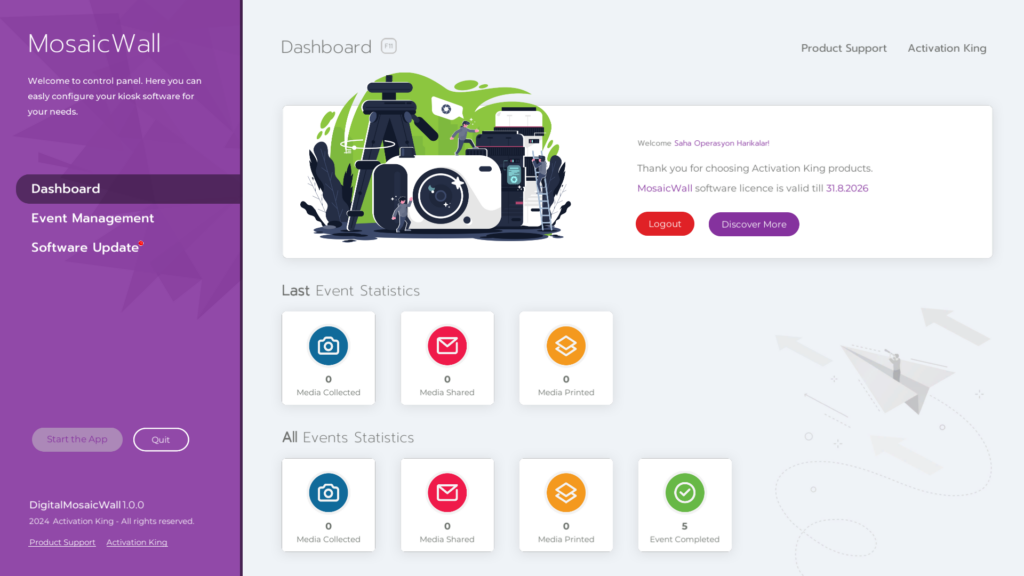
De esta forma habrás creado tu primer evento.
Paso 2: Main Settings
Después de crear su evento, haga clic en “Main Settings” en el panel izquierdo.
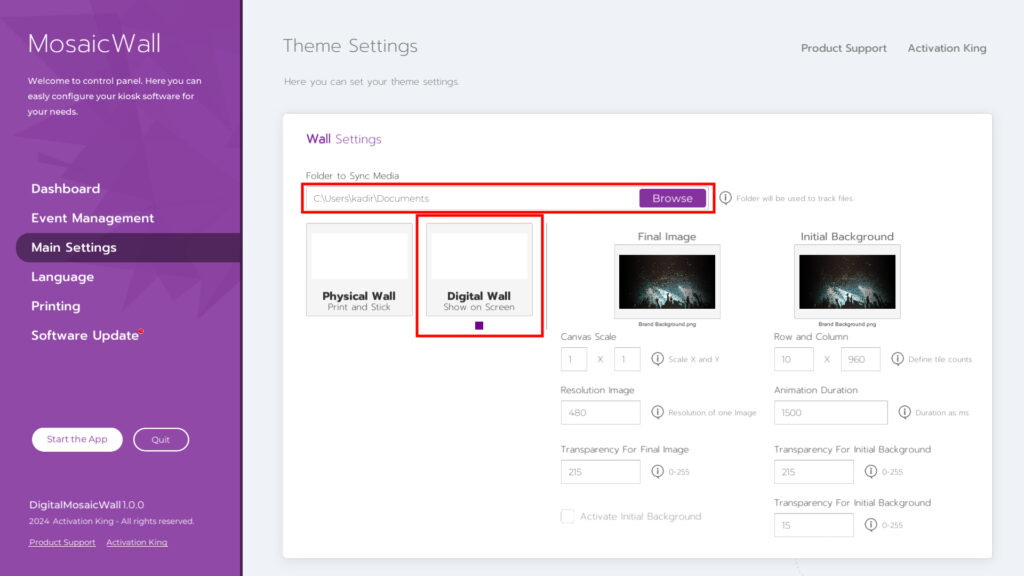
Una vez que se abre la página, lo primero que debemos hacer aquí es seleccionar la carpeta donde se encuentran las imágenes tomadas para el mosaic wall . Haga clic en el botón Explorar en la sección Carpeta para sincronizar medios. Seleccione la carpeta donde se encuentran las imágenes. Luego, asegúrese de que la casilla “Digital Wall” que se encuentra debajo esté seleccionada. Si no está seleccionada, haga clic en ella una vez.
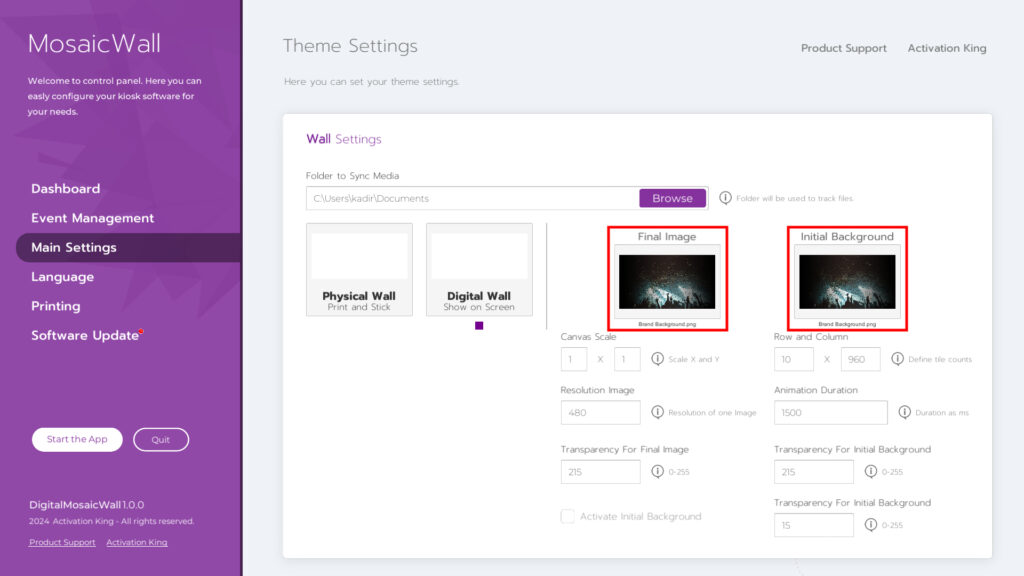
Cuando llegamos a la sección de la derecha, la imagen de la sección “Final Image” es la imagen que quieres crear en la versión final. La imagen que agregues a esta sección aparecerá en la pantalla como un desenfoque. A medida que agregues fotos, la imagen comenzará a aclararse y tu imagen se creará después de la foto final. La imagen que agregaste a esta sección será visible en la pantalla principal. A medida que agregues fotos, la imagen que agregaste a la sección de fondo inicial se convertirá en la imagen que agregaste en la imagen final.
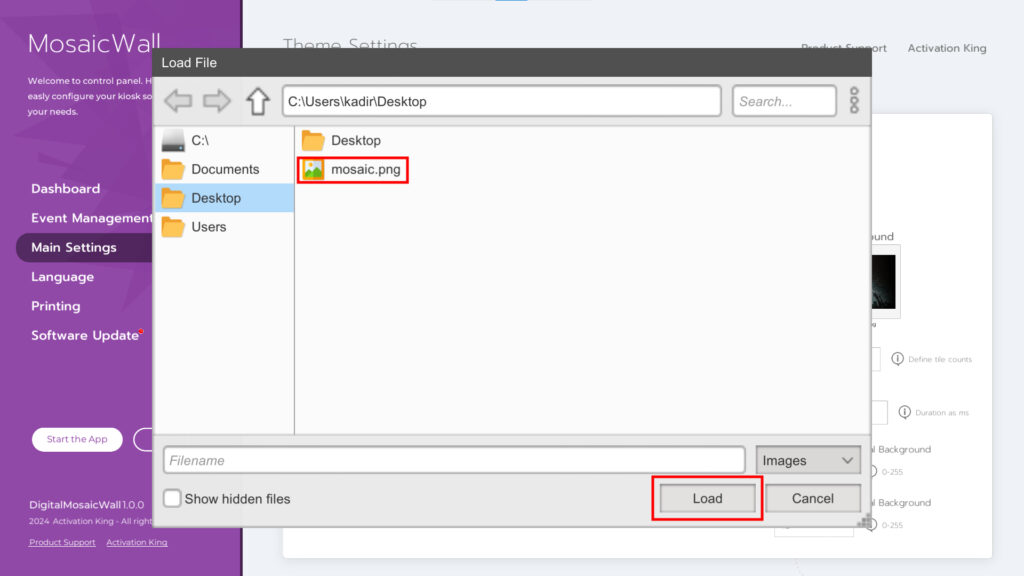
Para subir tu imagen a la sección Imagen Final, haz clic una vez sobre la imagen. Selecciona tu foto en la pantalla que se abre y presiona el botón “load” .
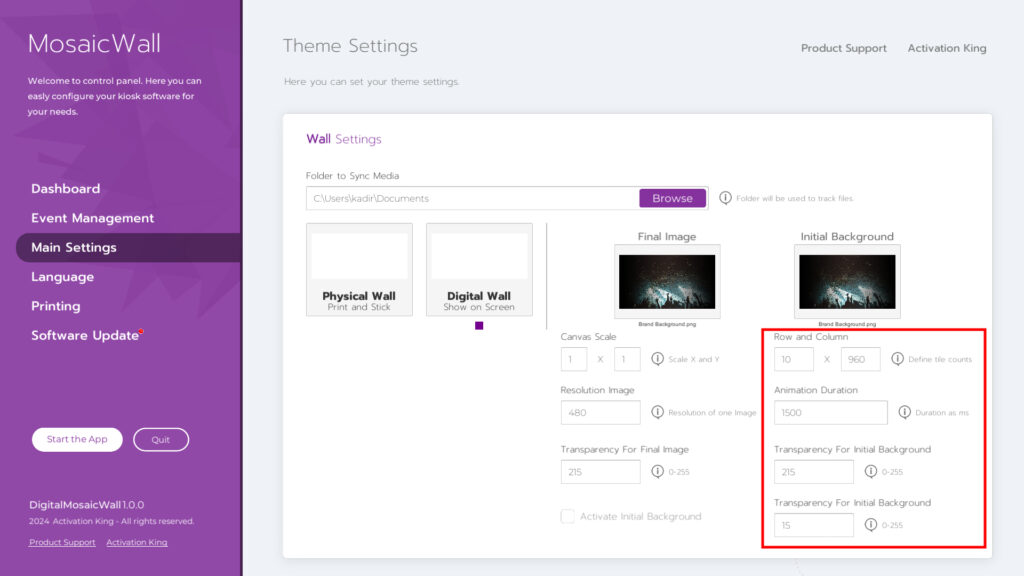
Cuando llegamos a la sección de ajustes, “Row and Column” es la sección donde escalamos las fotos de las personas que tomamos. Por ejemplo, si pones el tamaño 10×10, la foto que tomes tendrá el tamaño de un cuadrado.
El número que ingrese en la sección Duración de la animación determina la duración durante la cual la imagen que cargue permanecerá en la pantalla.
La sección “The Transparency For Initial Background” determina la opacidad de la imagen que usted cargó en la sección “Initial Background” .
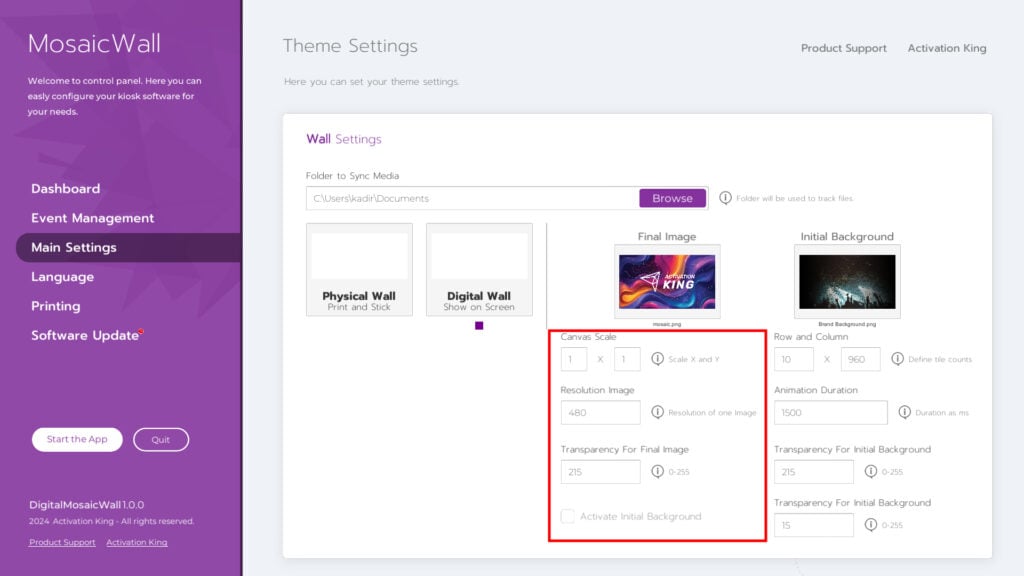
La sección Canvas Scale es el tamaño de la pantalla en la que proyecta la imagen del mosaico. El valor de la medida que ingrese en esta sección y la medida que ingrese en la sección “row and column” crearán cuadrados para las fotos del mosaico.
La sección Resolution Image muestra la resolución de la foto que tomó en la pared de mosaico. Por ejemplo, tomó una foto con una resolución de 1080, pero cuando esa foto aparezca en la mosaic wall , se reducirá a una resolución de 480. Dado que las fotos de las personas que tomó se mostrarán en pequeños cuadrados, la resolución de 480 será más que suficiente. Cuanto más aumente esta resolución, mayor será la pérdida de rendimiento en su sistema. Utilice una PC de alto rendimiento si mantiene alta la resolución.
La sección Transparency For Final Image muestra el valor de opacidad de la imagen que aparecerá en la versión final.
La sección de abajo agrega la imagen de fondo inicial y si deseas usarla de esta manera debes activar la marca en esta sección.
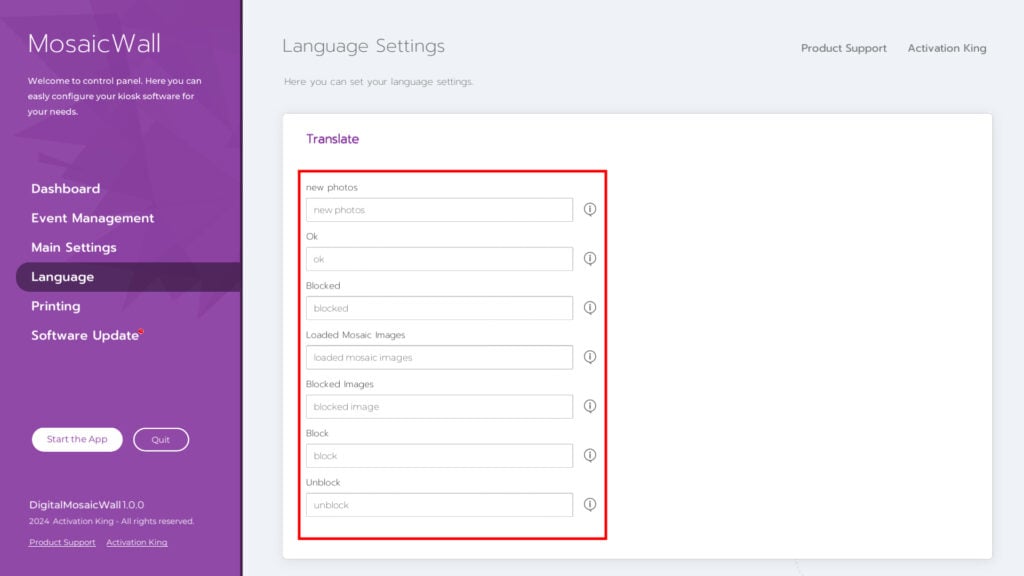
Esta es el área donde puedes personalizar ciertos textos en la sección Language .
Paso 3: Start the App
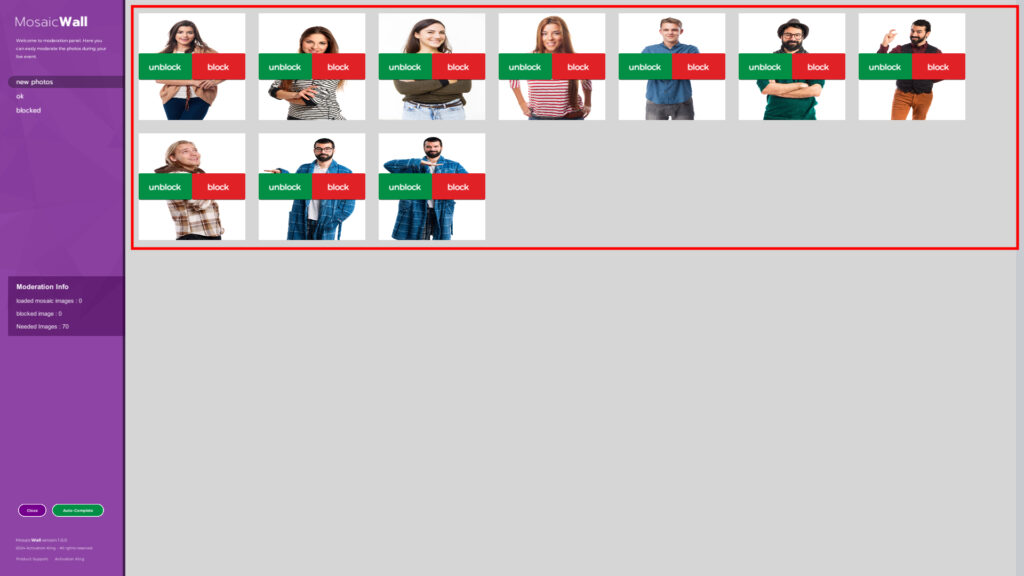
Después de pulsar el botón Start the App , verás las imágenes en la carpeta que hayas seleccionado. Tu Mosaic Wall aparecerá en tu segunda pantalla. Cuando pulses el botón de unblock sobre las fotos, enviarás la imagen al mosaic wall . Si pulsas el botón block , eliminarás la imagen.
En la sección superior izquierda podrás ver las imágenes aprobadas y las imágenes bloqueadas presionando las pestañas.
En la sección moderation info , puedes ver cuántos marcos has creado en tu mosaic wall y cuántos de estos marcos tienen fotos agregadas.
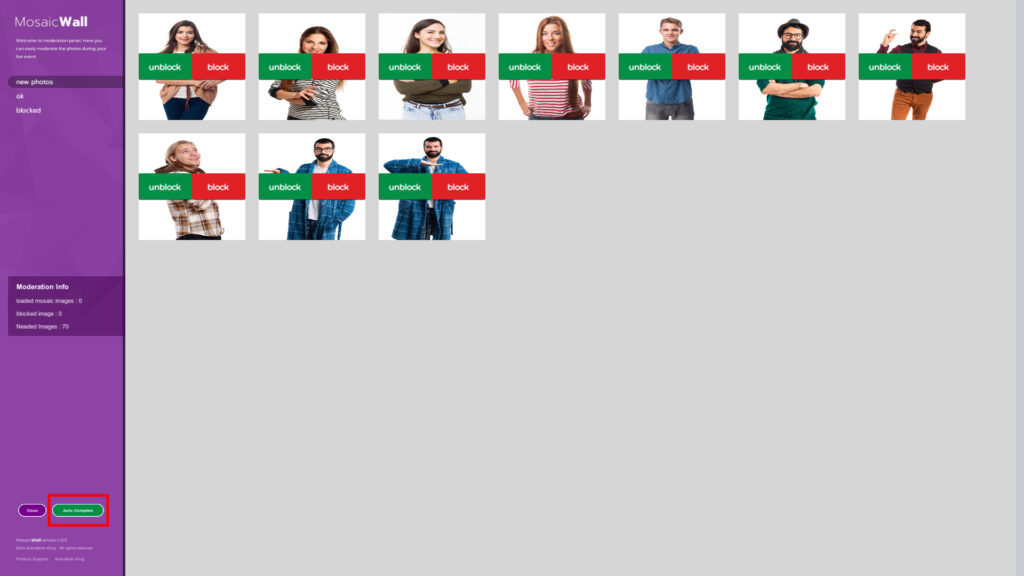
El botón Auto Complate en la parte inferior produce fotos que puedes completar si falta alguna y no queda nadie para tomarla.
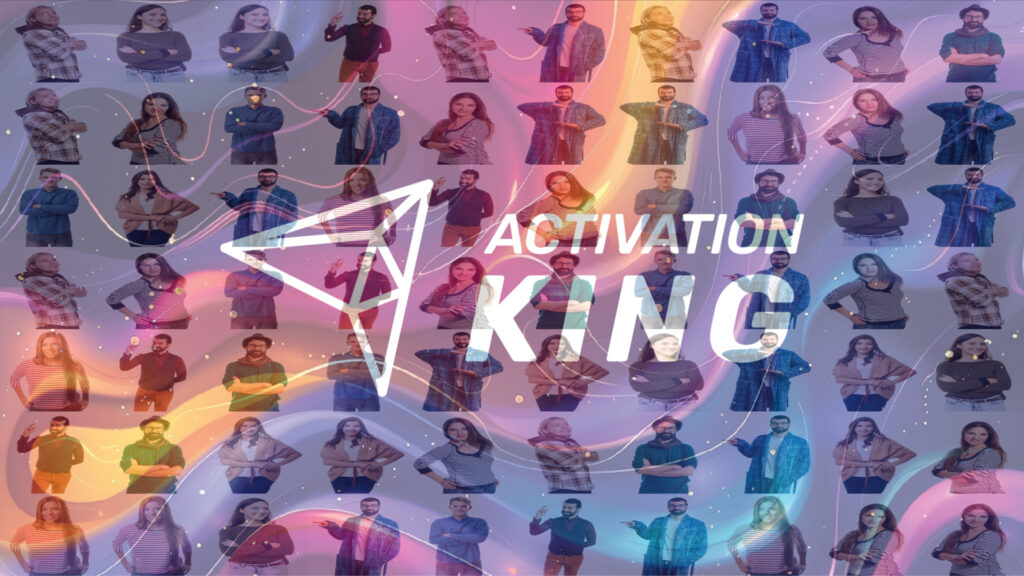
Una vez que hayas añadido todas las fotos, tu pared de mosaico estará completa. Una vez que la pared esté completa, se renderizará automáticamente en 16k. Por lo tanto, no importa cuán grande sea tu pared de mosaico, tendrás rostros humanos claros.
