Create an Event : AI Background Removal
Paso 1: Event Management
Seleccionamos “Multifunctional Mode”. Tras realizar la selección, marcamos el apartado “Photo” de las opciones que aparecen a continuación.
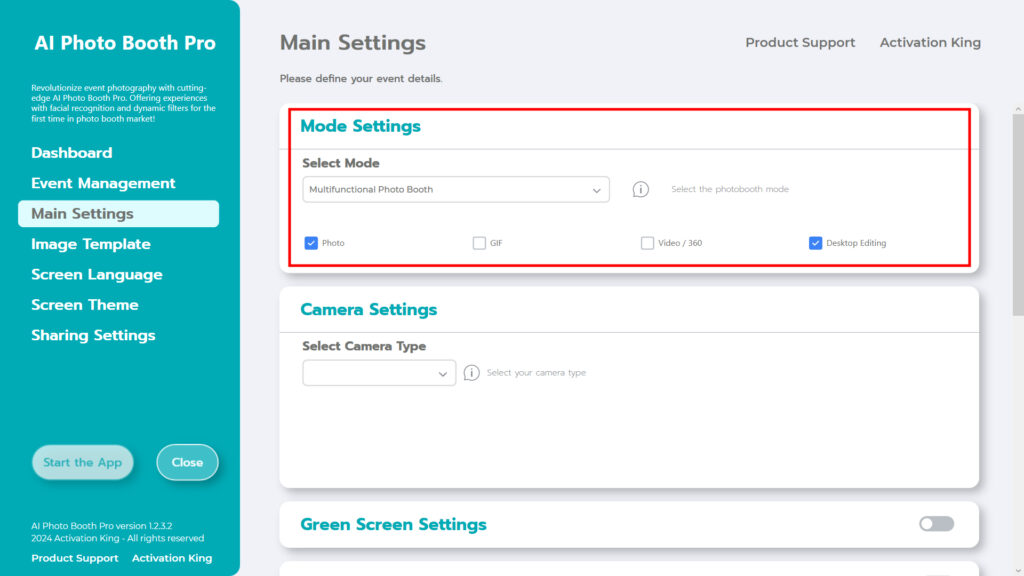
Paso 2: Configuración del tipo de cámara
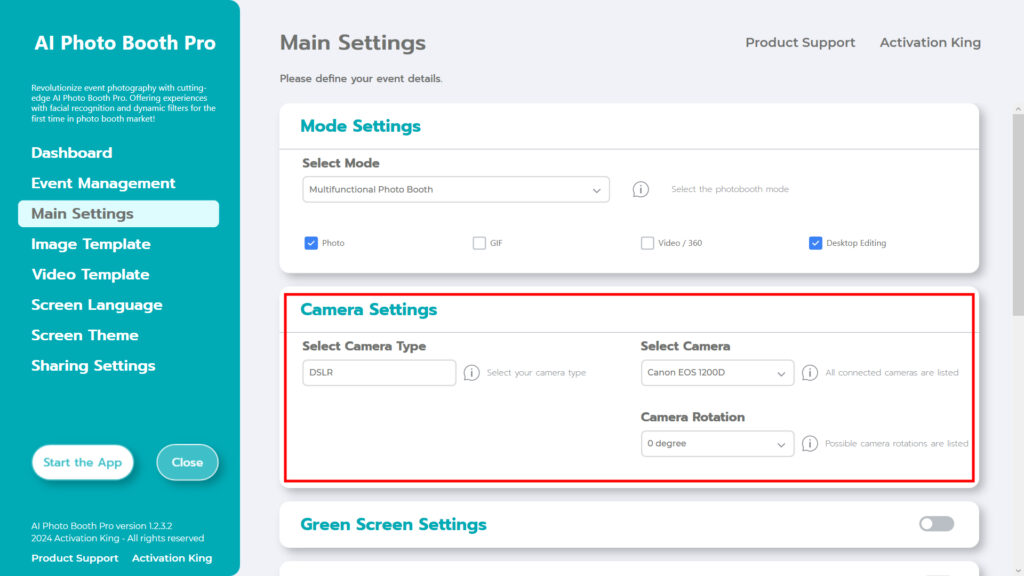
En el apartado “Camera Type Settings” seleccionamos el tipo de cámara que queremos utilizar desde el recuadro del apartado “Select Camera Type”. Al conectar la cámara al ordenador, aparecerá en el recuadro del apartado “Select Camera”. Tras seleccionar la cámara, podrás ajustarla según su uso horizontal o vertical desde el apartado “Camera Rotation”.
(Si no aparece, verifique que su cámara esté encendida y conectada a su computadora e intente nuevamente).
Paso 3 : AI Background Removal
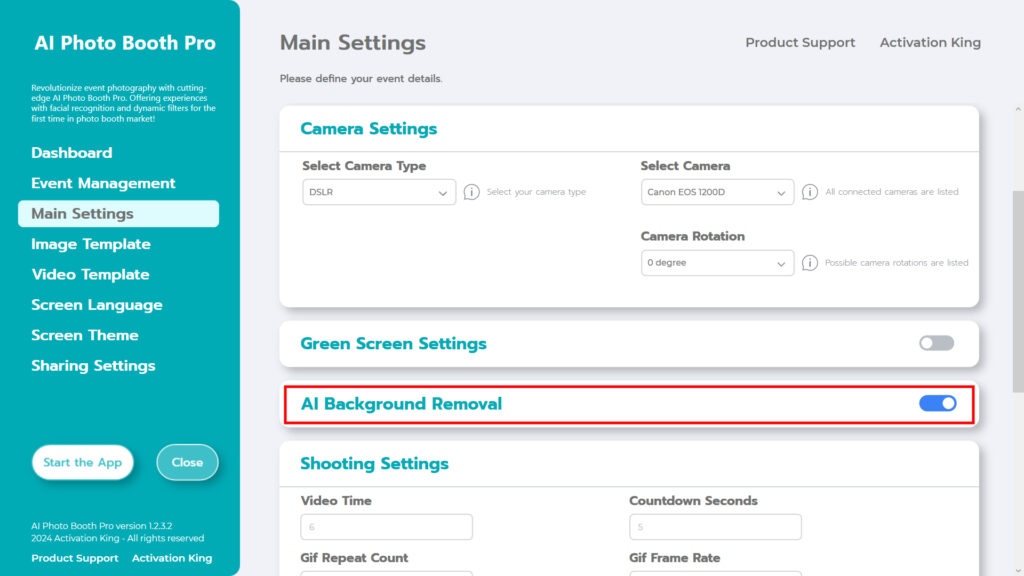
Activa el botón de AI Background Removal.
Paso 4: Plantilla de imagen
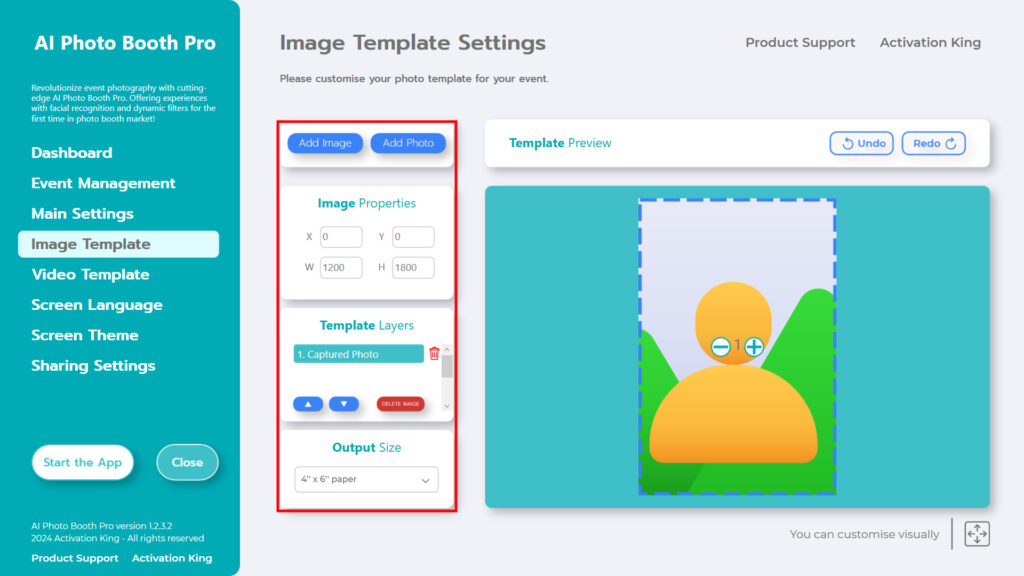
La sección “Image Template Settings” es la interfaz que usamos para ajustar el tamaño y la posición de las fotos que tomamos y para agregar marcos y fondos digitales.
Puedes determinar las dimensiones de tu foto en la sección “Output Size”. Si vas a imprimir desde una impresora, te recomendamos que introduzcas las dimensiones de tu papel de impresión como 6×4 o 6×8. Si solo vas a realizar trabajos digitales, también puedes considerar las otras opciones de 1280×1280, 1080×1920 o 1280×720.
Para añadir marcos digitales y stickers a tus fotos, hacemos clic en el apartado “Add Image” de arriba.
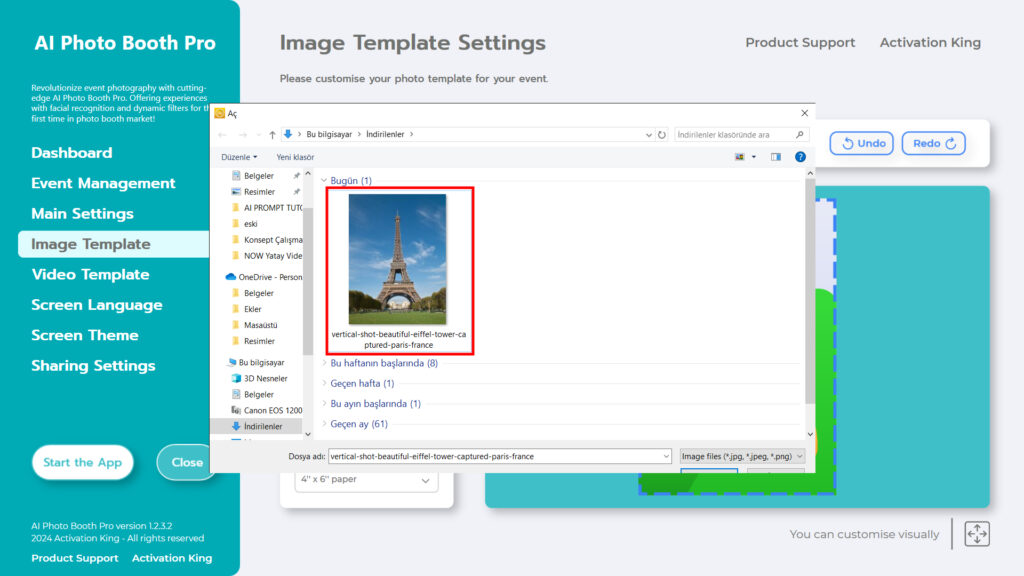
En esta sección, seleccione el fondo y el marco que desea agregar.
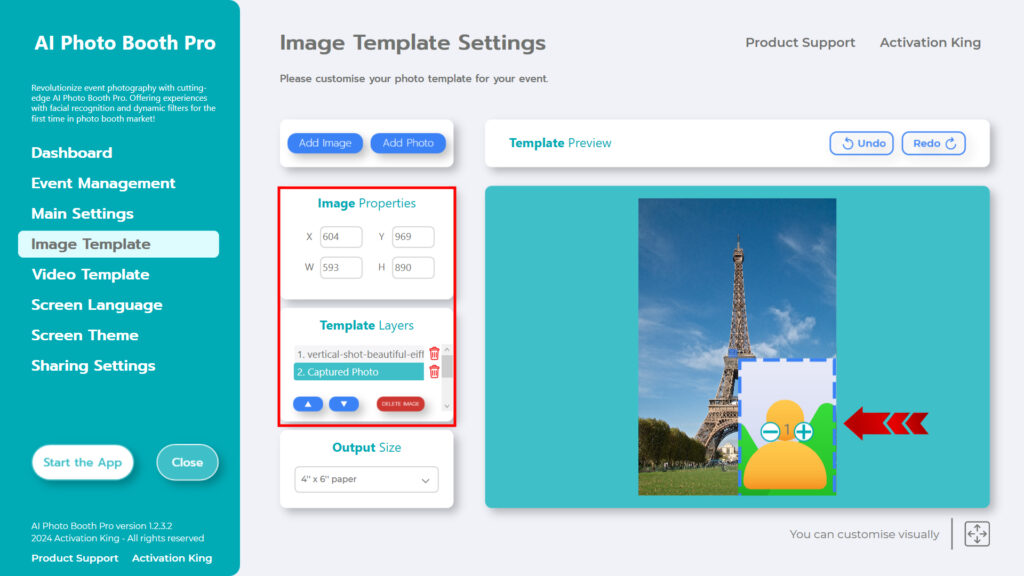
Después de seleccionar la imagen de fondo, ajusta la posición de la persona que vas a fotografiar. Puedes arrastrarla y soltarla con el ratón o indicar las dimensiones desde la sección Propiedades de la imagen.
Paso 5: Iniciar las aplicaciones
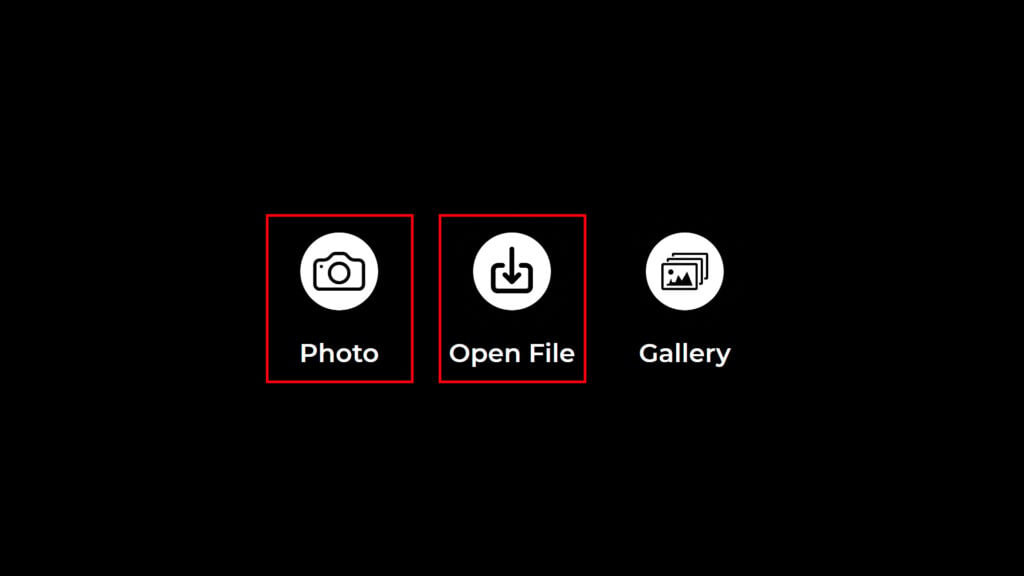
Cuando ingreses a la sección “Start the Apps”, te aparecerá esta pantalla. Puedes tomar una instantánea presionando el ícono “Photo” y puedes usar tus fotos existentes presionando el botón “Open File”.
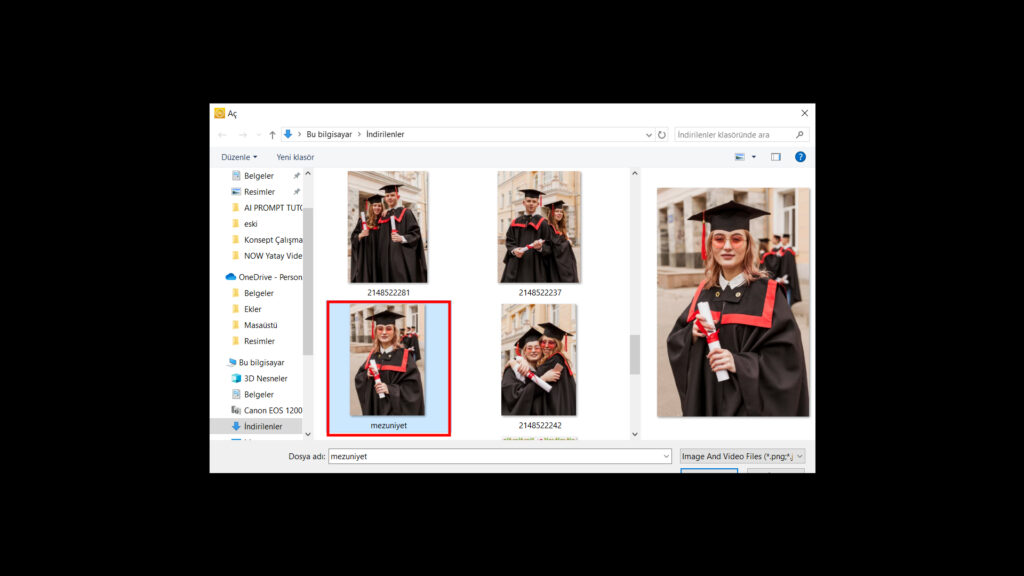
Como quiero utilizar una foto existente, hago clic en el botón Abrir archivo. Luego, en la ventana que se abre, selecciono la foto que quiero utilizar.
Después de seleccionar tu foto, tu proceso se completará automáticamente.

Puedes obtenerla impresa, por correo electrónico, por SMS o escaneando el código QR en la sección de la derecha. Pulsa el icono “DONE” para volver a la pantalla de disparo.
