Creando un evento con Mirror Booth
Paso 1: Configuración del modo
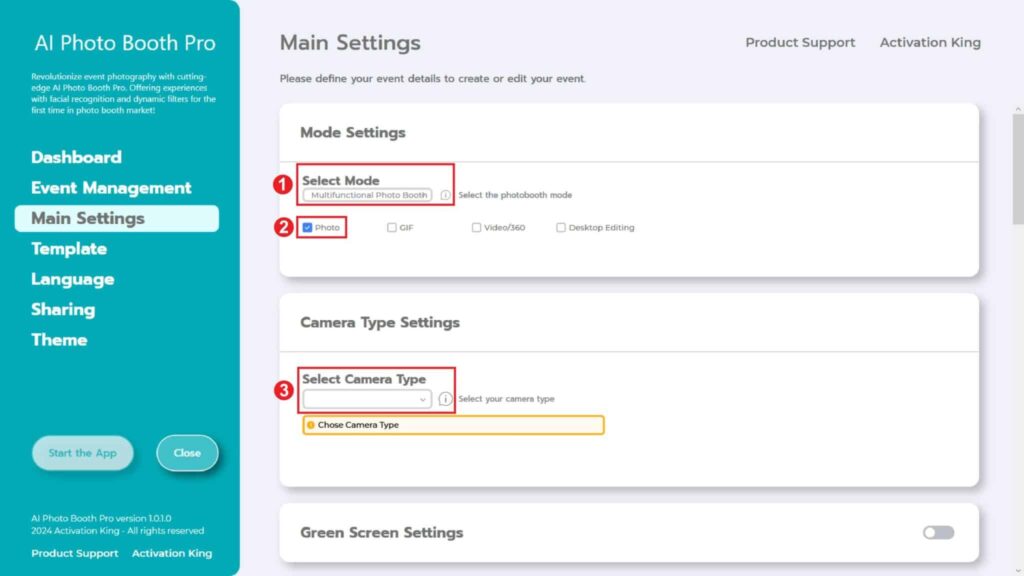
“Select Multifunctional Mode ”. Después de realizar la selección, marque la opción “Photo” entre las opciones que aparecen a continuación.
Paso 2: Configuración del tipo de cámara
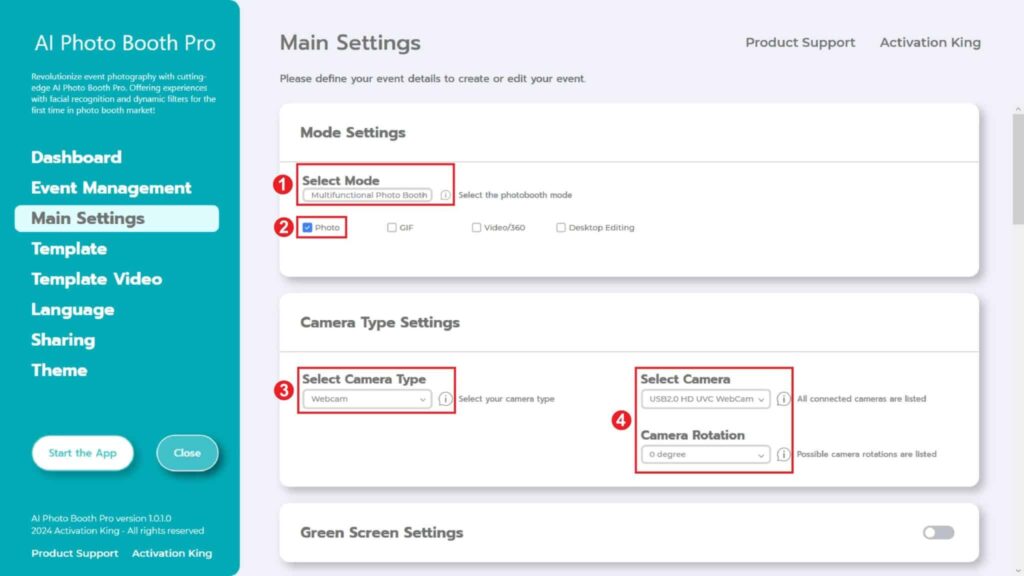
En la sección “Camera Type Settings” , seleccione el tipo de cámara que desea utilizar en la casilla de verificación denominada “Select Camera Type”. Cuando conecte la cámara a su computadora, aparecerá en la casilla de verificación denominada “Select Camera”. (Si no aparece, verifique que su cámara esté encendida y conectada a su computadora, luego vuelva a intentarlo). Después de seleccionar su cámara, puede ajustar la orientación “Camera Rotation” según su uso horizontal o vertical.
Paso 3: Configuración de la cámara
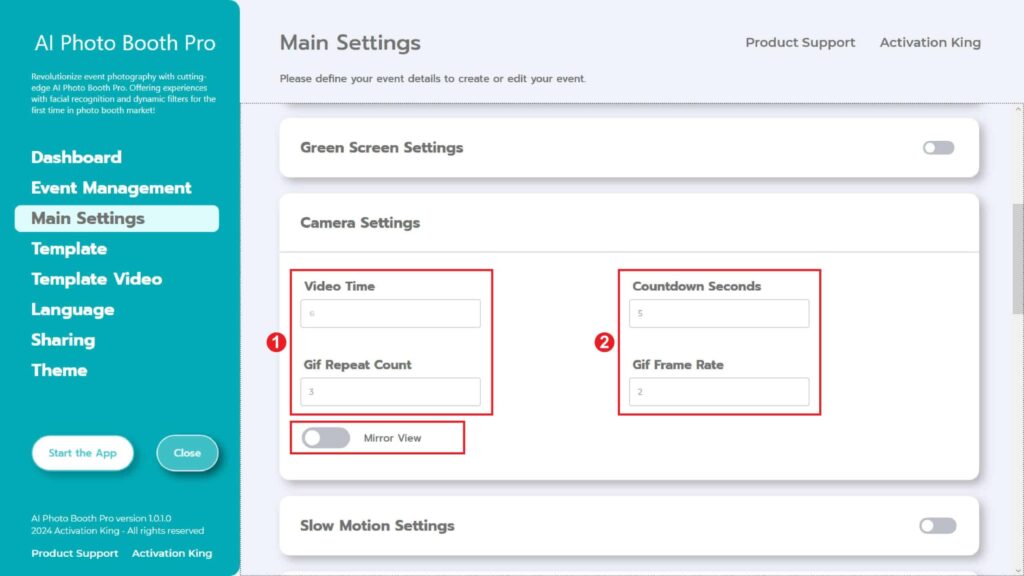
En la sección “Camera Settings” , en la parte “Countdown Seconds” se muestra el intervalo de tiempo después de dar la orden de tomar una foto, durante el cual puedes verte en la pantalla y ajustar tu pose. En resumen, puedes configurar tu temporizador de fotos desde esta sección.
Si deseas reflejar tus fotos, activa el botón “Mirror View” .
Paso 4: Plantilla
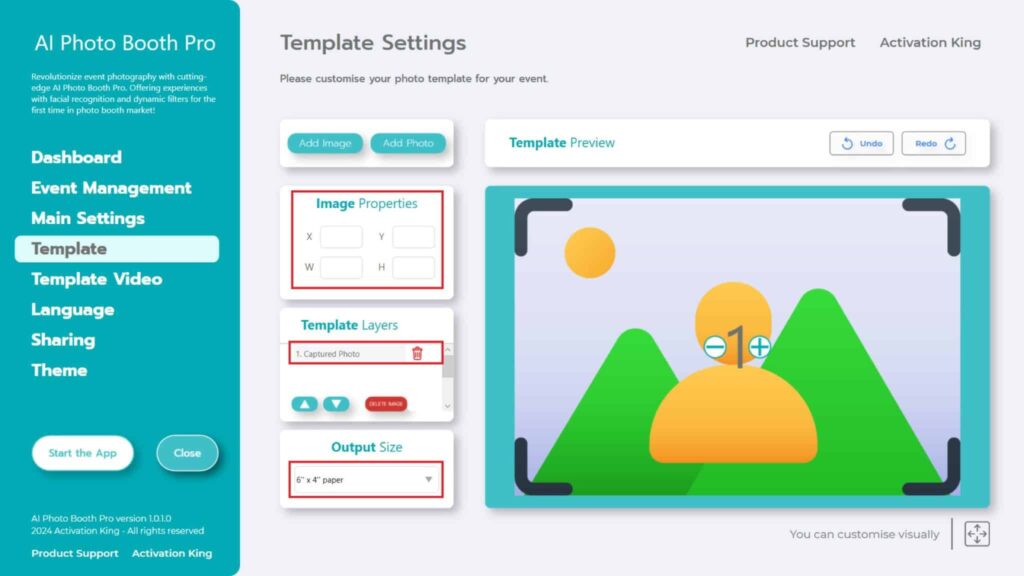
La sección “Template Settings” es donde ajustamos las dimensiones y posiciones de las fotos que tomamos, y donde agregamos marcos digitales y pegatinas.
En la sección “Output Size” , puedes determinar las dimensiones de tu foto. Si vas a imprimirla, te recomendamos que introduzcas las dimensiones del papel de impresión, como 6×4 o 6×8. Si solo vas a realizar trabajos digitales, también puedes considerar otras opciones, como 1280×1280, 1080×1920 o 1280×720.
Para agregar marcos digitales y stickers a tus fotos, presiona la sección “Add Image” ubicada arriba.
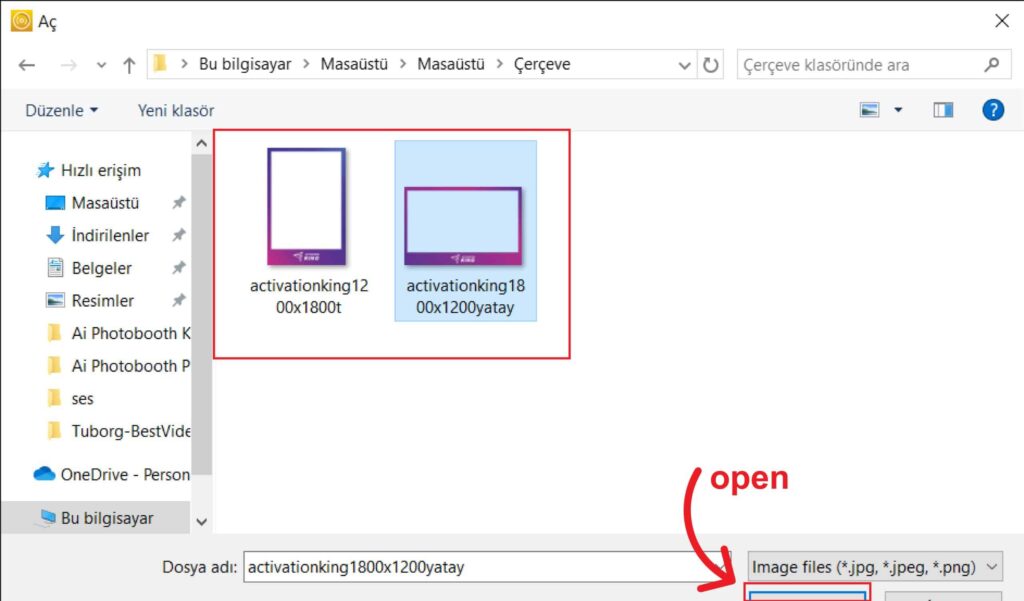
En esta sección selecciona el marco horizontal o vertical que deseas utilizar y haz clic en ”open”.
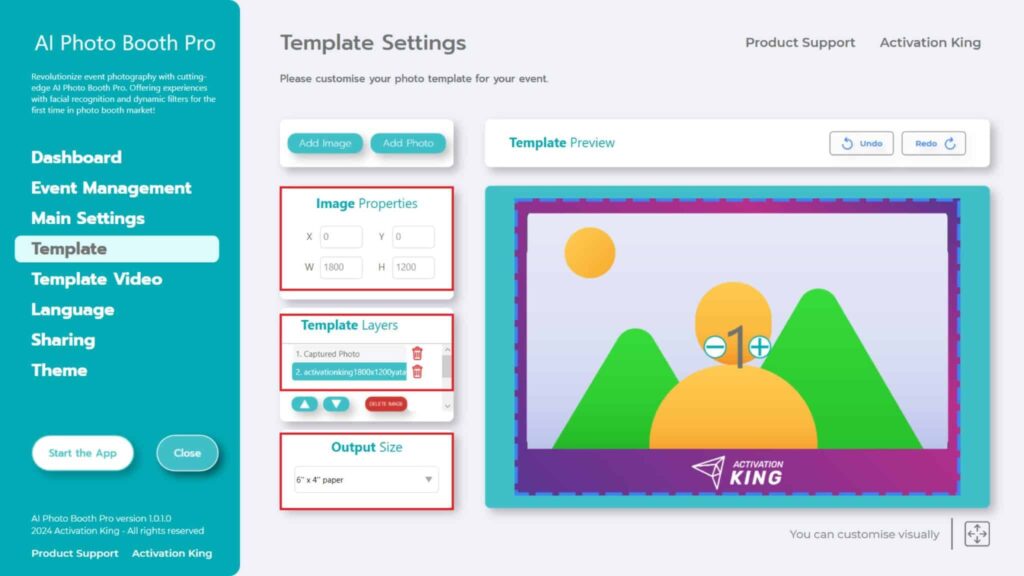
Si el marco que agregó tiene las mismas dimensiones que su “Output Size”, se ajustará automáticamente.
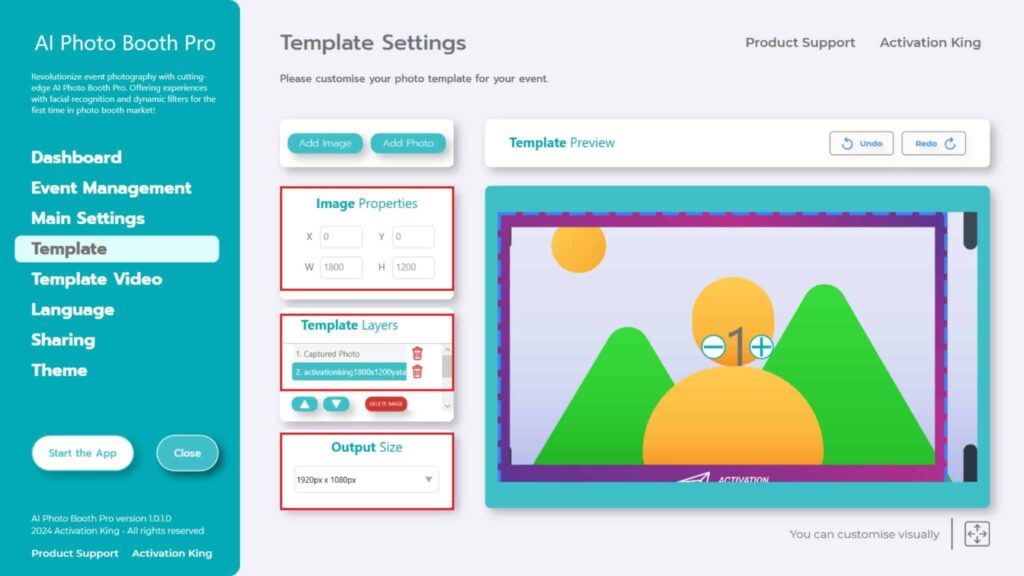
Si el marco tiene dimensiones diferentes, haga clic una vez en el marco en la sección “Template Layers” . Ingrese las dimensiones del “Output Size” en la sección “Image Properties” y asegúrese de que el marco se ajuste perfectamente a la imagen.
Paso 5: Configuración del tema
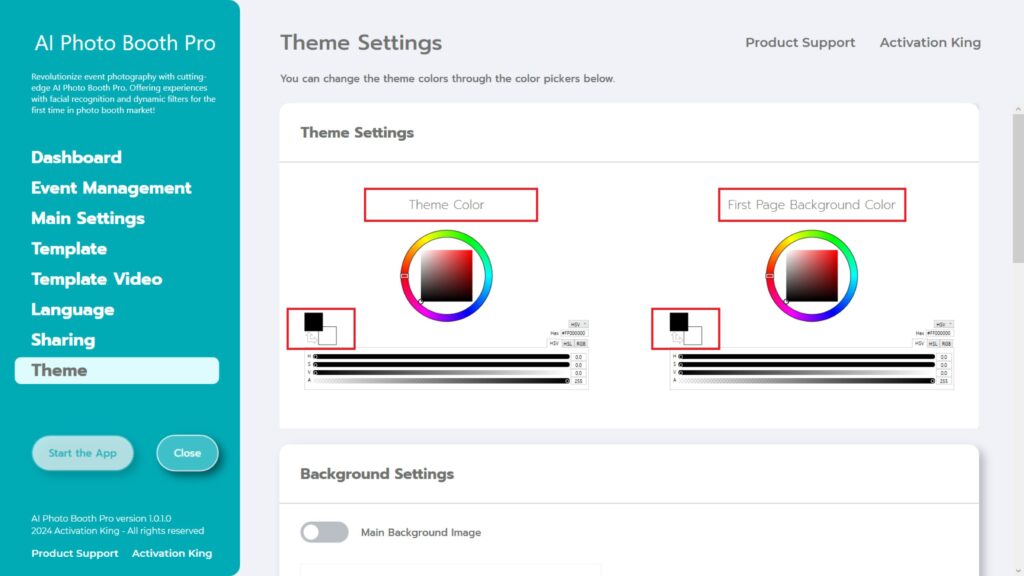
”Theme Settings” es la sección donde puedes personalizar la configuración de la pantalla principal.
Paso 6: Espere la configuración del video
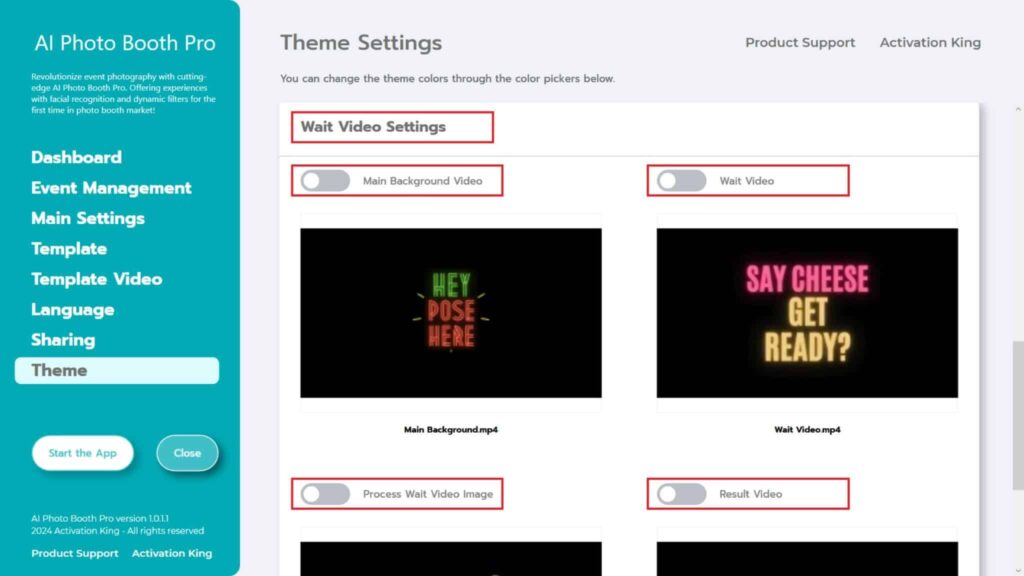
En la sección ‘‘Wait Video Settings” , puede mejorar los períodos de espera durante el proceso de toma de fotografías agregando varios videos, creando una experiencia agradable.
Si activa “Main Background Video”, el video que haya agregado se reproducirá en su pantalla principal.
Al activar “Wait Video” se reproducirá el video que hayas agregado durante la pantalla de cuenta regresiva.
Al habilitar “Process Wait Video Image”, se mostrará el video que haya agregado después de tomar la foto.
Paso 7: Iniciar las aplicaciones
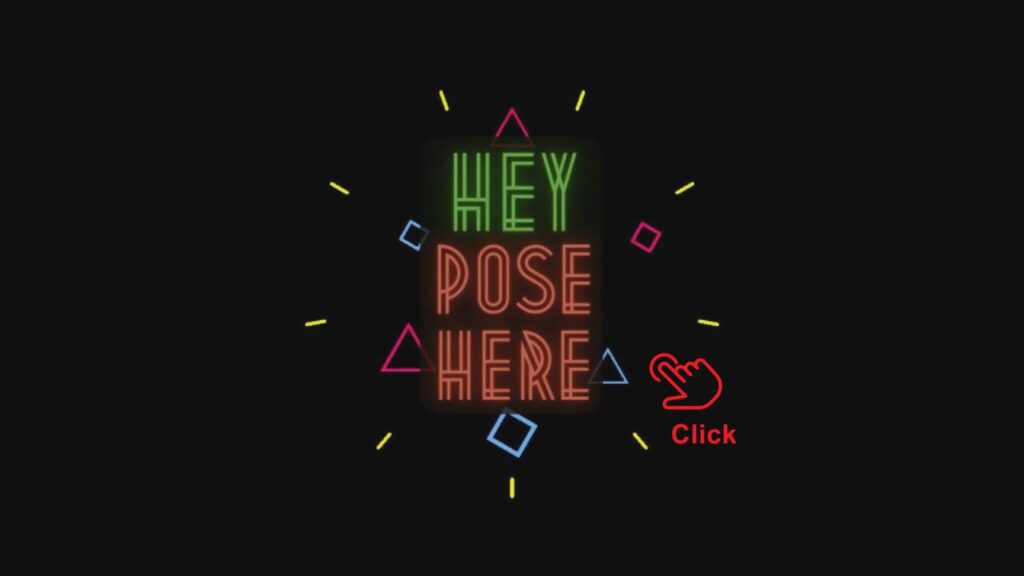
Cuando ingreses a la sección “Start the Apps” , serás recibido con una pantalla animada.
Toque una vez en la pantalla.
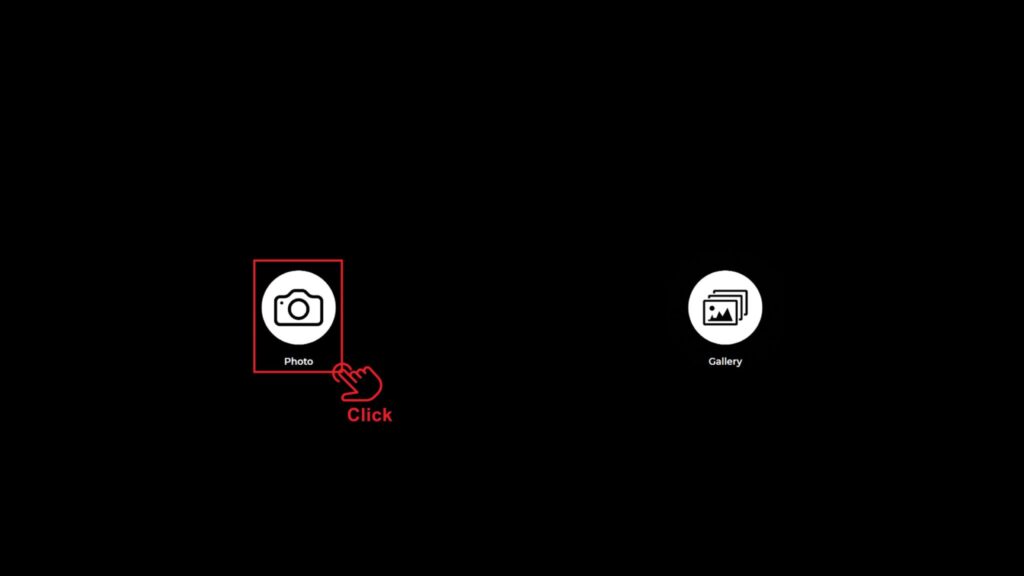
Haga clic una vez en el icono “Photo” .
Después de la pantalla de cuenta regresiva que hayas configurado, se tomará tu foto.
El proceso de captura de fotografías irá acompañado de los vídeos que hayas añadido en la sección “Wait Video Settings” .

Después de tomar la foto, su imagen aparecerá con el marco agregado.
En el lado derecho, podrá encontrar opciones para Imprimir, Enviar por correo electrónico, enviar por SMS u obtener un código QR.
Para volver a la pantalla de disparo, haga clic en el ícono “DONE” .
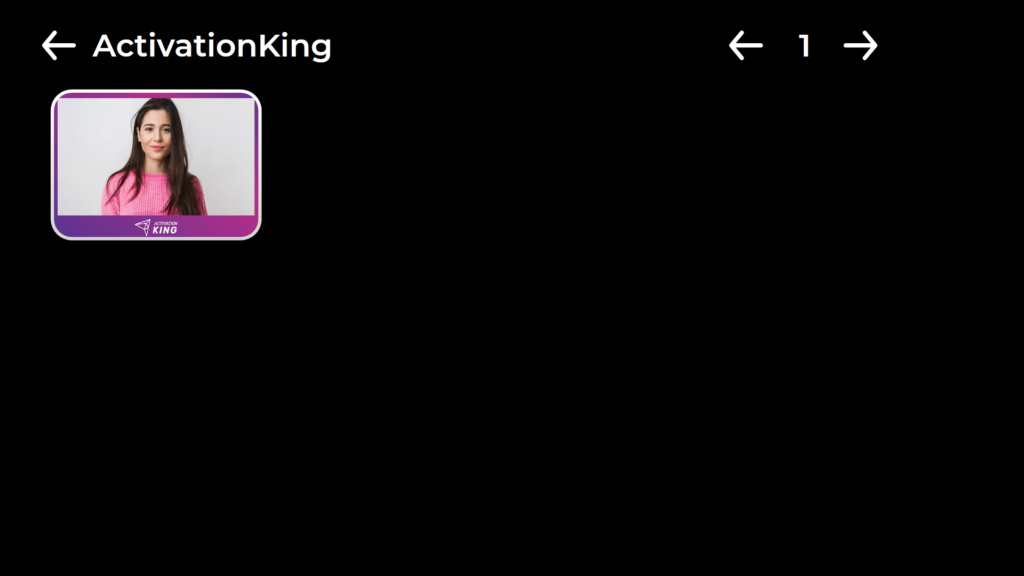
Cuando pulsas el icono “Gallery”, accedes a las imágenes que has tomado anteriormente.
Para regresar al “Settings Menu”, presione la tecla “F11” o, para usuarios con dispositivos de pantalla táctil, simplemente toque la esquina superior derecha cinco veces seguidas.
