Paso 1: Event Management
Para utilizar el software de pared de mosaico, necesitas dos pantallas. La primera pantalla será la pantalla donde cargarás las imágenes que moderas. La otra pantalla será tu pared de mosaico.
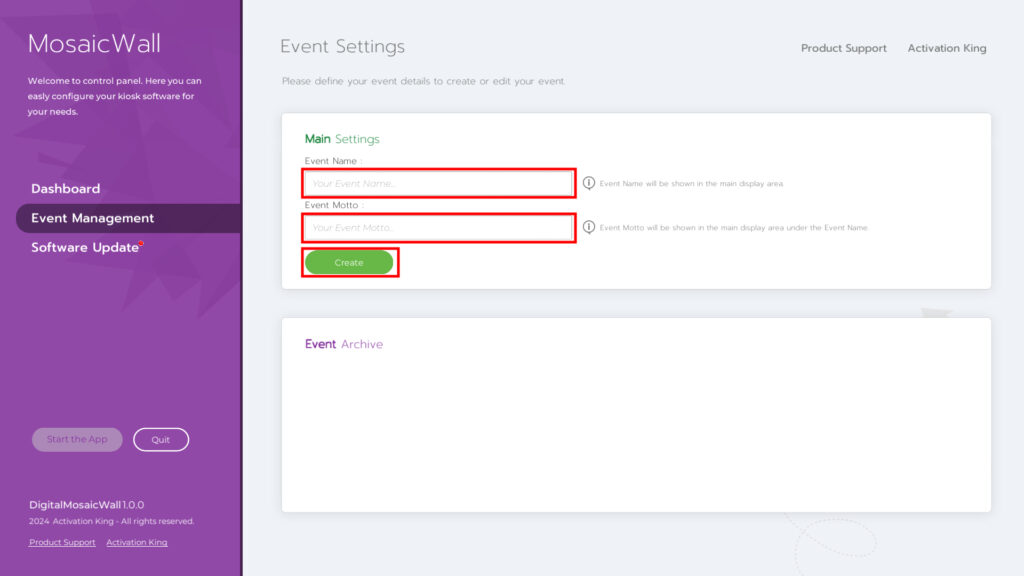
“Event Management” es la página en la que puede consultar sus eventos actuales y crear nuevos eventos. Después de ingresar a esta página, escriba un nombre de evento en el cuadro Nombre del evento en la sección “Main Settings” . La sección del lema del evento es completamente opcional y puede dejarla en blanco si lo desea. Luego haga clic en el botón “Create” .
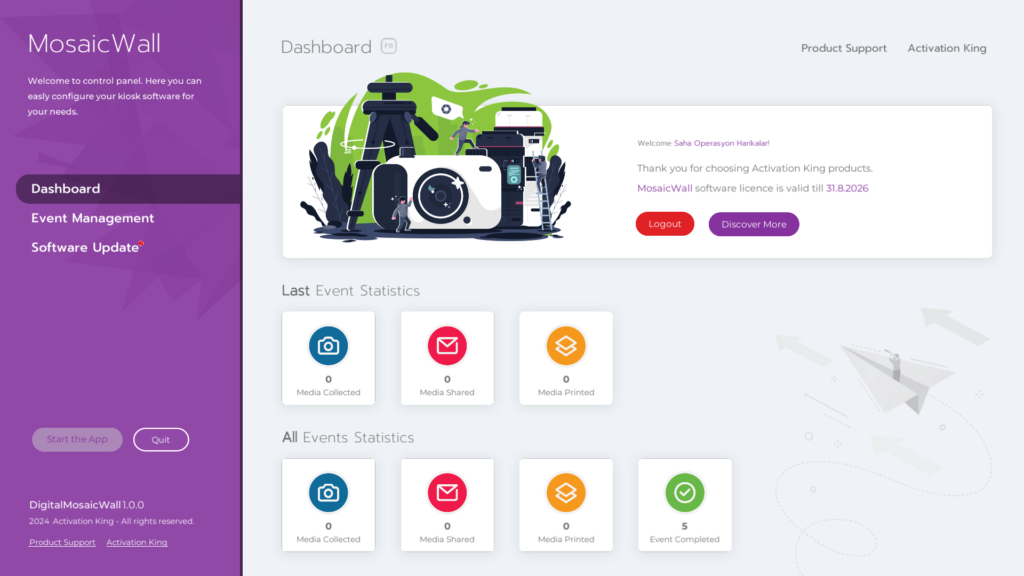
De esta forma habrás creado tu primer evento.
Paso 2: Main Settings
Después de crear su evento, haga clic en “Configuración principal” en el panel izquierdo.
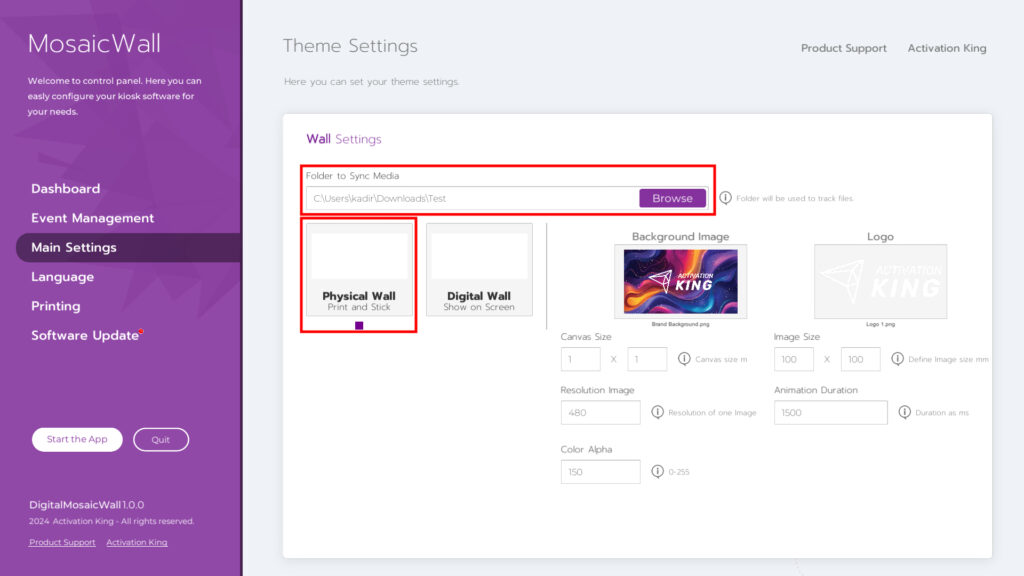
Una vez que se abre la página, lo primero que debemos hacer aquí es seleccionar la carpeta donde se encuentran las imágenes tomadas para el muro de mosaico. Haga clic en el botón Explorar en la sección Carpeta para sincronizar medios. Seleccione la carpeta donde se encuentran las imágenes. Luego, asegúrese de que la casilla “Muro físico” que se encuentra debajo esté seleccionada. Si no está seleccionada, haga clic en ella una vez.
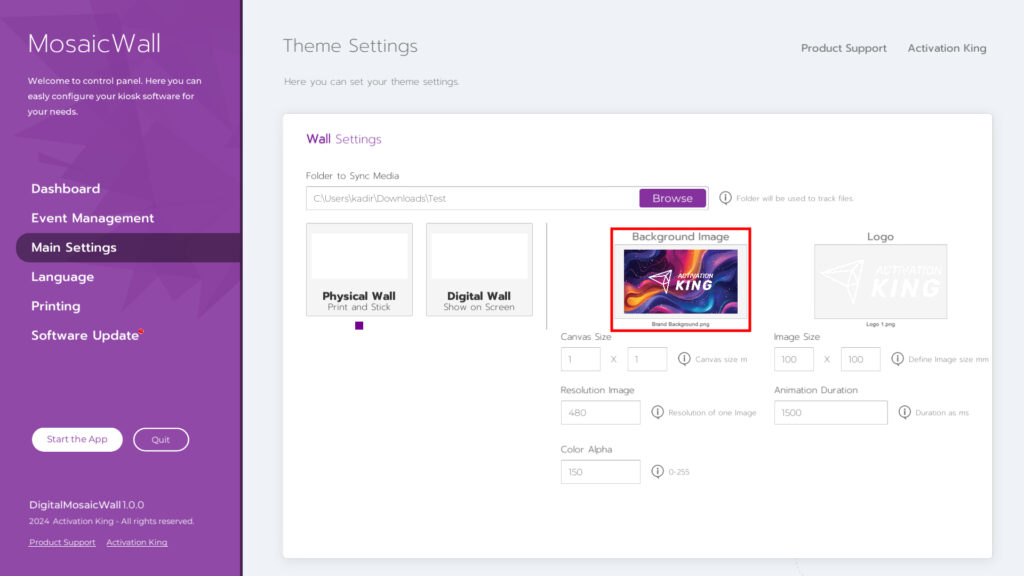
Sube tu imagen a la sección “Imagen final” del mosaico que deseas crear.
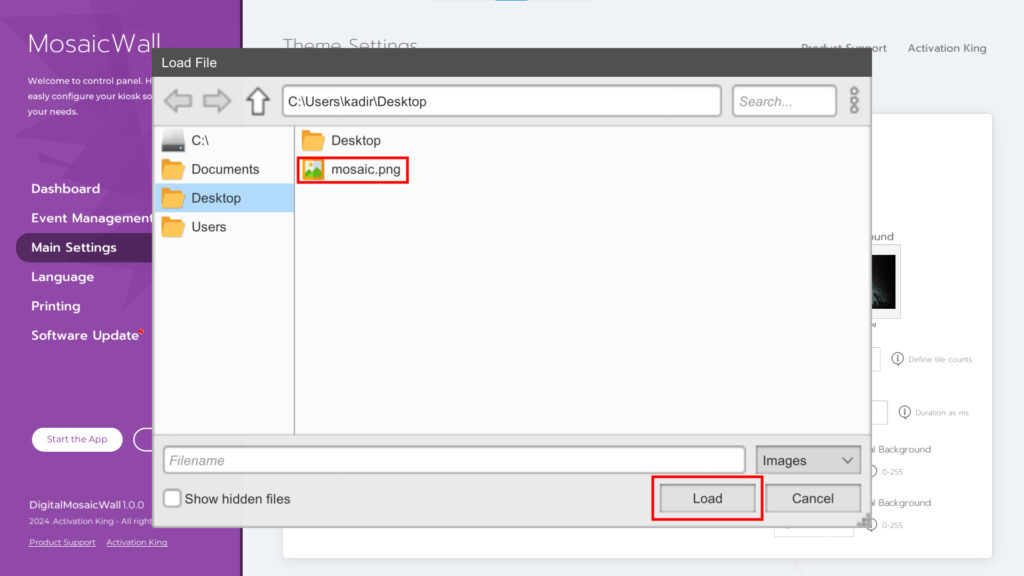
Para subir tu imagen a la sección Imagen Final, haz clic una vez sobre la imagen. Selecciona tu foto en la pantalla que se abre y presiona el botón “load” .
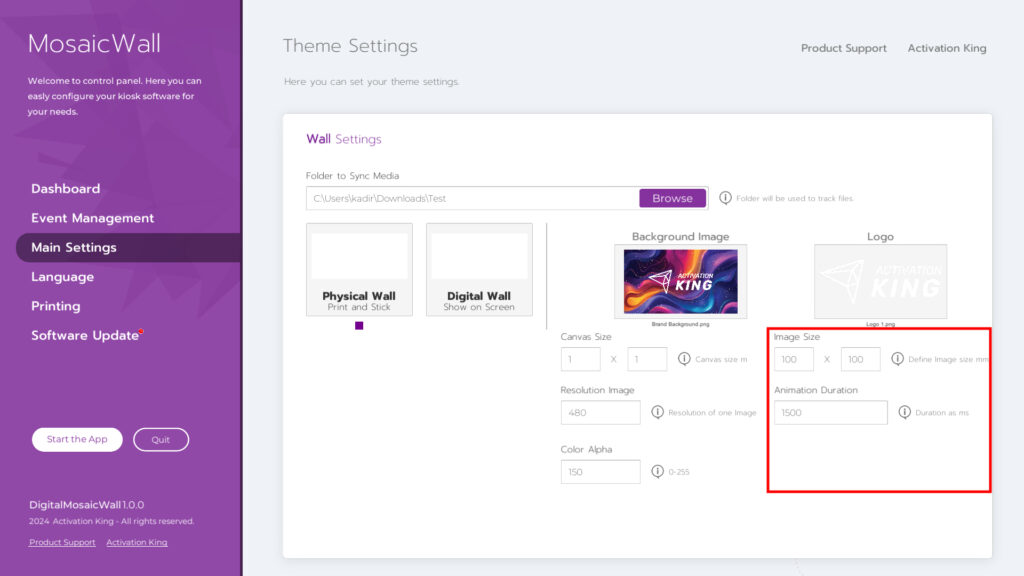
Cuando llegamos a la sección de ajustes, “Fila y Columna” es el apartado donde escalamos en mm las fotos de las personas que tomamos. Escálala de forma que no exceda las dimensiones del papel fotográfico que vas a imprimir.
La sección Duración de la animación es una configuración para el Muro de mosaico digital. Puede continuar sin cambiar esta configuración.
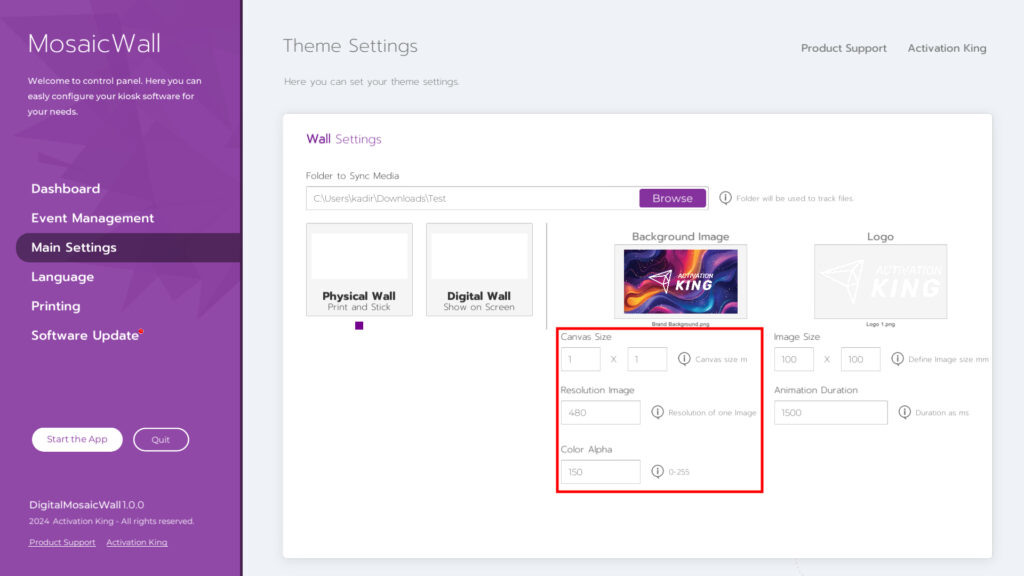
La sección Canvas Scale es el tamaño de la pantalla en la que proyecta la imagen del mosaico. El valor de la medida que ingrese en esta sección y la medida que ingrese en la sección “row and column” crearán cuadrados para las fotos del mosaico.
La sección Resolución de imagen muestra la resolución de la foto que tomó en la pared de mosaico. Por ejemplo, tomó una foto con una resolución de 1080, pero cuando llega a la pared de mosaico, bajará a una resolución de 480. Dado que las fotos que tomó se mostrarán como pequeños cuadrados, la resolución de 480 será más que suficiente. Si lo desea, puede establecerla en 720, 1080. Aumentar esta resolución puede sobrecargar su sistema. Si mantiene la resolución alta, utilice una computadora de alto rendimiento.
La sección Color Alfa muestra el valor de opacidad de la imagen que aparecerá en la versión final.
Paso 3: Configuración de idioma
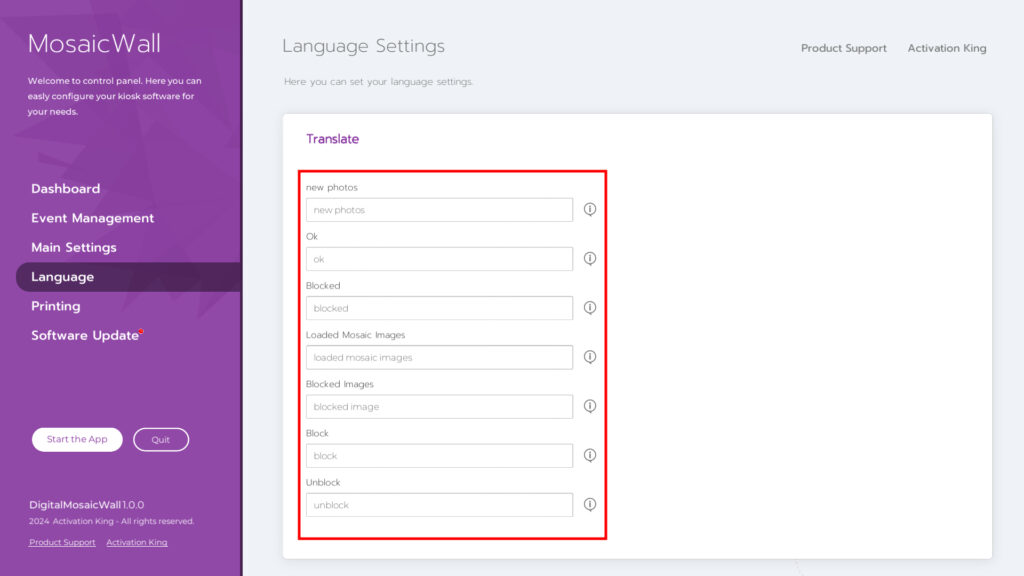
Esta es el área donde puedes personalizar ciertos textos en la sección Idioma.
Paso 4: Configuración de la impresora
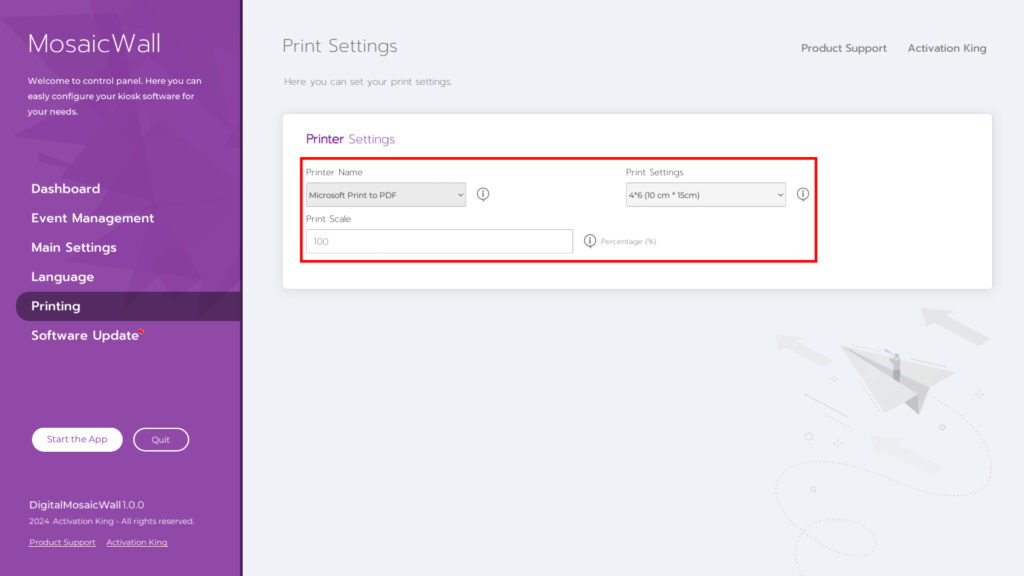
En la sección Nombre de la impresora , seleccione la impresora conectada a su dispositivo.
En la sección Configuración de impresora , ingrese el tamaño de papel de la impresora que utilizará.
En la sección Escala de impresora , puedes cambiar tu escala.
Paso 4: Iniciar las aplicaciones
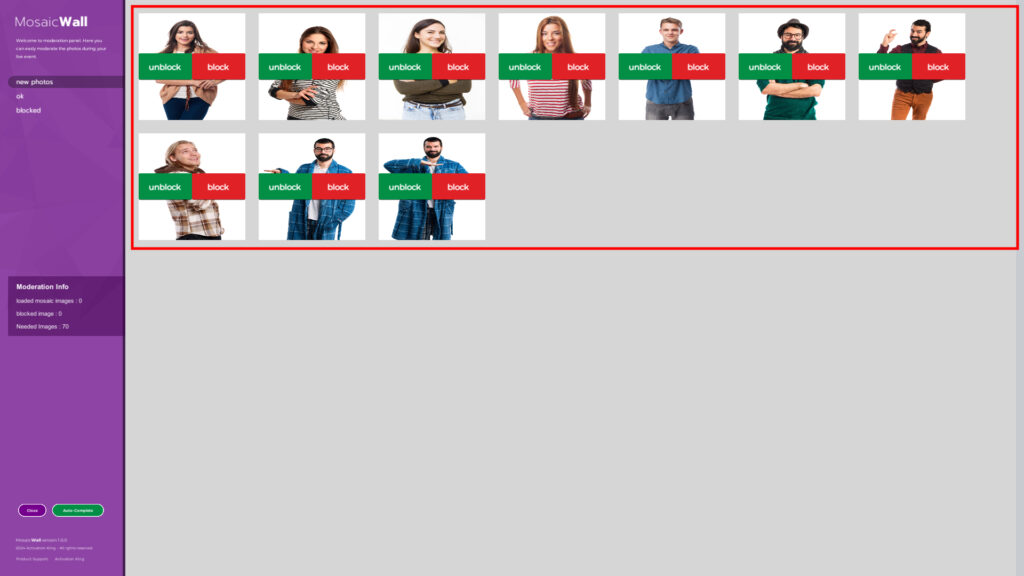
Después de pulsar el botón Iniciar aplicación , verás las imágenes en la carpeta que hayas seleccionado. Tu pared de mosaicos aparecerá en tu segunda pantalla. Cuando pulses el botón de desbloqueo en las fotos, comenzará a imprimirse desde la impresora. Cuando pulses el botón de bloqueo, eliminarás la imagen.
Podrás ver las imágenes aprobadas y bloqueadas presionando las pestañas de la sección superior izquierda.
En la sección de información de moderación, puedes ver cuántos marcos has creado en tu pared de mosaico y cuántos de estos marcos tienen fotos agregadas.
En la segunda pantalla verás la ubicación de las imágenes impresas. En caso de que la foto desaparezca, puedes presionar sobre la imagen perdida en la segunda pantalla e imprimirla nuevamente.
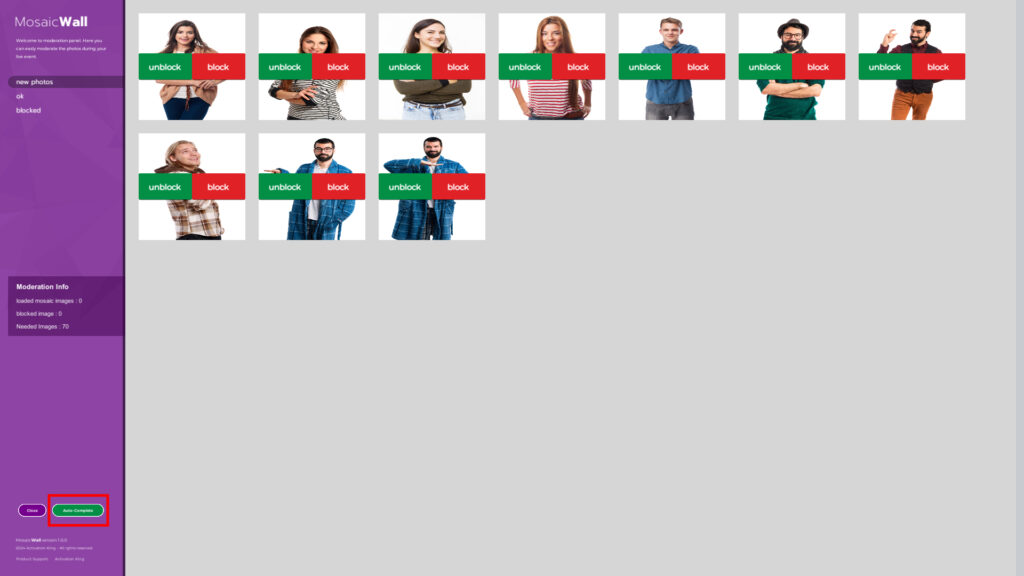
El botón Autocompletar en la parte inferior produce fotos que puedes completar si falta alguna y no queda nadie para tomarla.
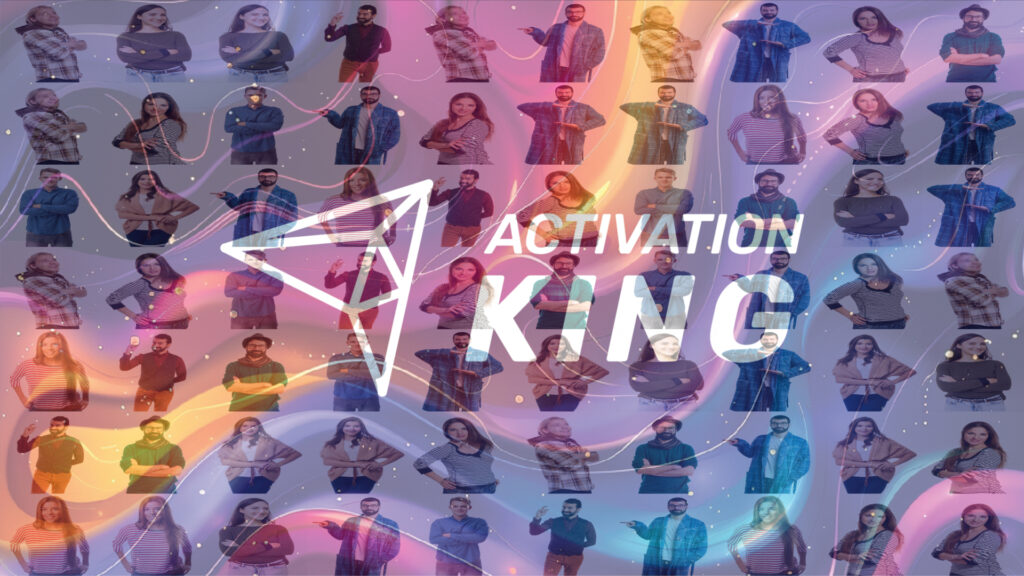
Una vez que hayas añadido todas las fotos, tu pared de mosaico estará completa. Una vez que la pared esté completa, se renderizará automáticamente en 16k. Por lo tanto, no importa cuán grande sea tu pared de mosaico, tendrás rostros humanos claros.
