Creating an Event: Green Screen
Paso 1: Configuración del modo
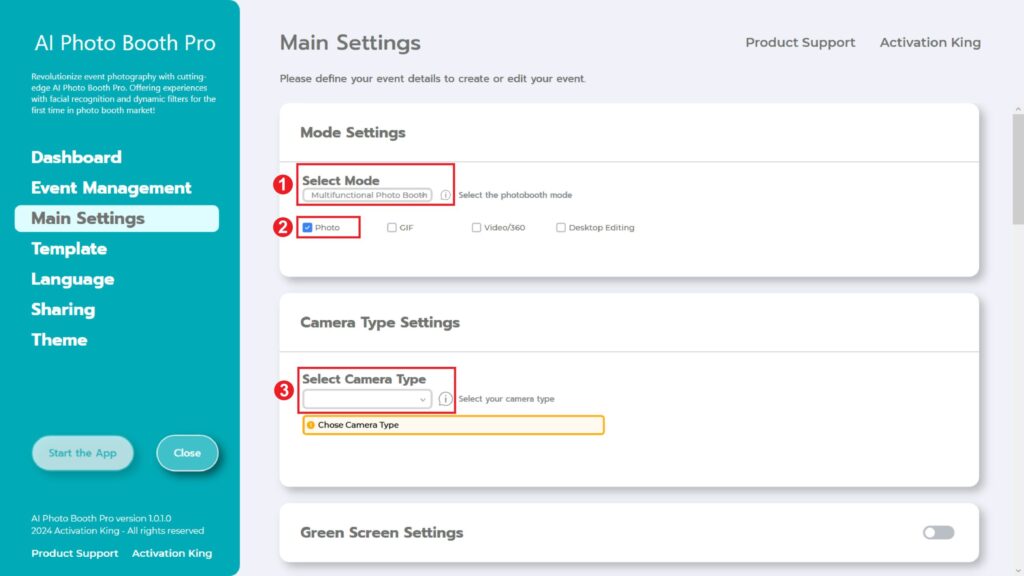
Seleccionamos el “Multifunctional Mode”. Luego de realizar la selección, marcamos la opción “Photo” de las opciones que aparecen a continuación.
Paso 2: Configuración del tipo de cámara
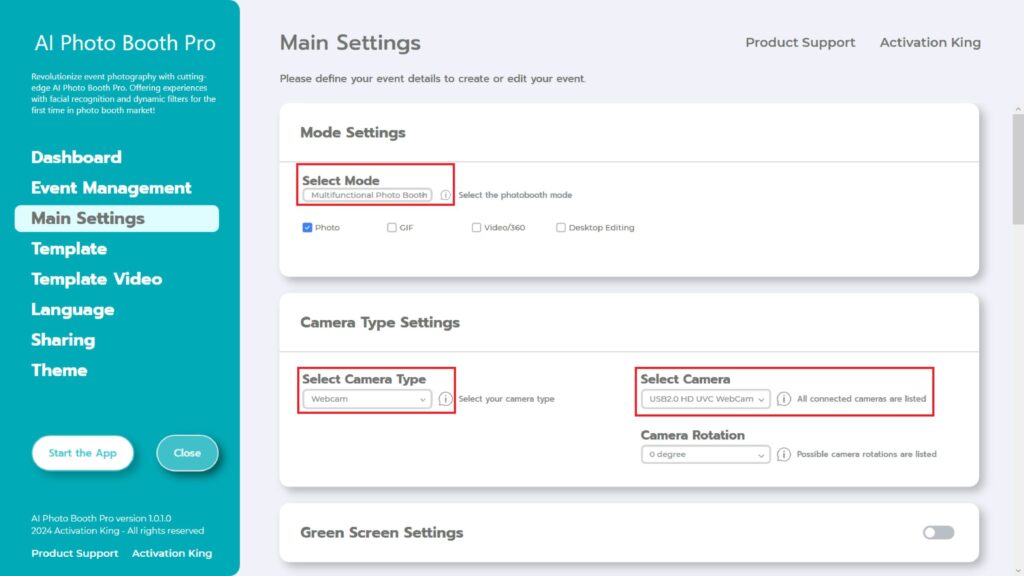
En la sección “Camera Type Settings” , seleccionamos el tipo de cámara que queremos utilizar desde la casilla “Select Camera Type”. Cuando conectes tu cámara a tu computadora, aparecerá en la casilla “Select Camera”. (Si no aparece, verifica que tu cámara esté encendida y conectada a tu computadora, luego vuelve a intentarlo). Luego de seleccionar tu cámara, puedes ajustar la orientación “Camera Rotation” según su uso horizontal o vertical.
Paso 3: Configuración de la pantalla verde
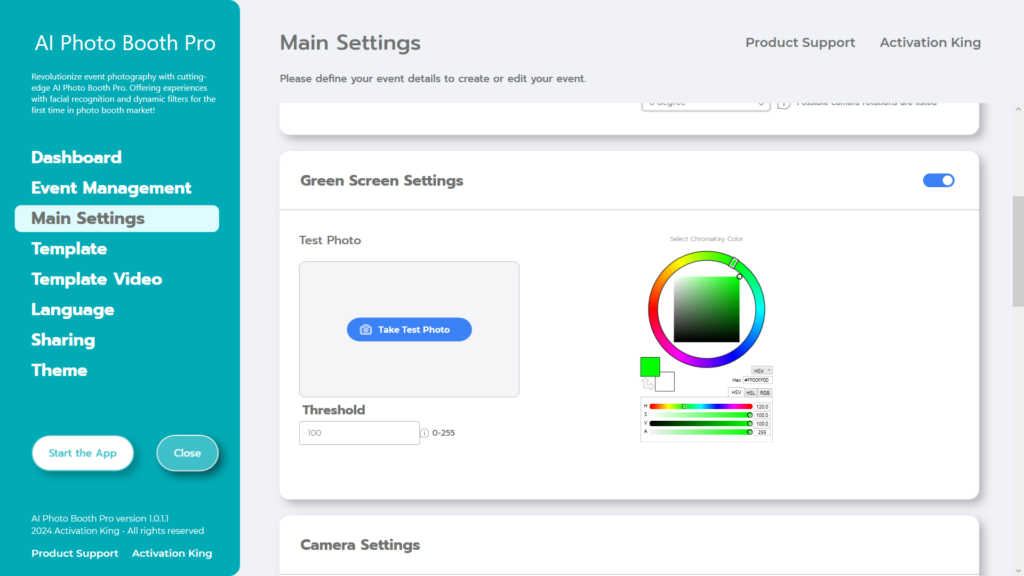
Después de activar la casilla de verificación “Green Screen Settings” , aparecerán algunas configuraciones para eliminar el fondo.
De forma predeterminada, el color verde está seleccionado en la paleta de colores de la derecha. Teniendo en cuenta el entorno y los factores de iluminación, puede haber variaciones en el tono del verde.
Por lo tanto, presione el botón “Take Test Photo” en la sección “Test Photo” .
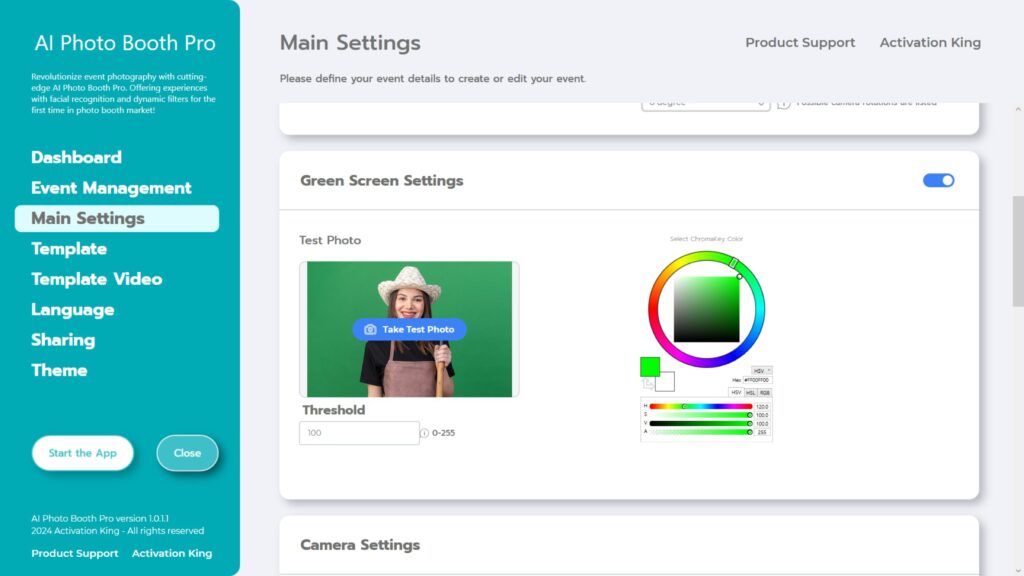
Después de tomar la foto de prueba, puedes ajustarla manualmente usando la paleta de colores de la derecha o hacer clic una vez en el color que deseas eliminar de tu imagen.
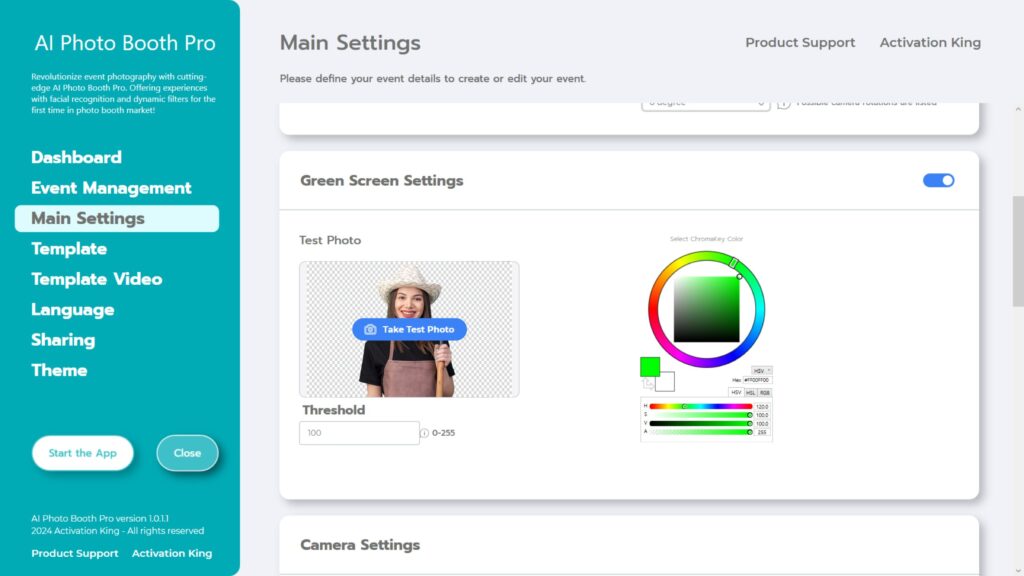
El software eliminará automáticamente el fondo.
Puede realizar ajustes más precisos aumentando o disminuyendo el valor de “Threshold”.
Paso 4: Configuración de la cámara
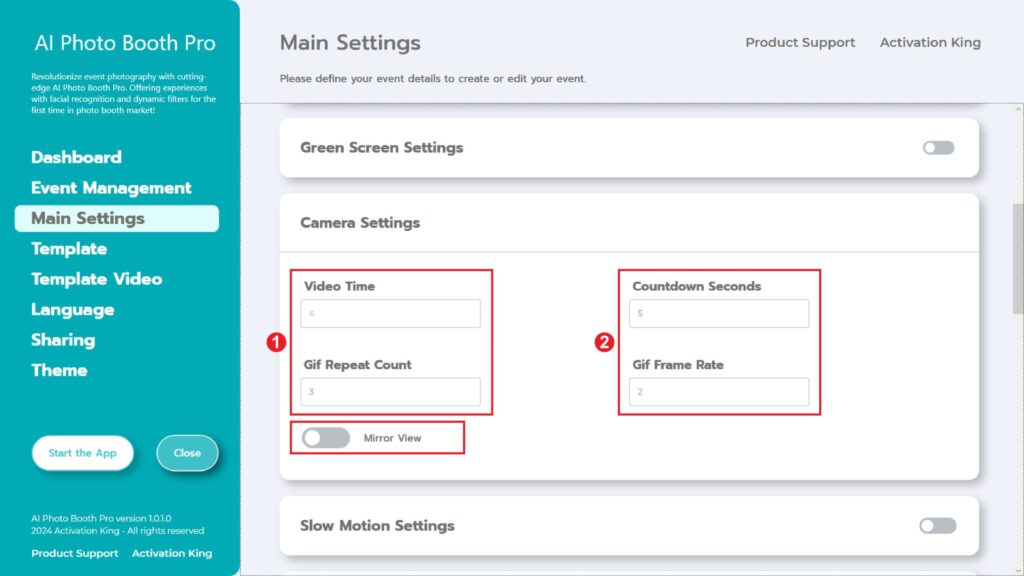
La sección “Countdown Seconds” de “Camera Settings” te permite establecer el intervalo de tiempo entre dar la orden de tomar una foto y verte en la pantalla para ajustar tu pose. En resumen, puedes ajustar el temporizador de tus fotos desde esta sección.
Paso 5: Plantilla
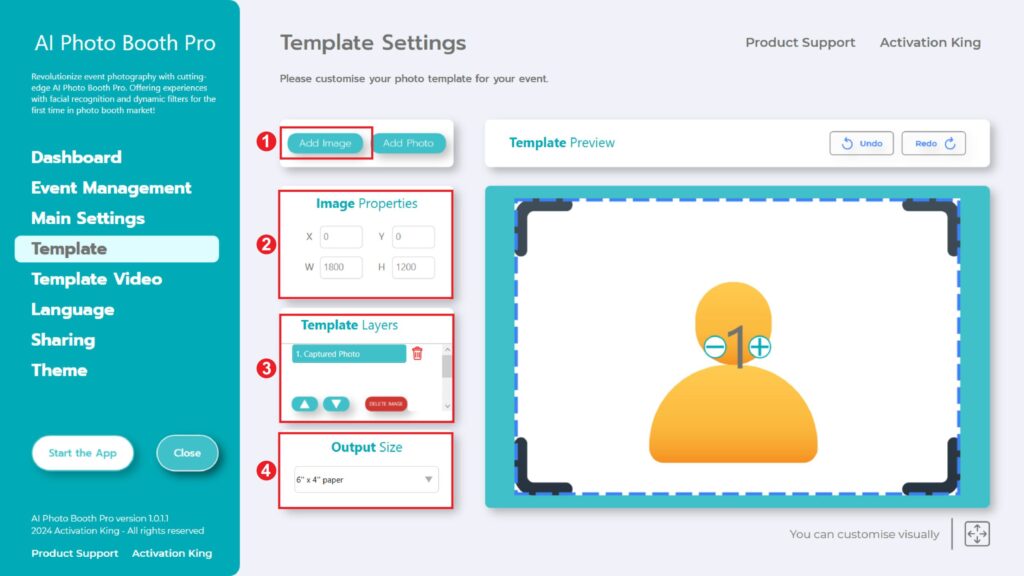
La sección “Template Settings” es la interfaz donde podemos ajustar las dimensiones y posiciones de las fotos que tomamos, asignar visuales al fondo y agregar marcos digitales y stickers.
En la sección “Output Size” , puedes determinar las dimensiones de tu foto. Si vas a imprimirla, te recomendamos que introduzcas las dimensiones del papel de impresión, como 6×4 o 6×8. Si solo vas a realizar trabajos digitales, también puedes considerar otras opciones, como 1280×1280, 1080×1920 o 1280×720.
Para agregar una imagen al fondo de tu foto, presiona el botón “add image” .
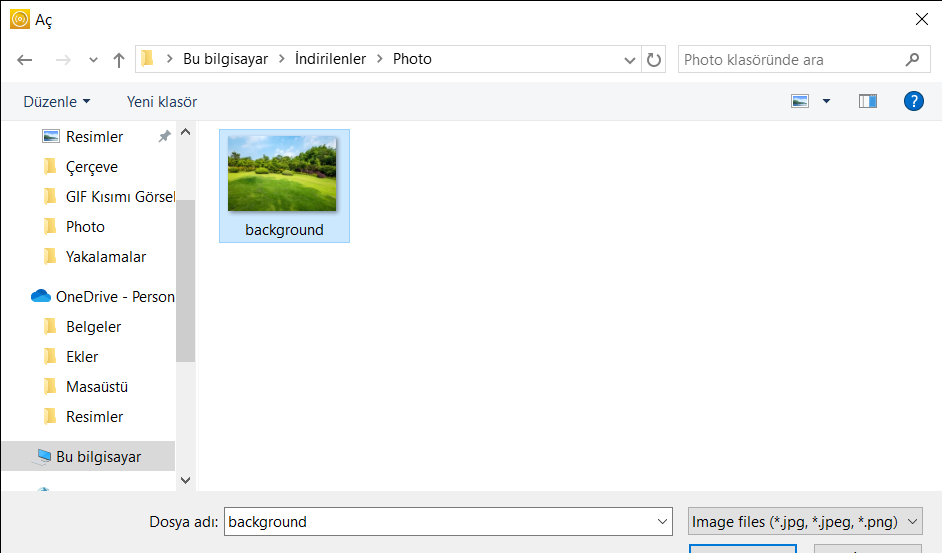
Una vez que haya encontrado su imagen en su computadora, haga clic en ella una vez y luego presione el botón “open” .
(Solo puedes agregar un fondo al software a la vez. Pronto lanzaremos una actualización en la que podrás agregar varios fondos).
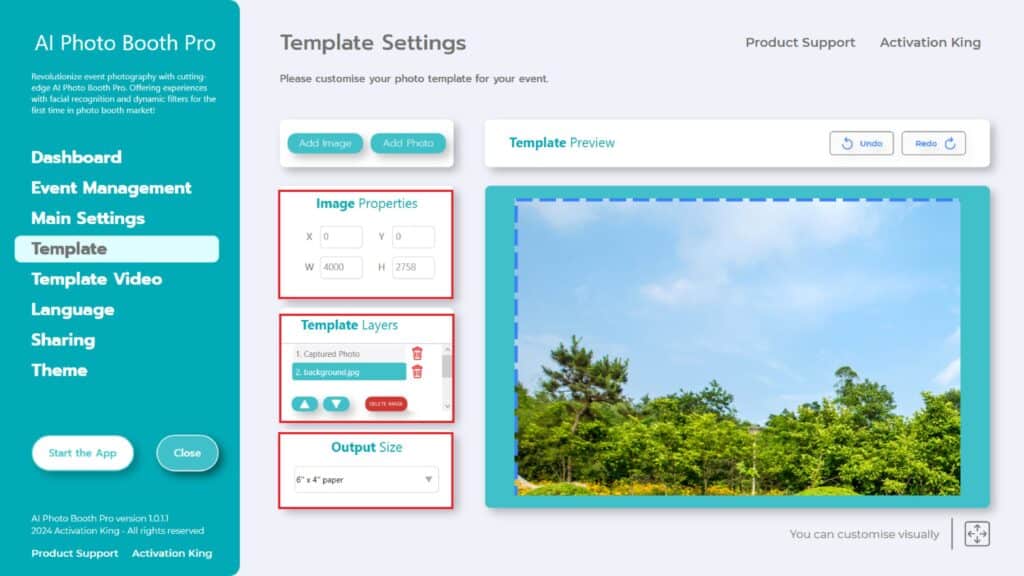
Si las dimensiones de la imagen que utilizó son las mismas que su “Output Size”, se ajustará automáticamente.
Si las dimensiones son diferentes, haga clic una vez en la imagen en el panel “Template Layers” .
En la sección “Image Properties” , ingrese las dimensiones de ancho y alto para que coincidan con las de “Output Size”.
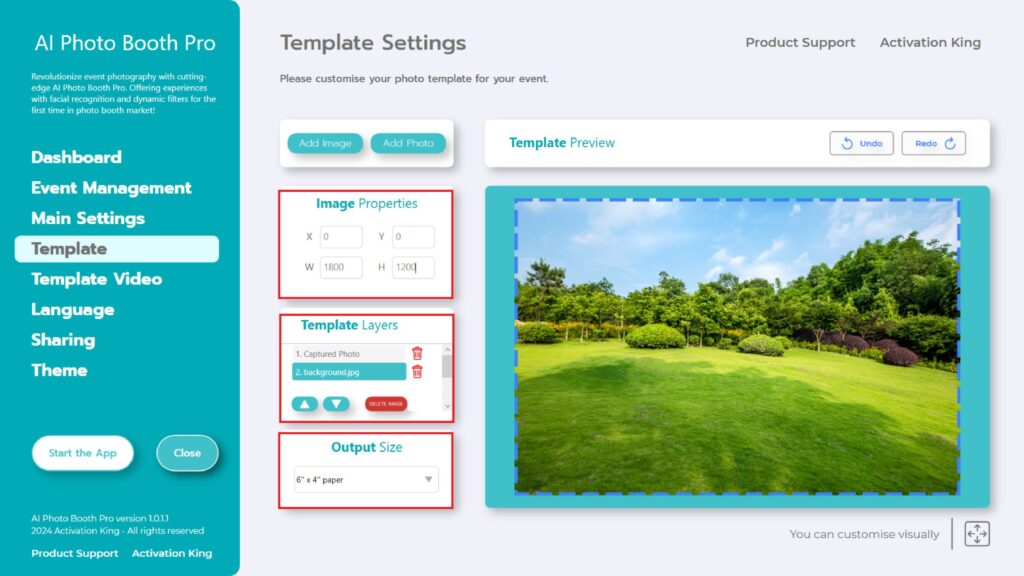
Después de ingresar los valores, su imagen encajará perfectamente en la sección de vista previa de la plantilla.
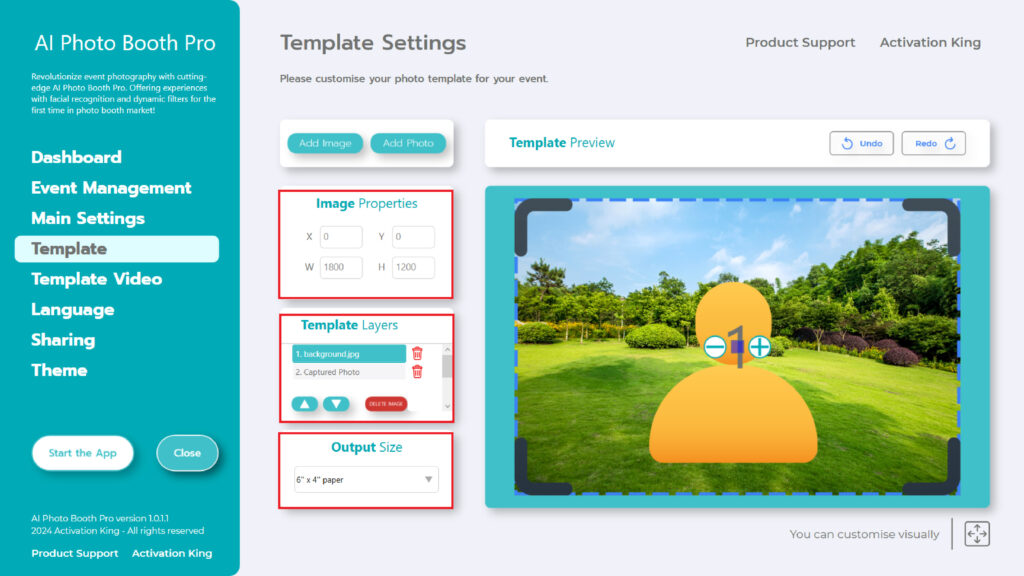
Regresa a la sección “Template Layers” y haz clic una vez en la imagen que agregaste. Luego, usa los íconos de flechas que se encuentran debajo para moverla a la capa superior. De esta manera, como se ve en la imagen de arriba, colocarás a la persona frente a tu fondo.
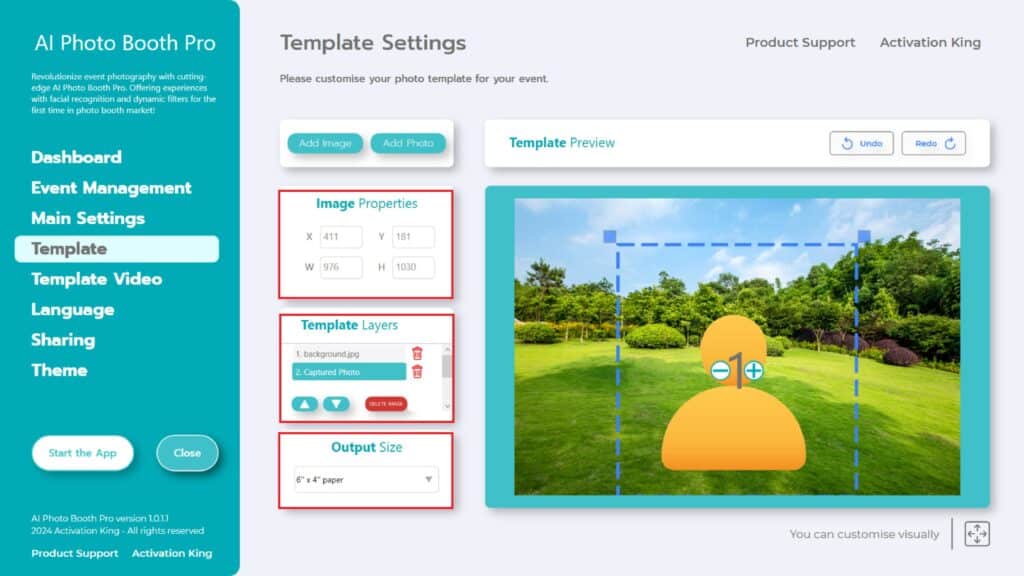
Esta vez, haz clic en la sección “Captured Photo”” en “Template Layers”. Luego, ajusta la posición de la fotografía capturada en el fondo manualmente desde la sección de vista previa de la plantilla o ingresando valores en la sección “Image Properties” .
Para agregar marcos digitales y stickers a tus fotos, presiona la sección “Add Image” ubicada arriba.
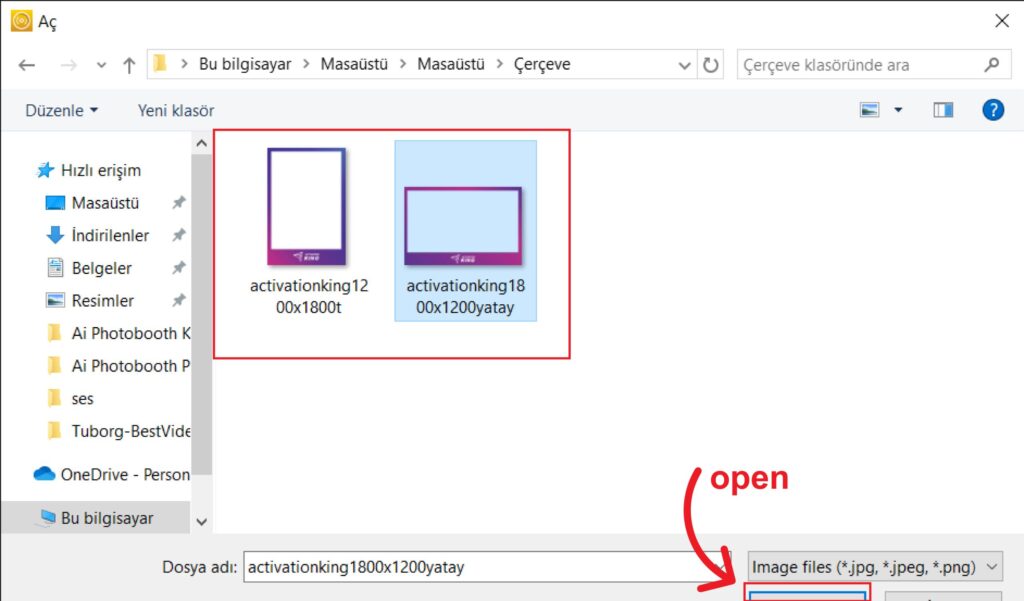
Aquí, seleccione el marco horizontal o vertical que desee utilizar y haga clic en el botón “Open” .
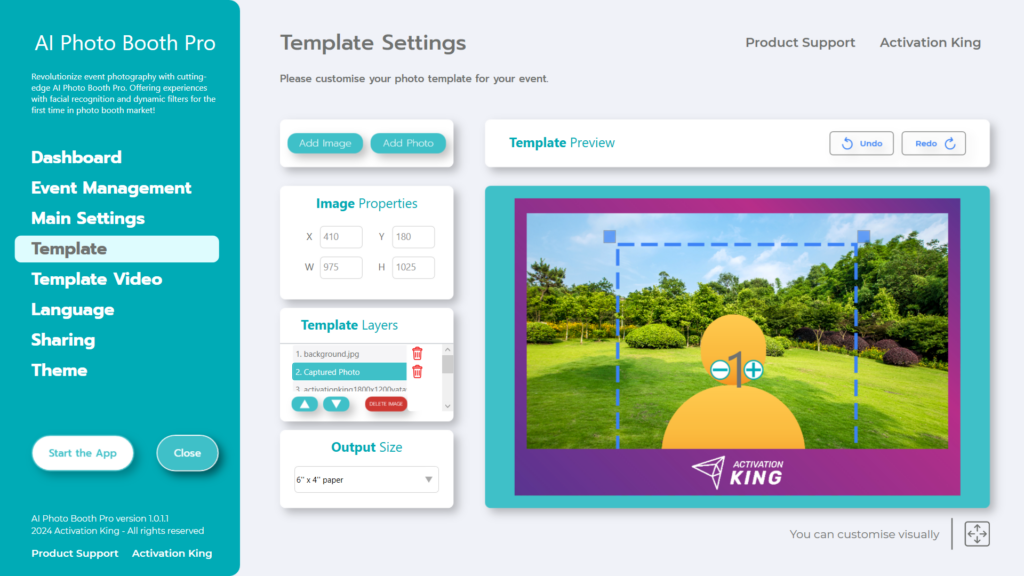
Si el marco que agregó tiene las mismas dimensiones que su “Output Size”, se ajustará automáticamente.
Si tiene dimensiones diferentes, haga clic una vez en el marco en la sección “Template Layers” . Ingrese las dimensiones “Output Size” en la sección “Image Properties
Una vez que hayas completado todos estos ajustes, haz clic en el botón “Start the Apps” .
Paso 6: Iniciar las aplicaciones
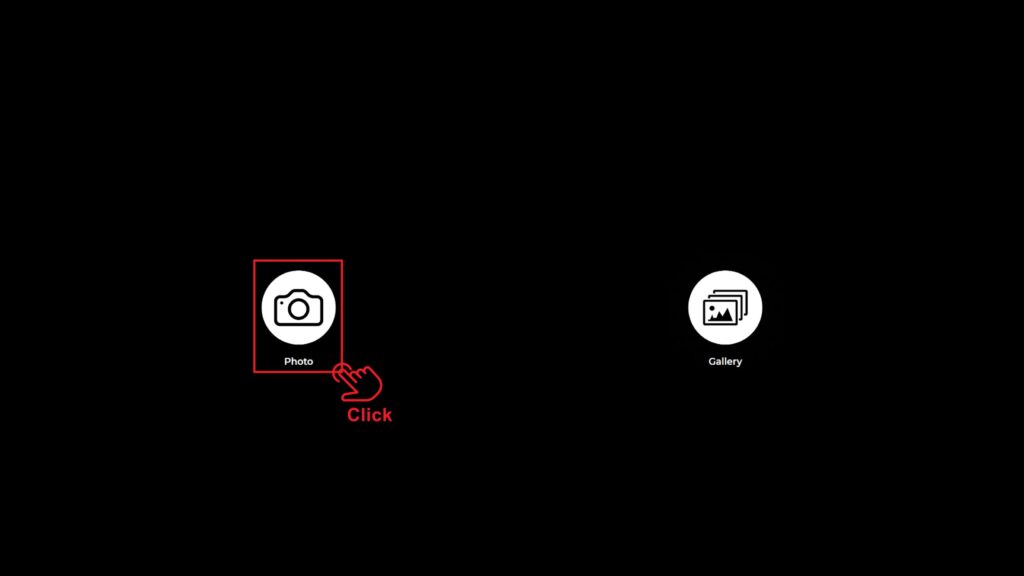
Cuando entres a la sección “Start the Apps” te encontrarás con esta pantalla. Haz clic una vez en el icono “Foto”.
Después de la pantalla de cuenta regresiva que hayas configurado, se tomará tu foto.

Después de capturar la foto, su imagen aparecerá con el fondo y el marco agregados.
En el lado derecho, podrá encontrar opciones para Print, E-Mail, enviar por SMS u obtener un código QR.
Para volver a la pantalla de disparo, haga clic en el ícono “DONE” .
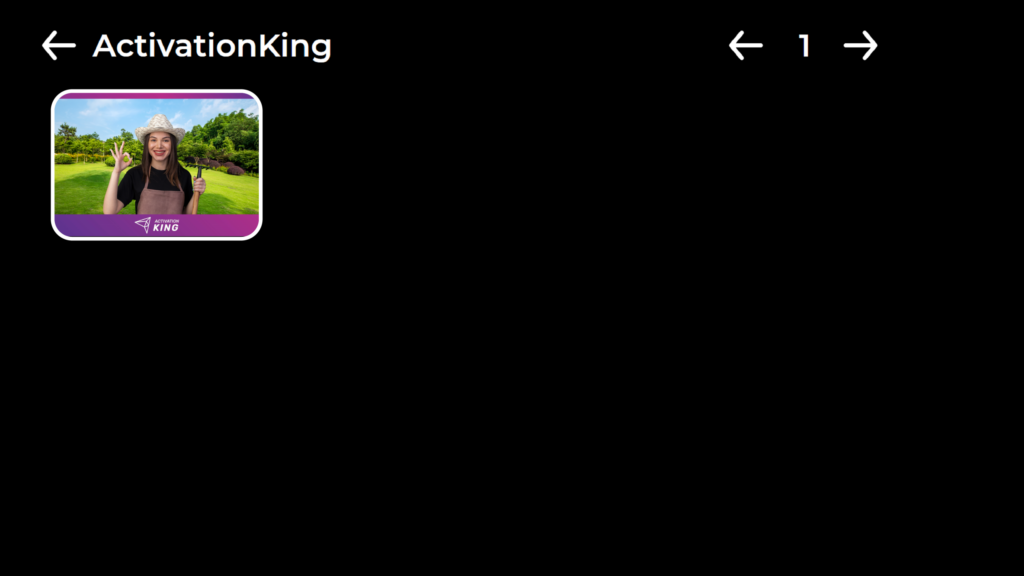
Cuando pulsas el icono “Gallery”, accedes a las imágenes que has tomado anteriormente.
Para regresar al “Settings Menu”, presione la tecla “F11” o, para usuarios con dispositivos de pantalla táctil, simplemente toque la esquina superior derecha cinco veces seguidas.
