Creación de un evento con el modo Photobooth GIF
Paso 1: Configuración del modo
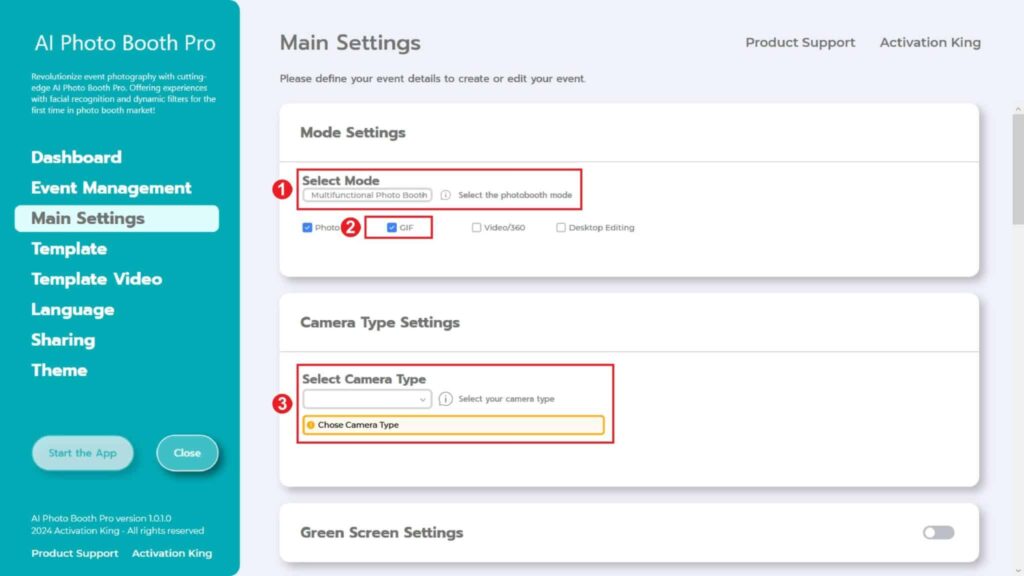
Seleccionamos el “Multifunctional Mode”. Luego de hacer la selección, marcamos la opción “Photo and GIF” de las opciones que aparecen a continuación.
Paso 2: Configuración del tipo de cámara
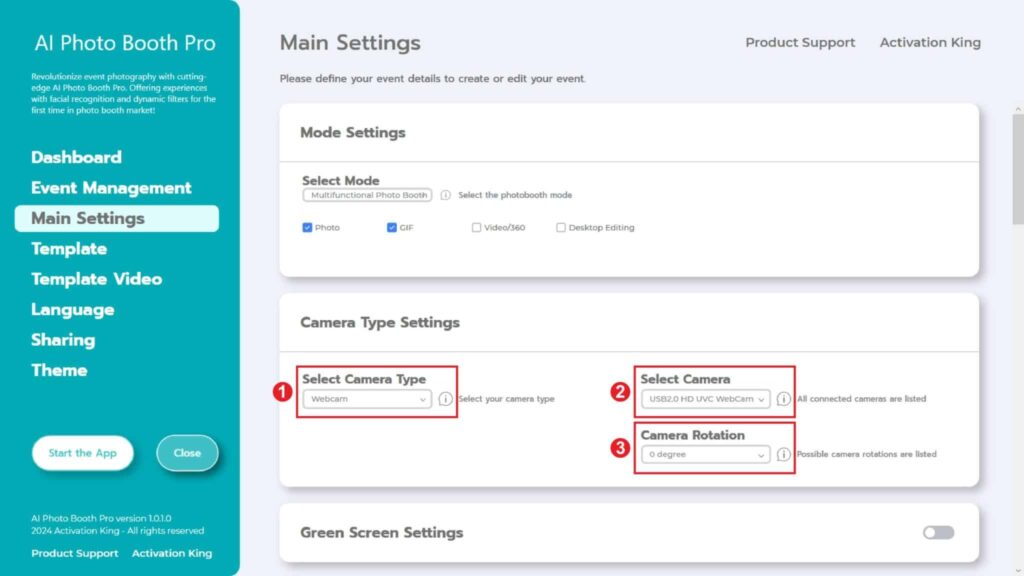
En la sección “Camera Type Settings” , seleccionamos el tipo de cámara que queremos utilizar en el menú desplegable del cuadro “Select Camera Type” . Cuando conectes tu cámara a tu ordenador, debería aparecer en el menú desplegable del cuadro “Select Camera” . (Si no aparece, asegúrate de que tu cámara esté encendida y conectada a tu ordenador, luego vuelve a intentarlo). Después de seleccionar tu cámara, puedes ajustar la orientación (horizontal o vertical) en la sección “Camera Rotation” según tu uso.
Paso 3: Configuración de la cámara
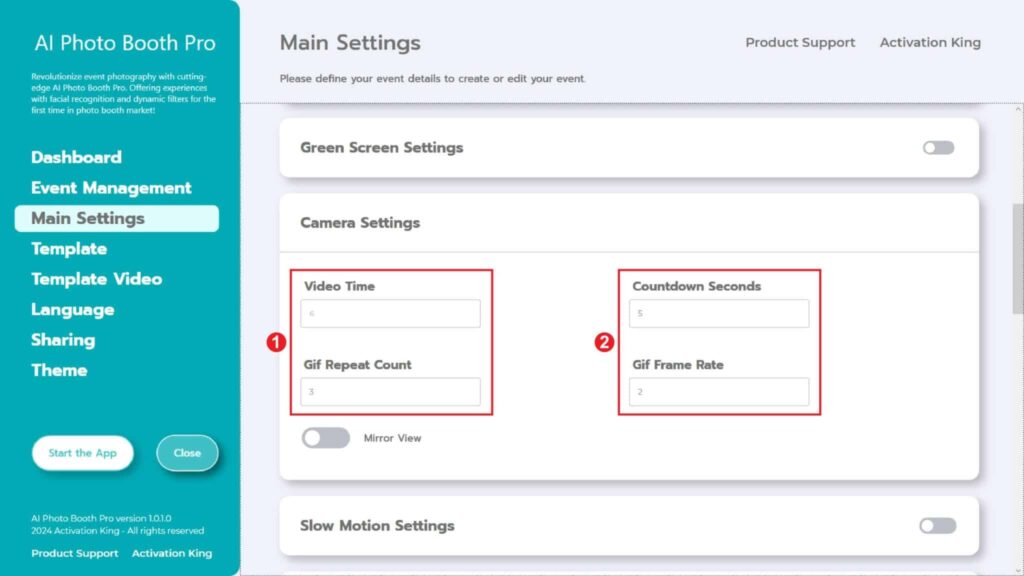
En la sección “Camera Settings” , la parte “Countdown Seconds” muestra el tiempo que tienes después de dar la orden de tomar una foto para verte en la pantalla y ajustar tu pose. En resumen, puedes ajustar tu temporizador de fotos en esta sección.
En la sección «Gif Repeat Count» , puedes ajustar la duración del video de tu GIF, mientras que en la sección «GIF Frame Rate» , puedes determinar la velocidad de cuadros.
Paso 4: Plantilla
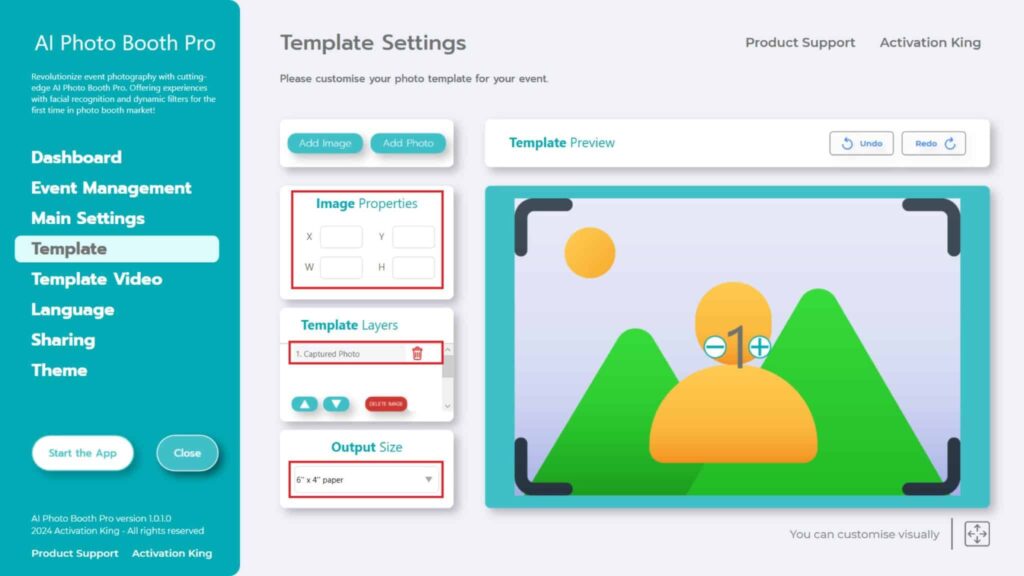
La sección «Template Settings» es donde ajustamos el número, las dimensiones y las posiciones de las fotos que tomamos, y donde agregamos marcos digitales y pegatinas.
En la sección «Output Size» , puedes configurar las dimensiones de tu foto. Si la vas a imprimir, te recomendamos que introduzcas las dimensiones del papel de impresión, ya sea 6×4 o 6×8. Si solo vas a realizar trabajos digitales, también puedes considerar otras opciones como 1280×1280, 1080×1920 o 1280×720.
Para nuestra solicitud de GIF, necesitamos tomar varias fotos, por lo tanto, para agregar fotos, presionamos la sección «Add Photo» .
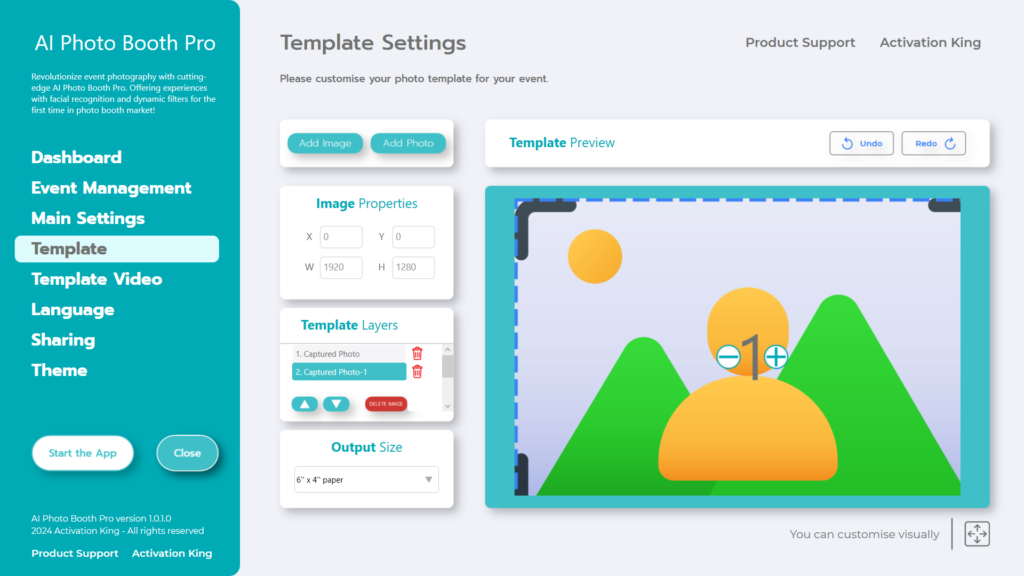
Si has observado la sección «Template Layers» , verás que se ha añadido otra imagen. Añade tantas fotos como la cantidad de fotogramas que quieras capturar.
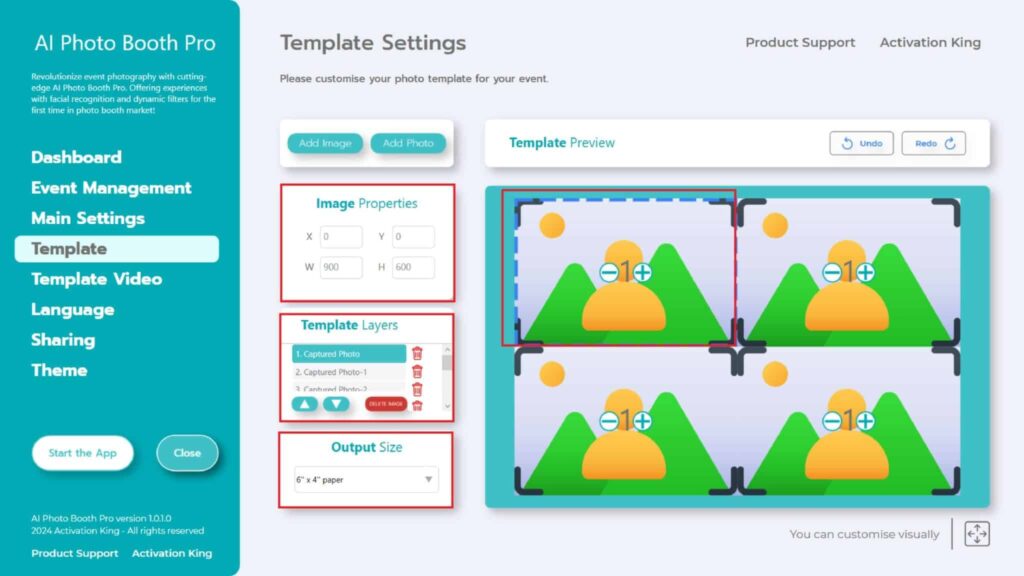
Digamos que vamos a tomar 4 fotos cuadradas. Después de agregar 4 fotos cuadradas a la sección «Template Layers» , haz clic una vez en cada «Captured Photo» y escálala usando la sección «Image Properties» . (Si vas a agregar un marco, escala la imagen en función de las dimensiones del marco para asegurarte de que el marco no cubra la imagen).
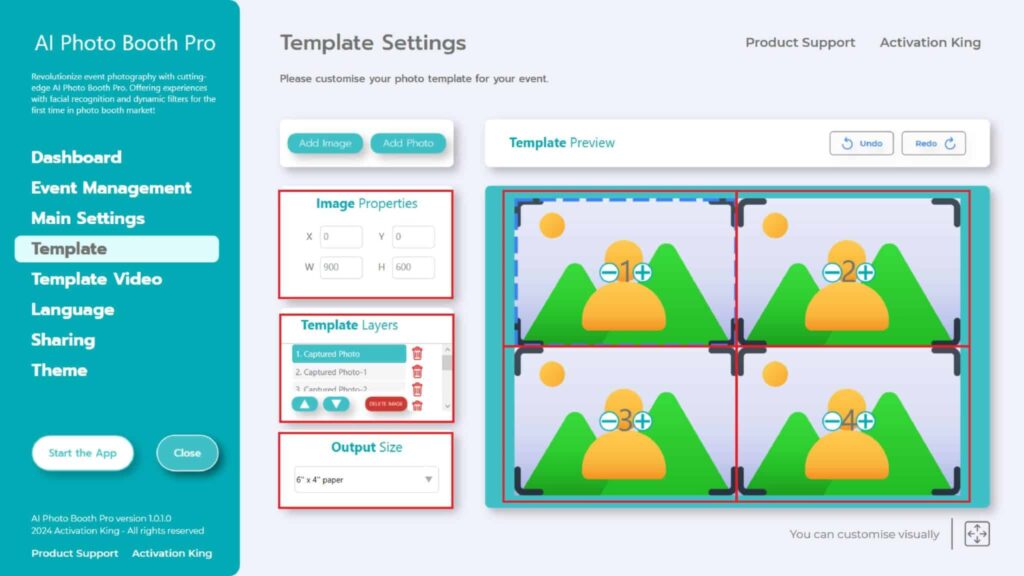
Después de escalar, numere cada imagen presionando el signo «+» en los números ubicados en las imágenes, etiquetándolos como 1, 2, 3, 4. Tener el mismo número en diferentes imágenes indica que muestran la misma imagen. Por lo tanto, la numeración es crucial.
Para agregar marcos digitales y stickers a tus fotos, presiona la sección “Add Image” ubicada arriba.
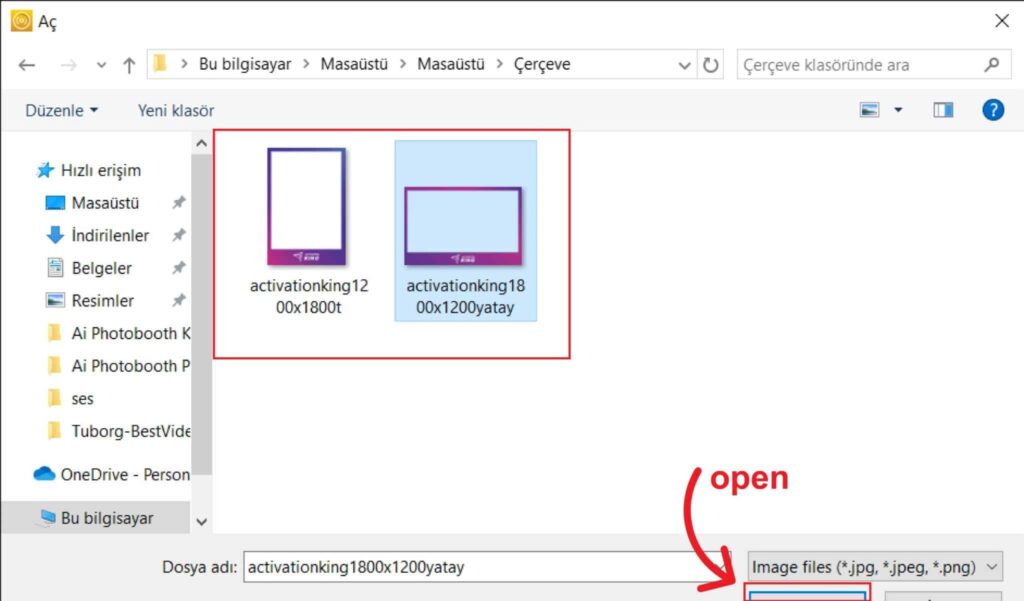
En esta sección, seleccione el marco horizontal o vertical que desea utilizar y haga clic en «Open».
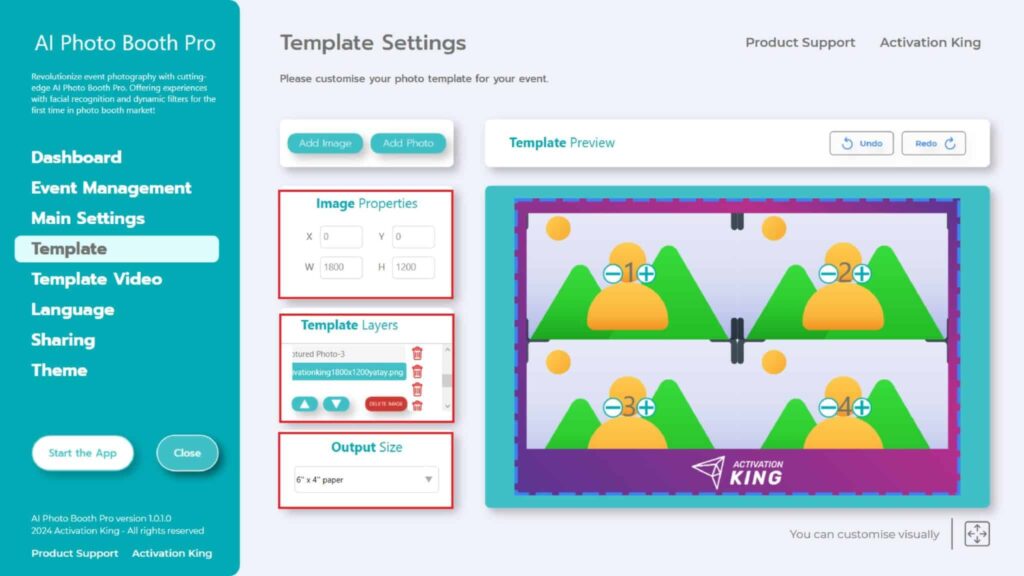
Si el marco que agregó coincide con las dimensiones de «Output Size» , se ajustará automáticamente. Si tiene un tamaño diferente, haga clic una vez en el marco en la sección «Template Layers» . Ingrese las dimensiones de «Output Size» en la sección «Image Properties» y asegúrese de que el marco se ajuste perfectamente a la imagen.
Paso 5: Vídeo de plantilla
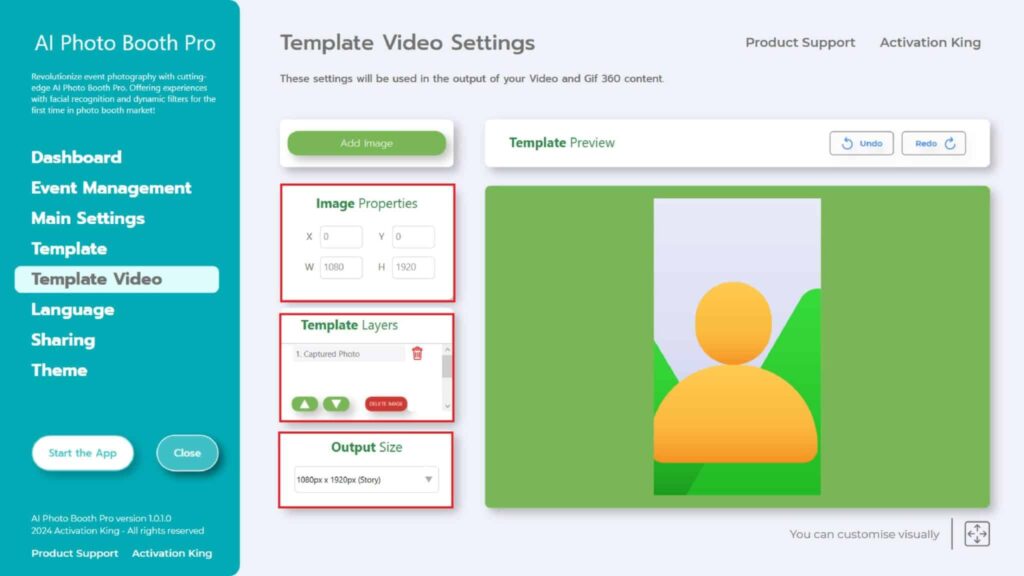
La sección «Template Video Settings» es donde ajustamos las dimensiones y posiciones de nuestro GIF, y donde agregamos marcos digitales y calcomanías. Una cosa importante a tener en cuenta es que el «Output Size» en «Template Video Settings» debe coincidir con el «Output Size» en «Template Settings». De lo contrario, su GIF puede quedar recortado al crearlo.
Después de asegurarse de que las dimensiones de «Output Size» sean las mismas, si desea agregar un marco a su GIF, presione la sección «Add Image» .
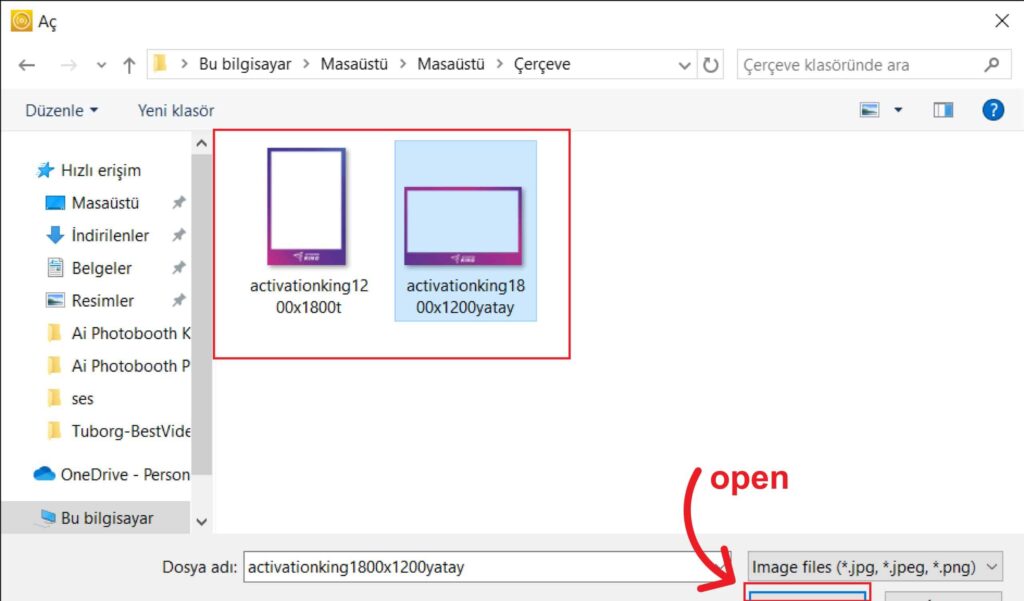
En esta sección, seleccione el marco horizontal o vertical que desea utilizar y haga clic en «Open».
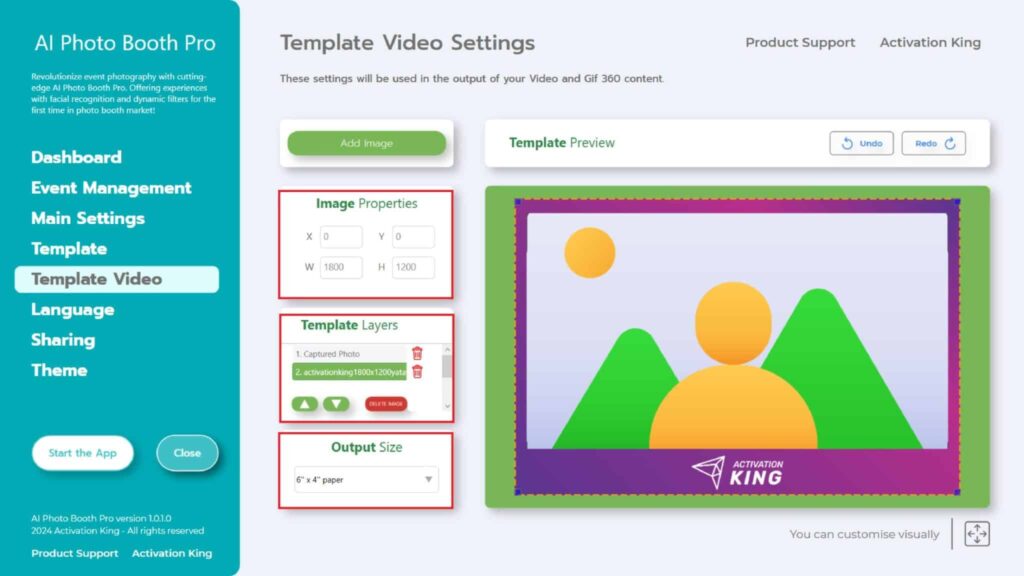
Después de agregar el marco, si no encaja correctamente, haga clic una vez en el marco en la sección «Template Layers» . Ingrese las dimensiones del «Output Size» en la sección «Image Properties» y asegúrese de que el marco encaje perfectamente en la imagen.
Una vez hayas completado todos estos pasos, pulsa el botón “Start the Apps” .
Paso 6: Iniciar las aplicaciones
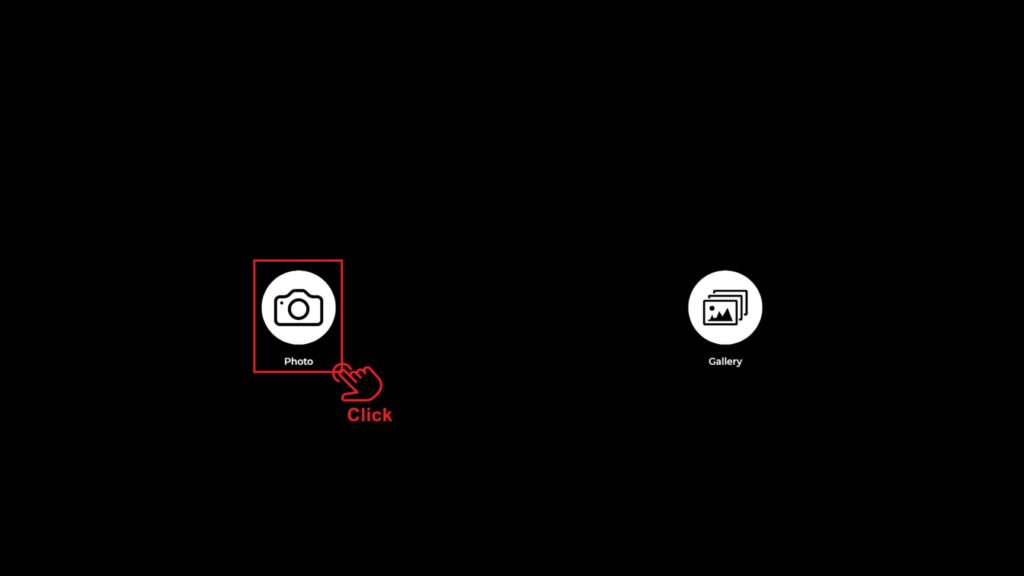
Cuando entramos en la sección de “Start the Apps” nos aparece esta pantalla. Hago clic una vez en el icono de “Photo” .
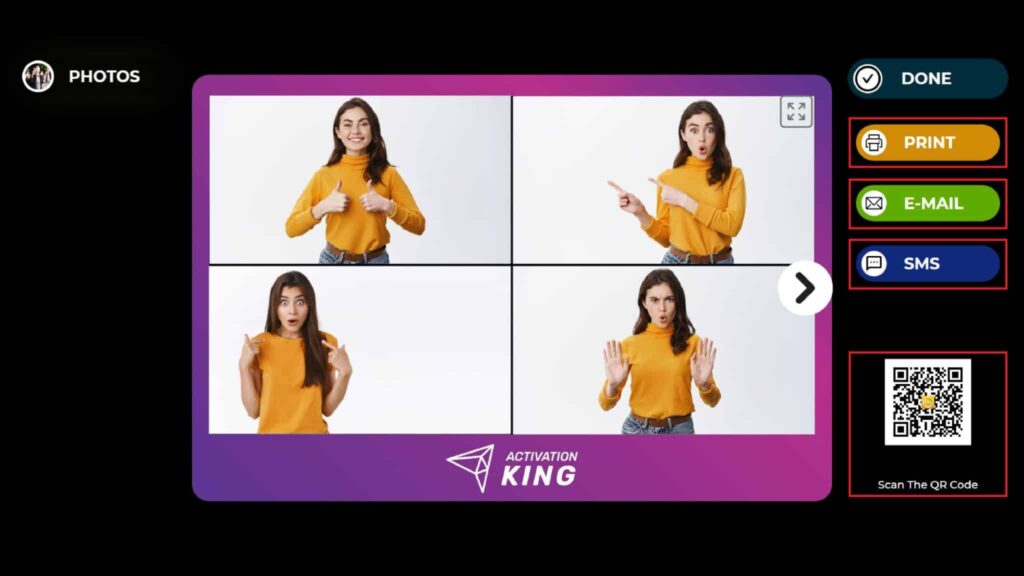
Después de tomar la foto, aparecerá tu imagen con el marco agregado.
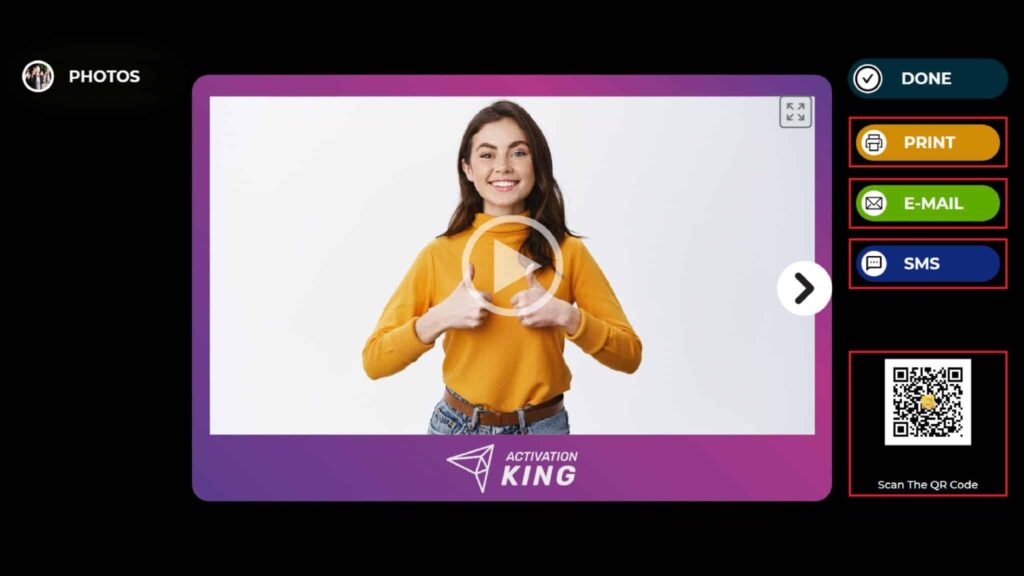
Puede abrir la página GIF haciendo clic en el icono «Ok» de nuestra imagen.
En el lado derecho, puedes imprimir, enviar por correo electrónico, por SMS o recibir escaneando un código QR . No necesitas escanear correos electrónicos o códigos QR por separado tanto para la foto como para el GIF. Ambos estarán disponibles en «activationshare.com».
Para regresar a la pantalla de captura, presione el ícono «DONE» .
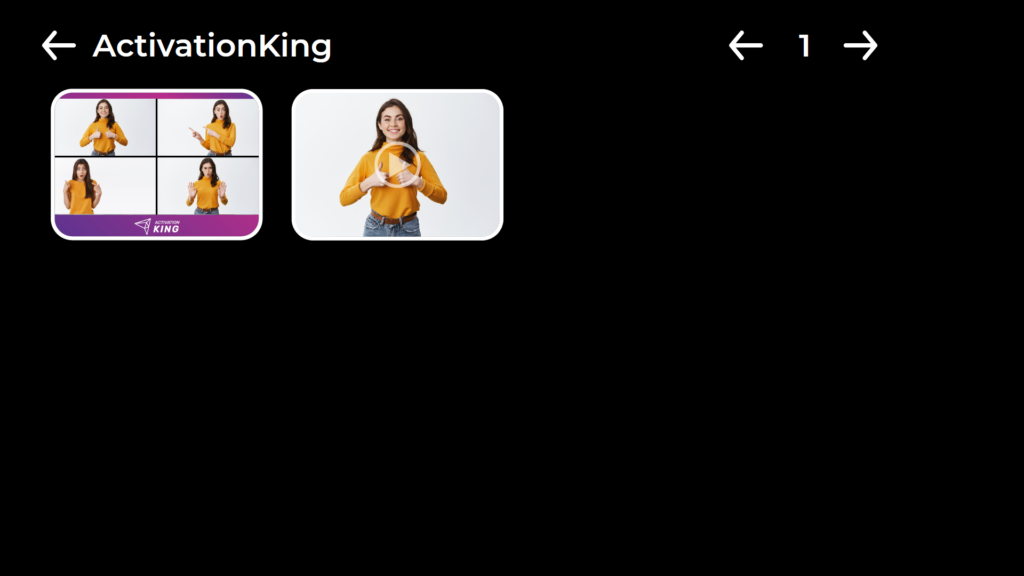
Al pulsar el icono “Gallery” accederás a las imágenes que hayas tomado previamente.
Para regresar al “Settings Menu”, presione la tecla “F11” , o para usuarios con pantalla táctil, simplemente toque cinco veces consecutivas en la esquina superior derecha.




