Creación de un evento con edición de escritorio
El software AI Photobooth Pro no está diseñado solo para tus eventos. Es posible que estés creando contenido para las redes sociales o que tengas un estudio fotográfico. Con AI Photobooth Pro, puedes brindar servicios especiales a tus clientes. Como ejemplo, mostraré el modo AI Prompt y AI Face Swap.
Paso 1: Configuración del modo
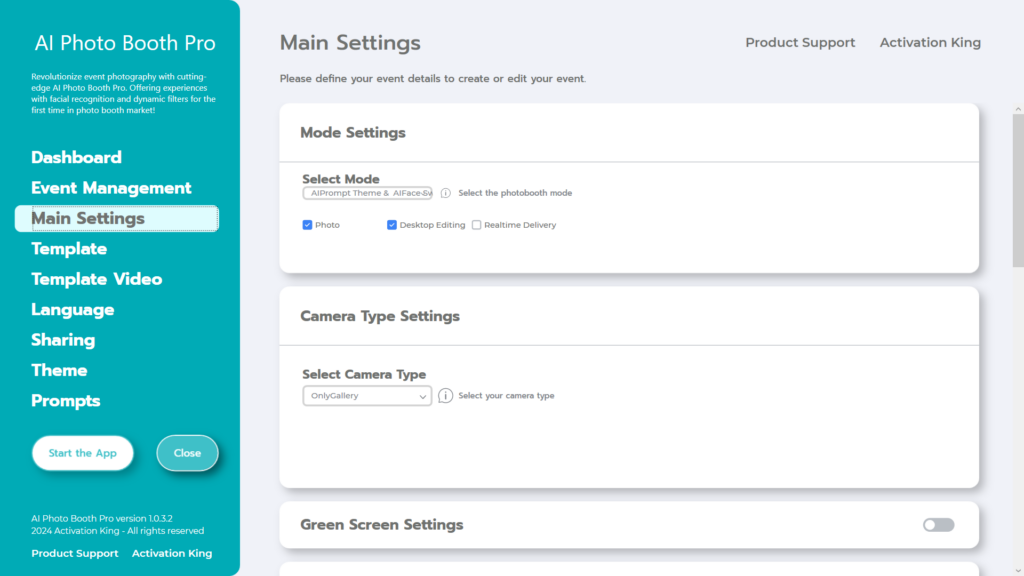
Luego de seleccionar “AI Prompt Theme AI Face Swap”, marcamos la opción “Desktop Editing” de las siguientes opciones.
Paso 2: Configuración del tipo de cámara
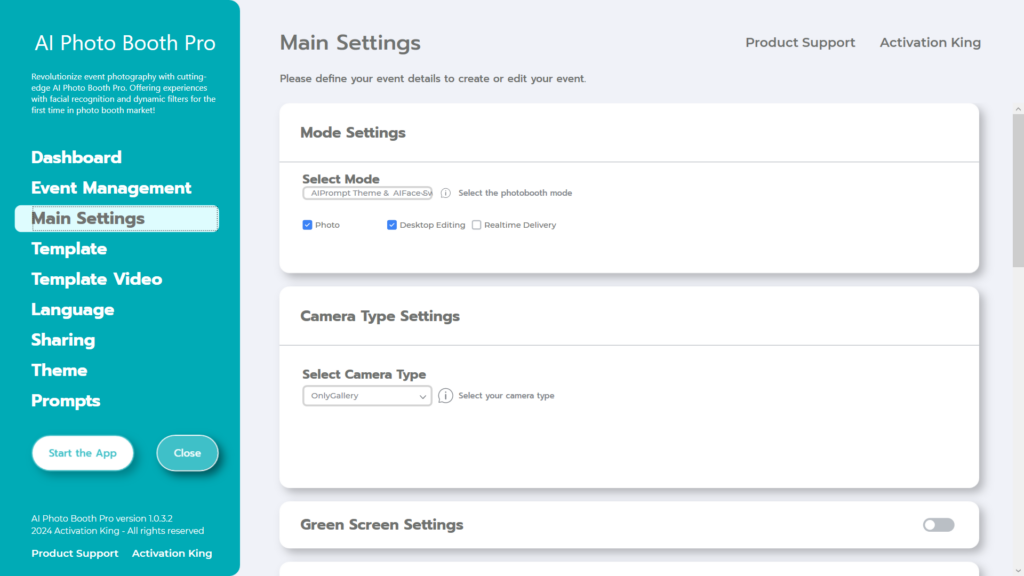
En la sección «Camera Type Settings» , seleccione «Only Gallery» en el menú desplegable bajo «Select Camera Type».
Paso 3: Plantilla
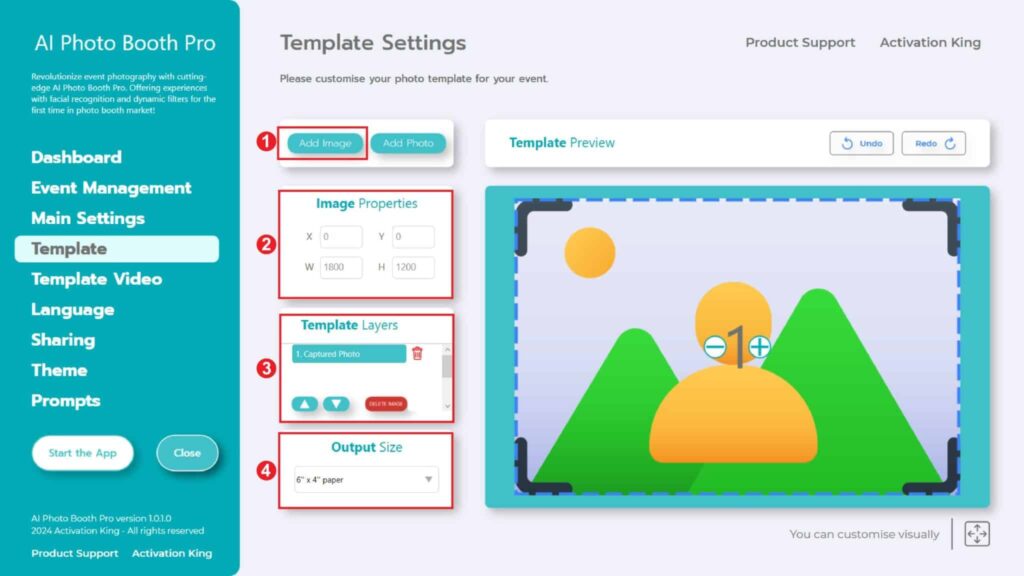
La sección “Template Settings” es la interfaz donde podemos ajustar las dimensiones y posiciones de las fotos que tomamos, y donde podemos añadir marcos digitales y stickers.
En la sección «Output Size» , puedes determinar las dimensiones de tu foto. Si la vas a imprimir, te recomendamos que introduzcas las dimensiones del papel de impresión, como 6×4 o 6×8. Si solo vas a realizar un trabajo digital, también puedes considerar las otras opciones: 1280×1280, 1080×1920 o 1280×720.
Para agregar marcos digitales y stickers a tus fotos, simplemente presiona la sección “Add Image” ubicada arriba.
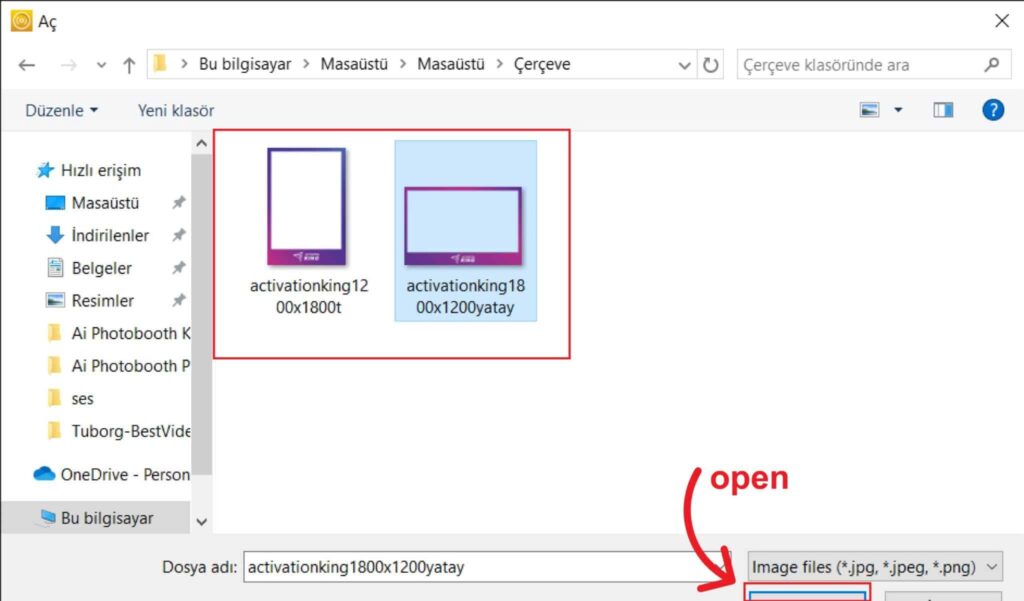
En esta sección, elija el marco horizontal o vertical que desee utilizar y haga clic en «abrir».
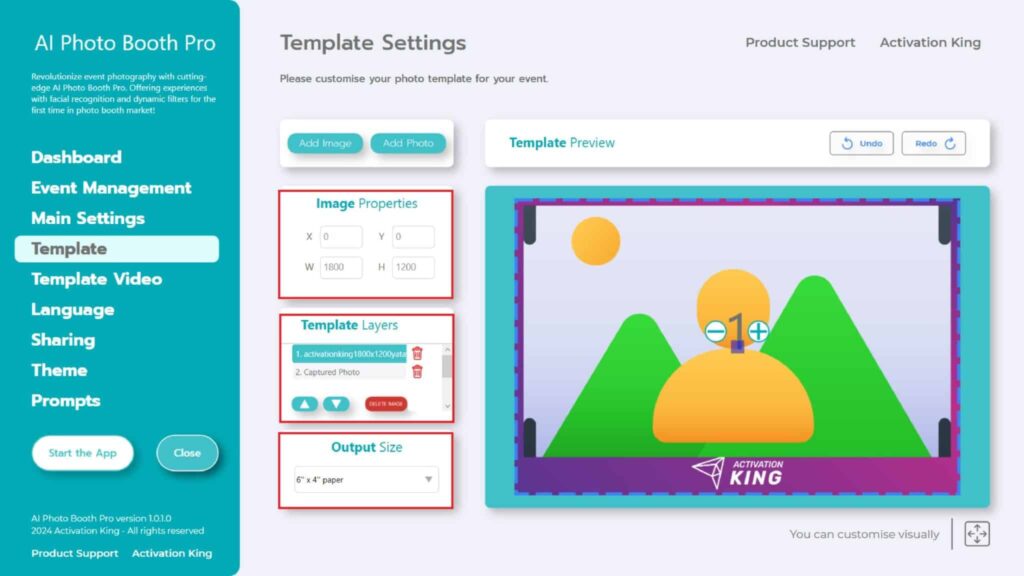
Si las dimensiones del marco que agregó coinciden con las dimensiones de «Output Size» , se ajustará automáticamente.
Si las dimensiones son diferentes, pulsa una vez sobre el marco en la sección »Template Layers». Introduce las dimensiones del «Output Size» en la sección «Image Properties» y asegúrate de que el marco se ajusta perfectamente a la imagen.
Paso 4: Configuración de indicaciones
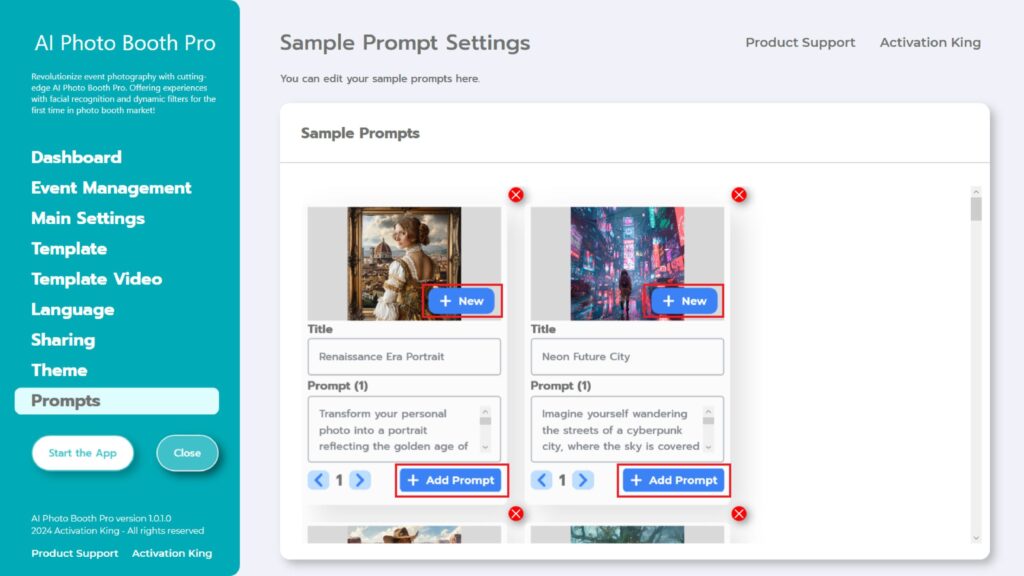
En la sección «Sample Prompts» , encontrará indicaciones preexistentes proporcionadas por el software. Puede optar por eliminar estas indicaciones o agregar otras nuevas.
Desplazándote hasta la parte inferior de la sección «Sample Prompts», puedes rellenar los campos «Title» e «Prompt» como desees. Además, puedes añadir una «Background Image» pulsando el botón «+New». Una vez completados todos estos pasos, pulsa el botón «+Add Prompt» para añadir el aviso a la sección «Sample Prompts».
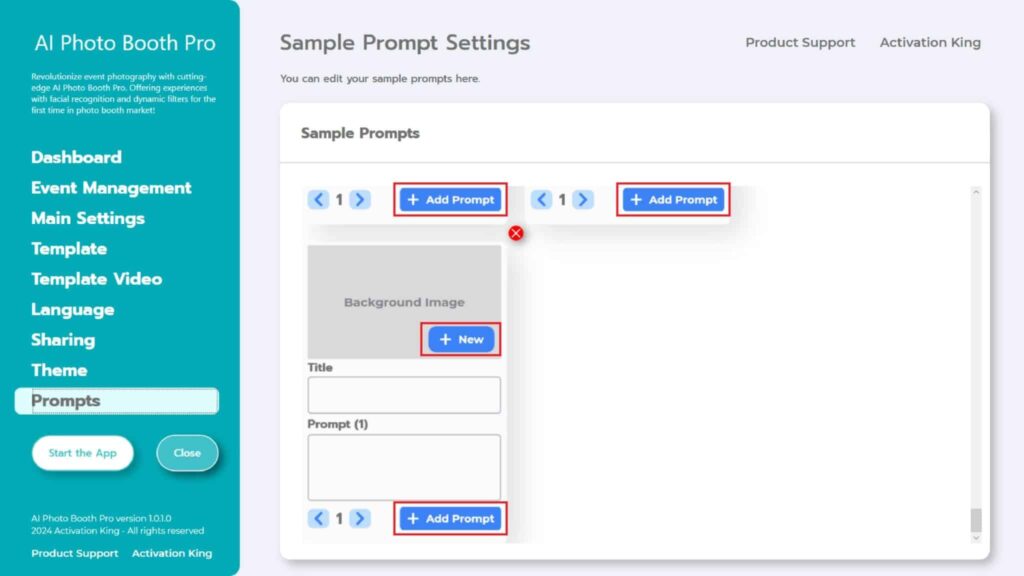
Luego de realizar todos los ajustes, presiono el botón “Start the Apps” .
Paso 5: Iniciar las aplicaciones
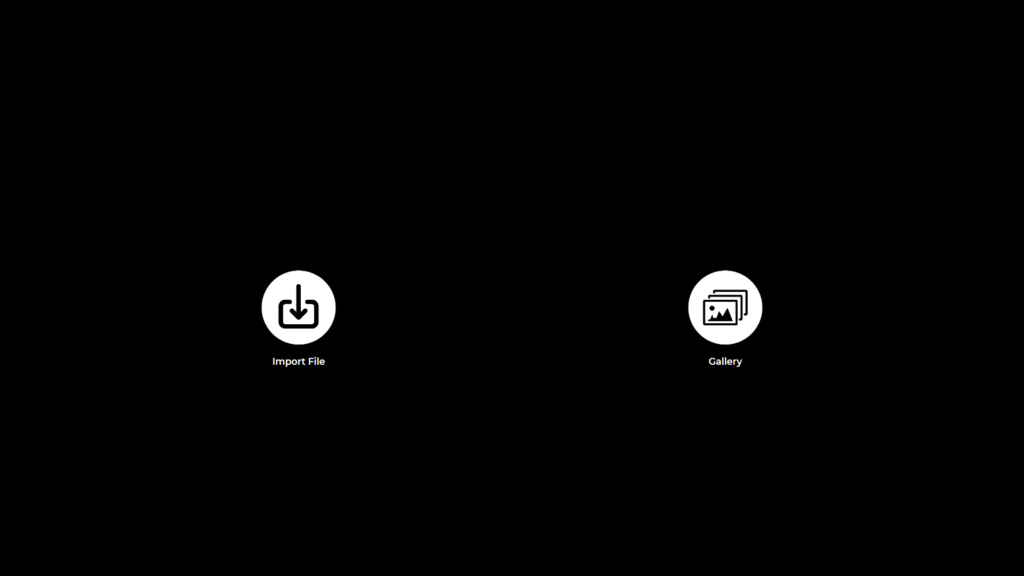
Al ingresar a la sección «Start the Apps», me aparece esta pantalla. Toco una vez el ícono «Import File».
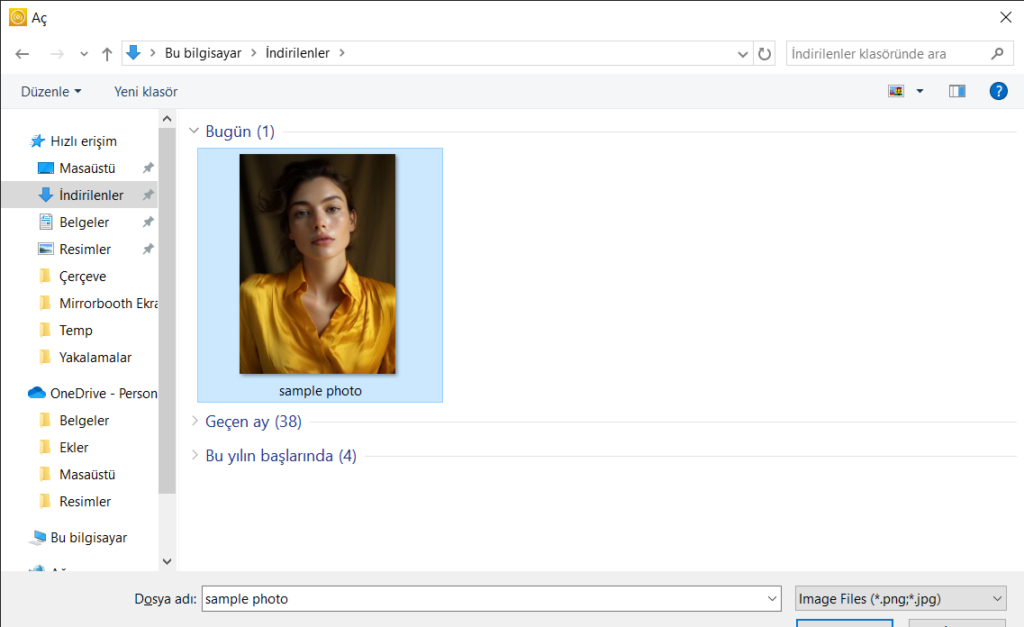
En la página que se abre, seleccione la foto en la que desea realizar la operación Ai y presione el botón «abrir» .
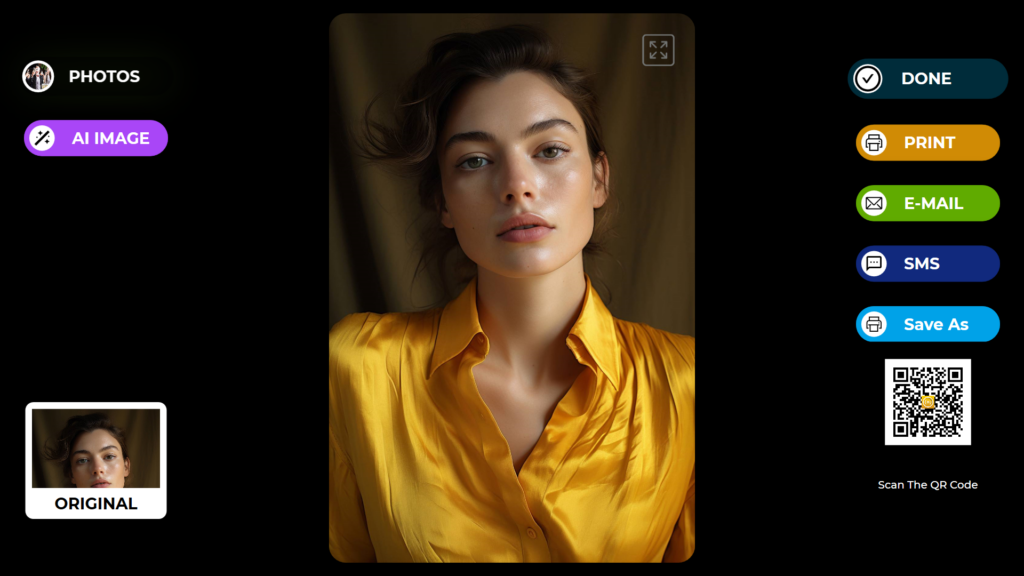
Luego de transferir tu foto al software, presionamos el botón “AI IMAGE” .
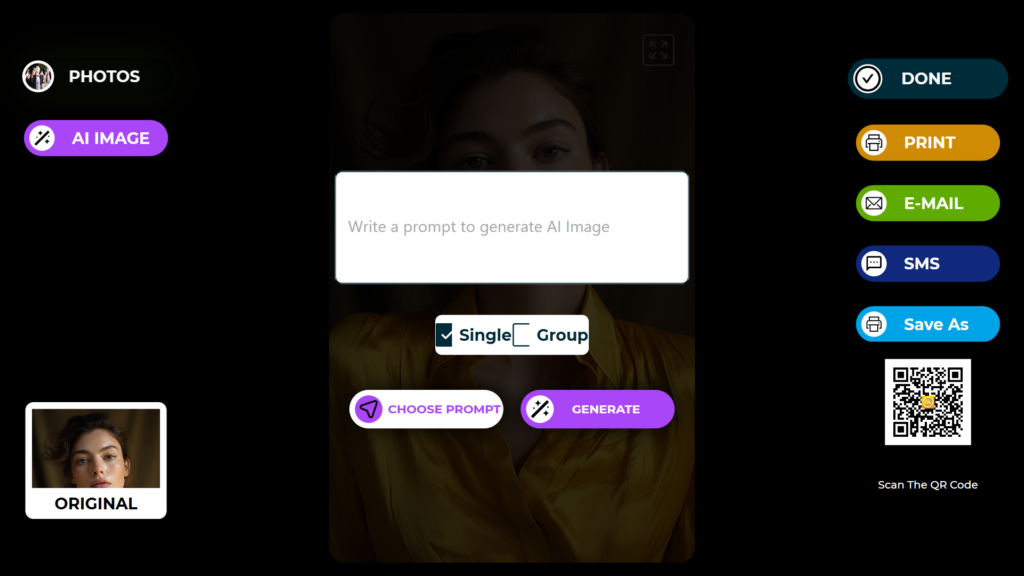
En primer lugar, si solo hay una persona en la imagen, selecciona “Single”; si hay varias personas, elige “Group”. (Puedes lograr mejores resultados con fotos que contengan una sola persona).
Puede hacer clic en «Select Prompt» para acceder a la sección «Sample Prompts» .
Toco una vez en «Choose Prompt».
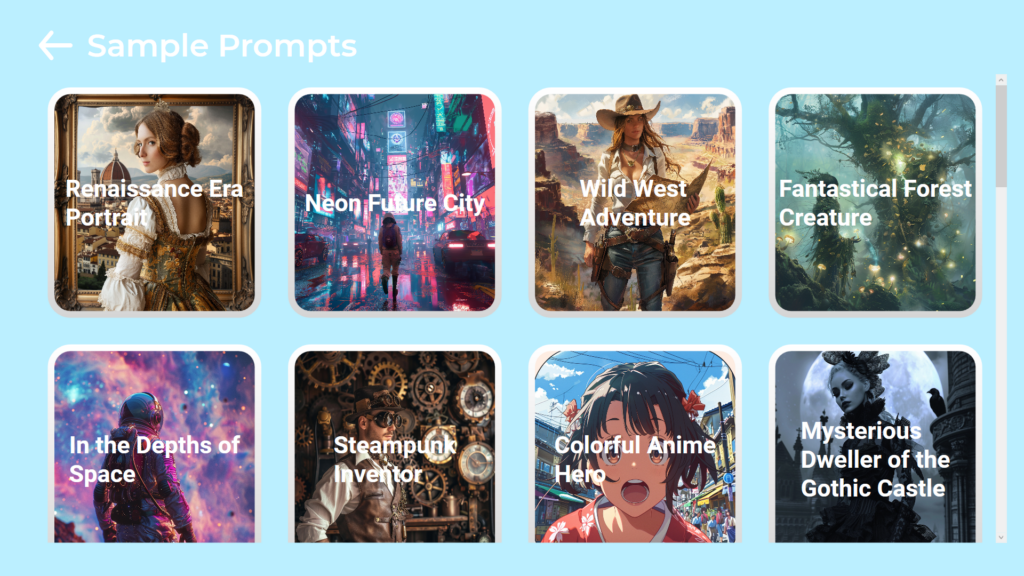
En la página abierta, toco una vez el mensaje deseado.
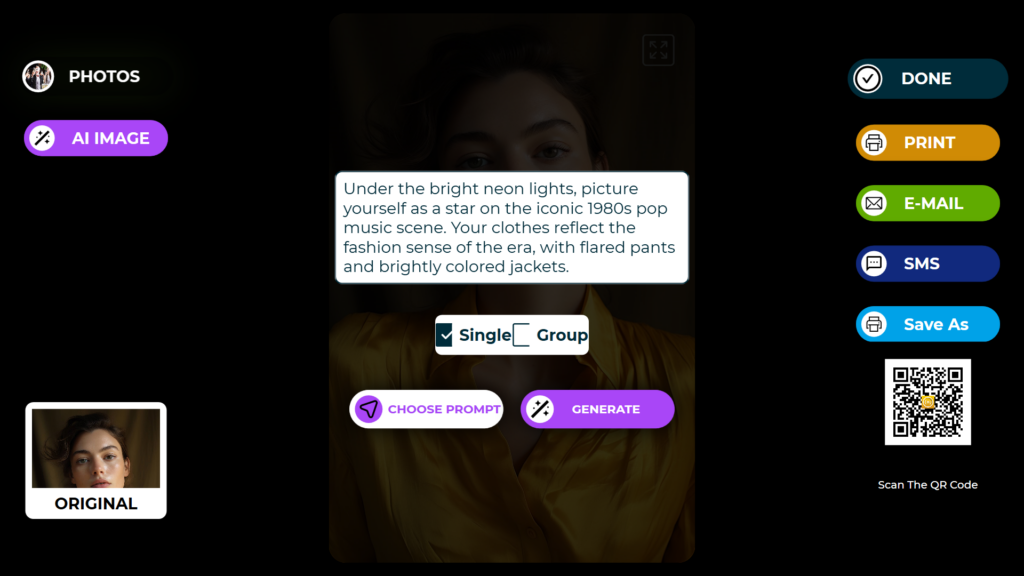
Luego de seleccionar el mensaje, presiono el botón “Generate” y espero a que finalice el proceso.
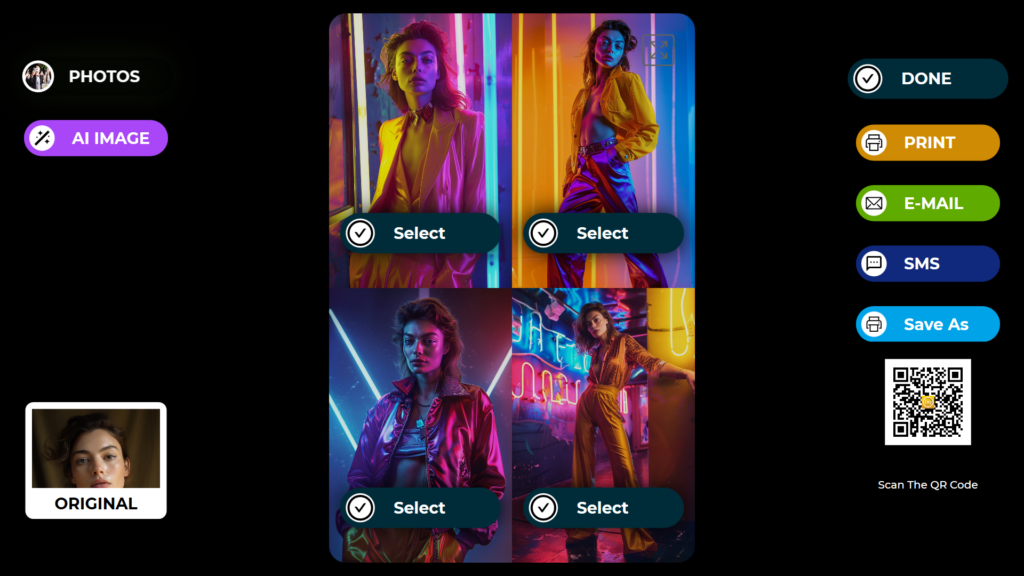
Una vez completado el proceso, verás 4 imágenes relacionadas con tu mensaje.
Seleccionamos la imagen deseada pulsando el botón “Select”. En la imagen seleccionada se realizará una operación de “Face Swap” con una duración aproximada de 10 segundos para captar buenos detalles faciales.

Después del «Face Swap», tu imagen estará preparada.
En el lado derecho, puedes obtener la imagen a través de Save as, Print, EMail, SMS, or by scanning the QR code.
Si deseas realizar otra operación sobre la misma imagen, puedes presionar el botón “AI Image” y repetir el proceso. Esta operación AI seguirá almacenándose en tu galería. Puedes acceder a ella en cualquier momento desde la sección “Gallery”.
Para regresar a la pantalla de captura, presione el ícono «DONE» .
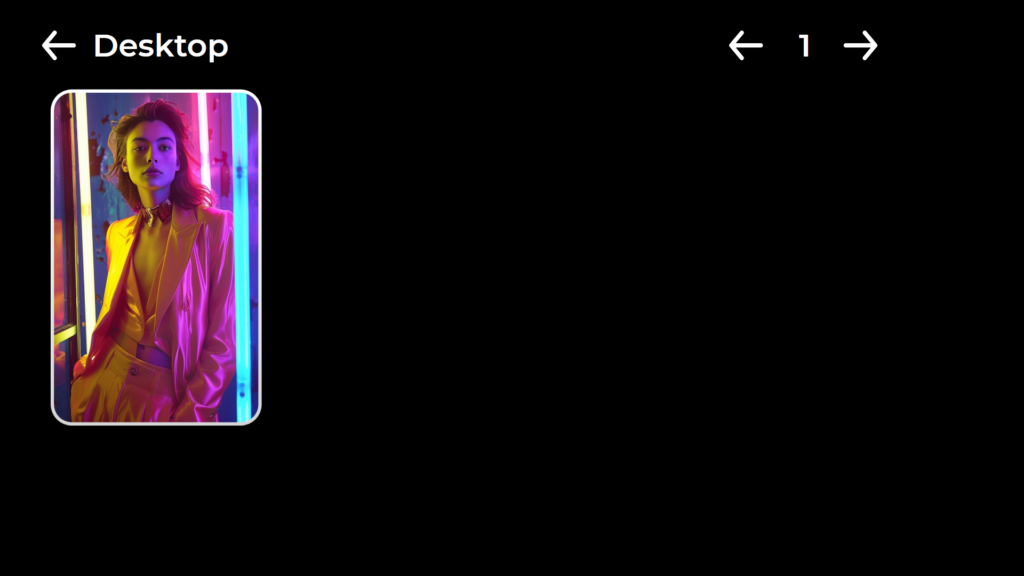
Al pulsar el icono “Gallery” accederás a las imágenes que hayas tomado previamente.
Para regresar al «Settings Menu», simplemente presione la tecla «F11» o, para usuarios con una interfaz de pantalla táctil, toque cinco veces seguidas en la esquina superior derecha.




