Creación de un evento con edición de escritorio
AI Photobooth Pro software isn’t just for events. Whether you’re creating content for social media or running a photo studio, it offers unique services. For example, explore AI Prompt, AI Face Swap mode, and Desktop Editing to enhance your offerings.
Paso 1: Configuración del modo
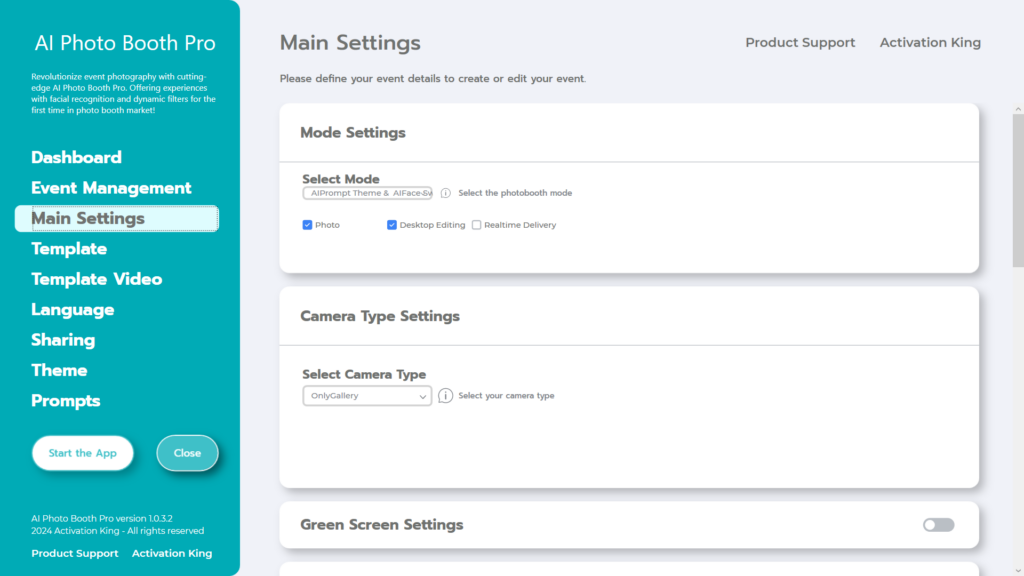
After selecting “AI Prompt Theme & AI Face Swap,” we mark the ” Desktop Editing “ option from the following choices.
Paso 2: Configuración del tipo de cámara
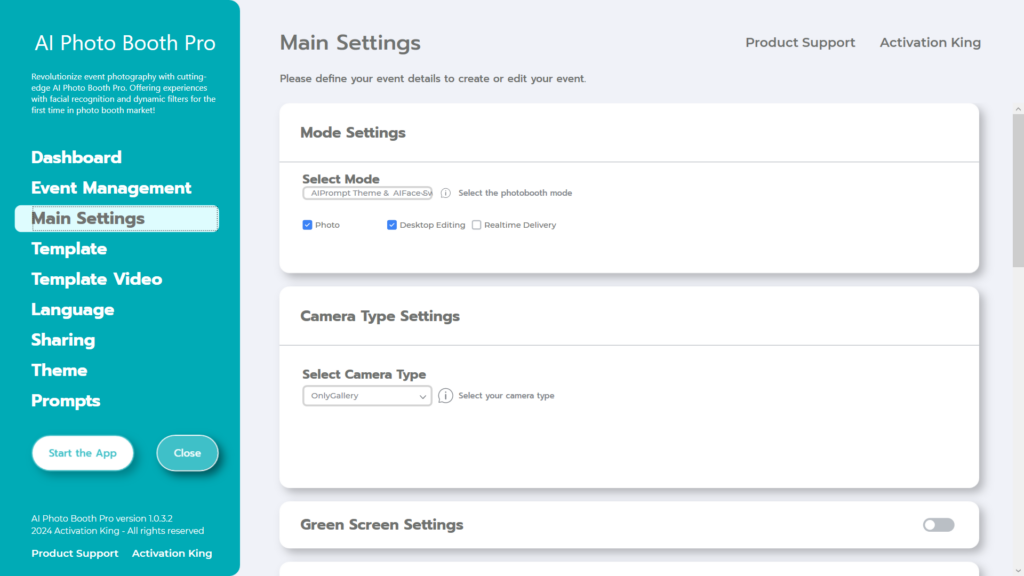
En la sección “Camera Type Settings” , seleccione “Only Gallery” en el menú desplegable bajo “Select Camera Type”.
Paso 3: Plantilla
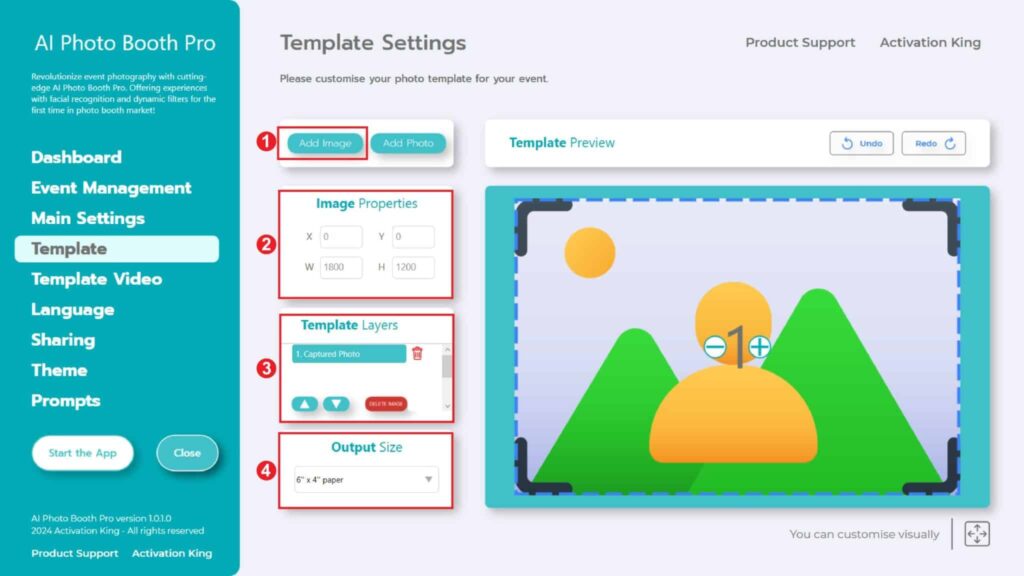
La sección “Template Settings” es la interfaz donde podemos ajustar las dimensiones y posiciones de las fotos que tomamos, y donde podemos añadir marcos digitales y stickers.
En la sección “Output Size” , puedes determinar las dimensiones de tu foto. Si la vas a imprimir, te recomendamos que introduzcas las dimensiones del papel de impresión, como 6×4 o 6×8. Si solo vas a realizar un trabajo digital, también puedes considerar las otras opciones: 1280×1280, 1080×1920 o 1280×720.
Para agregar marcos digitales y stickers a tus fotos, simplemente presiona la sección “Add Image” ubicada arriba.
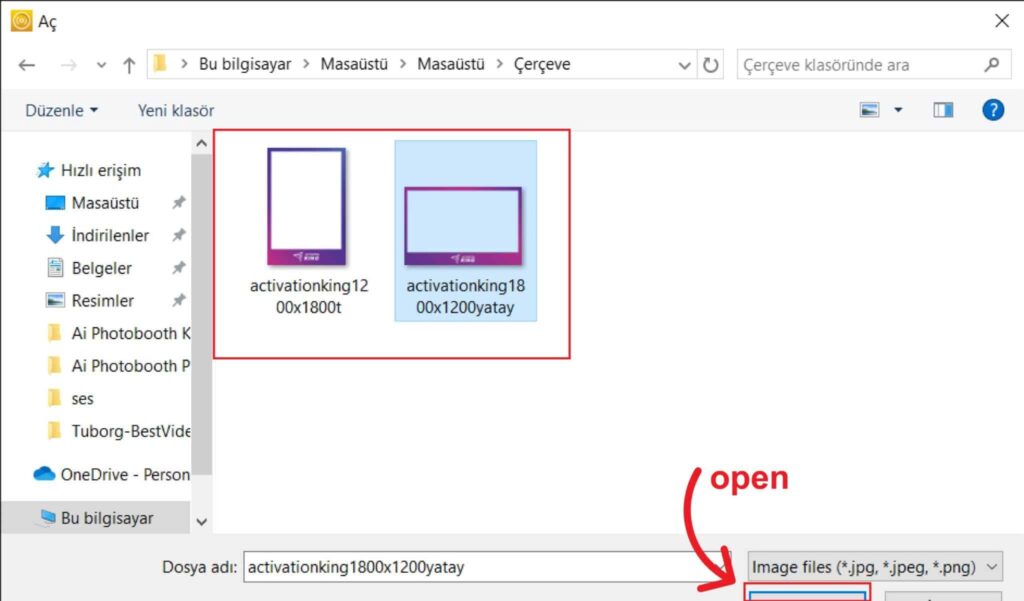
En esta sección, elija el marco horizontal o vertical que desee utilizar y haga clic en “abrir”.
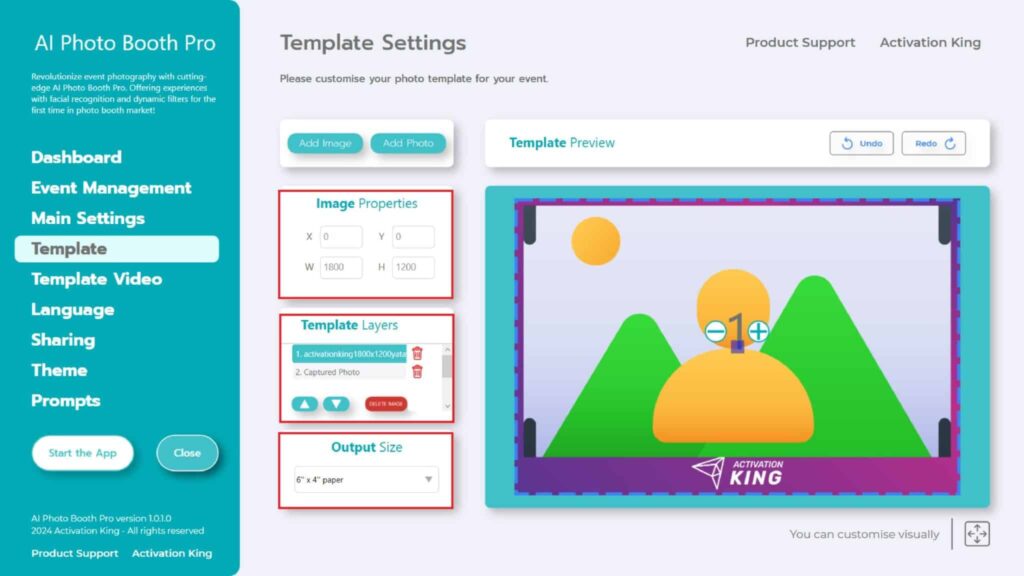
If the dimensions of the frame you added match your “Output Size” dimensions, it will automatically fit.
If the dimensions are different, press once on the frame in the “Template Layers” section. Enter the “Output Size” dimensions in the “Image Properties” section and make sure the frame fits perfectly on the image.
Paso 4: Configuración de indicaciones
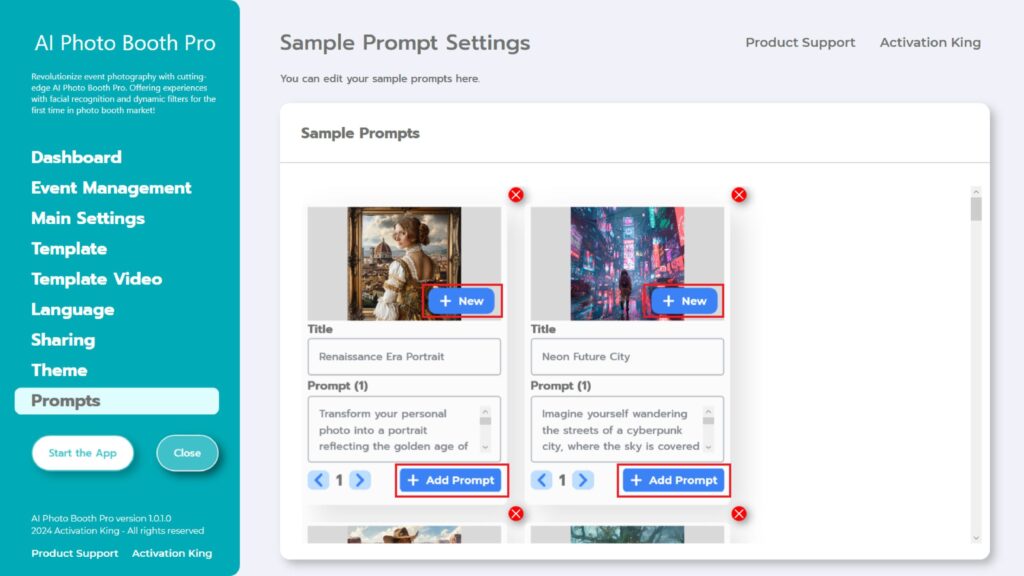
In the “Sample Prompts” section, you’ll find pre-existing prompts provided by the software. You can choose to remove these prompts or add new ones.
Scrolling to the bottom of the “Sample Prompts” section, you can fill in the “Title” and “Prompt” fields as desired. Additionally, you can add a “Background Image” by clicking on the “+New” button. After completing all these steps, press the “+Add Prompt” button to add the prompt to the “Sample Prompts” section.
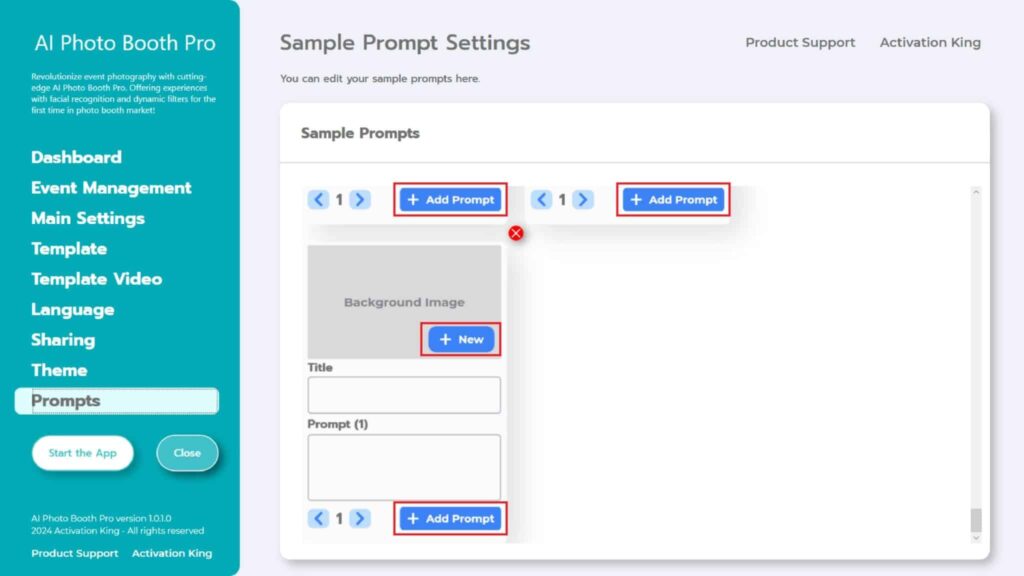
Luego de realizar todos los ajustes, presiono el botón “Start the Apps” .
Paso 5: Iniciar las aplicaciones
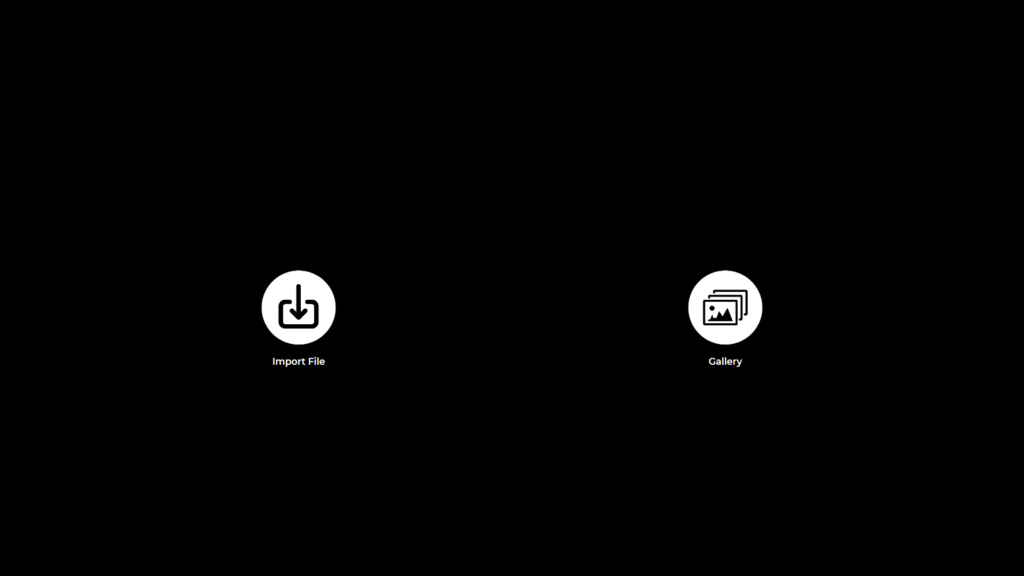
Upon entering the “Start the Apps” section, I’m greeted with this screen. I tap once on the “Import File” icon.
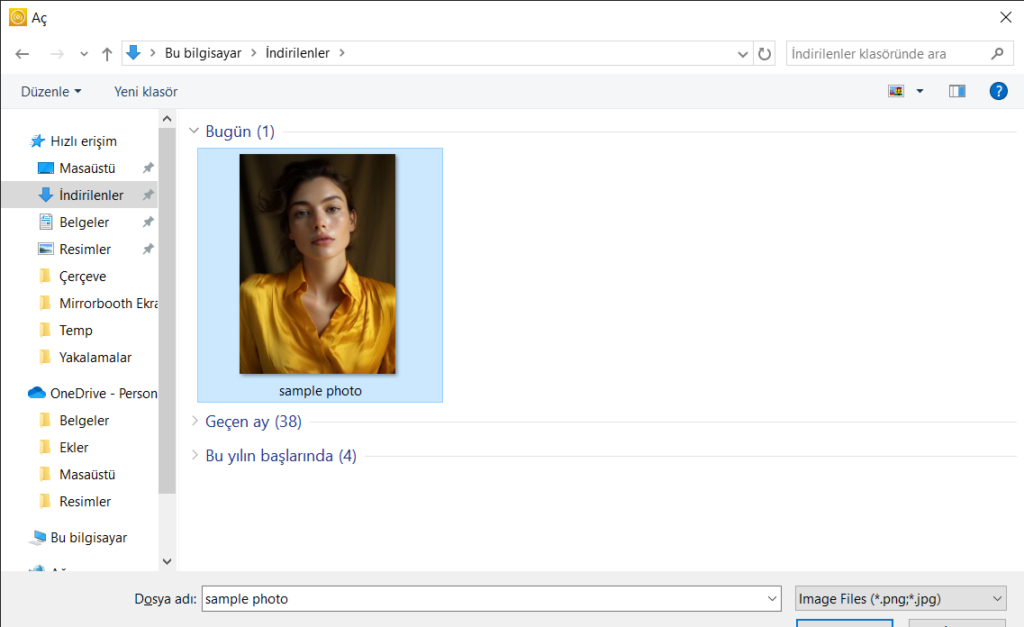
En la página que se abre, seleccione la foto en la que desea realizar la operación Ai y presione el botón “abrir” .
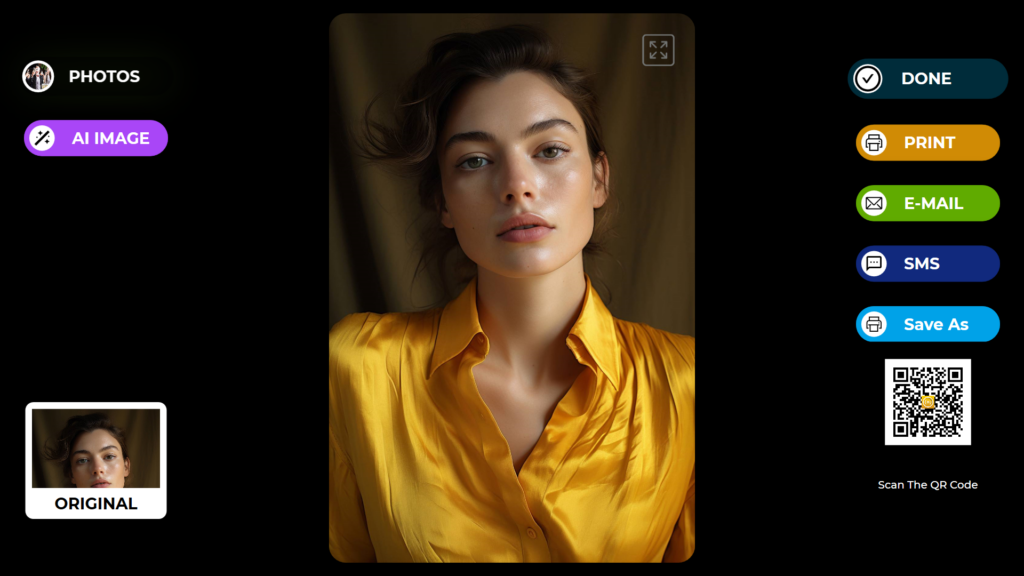
Luego de transferir tu foto al software, presionamos el botón “AI IMAGE” .
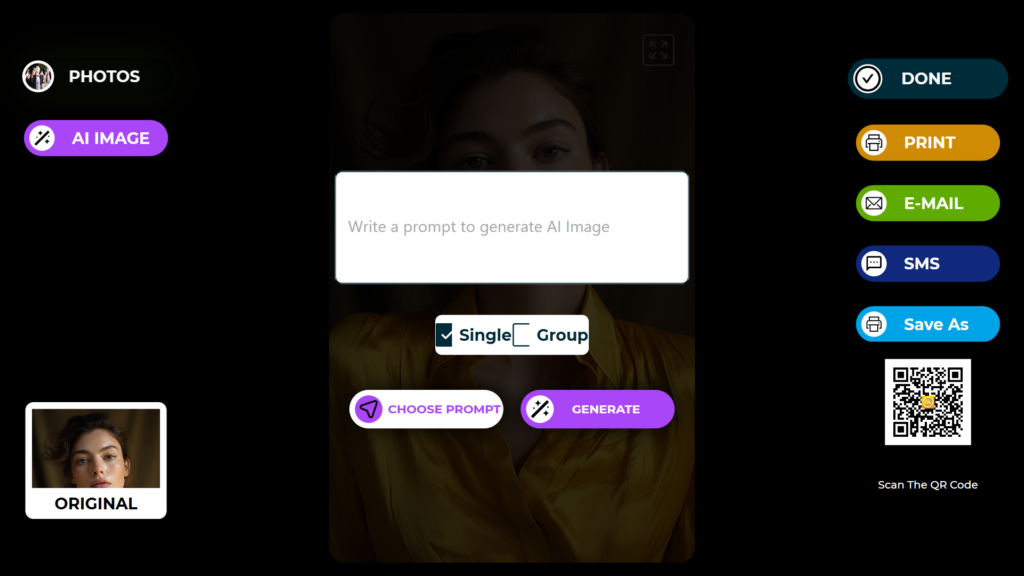
En primer lugar, si solo hay una persona en la imagen, selecciona “Single”; si hay varias personas, elige “Group”. (Puedes lograr mejores resultados con fotos que contengan una sola persona).
Puede hacer clic en “Select Prompt” para acceder a la sección “Sample Prompts” .
Toco una vez en “Choose Prompt”.
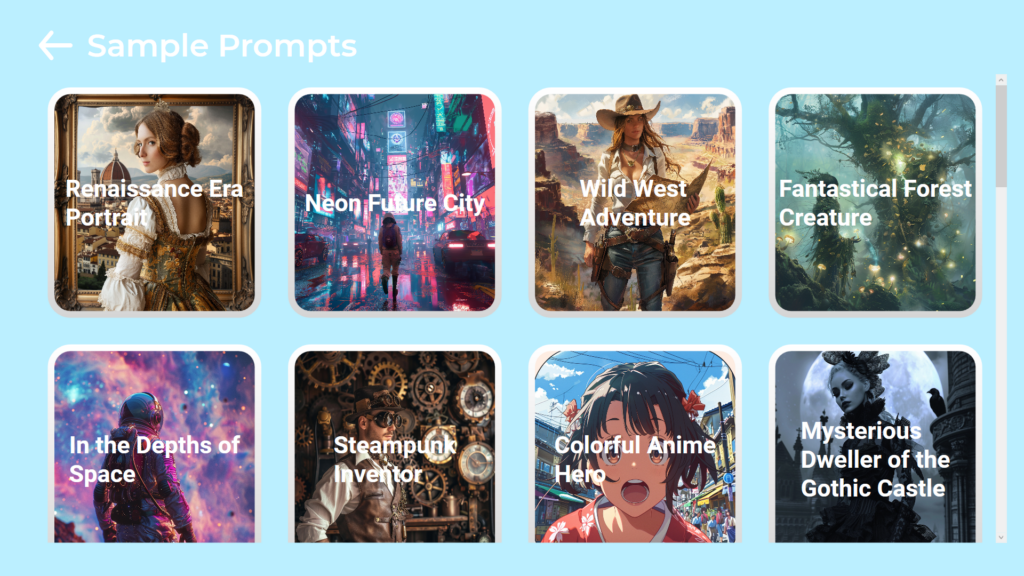
En la página abierta, toco una vez el mensaje deseado.
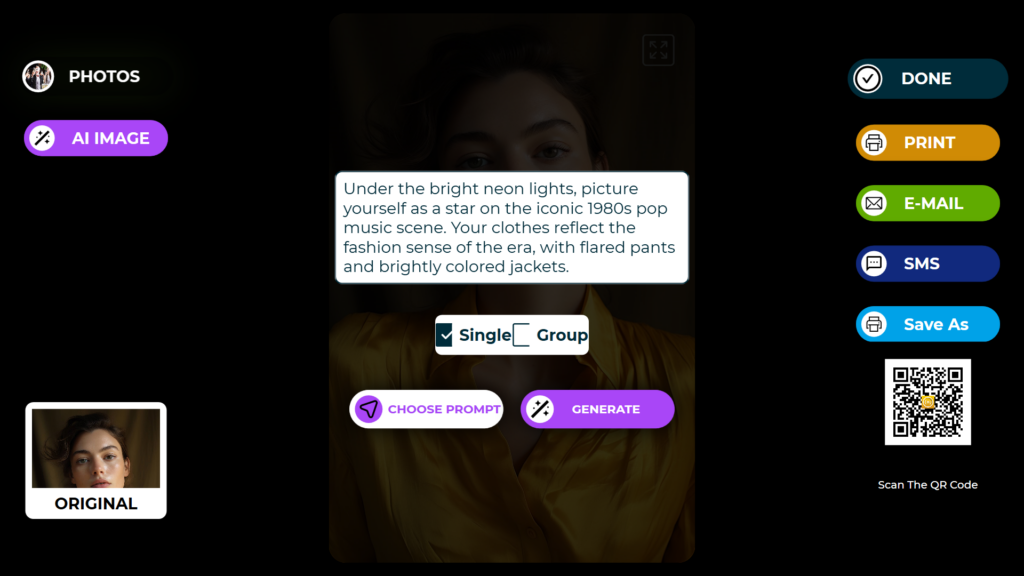
Luego de seleccionar el mensaje, presiono el botón “Generate” y espero a que finalice el proceso.
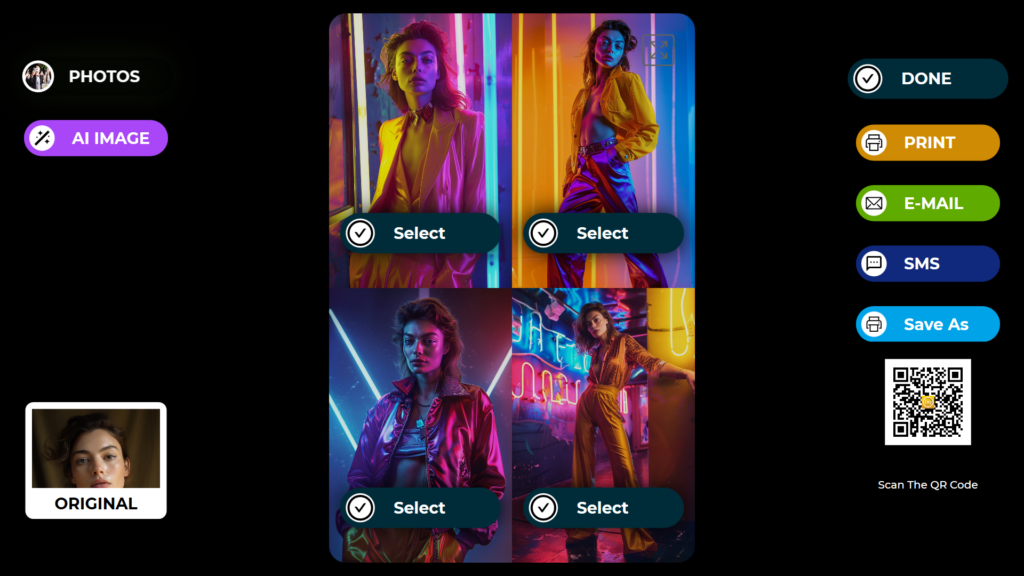
Once the process is complete, you’ll see 4 images related to your prompt.
We select the desired image by pressing the “Select” button. In the selected image, a “Face Swap” operation will take place, lasting approximately 10 seconds, to capture good facial details.

Después del “Face Swap”, tu imagen estará preparada.
En el lado derecho, puedes obtener la imagen a través de Save as, Print, EMail, SMS, or by scanning the QR code.
Si deseas realizar otra operación sobre la misma imagen, puedes presionar el botón “AI Image” y repetir el proceso. Esta operación AI seguirá almacenándose en tu galería. Puedes acceder a ella en cualquier momento desde la sección “Gallery”.
Para regresar a la pantalla de captura, presione el ícono “DONE” .
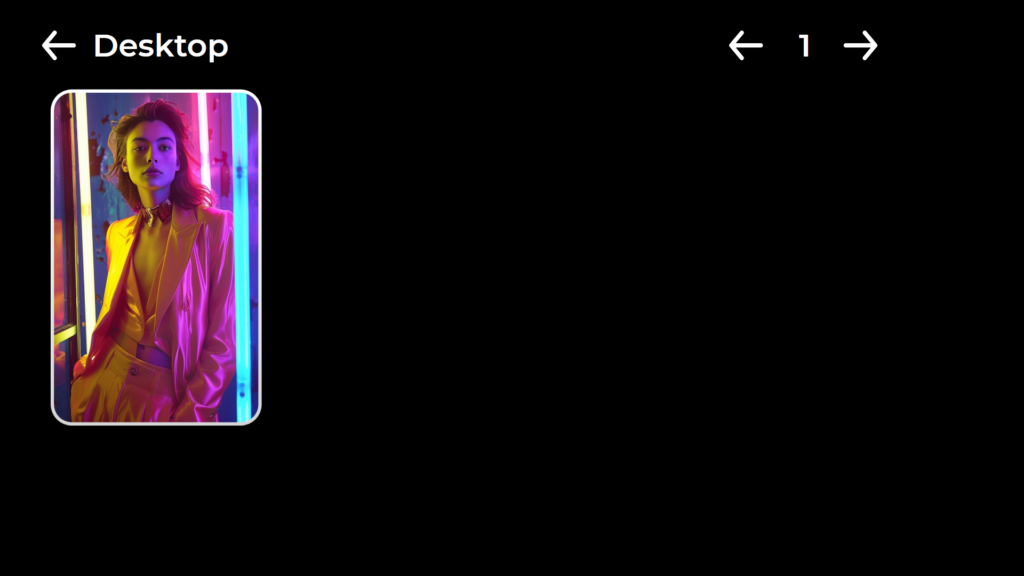
When you press the “Gallery” icon, you’ll access the images you’ve previously taken.
To return to the “Settings Menu,” simply press the “F11” key, or for users with a touchscreen interface, tap five times in a row on the top-right corner.
