Crear un Evento con Intercambio de Caras AI
Paso 01: Configuración del modo
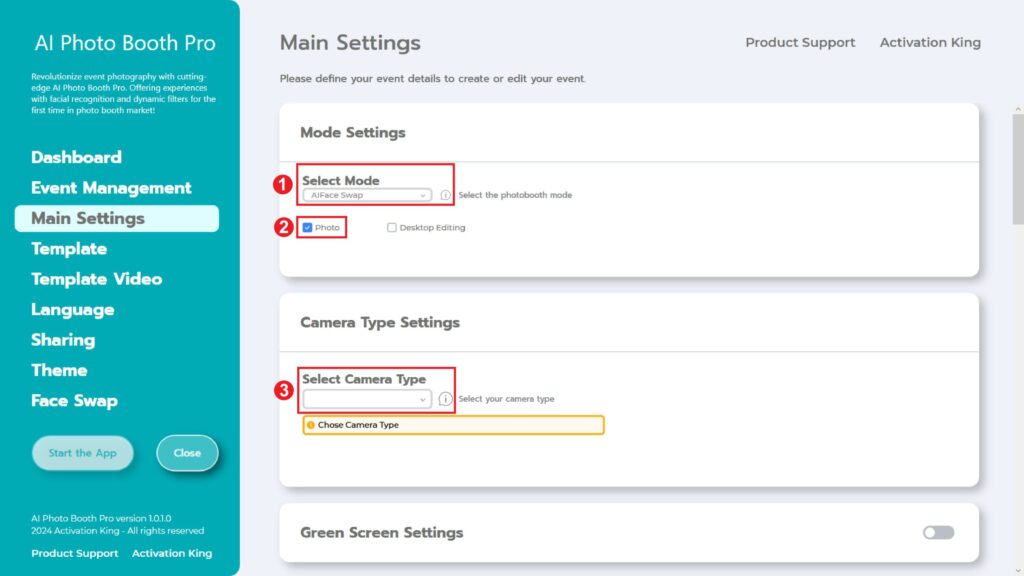
Seleccionamos «AI Face Swap». Después de hacer la selección, seleccionamos la sección «Foto» de las opciones de abajo.
Paso 02: Configuración del tipo de cámara
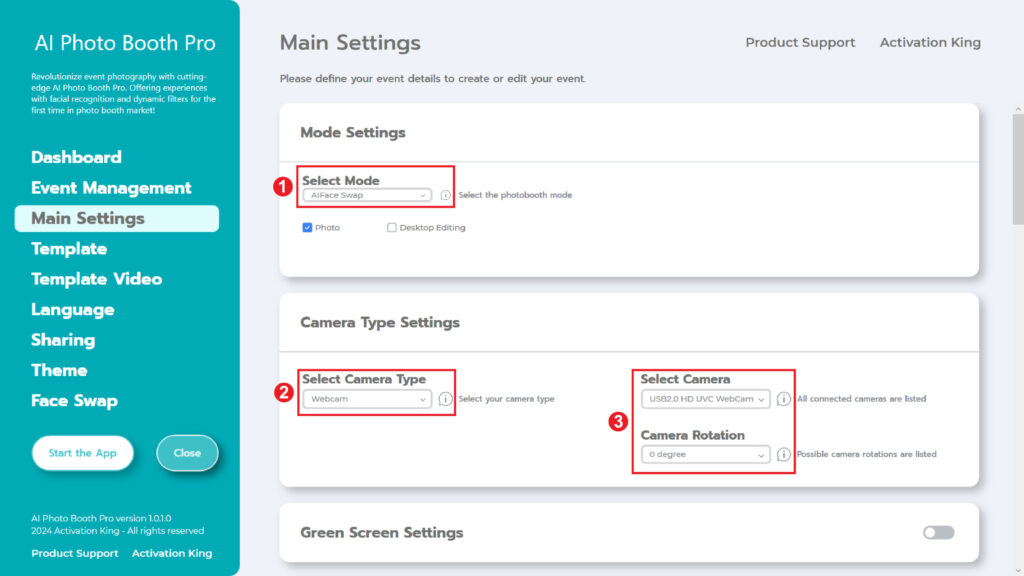
En la sección «Camera Type Settings», seleccionamos el tipo de cámara que queremos utilizar en la casilla de la sección«Select Camera Type». Cuando conectes tu cámara al ordenador, aparecerá en la casilla de la sección «Select Camera» . (Si no funciona, comprueba que tu cámara está encendida y conectada al ordenador e inténtalo de nuevo). Después de seleccionar tu cámara, puedes ajustarla según tu uso horizontal o vertical en la sección «Camera Rotation».
Paso 03: Ajustes de la cámara
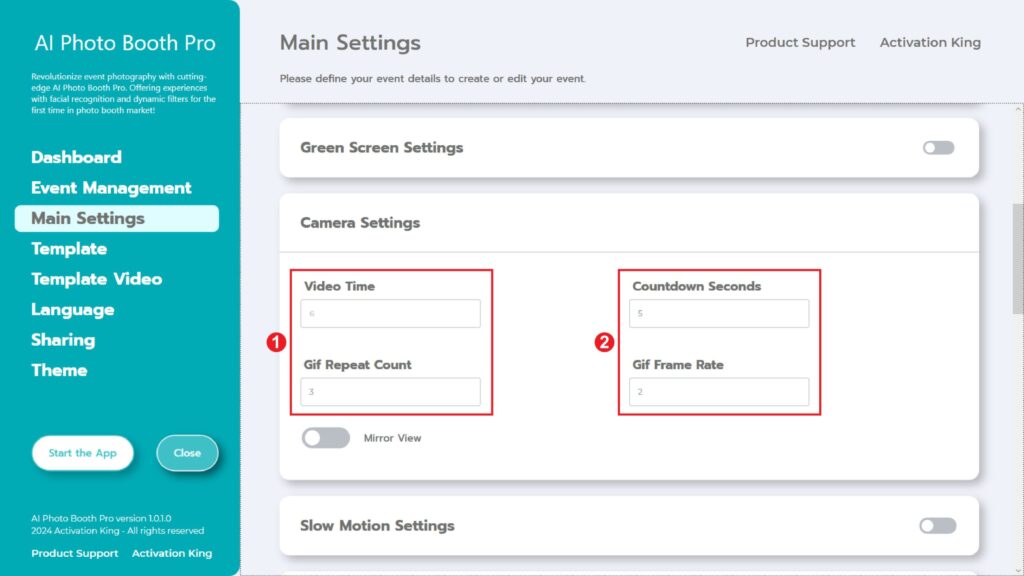
La sección «Template Settings» es la interfaz donde podemos ajustar el tamaño y la posición de las fotos que hagamos y añadir marcos digitales y pegatinas.
Puedes determinar las dimensiones de nuestra foto en la sección «Output Size». Si vas a imprimir desde la impresora, te recomendamos que introduzcas las dimensiones de tu papel de impresión como 6×4 o 6×8. Si sólo vas a realizar trabajos digitales, también puedes considerar las otras opciones 1280×1280, 1080×1920 o 1280×720.
Paso 04: Plantilla
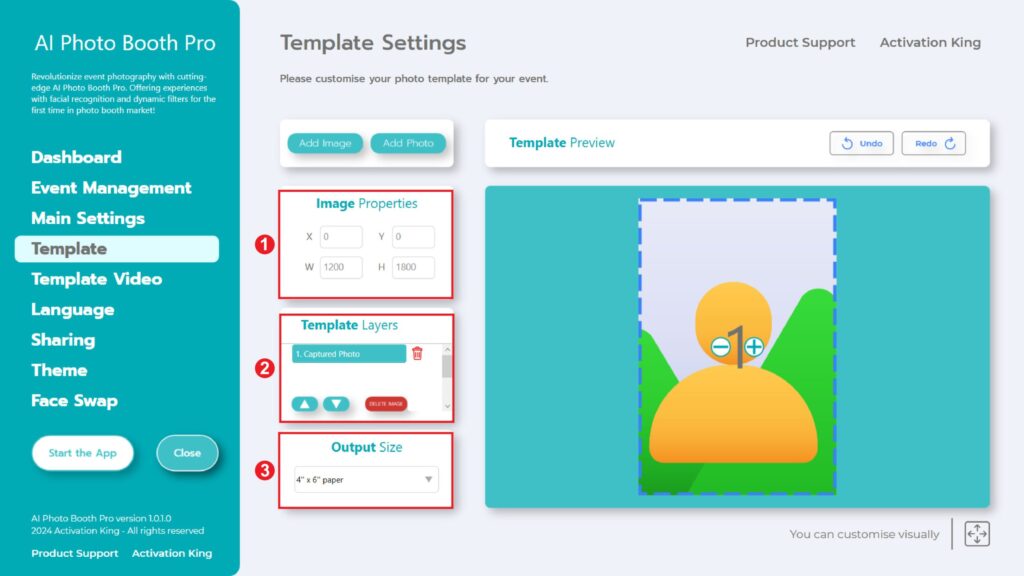
«Template Settings» es la interfaz que utilizamos para ajustar las dimensiones y posiciones de las fotos que hacemos, y para añadir marcos digitales y pegatinas.
En la sección «Output Size» , puedes determinar las dimensiones de tu foto. Si piensas imprimir desde una impresora, te recomendamos que introduzcas las dimensiones de tu papel de impresión, ya sea 6×4 o 6×8. Si sólo vas a realizar un trabajo digital, también puedes considerar otras opciones como 1280×1280, 1080×1920 o 1280×720.
Para añadir marcos digitales y pegatinas a tus fotos, sólo tienes que pulsar el botón
Sección «Add Image» situada más arriba.
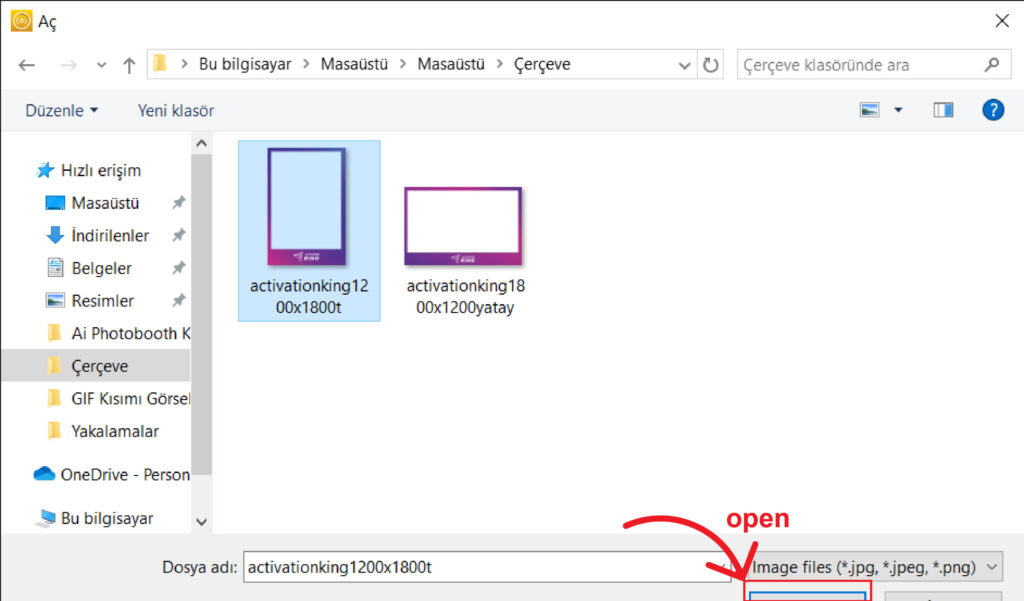
En esta sección, selecciona el marco horizontal o vertical que deseas utilizar y haz clic en «Open».
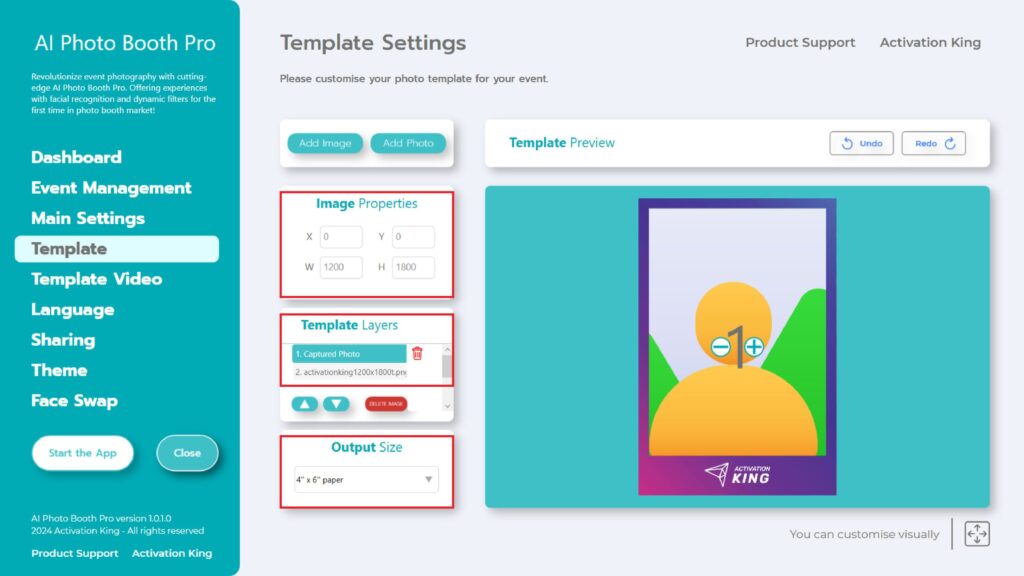
Si las dimensiones del marco que has añadido coinciden con tus ajustes de «Output Size», se ajustará automáticamente.
Paso 05: Intercambio de caras
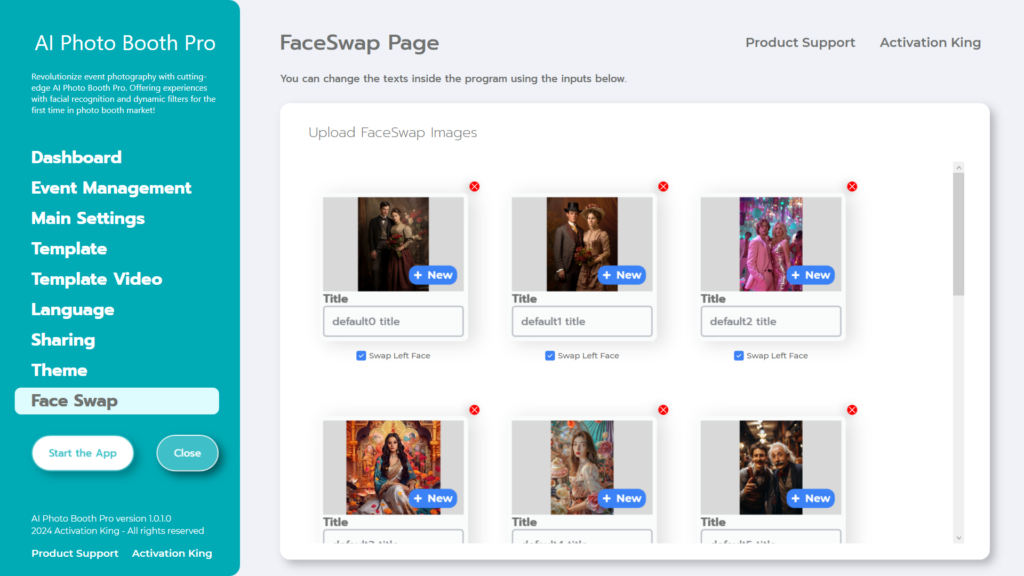
«En la sección «Face Swap» , hay imágenes predeterminadas proporcionadas en el software. Puedes elegir eliminar estas imágenes o añadir otras nuevas si lo deseas.»
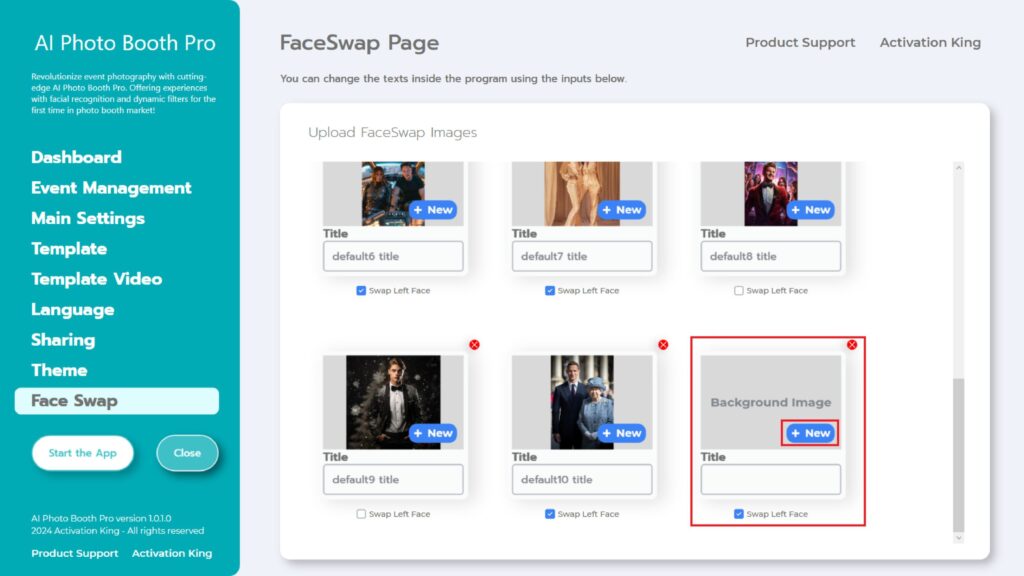
Cuando te desplaces hasta la parte inferior de la sección Página de intercambio de caras, también podrás añadir una imagen de tu elección.
Rellena la sección «Title » como desees.
Pulsa el botón «+New» en la Imagen de Fondo.
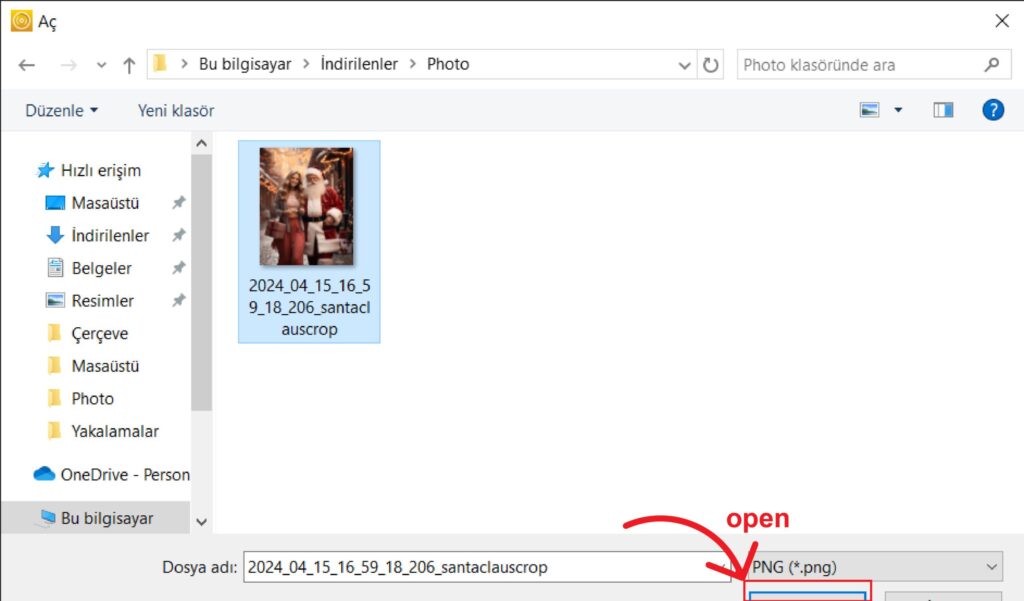
A continuación, localiza la imagen que quieras añadir desde tu ordenador y pulsa el botón «open».
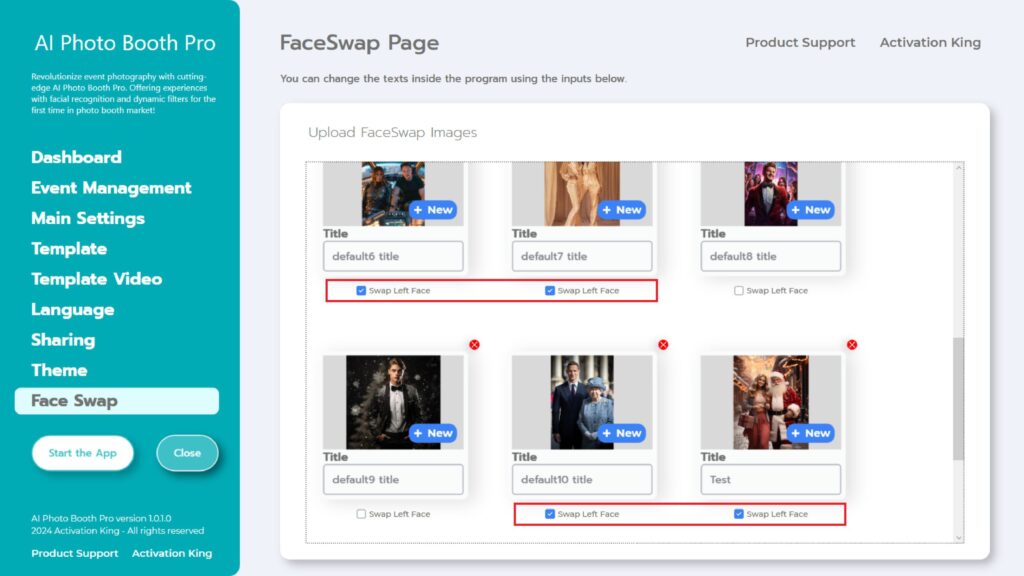
Lo importante es que, si sólo hay una persona en la imagen, elimines las marcas «Swap Right / Left Face». Si hay dos caras en la imagen, activa la marca «»Swap Left Face» o «Swap Right Face» según la cara que quieras procesar. Actualmente, nuestro software sólo puede realizar intercambios de caras en imágenes con un máximo de dos caras.
(Pronto lanzaremos una actualización en la que podrás realizar intercambios de caras en imágenes con más de dos caras).
Después de hacer todos los ajustes, pulsa el botón «Start the Apps».
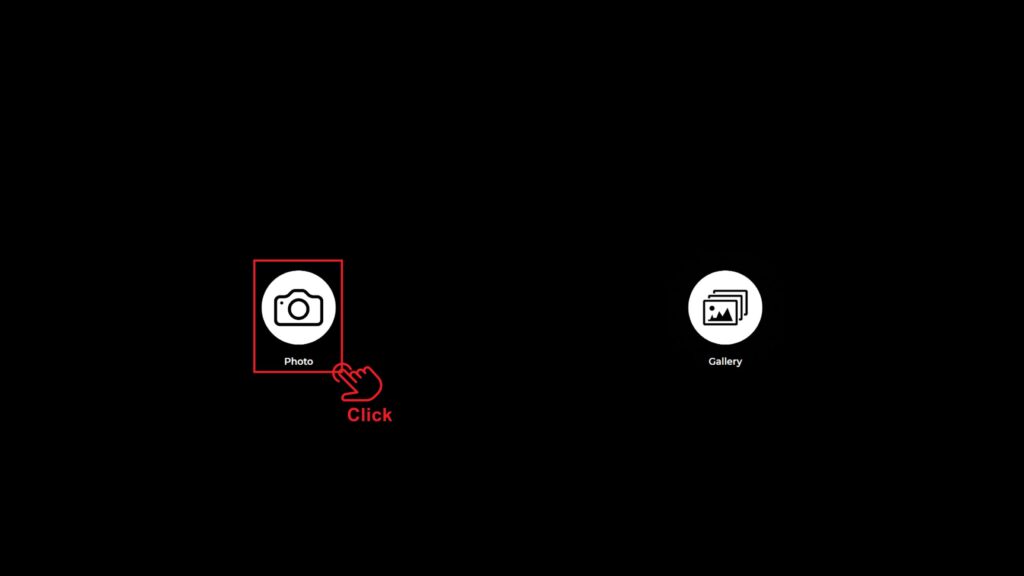
Cuando entremos en la sección «Start the Apps», nos aparecerá esta pantalla. Pulso una vez sobre el «Photo Icon».
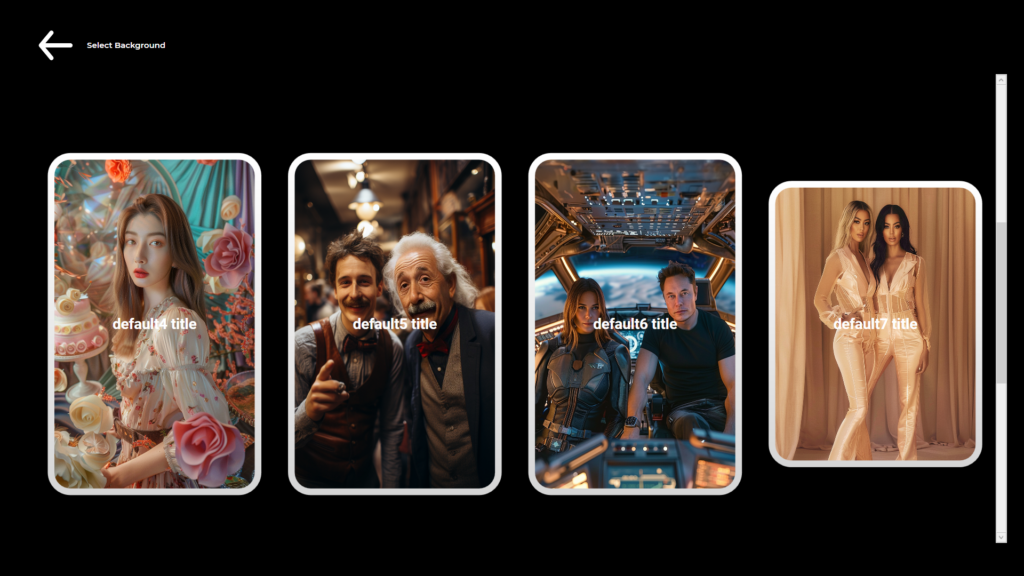
En la página abierta, selecciona la imagen en la que quieres realizar la operación «Face Swap» antes de hacer la foto.
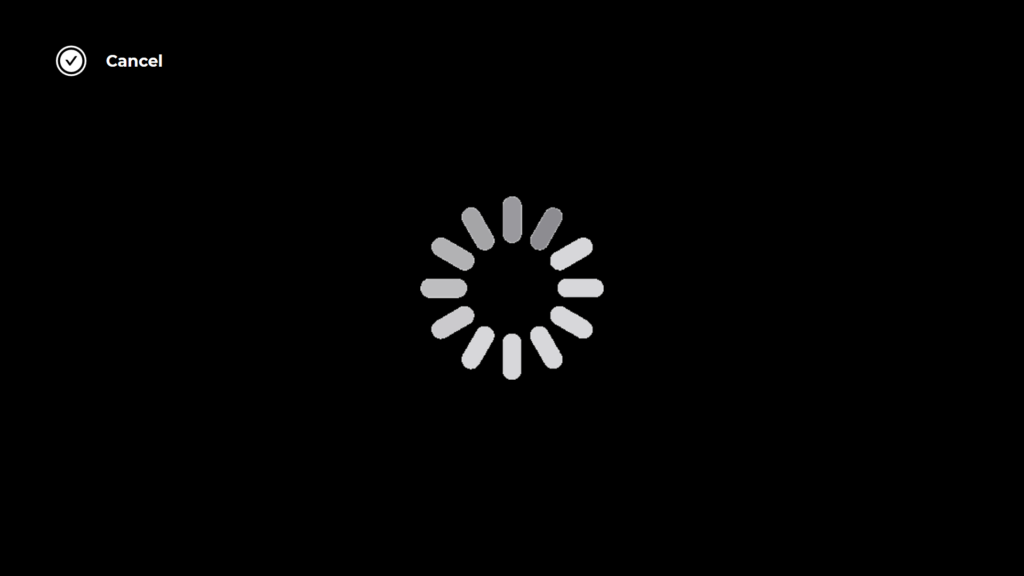
Tras tu selección, tiene lugar el proceso de captura de fotos.
Segundos después de hacer la foto, aparece en la pantalla nuestra imagen con la operación «Face Swap» aplicada.
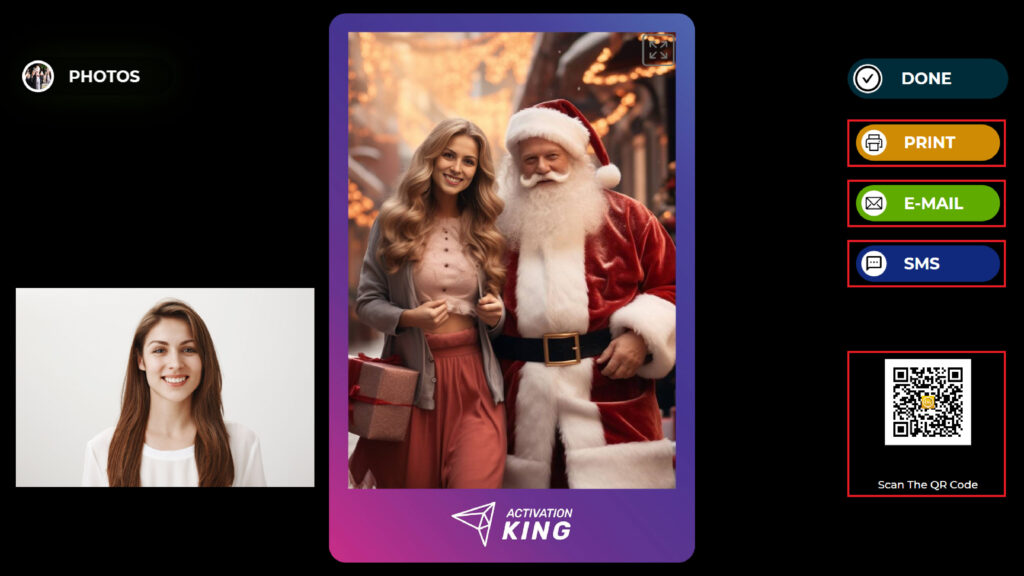
En el lado derecho, puedes Imprimir,Enviar por correo electrónico, Enviar por SMS o Recibir escaneando un código QR.
Para regresar a la pantalla de captura, presione el ícono «DONE» .
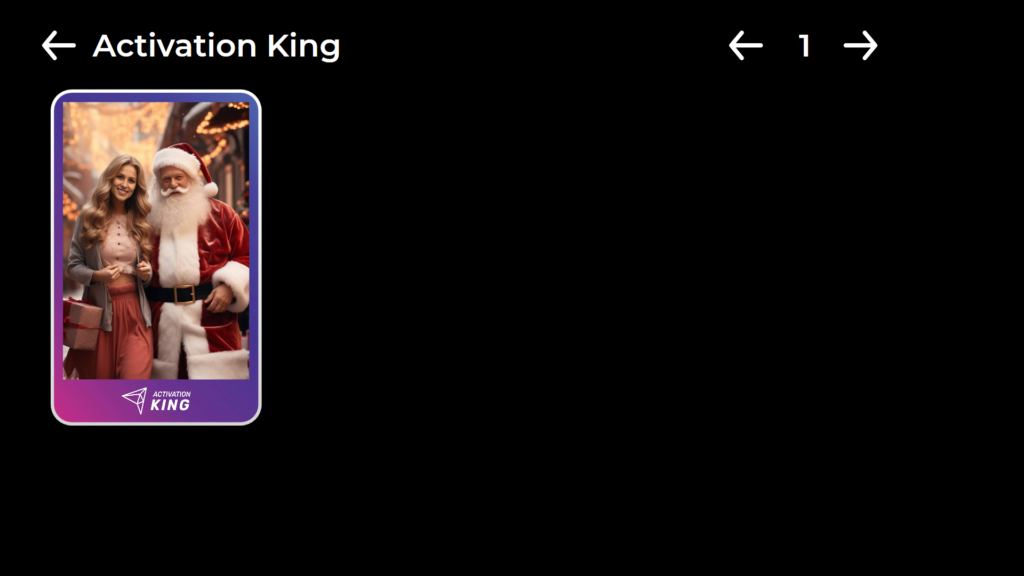
Cuando pulsas el icono «Gallery», accedes a las imágenes que has tomado anteriormente.
Para volver al«Settings Menu», pulsa la tecla «F11» o, para los usuarios con pantalla táctil, simplemente toca cinco veces consecutivas en la esquina superior derecha.»




