Paso 1: Configuración del tema
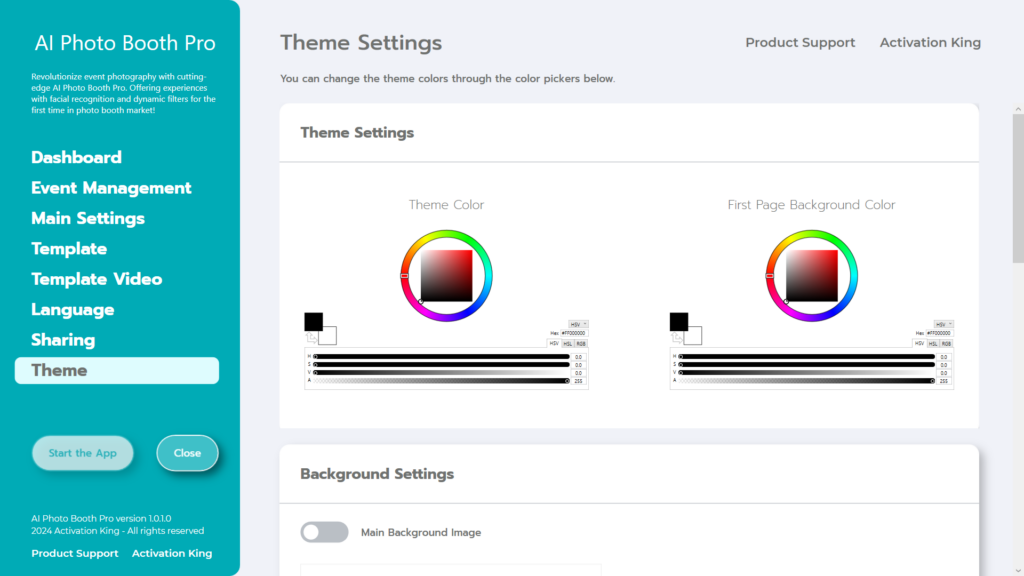
“Theme Settings” es la sección donde puedes personalizar la configuración de tu pantalla.
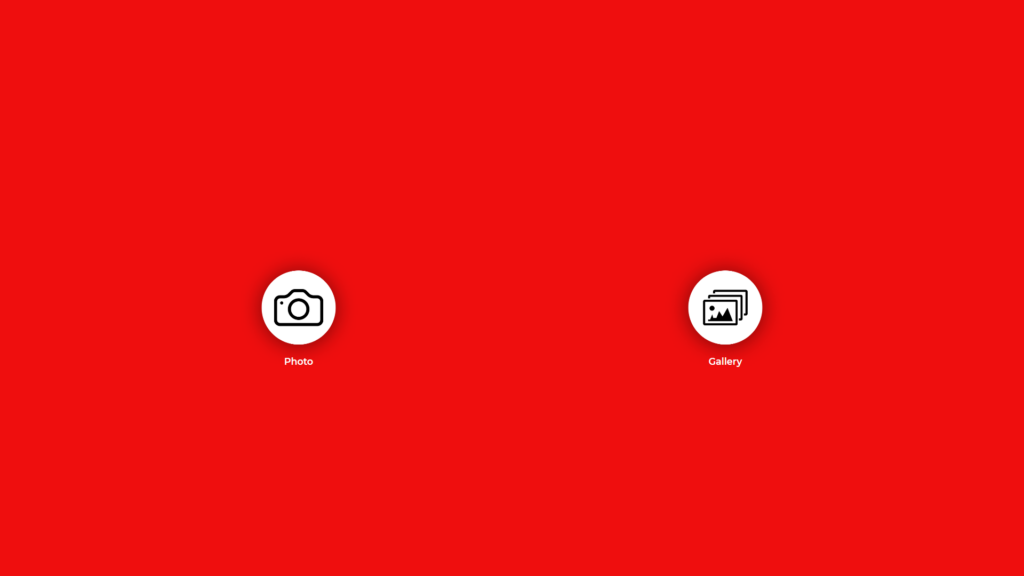
En la sección “Theme Color” , el color que elija determinará el color de la pantalla principal.
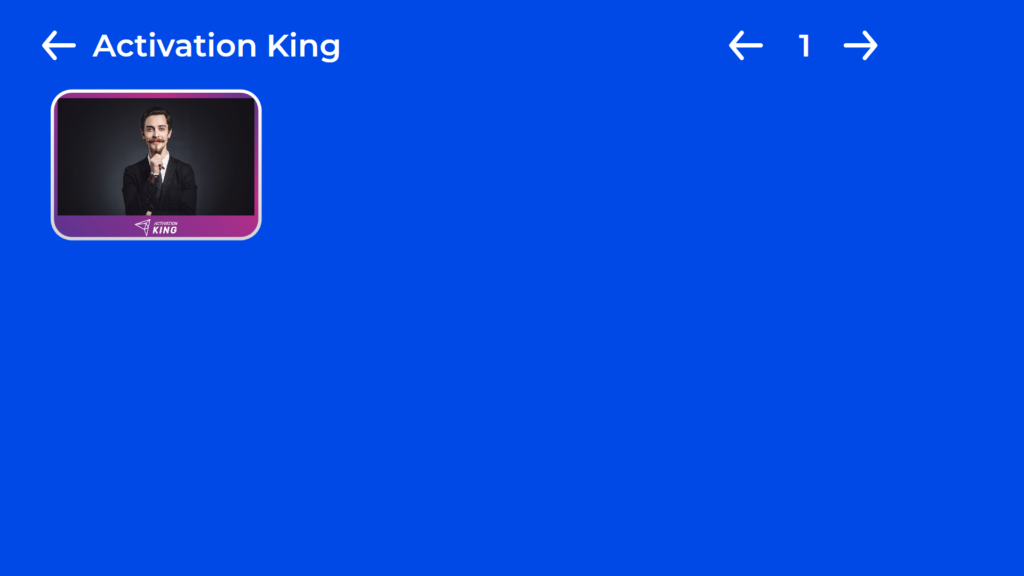
“First Page Background Color” determina el color de la pantalla “Gallery” .
Paso 2: Configuración de fondo
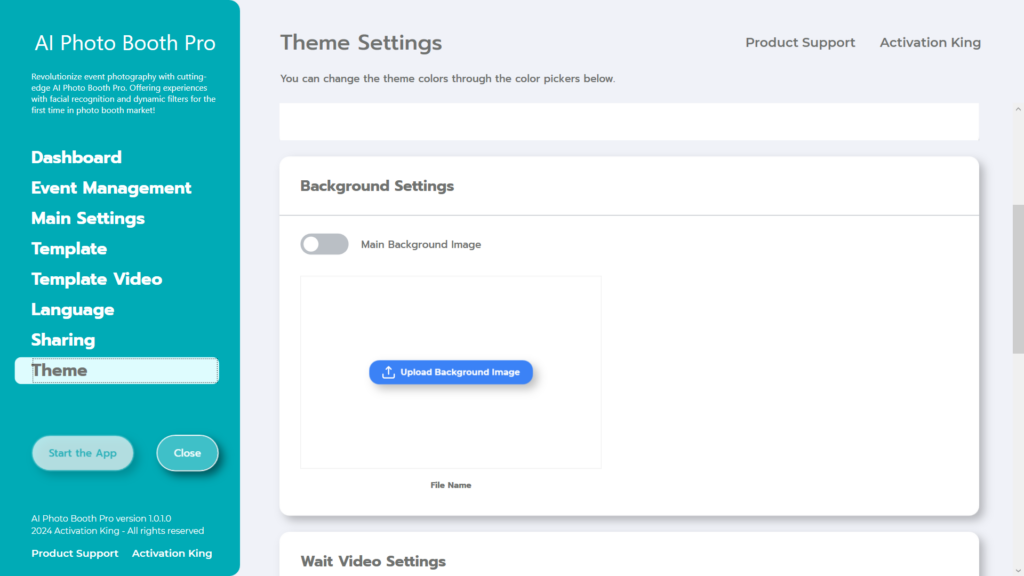
En la sección “Background Image” puedes agregar un elemento visual a tu pantalla principal. En esta sección, donde puedes agregar imágenes que no superen los 10 MB de tamaño, ten en cuenta que aparecerán debajo de íconos como “foto, video, galería” en la pantalla principal. Planifica tu diseño en consecuencia, teniendo en cuenta estos íconos durante el proceso de diseño.
Para agregar su imagen, primero presione el botón “Upload Background Image” .
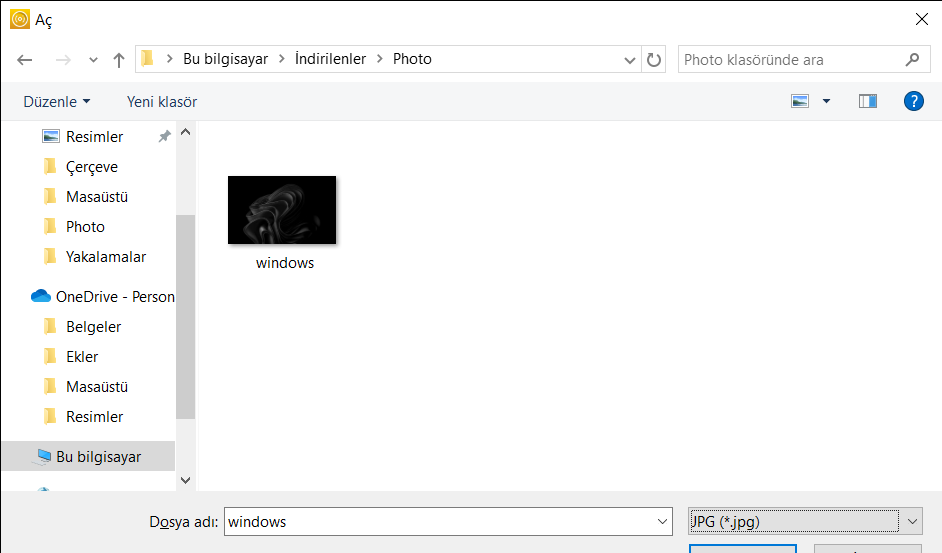
Después de encontrar y seleccionar su imagen, presione el botón “open” .
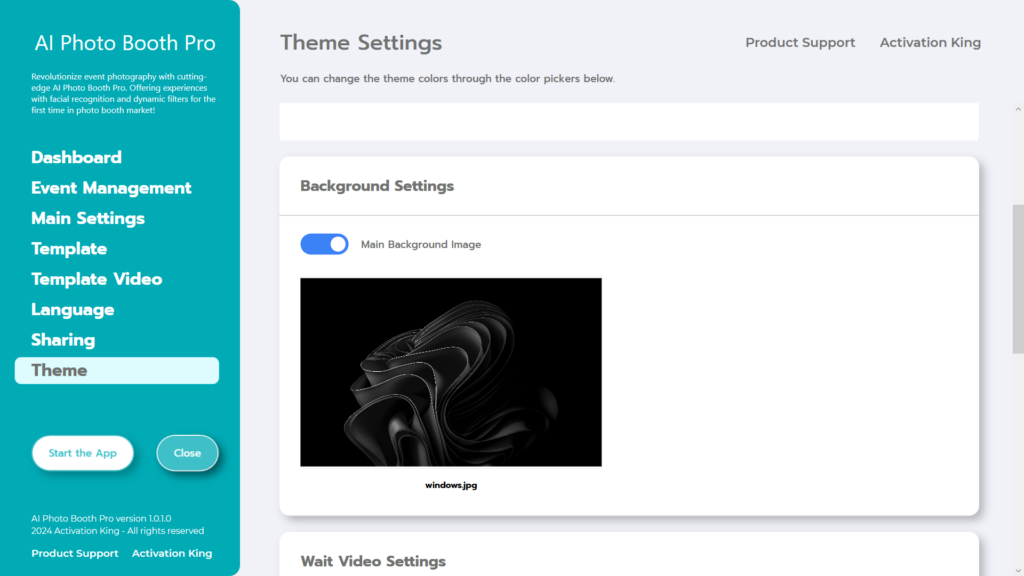
Por último, activa el botón “Main Background Image” .
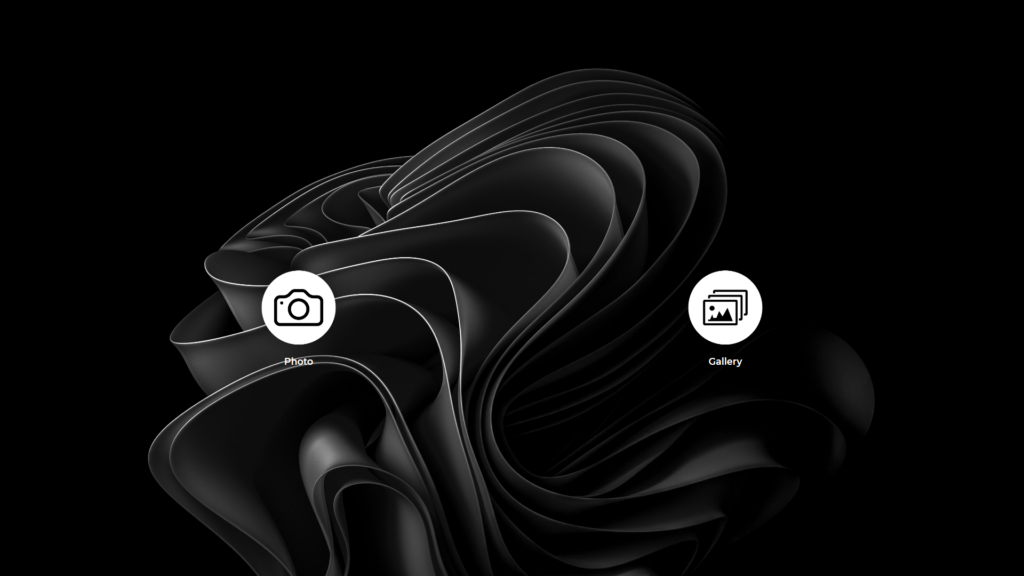
Luego, presione el botón ”Start the App” para ver cómo se ve su imagen.
Paso 3: Espere Configuración de video
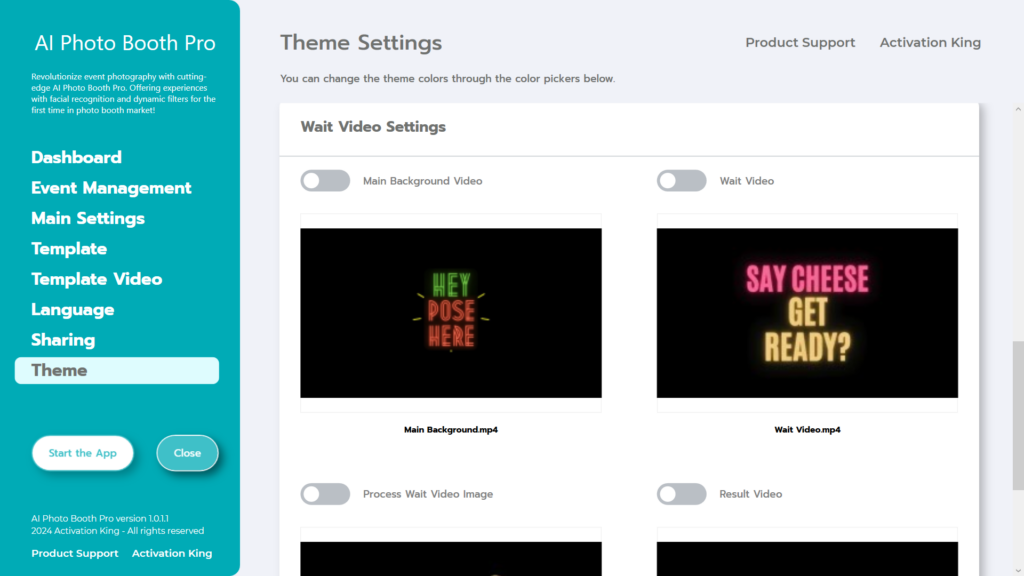
En la sección “Wait Video Settings” , puede crear un proceso divertido colocando varios videos durante las partes de espera del proceso de toma de fotografías.
Si activas la sección “Main Background Video” , el video que hayas colocado se reproducirá en tu pantalla principal.
Si activas la sección “Wait Video” , el vídeo que hayas colocado se reproducirá en la pantalla de cuenta regresiva.
Si activas la sección “Process Wait Video Image” , el vídeo que hayas añadido aquí se mostrará después de la sesión de fotos.
Si activas la sección ”Result Video” , el vídeo que hayas añadido en la sección anterior a que aparezca tu foto en pantalla se mostrará una vez finalizada la toma.
Como los videos predeterminados del software están en formato horizontal, úselos en una pantalla horizontal. Si está usando una pantalla vertical, debe usar videos verticales.
