Creación de un evento con vídeo / 360
Paso 1: Configuración del modo
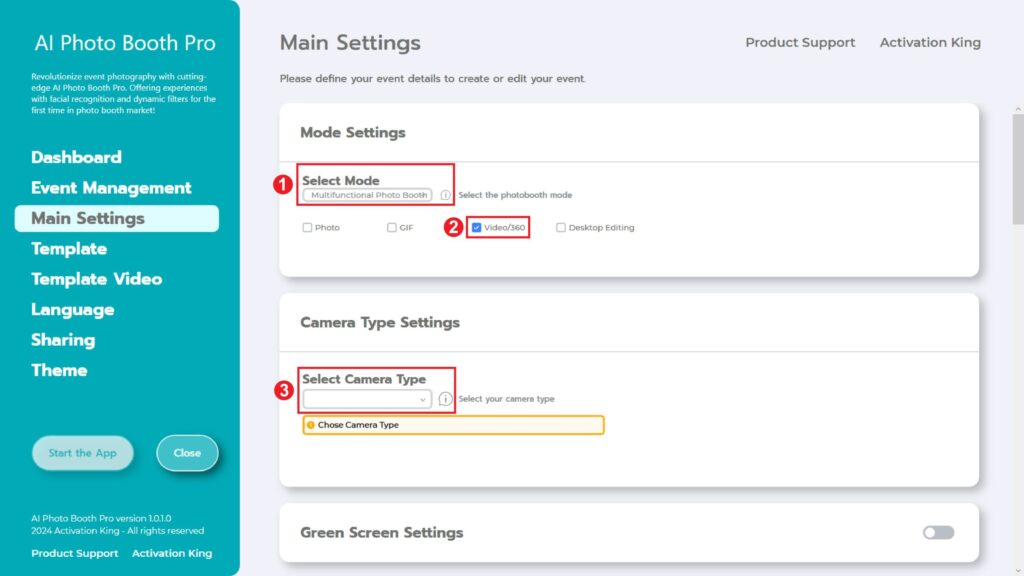
Seleccione «Multifunctional Mode « . Después de realizar la selección, marque la opción «Video/360» que se encuentra debajo.
Paso 2: Configuración del tipo de cámara
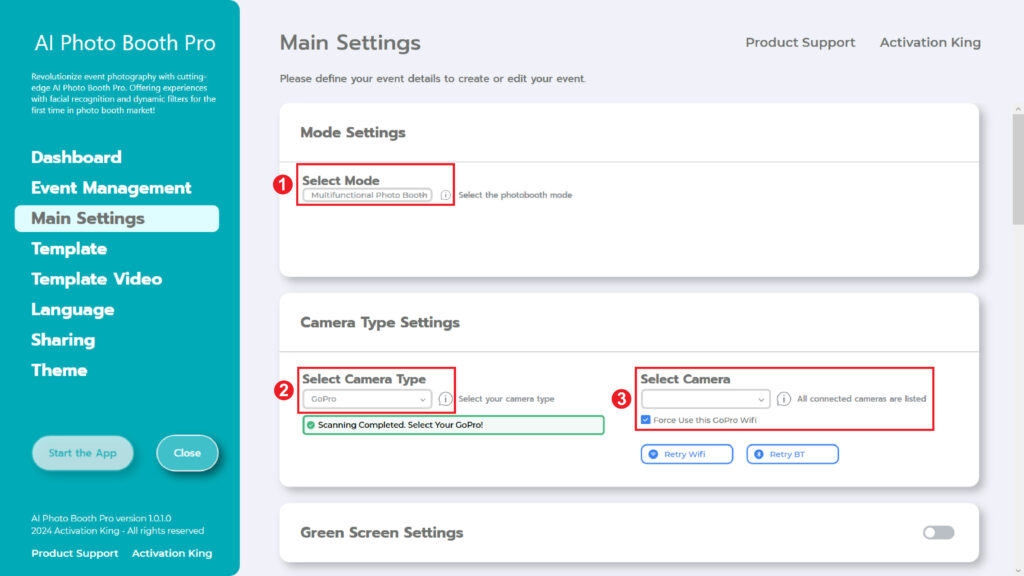
Asegúrate de que estás usando una cámara GoPro compatible. Te recomendamos encarecidamente que uses una GoPro 11. Antes de conectar tu GoPro a la computadora, debes seguir algunos pasos.
Computadora:
- Asegúrese de que los servicios de ‘Location’ estén habilitados en su computadora.
- Asegúrese de que los servicios “Bluetooth” estén habilitados en su computadora.
- Necesitas tener dos adaptadores Wifi en tu computadora. ( Si estás usando un cable Ethernet para Internet, un adaptador Wifi será suficiente).
GoPro:
- Presione el botón «Mode» en su cámara para encender su GoPro.
- Swipe down en la pantalla de la cámara y then swipe left .> y seleccione Preferences.
- Vaya a «Wireless Connections»> «Connect Device.»
- Seleccione “GoPro Quik App” para ingresar al modo de emparejamiento en su cámara.
(Si la batería de su cámara está por debajo del 20% o si el software Quik no está actualizado, puede experimentar problemas de conexión).
Las instrucciones anteriores son para el modelo GoPro 11. La interfaz puede variar para los distintos modelos de GoPro.
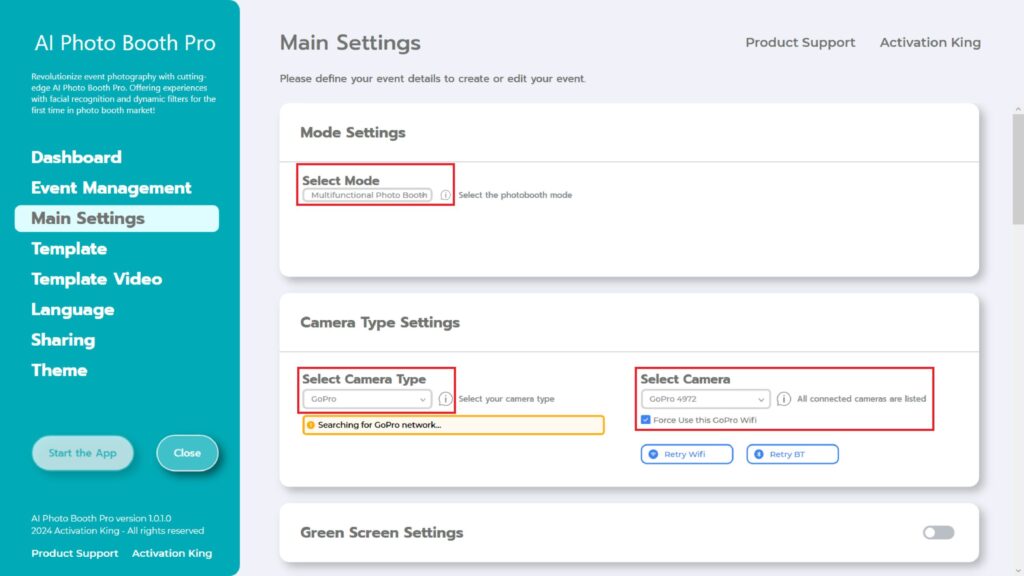
Después de todos estos procedimientos, seleccionamos “GoPro” en el menú desplegable de la sección “Select Camera Type” en “Camera Type Settings”. Nuestro software escaneará automáticamente tu GoPro. Después del proceso de escaneo, elige tu GoPro en el menú desplegable de la sección “Select Camera” .
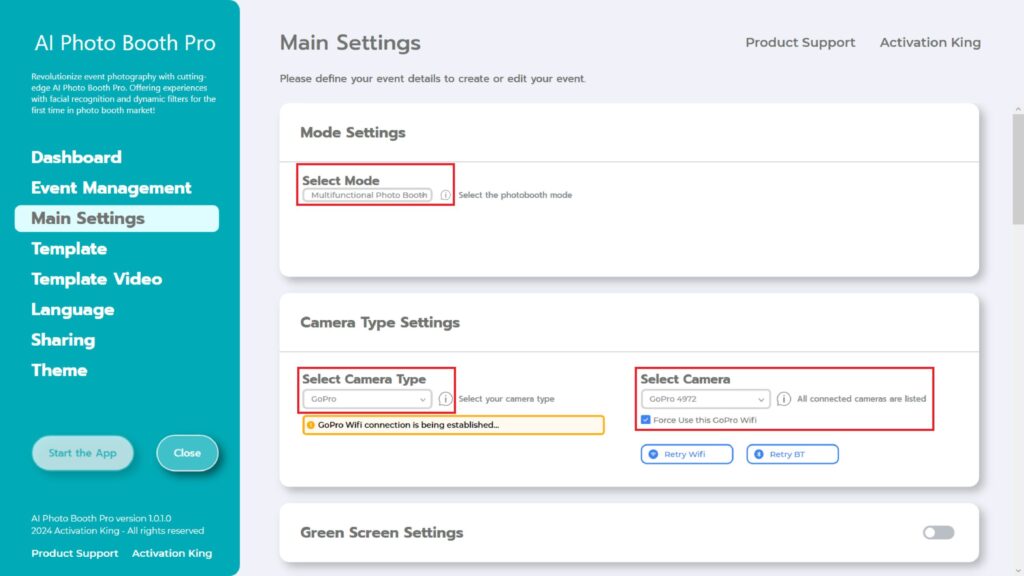
Después de seleccionar tu GoPro en la sección «Select Camera» , se conectará a tu computadora a través de Bluetooth y Wi-Fi.
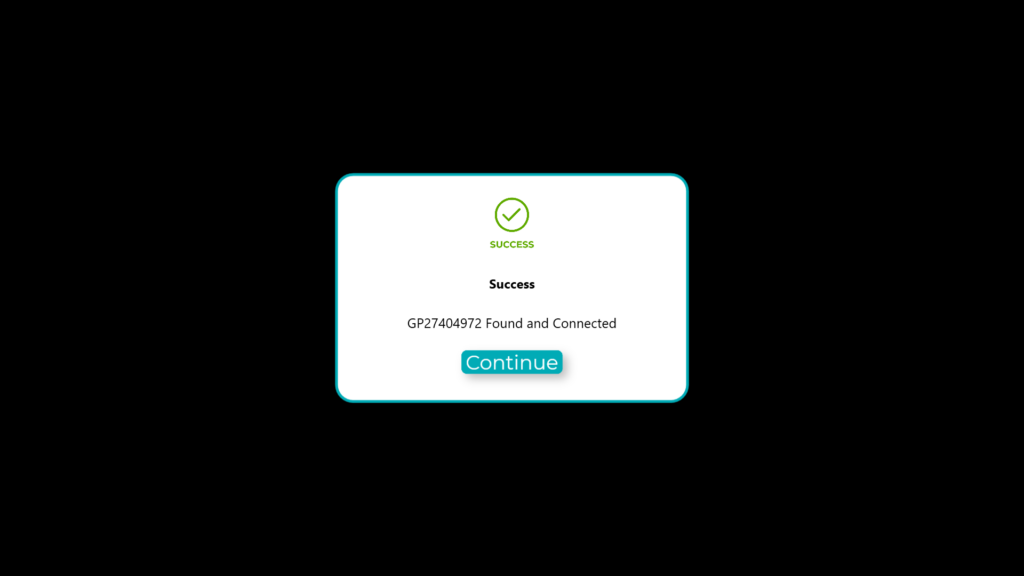
Una vez que tu GoPro esté conectada a tu computadora, aparecerá esta pantalla.
(Asegúrese de que su GoPro esté conectada a su computadora a través de Bluetooth y Wi-Fi. Si no está conectada, establezca la conexión manualmente).
Paso 3: Configuración de la cámara
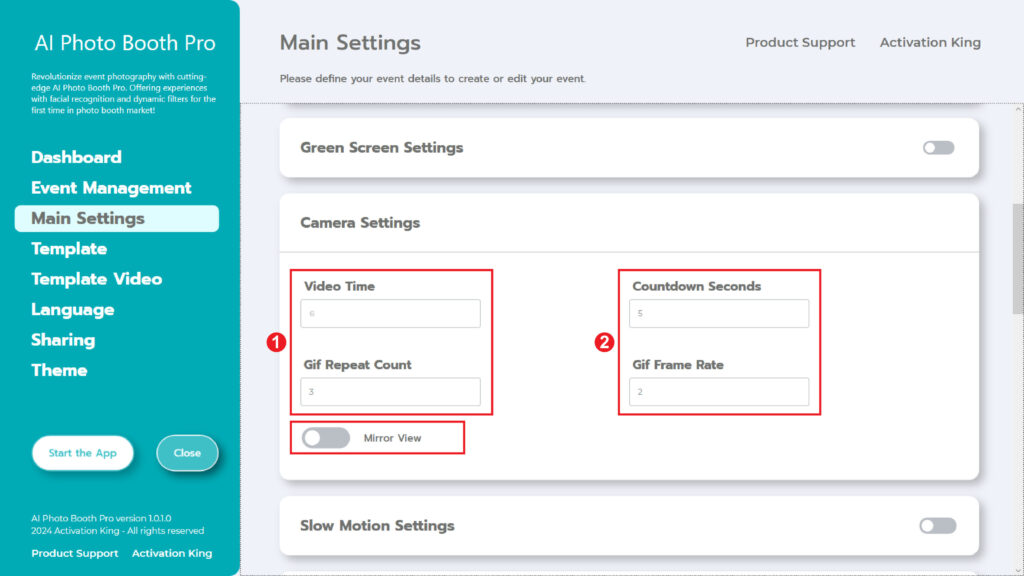
Especifique la duración de su video en la sección «Video Time» dentro de «Camera Settings».
Paso 4: Configuración de cámara lenta
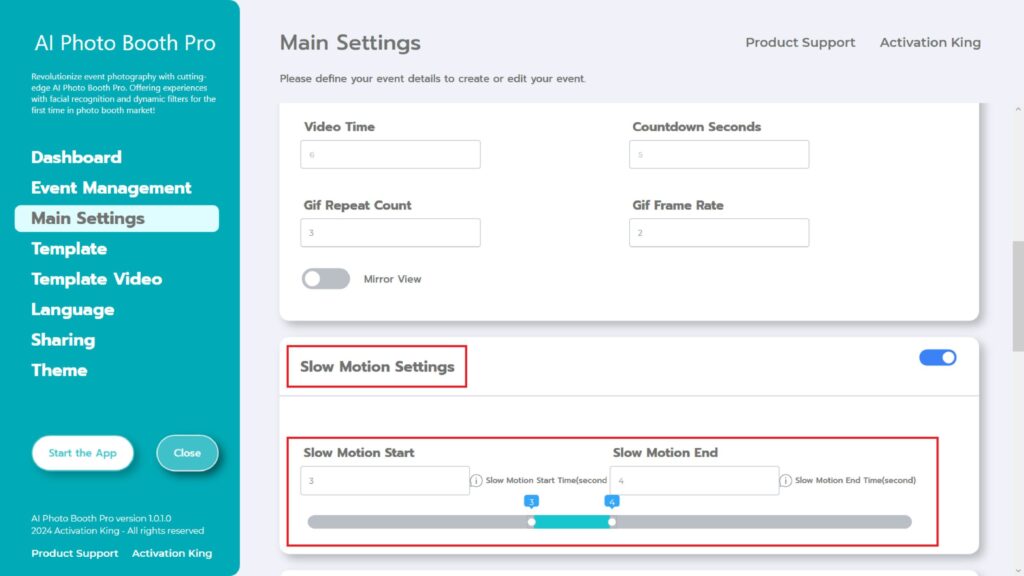
Activa el botón «Slow Motion Settings» para agregar un efecto de «Slow Motion» a tus videos. Especifica el intervalo de tiempo para el efecto de cámara lenta ingresándolo en los cuadros «Start and End» .
Paso 5: Configuración de música
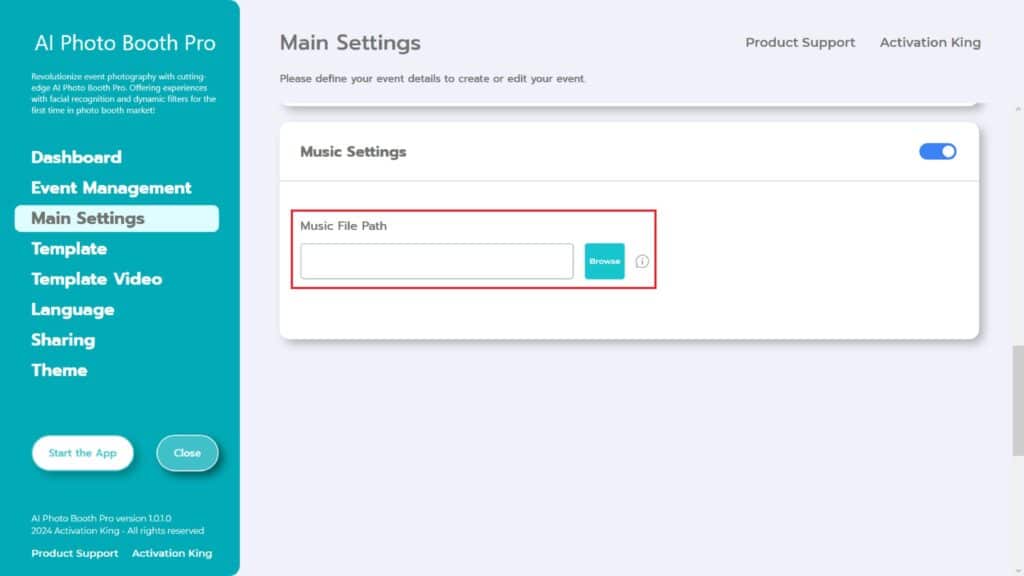
Si deseas agregar música a tu video, activa el botón “Music Settings” . Luego, presiona el botón “Browse” .
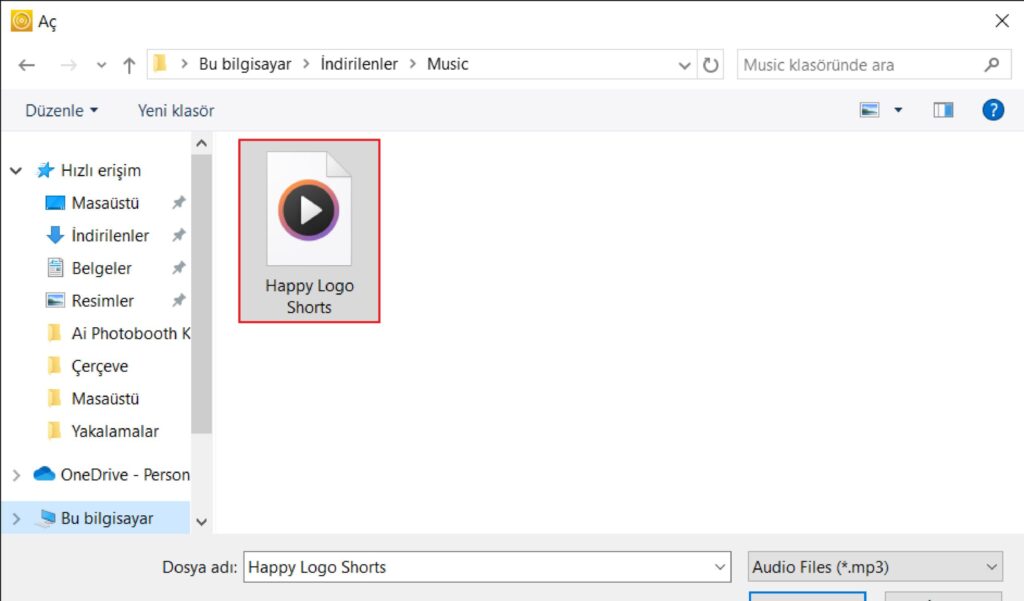
Luego, selecciona tu música y pulsa el botón «Open» . (¡La música que añadas no puede ser más corta que la duración del vídeo!)
Paso 6: Configuración de la plantilla de video
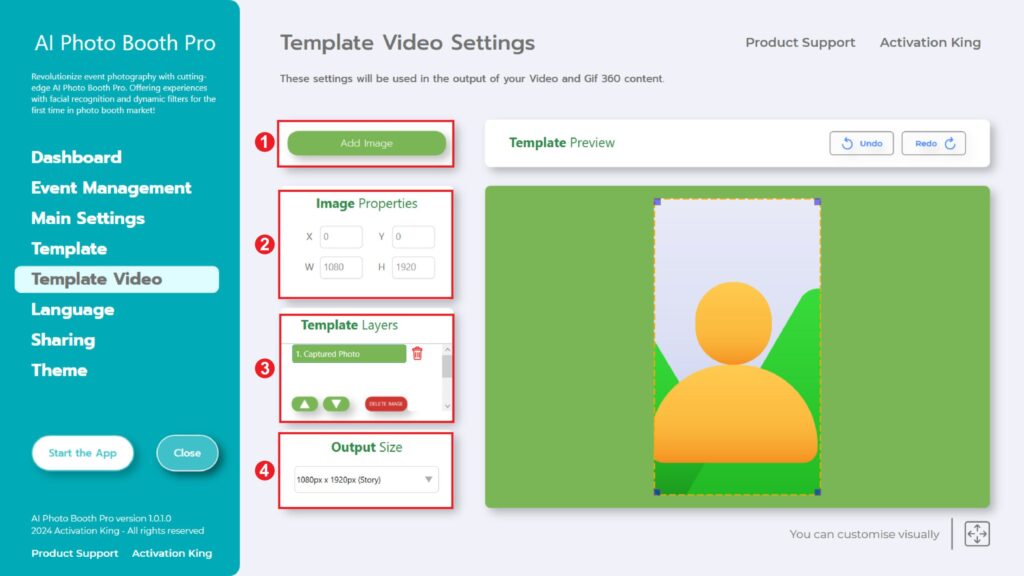
La sección «Template Video Settings» es la interfaz que usamos para ajustar la configuración de resolución de su video y para agregar marcos digitales y pegatinas.
En la sección «Output Size» , puedes configurar las dimensiones de tu video. También puedes considerar otras opciones como 1280×1280, 1080×1920 o 1280×720.
Si desea agregar un marco presione la sección “Add Image” .
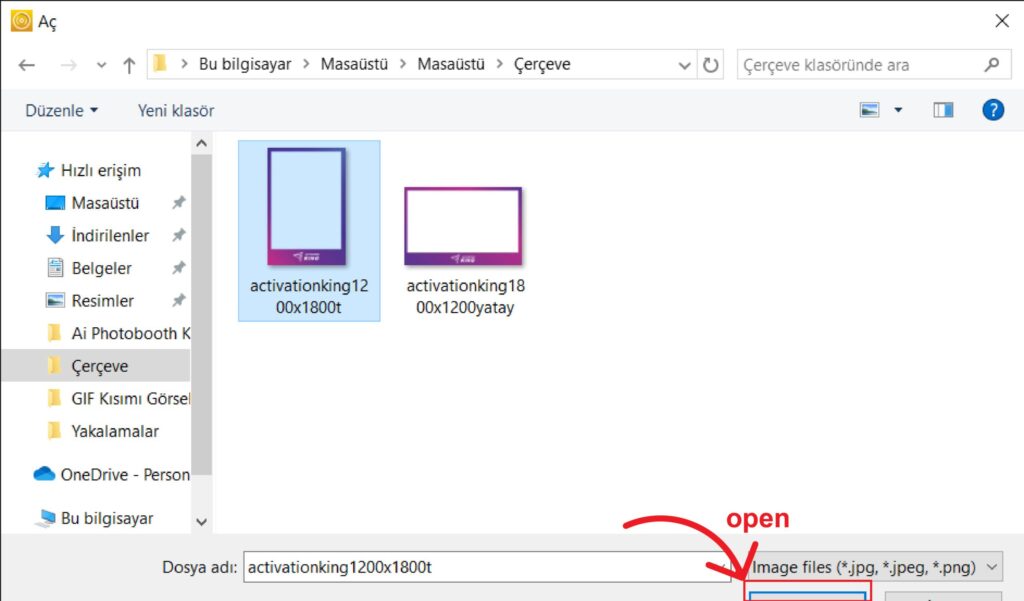
En esta sección seleccionamos el marco horizontal o vertical que queremos utilizar y luego hacemos clic en “open” .
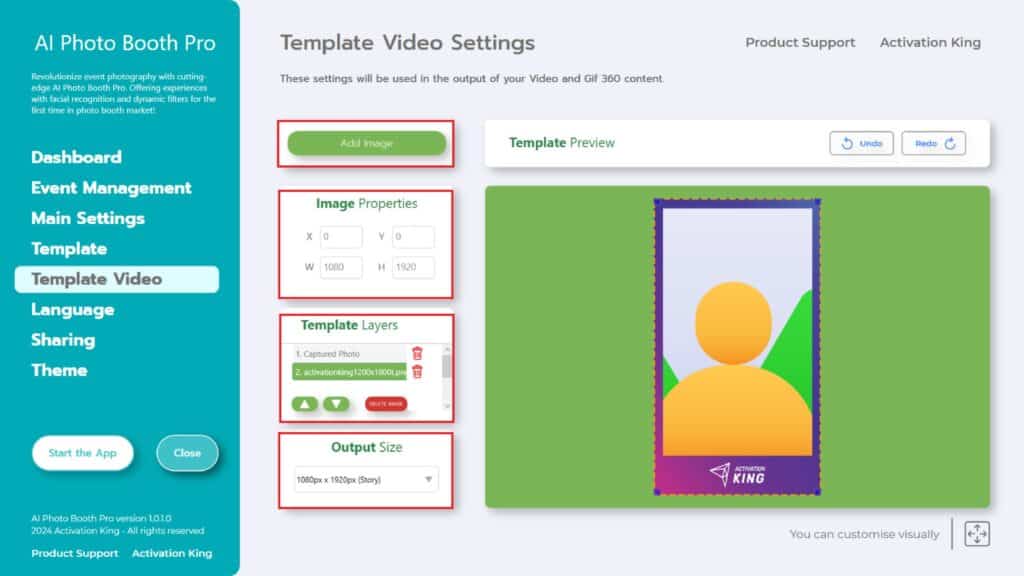
Después de agregar el marco, si no encaja correctamente, haga clic una vez en el marco desde la sección «Template Layers» . Ingrese las dimensiones en «Output Size» de la sección «Image Properties» para asegurarse de que el marco encaje perfectamente en la imagen.
Una vez que hayas completado todos estos pasos, haz clic en “Start the Apps”.
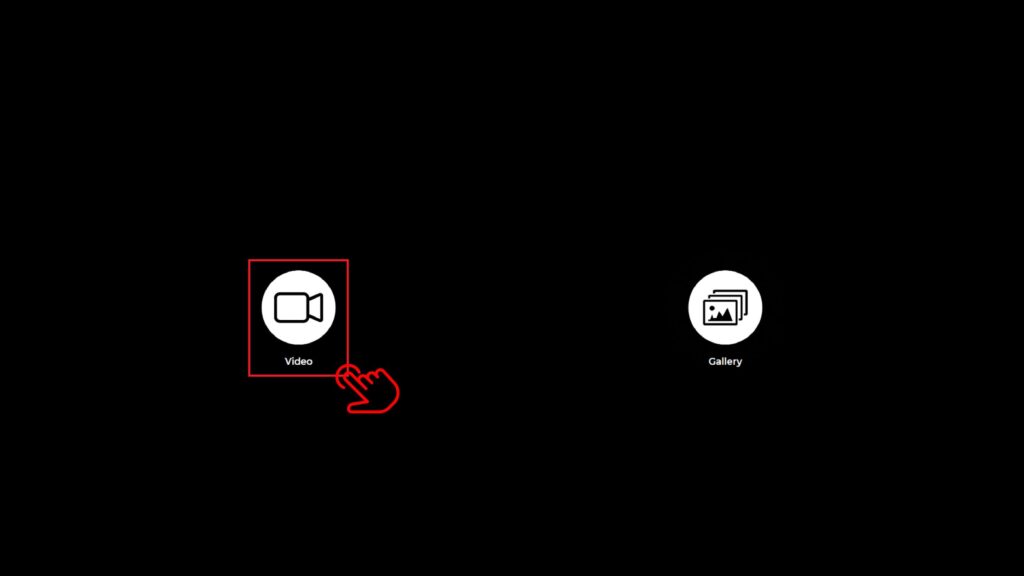
Cuando ingresas a la sección «Start the Apps» , te aparecerá esta pantalla. Hago clic en el ícono «Video» una vez.
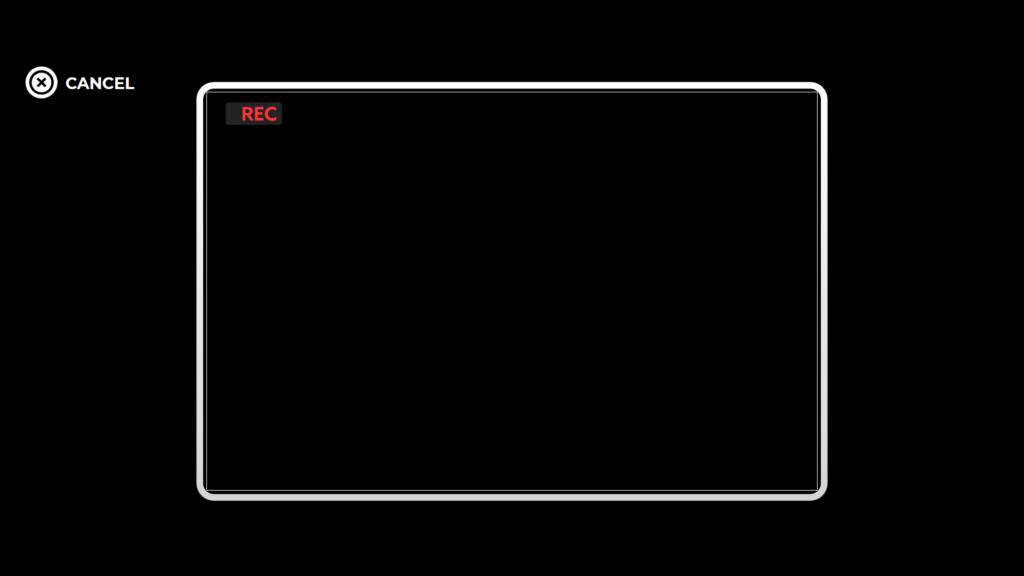
Luego comenzará a grabar durante la duración que hayas especificado.
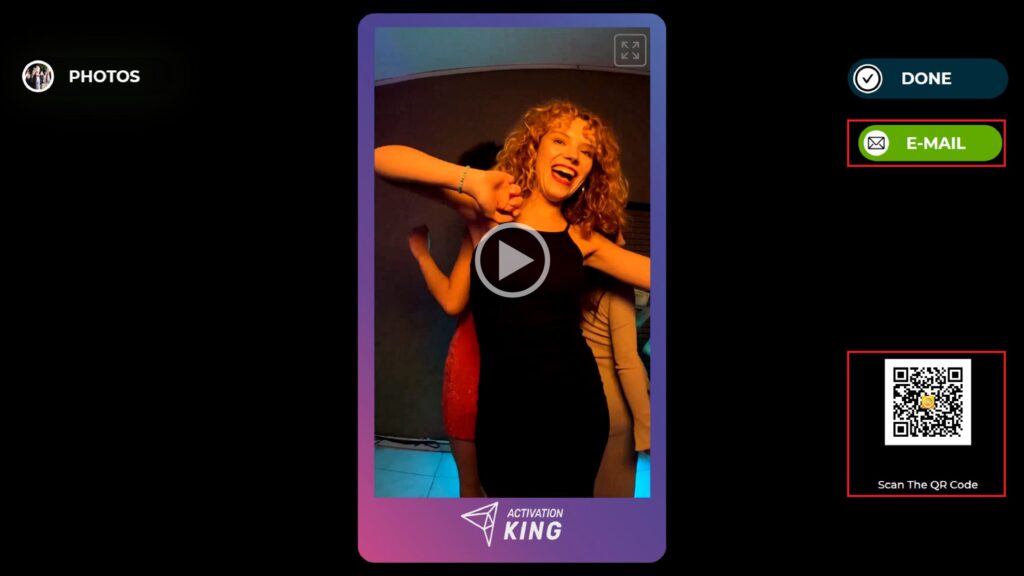
Poco después de finalizar la grabación, el vídeo aparecerá en la pantalla. (El tiempo que esto lleva puede variar dependiendo de tu velocidad de Internet y de la distancia entre tu computadora y GoPro).
Podrás obtenerlo escaneando el “E-Mail o código QR” ubicado en el lado derecho.
Para regresar a la pantalla de grabación, presione el ícono «DONE» .
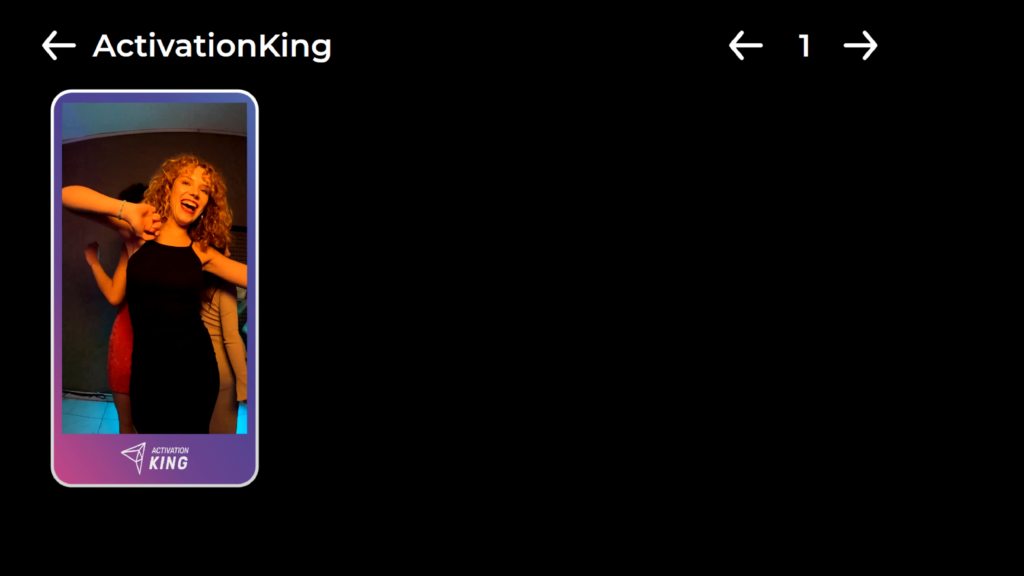
Al pulsar el icono “Gallery” accederás a los vídeos que hayas grabado previamente.
Para regresar al “Setting Menu”, presione la tecla “F11” o, para usuarios que utilizan una pantalla táctil, simplemente toque cinco veces consecutivas en la esquina superior derecha.




