Crear un evento con AI Prompt
Paso 1: Configuración del modo
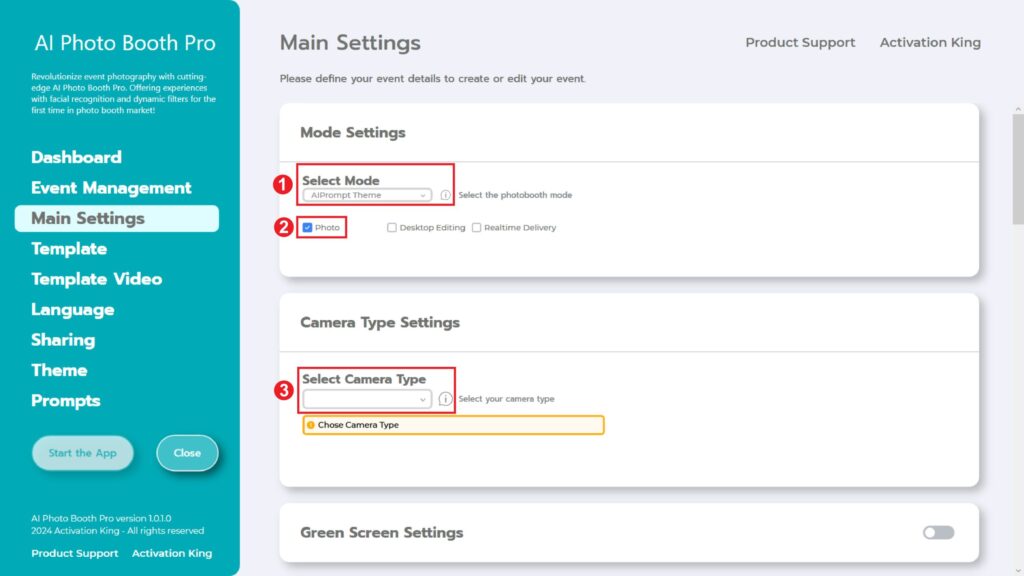
Selecciona el «AI Prompt Theme». Después de hacer la selección, marca la opción «Photo » de las opciones que aparecen a continuación.
Paso 2: Configuración del tipo de cámara
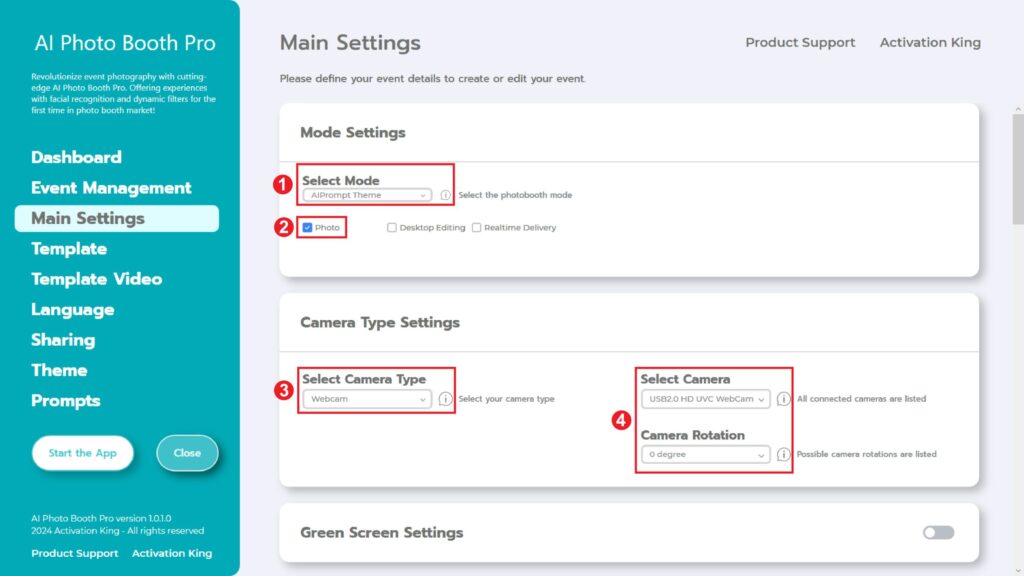
En la sección » Camera Type Settings «, elige el tipo de cámara que deseas utilizar en el menú desplegable de la sección «Select Camera Type». Cuando conectes tu cámara al ordenador, debería aparecer en el menú desplegable de la sección «Select Camera». (Si no aparece, asegúrate de que tu cámara está conectada y encendida, e inténtalo de nuevo). Después de seleccionar tu cámara, puedes ajustar la orientación (horizontal o vertical) en la sección «Camera Rotation» según tus preferencias.
Paso 3: Configuración de la cámara
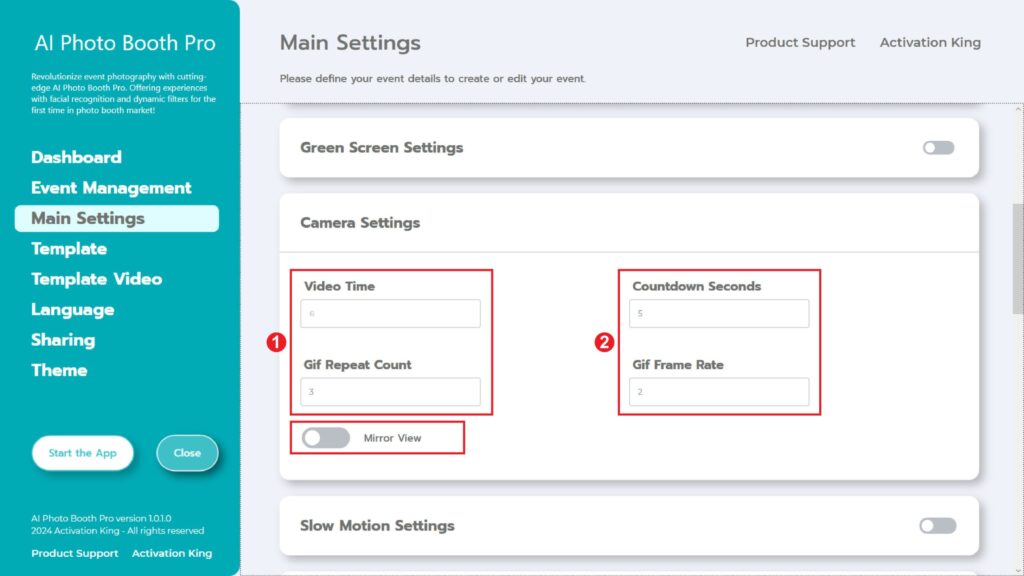
En la sección «Camera Settings», la opción «Countdown Seconds» indica el tiempo que tienes para ajustar tu pose después de dar la orden de hacer una foto. En resumen, puedes ajustar el temporizador de tu foto en esta sección.
Paso 4: Plantilla
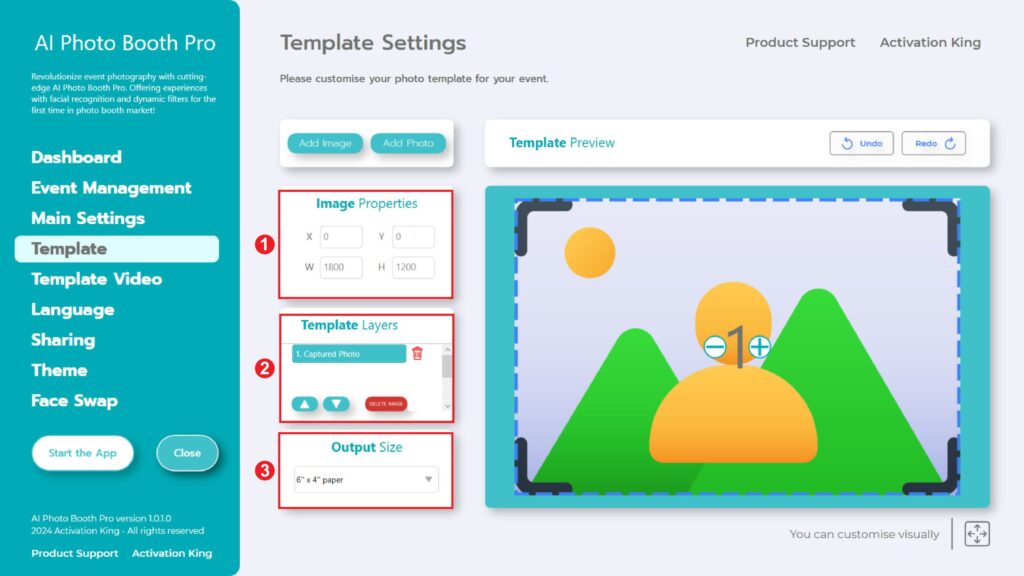
La sección «Template Settings» es donde puedes ajustar las dimensiones y posiciones de las fotos que hagas y añadir marcos digitales y pegatinas.
En la sección «Output Size» , puedes determinar las dimensiones de tu foto. Si vas a imprimirla, te recomendamos que introduzcas las dimensiones del papel de impresión, como 6×4 o 6×8. Si solo vas a trabajar digitalmente, también puedes considerar otras opciones como 1280×1280, 1080×1920 o 1280×720.
Para añadir marcos digitales y pegatinas a tus fotos, pulsamos la sección «Add Image» situada más arriba.
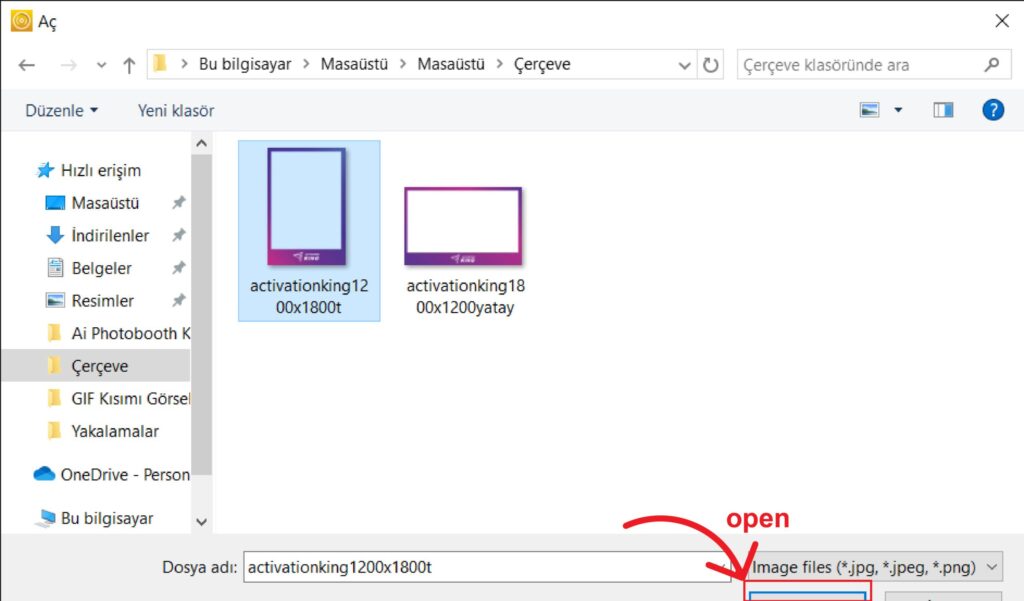
En esta sección, seleccionamos el marco horizontal o vertical que queremos utilizar y hacemos clic en «open».
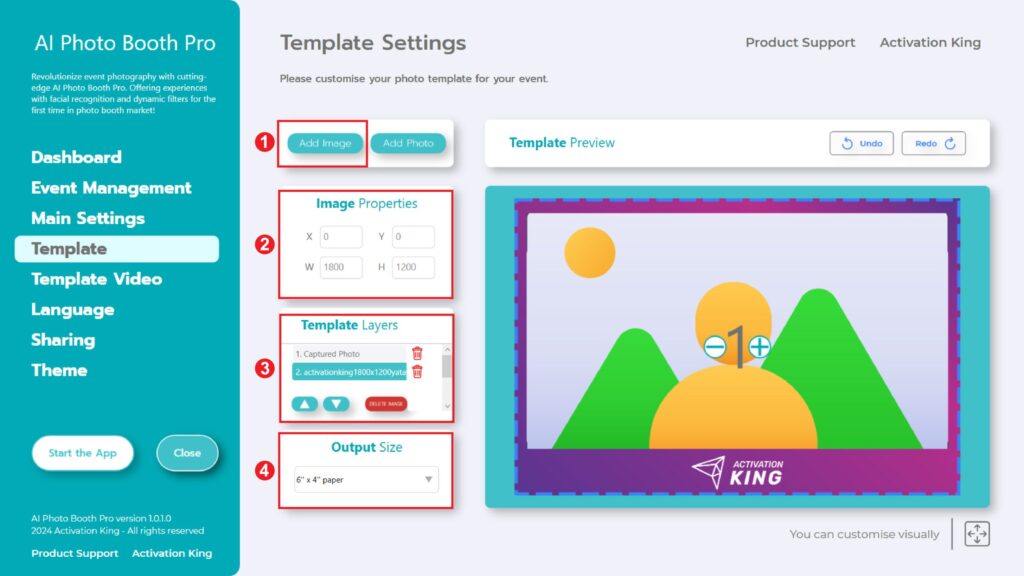
Si el marco que has añadido tiene las mismas dimensiones que tu «Output Size», se ajustará automáticamente en consecuencia.
Paso 5: Configuración de los avisos
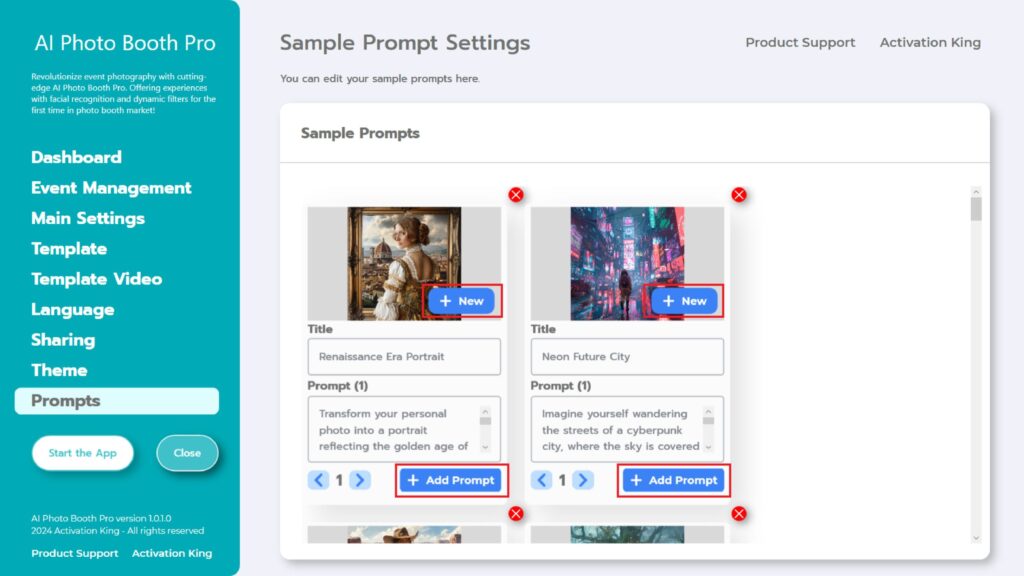
En la sección «Sample Prompts» encontrarás avisos preexistentes en el programa. Puedes elegir eliminar estos avisos o añadir otros nuevos.
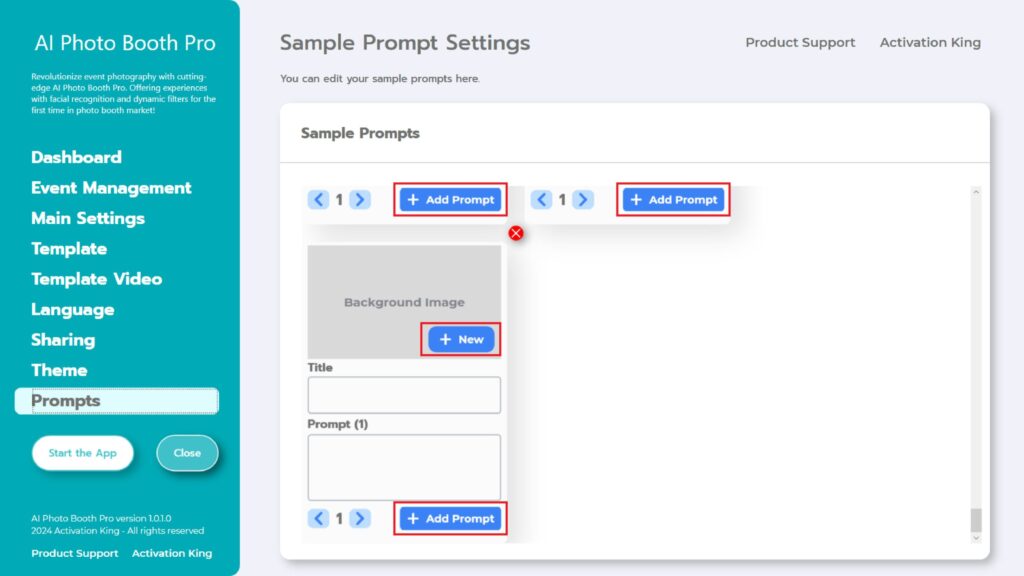
En la parte inferior de la sección Ejemplos de indicaciones, puedes completar los campos «Title» y «Prompt» como desees. Además, puedes agregar una «Background Image» haciendo clic en el botón «+New». Después de completar estos pasos, haz clic en el botón «+Add Prompt» para agregar la indicación a la sección Ejemplos de indicaciones.
Luego de realizar todos los ajustes, presione el botón “Start the Apps”.
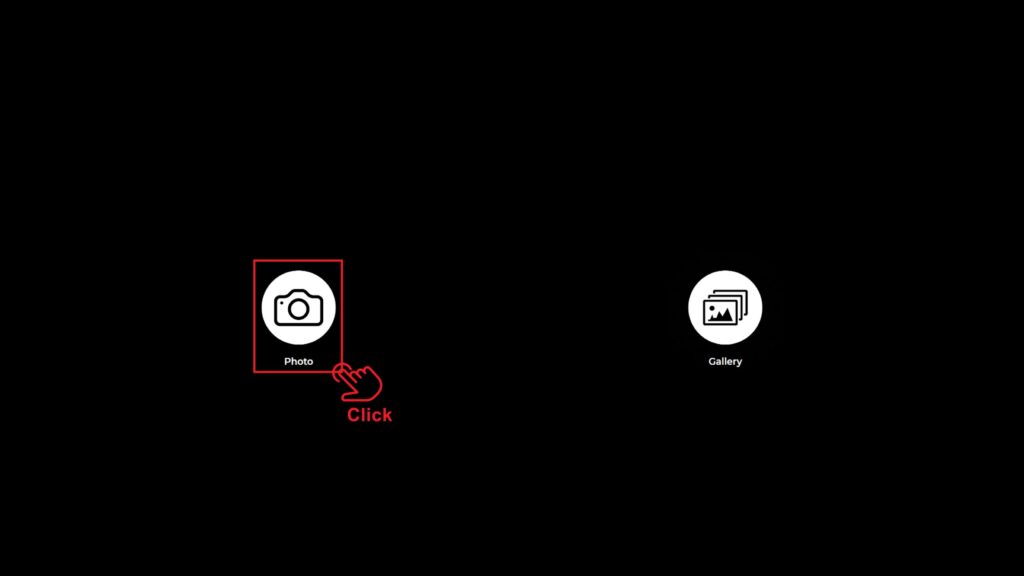
Esta pantalla se abre en la sección «Start the Apps». Pulsa una vez sobre el icono «Photo» . Tu foto se tomará después de la pantalla de cuenta atrás que hayas establecido.
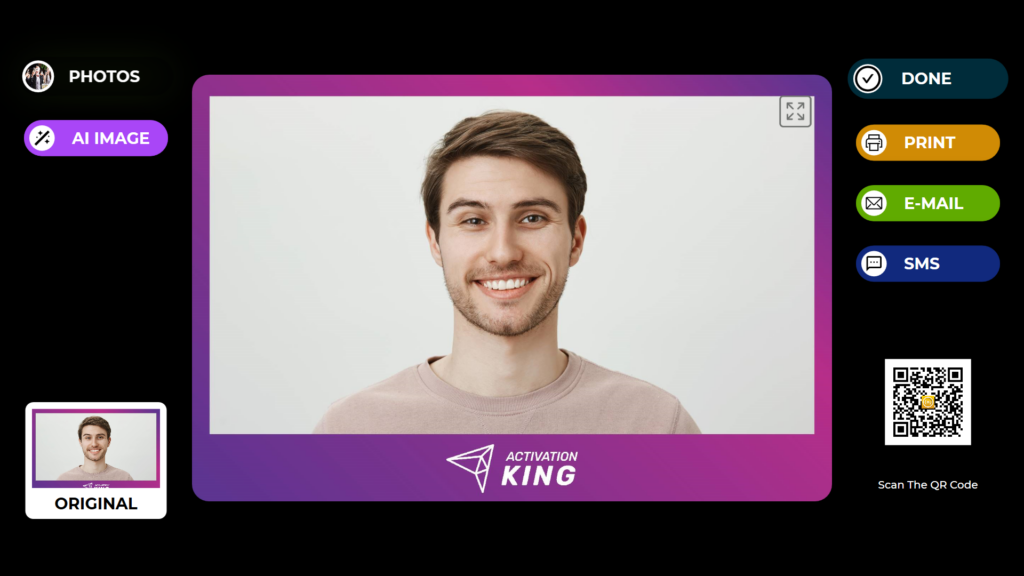
Después de tomar la foto, haga clic en el botón «AI IMAGE».
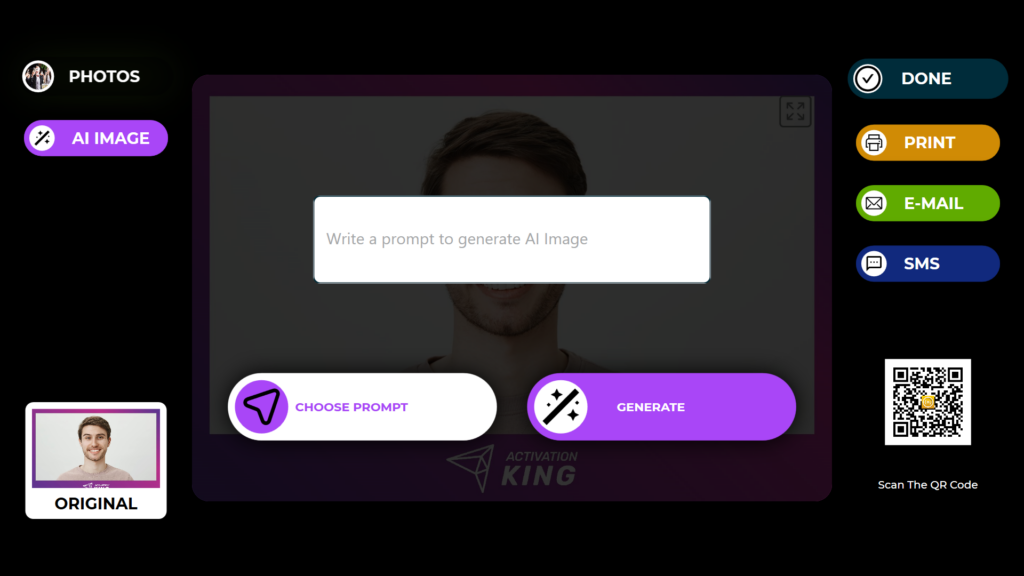
Puedes introducir la pregunta que desees o hacer clic en el botón «Choose Prompt» para acceder a las preguntas que hayas añadido a la sección «Preguntas de muestra».
Pulsa una vez el botón «Choose Prompt».
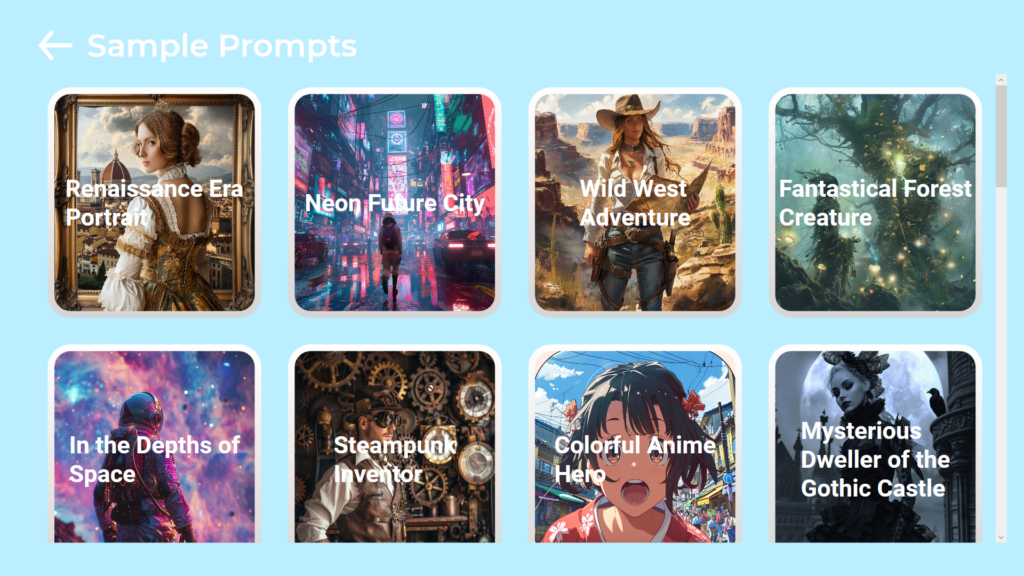
Pulsa una vez sobre la indicación deseada en la página que se abre.
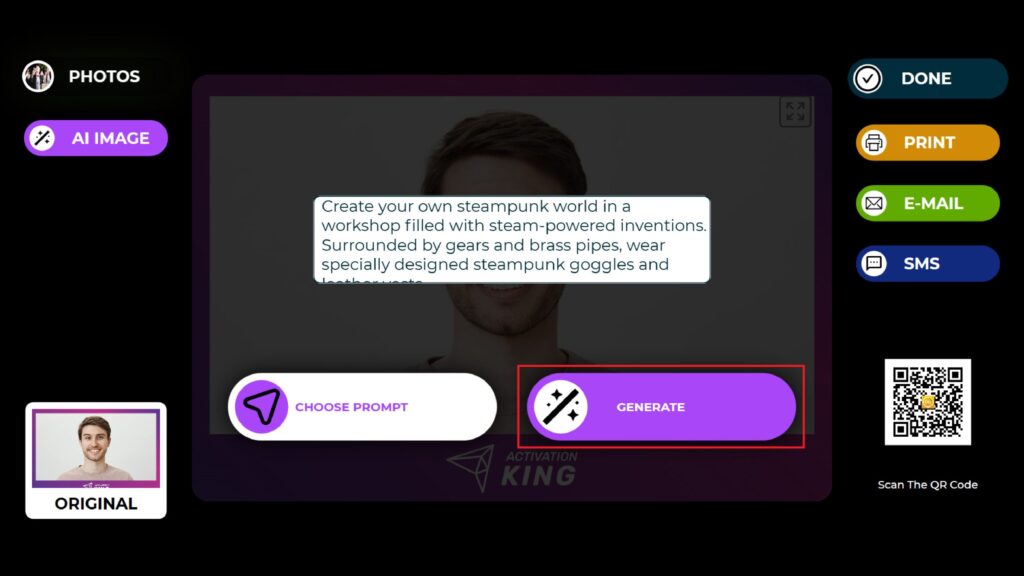
Tras seleccionar el símbolo del sistema, pulsa el botón «Generate» y espera a que finalice el proceso.
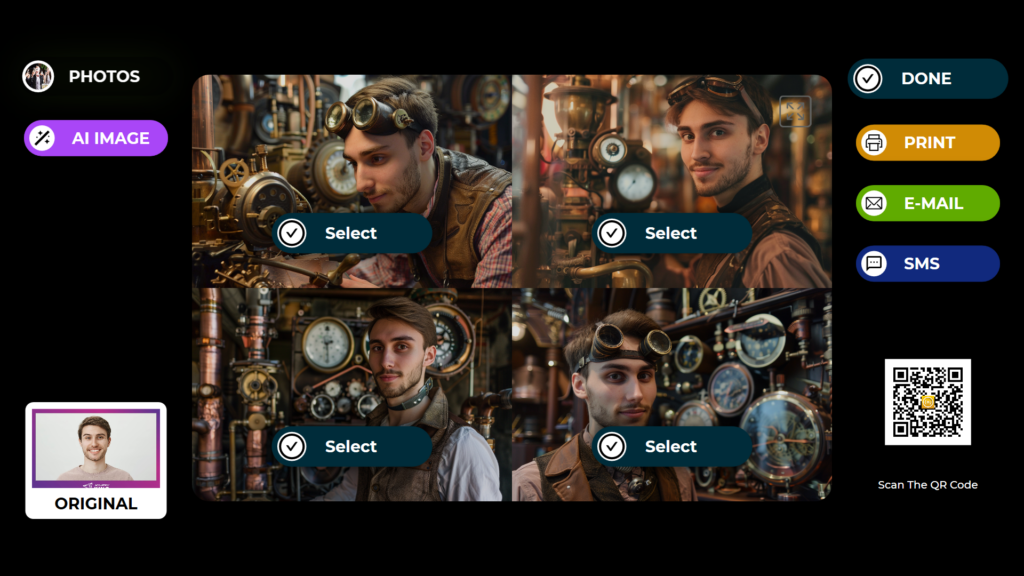
Una vez completado el proceso, aparecerán 4 imágenes relacionadas con tu mensaje.
Puedes seleccionar cualquier imagen pulsando el botón «Select».

Puedes obtenerla pulsando Print, E-Mail, SMS o escaneando el QR code que aparece en el lado derecho.
Si quieres trabajar en otra imagen en la misma pantalla, puedes pulsar el botón «AI Image» y repetir el proceso. Este proceso de IA que has realizado quedará en tu galería. Puedes acceder a él en cualquier momento desde la sección «Gallery».
Presione el ícono «DONE» para regresar a la pantalla de captura.
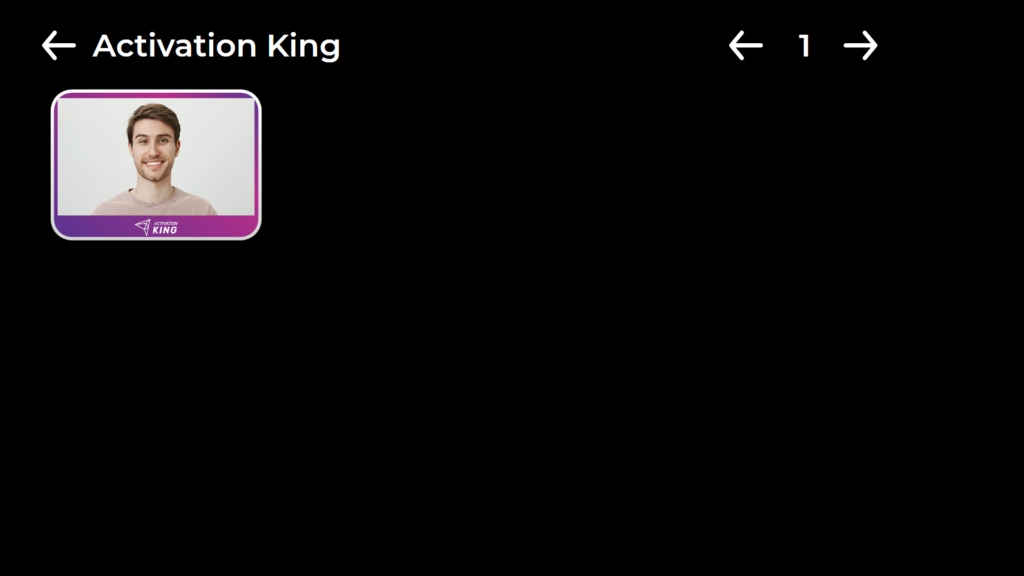
Cuando pulses el icono «Gallery», accederás a las imágenes que hayas tomado anteriormente.
Para volver al «Settings Menu,», pulsa la tecla «F11» o, para los usuarios que utilicen una pantalla táctil, simplemente toca cinco veces seguidas la esquina superior derecha».




