Erstellen eines Ereignisses mit dem PhotoBooth-Modus Foto
Schritt 1: Moduseinstellungen
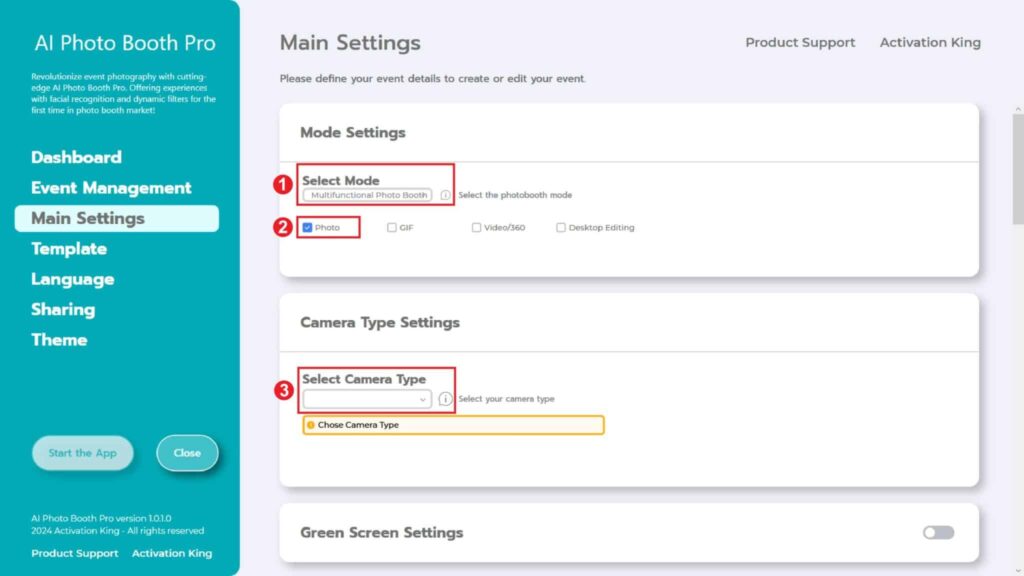
Wir wählen den „Multifunctional Mode“ aus. Nachdem wir die Auswahl getroffen haben, aktivieren wir die Option „Photo“ aus den folgenden Optionen.
Schritt 2: Kameratyp-Einstellungen
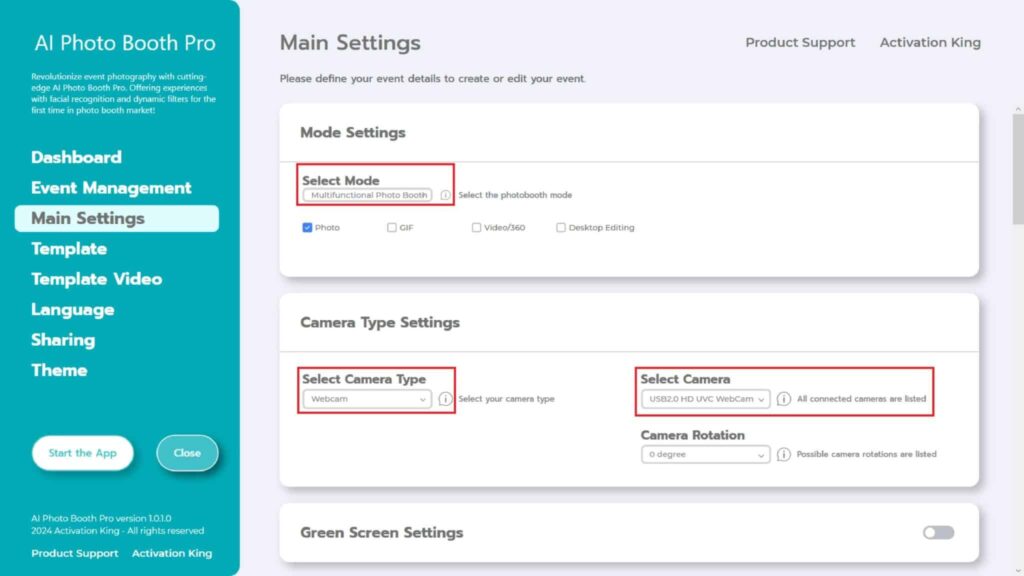
Im Abschnitt „Camera Type Settings“ wählen wir aus dem Dropdown-Menü im Feld „Select Camera Type“ den Kameratyp aus, den wir verwenden möchten. Wenn Sie Ihre Kamera an Ihren Computer anschließen, sollte sie im Dropdown-Menü im Feld „Select Camera“ erscheinen. (Wenn sie nicht angezeigt wird, stellen Sie sicher, dass Ihre Kamera eingeschaltet und mit Ihrem Computer verbunden ist, und versuchen Sie es dann erneut.) Nachdem Sie Ihre Kamera ausgewählt haben, können Sie die Ausrichtung (horizontal oder vertikal) im Abschnitt „Camera Rotation“ entsprechend Ihrer Verwendung anpassen.
Schritt 3: Kameraeinstellungen
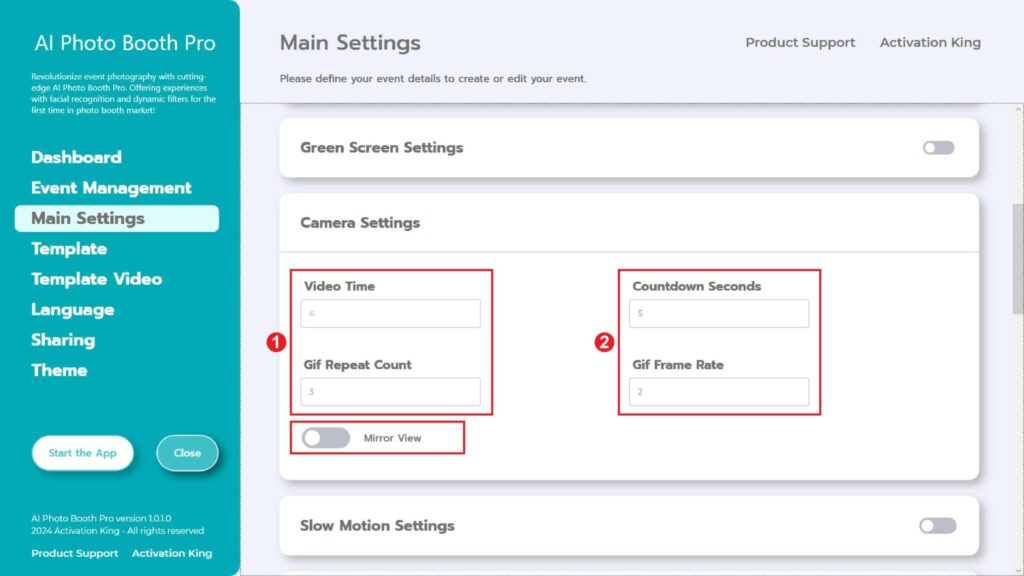
Im Abschnitt „Camera Settings“ wird im Abschnitt „Countdown-Seconds“ die Zeit angezeigt, die Sie nach dem Befehl zum Aufnehmen eines Fotos haben, um sich selbst auf dem Bildschirm zu sehen und Ihre Pose anzupassen. Kurz gesagt können Sie in diesem Abschnitt Ihren Foto-Timer anpassen.
Schritt 4: Vorlage
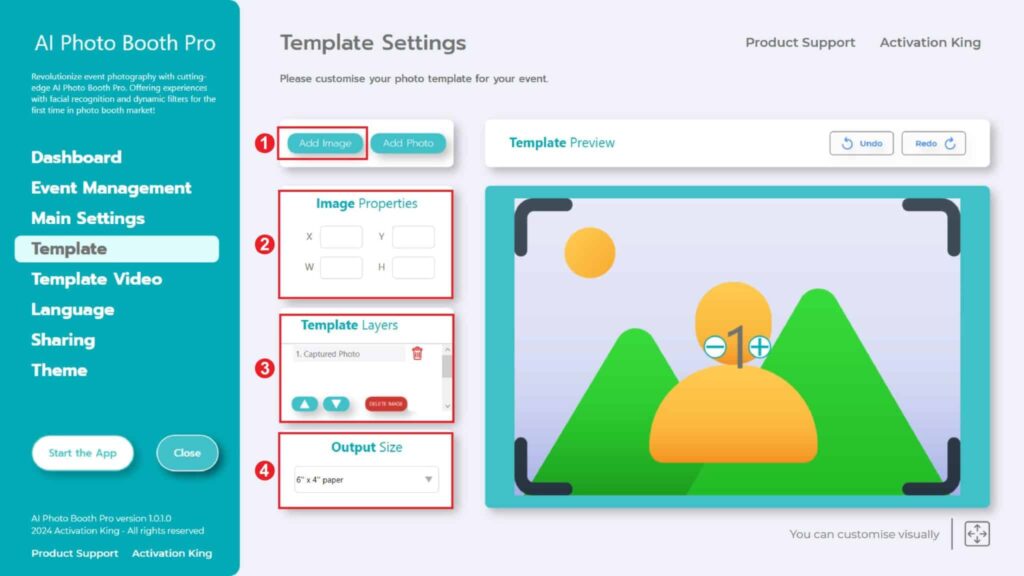
Im Abschnitt „Template Settings“ passen wir die Abmessungen und Positionen der aufgenommenen Fotos an und fügen digitale Rahmen und Aufkleber hinzu.
Im Abschnitt „Output Size“ können Sie die Abmessungen Ihres Fotos festlegen. Wenn Sie es ausdrucken möchten, empfehlen wir, die Abmessungen Ihres Druckerpapiers einzugeben, entweder 6×4 oder 6×8. Wenn Sie ausschließlich digital arbeiten, können Sie auch andere Optionen wie 1280×1280, 1080×1920 oder 1280×720 in Betracht ziehen.
Um Ihren Fotos digitale Rahmen und Aufkleber hinzuzufügen, drücken Sie einfach oben auf den Abschnitt „Add Image“ .
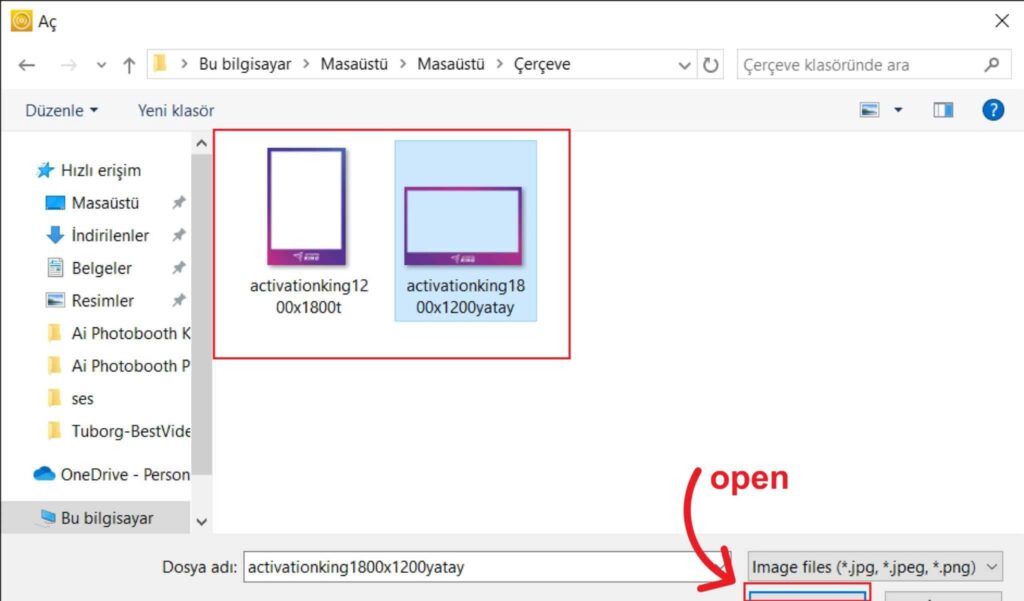
In diesem Abschnitt wählen wir den horizontalen oder vertikalen Rahmen aus, den wir verwenden möchten, und klicken dann auf „open“.
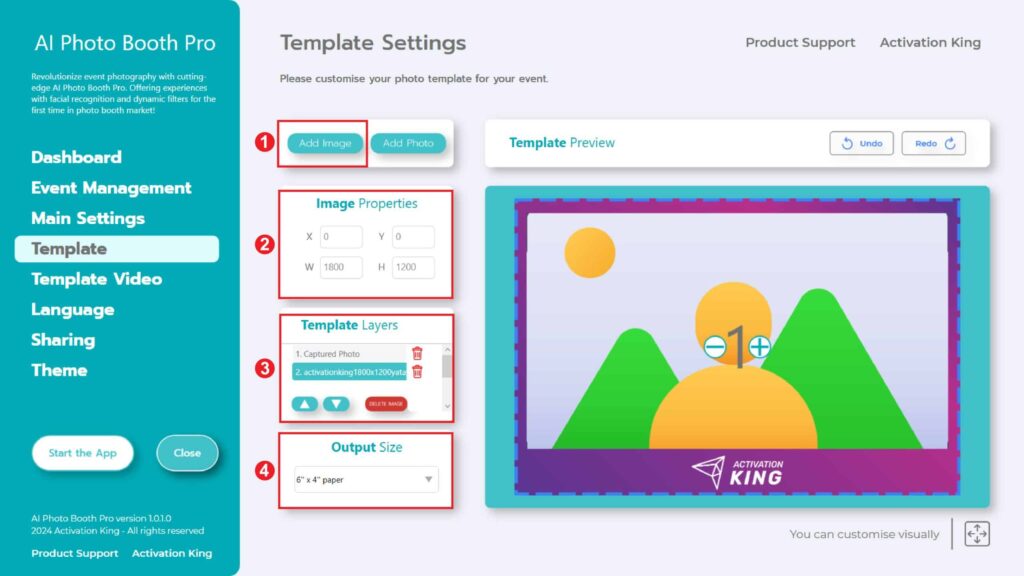
Wenn die Abmessungen des hinzugefügten Rahmens mit Ihren Einstellungen für die „Output Size“ übereinstimmen, wird er automatisch angepasst.
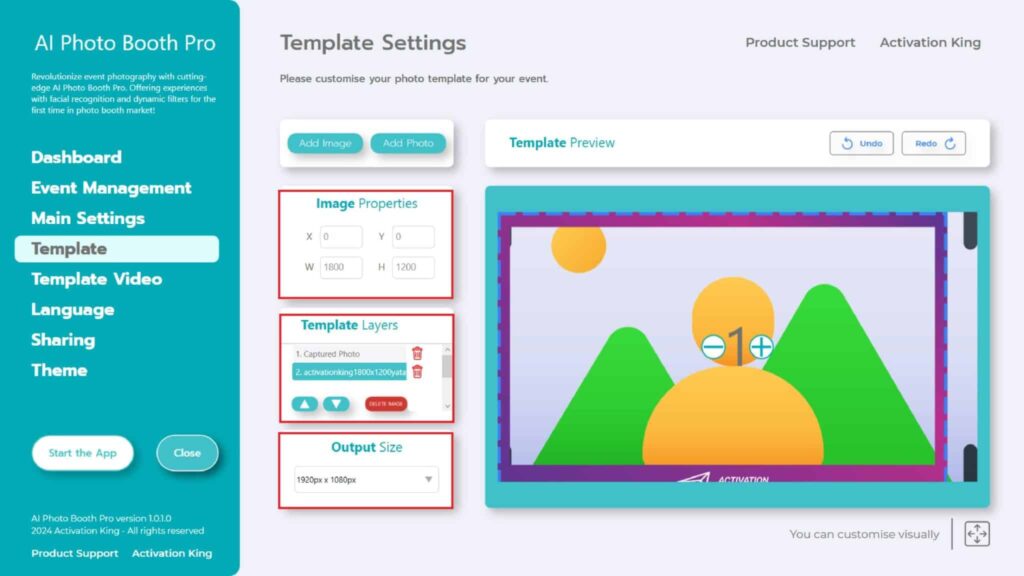
Sollten die Maße abweichen, drücke im Bereich „Template Layers“ einmal auf den Rahmen. Gib im Bereich „Image Properties “ die Maße für die „Output Size “ ein und achte darauf, dass der Rahmen perfekt auf das Bild passt.
Schritt 5: Starten Sie die Apps
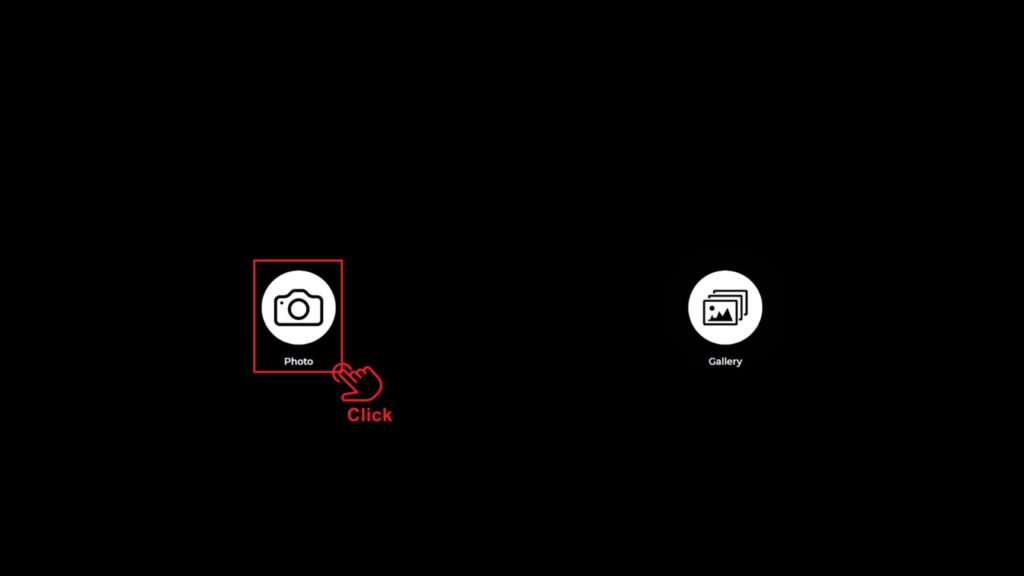
Wenn wir den Abschnitt „Start the Apps“ aufrufen, werden wir mit diesem Bildschirm begrüßt. Ich klicke einmal auf das Symbol „Photo“ . Nach dem von Ihnen eingerichteten Countdown-Bildschirm wird Ihr Foto aufgenommen.

Nach der Aufnahme wird Ihr Bild mit dem hinzugefügten Rahmen angezeigt. Auf der rechten Seite können Sie es drucken, per E-Mail oder SMS verschicken oder durch Scannen eines QR-Codes empfangen. Um zum Aufnahmebildschirm zurückzukehren, drücken Sie das Symbol „DONE“ .
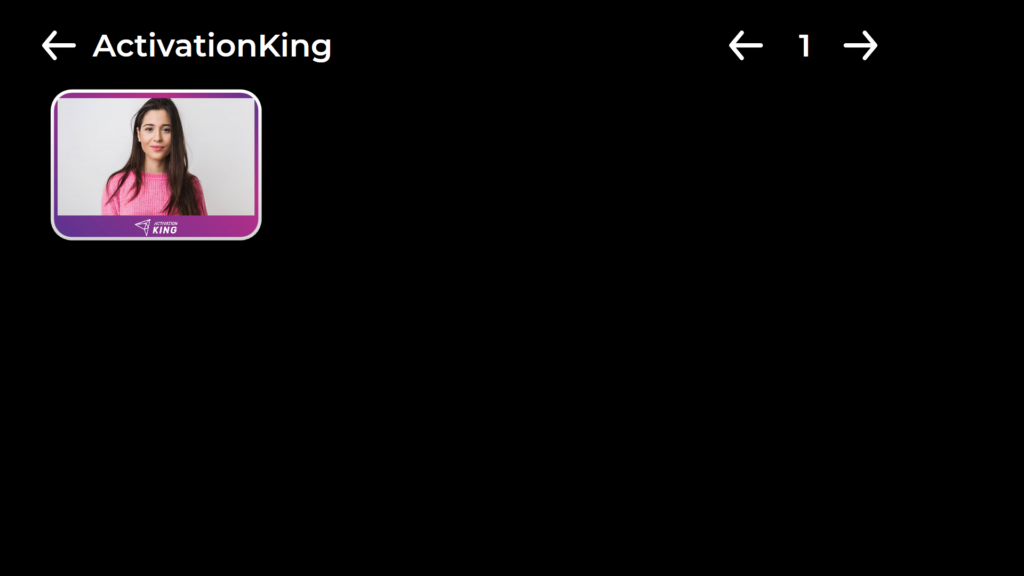
Wenn Sie auf das Symbol „Gallery“ klicken, greifen Sie auf die Bilder zu, die Sie zuvor aufgenommen haben. Um zum „Settings Menu“ zurückzukehren, drücken Sie die Taste „F11“ , oder tippen Sie bei einem Touchscreen einfach fünfmal hintereinander auf die obere rechte Ecke.




