Schritt 1: Event Management
Um die Mosaic Wall -Software zu verwenden, benötigen Sie zwei Bildschirme. Auf dem ersten Bildschirm laden Sie die Bilder hoch, die Sie moderieren. Der andere Bildschirm ist Ihre Mosaikwand.
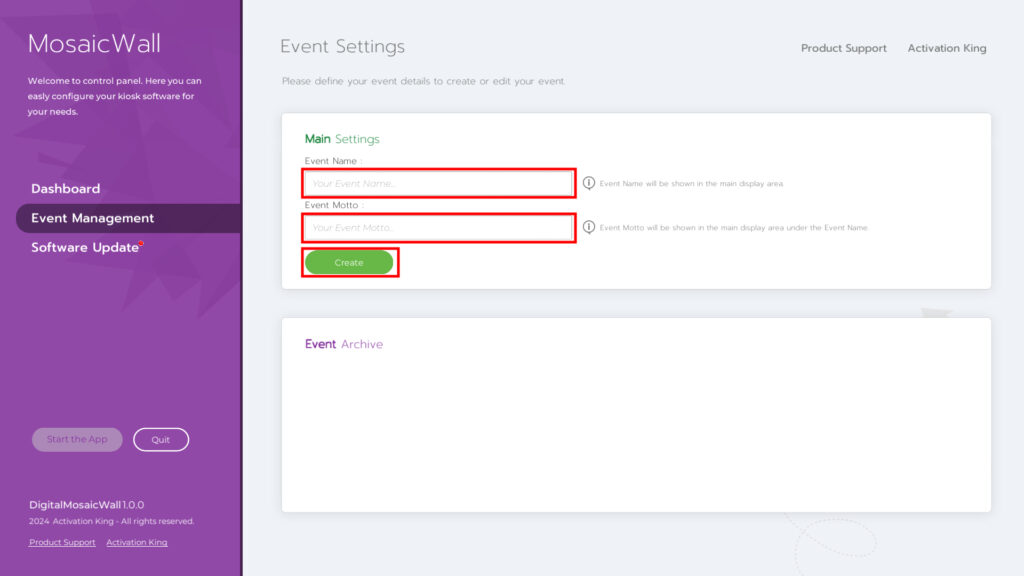
Auf der Seite „Event Management“ können Sie Ihre aktuellen Events überprüfen und neue Events erstellen. Geben Sie nach dem Aufrufen dieser Seite im Feld „Eventname“ im Abschnitt „Main Settings“ einen Eventnamen ein. Der Abschnitt „Eventmotto“ ist völlig optional und kann bei Bedarf leer gelassen werden. Klicken Sie dann auf die Schaltfläche „Create” .
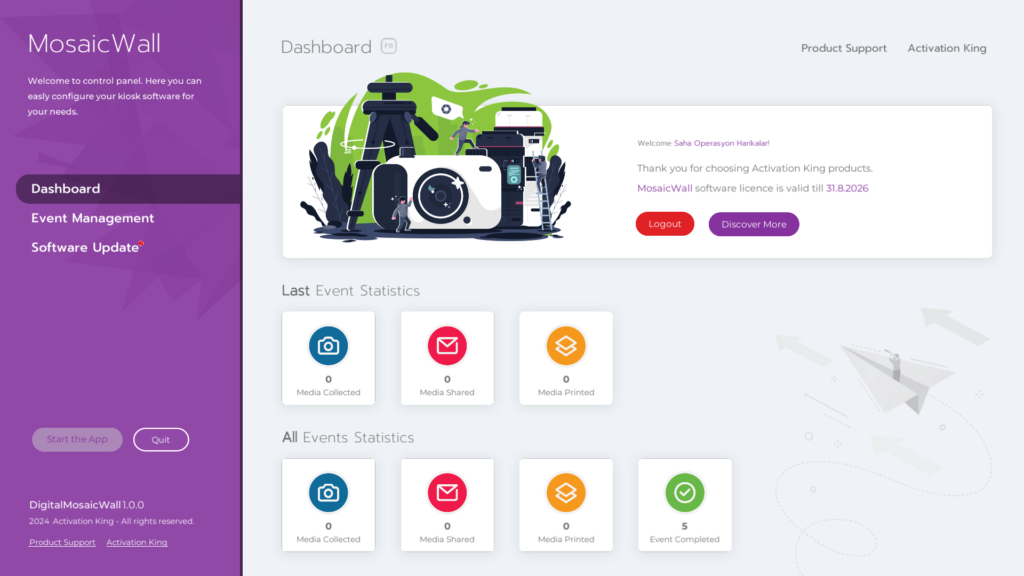
Damit haben Sie Ihre erste Veranstaltung erstellt.
Schritt 2: Haupteinstellungen
Nachdem Sie Ihre Veranstaltung erstellt haben, klicken Sie im linken Bereich auf „Haupteinstellungen“ .
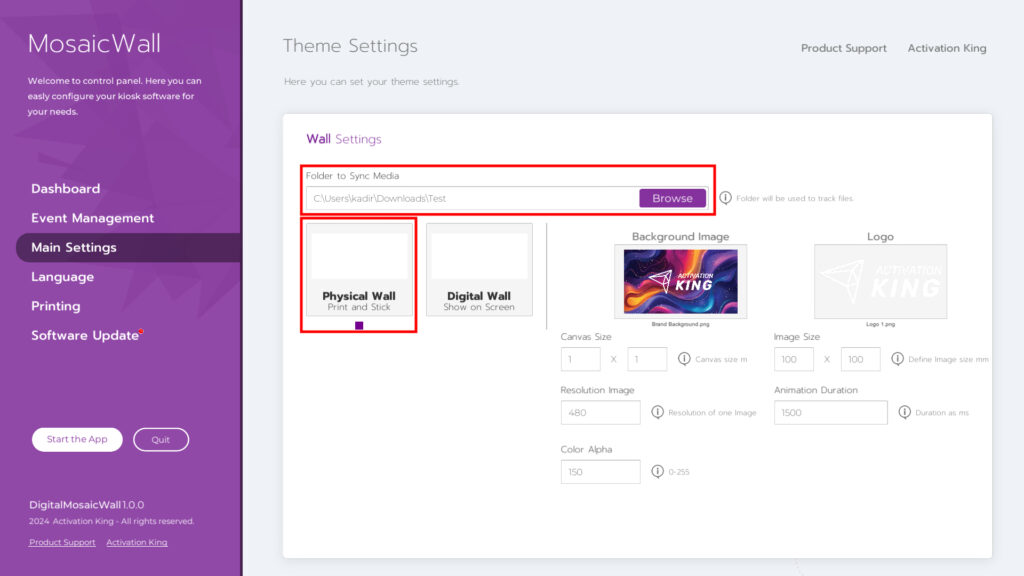
Nachdem die Seite geöffnet wurde, müssen wir hier zunächst den Ordner auswählen, in dem sich die für die Mosaikwand aufgenommenen Bilder befinden. Klicken Sie im Abschnitt Ordner zum Synchronisieren von Medien auf die Schaltfläche Durchsuchen. Wählen Sie den Ordner aus, in dem sich die Bilder befinden. Stellen Sie dann sicher, dass das darunter liegende Feld „Physische Wand“ ausgewählt ist. Wenn es nicht ausgewählt ist, klicken Sie einmal darauf.
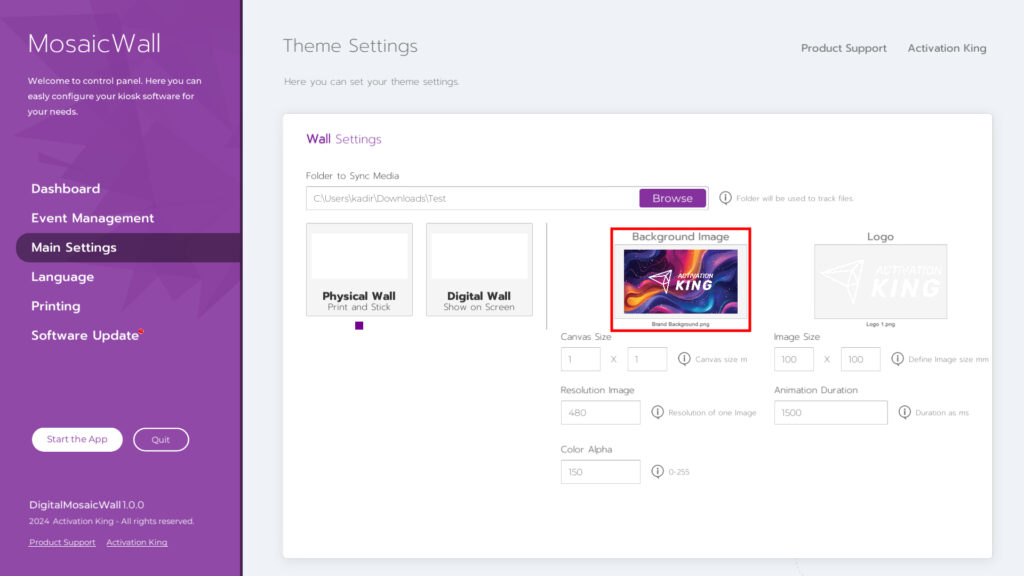
Laden Sie Ihr Bild in den Abschnitt „Endgültiges Bild“ für das Mosaik hoch, das Sie erstellen möchten.
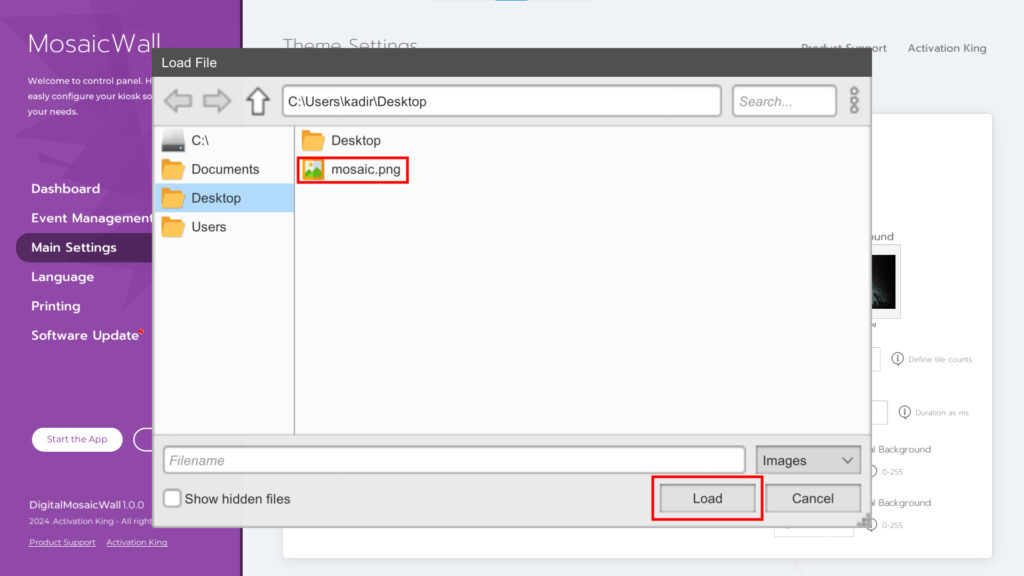
Um Ihr Bild in den Bereich „Endgültiges Bild“ hochzuladen, klicken Sie einmal auf das Bild. Wählen Sie auf dem sich öffnenden Bildschirm Ihr Foto aus und drücken Sie die Schaltfläche „Load“ .
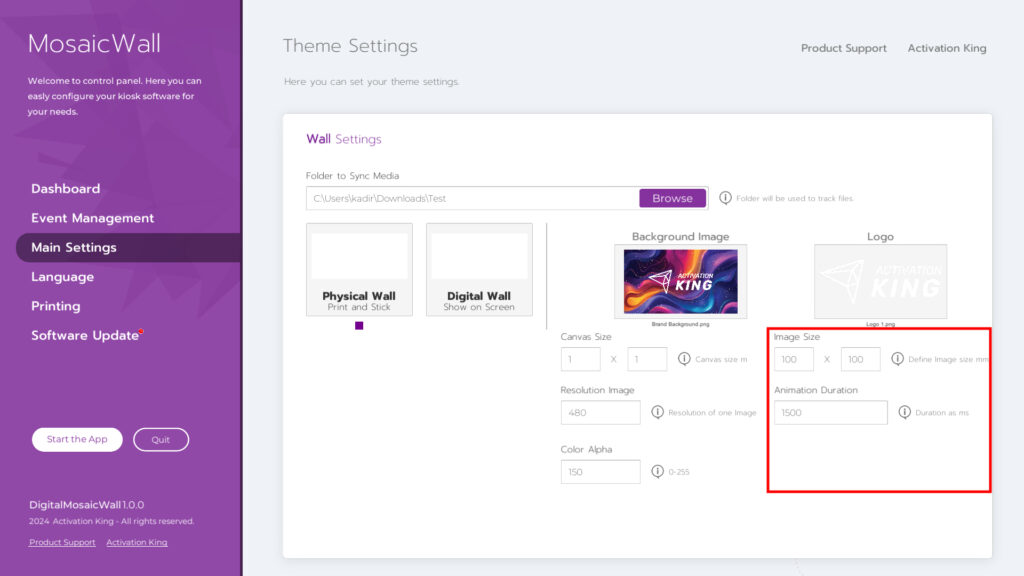
Wenn wir zum Einstellungsbereich kommen, ist „Zeile und Spalte“ der Bereich, in dem wir die Fotos der Personen, die wir machen, in mm skalieren. Skalieren Sie es so, dass es die Abmessungen des zu druckenden Fotopapiers nicht überschreitet.
Der Abschnitt „Animationsdauer“ ist eine Einstellung für die digitale Mosaikwand. Sie können fortfahren, ohne diese Einstellung zu ändern.
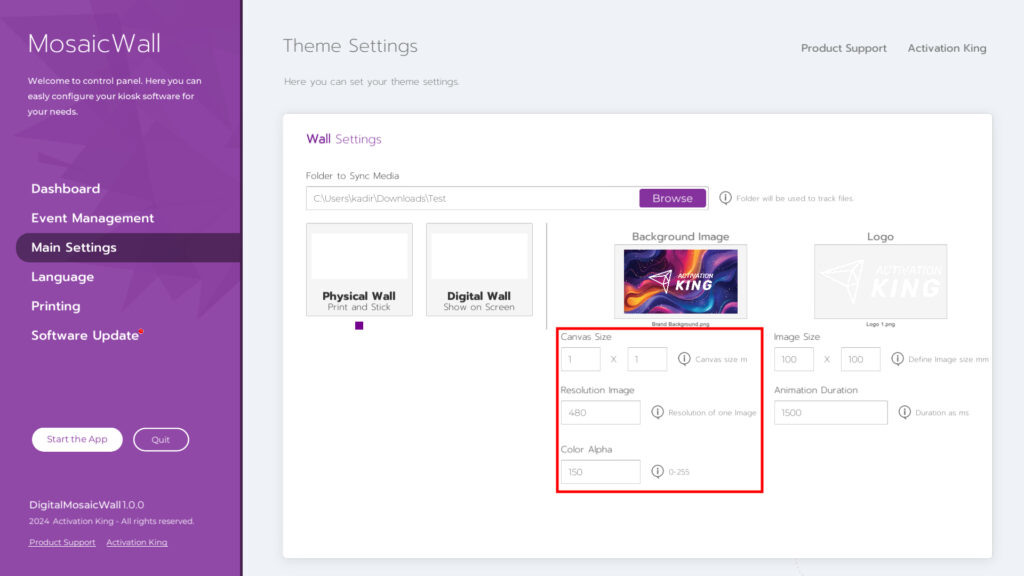
Der Abschnitt Canvas Scale ist die Größe des Bildschirms, auf den Sie das Mosaikbild projizieren. Der in diesem Abschnitt eingegebene Messwert und die im Abschnitt „Row and Column“ eingegebenen Maße erstellen Quadrate für Mosaikfotos.
Der Abschnitt „Bildauflösung“ zeigt die Auflösung des Fotos, das Sie für die Mosaikwand aufgenommen haben. Sie haben beispielsweise ein Foto mit einer Auflösung von 1080 aufgenommen, aber wenn es die Mosaikwand erreicht, wird die Auflösung auf 480 reduziert. Da die von Ihnen aufgenommenen Fotos als kleine Quadrate angezeigt werden, ist eine Auflösung von 480 mehr als ausreichend. Wenn Sie möchten, können Sie sie auf 720 oder 1080 einstellen. Eine Erhöhung dieser Auflösung kann Ihr System belasten. Wenn Sie die Auflösung hoch halten möchten, verwenden Sie einen Hochleistungscomputer.
Der Abschnitt „Farbalpha“ zeigt den Deckkraftwert Ihres Bildes, der im endgültigen Bild angezeigt wird.
Schritt 3: Spracheinstellungen
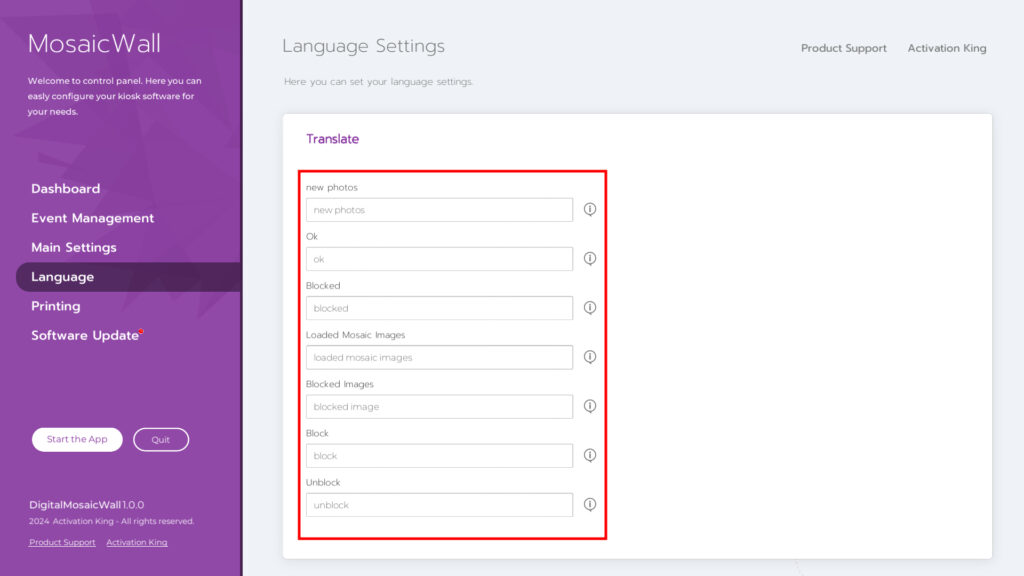
Dies ist der Bereich, in dem Sie im Abschnitt „Sprache“ bestimmte Texte anpassen können.
Schritt 4: Druckereinstellungen
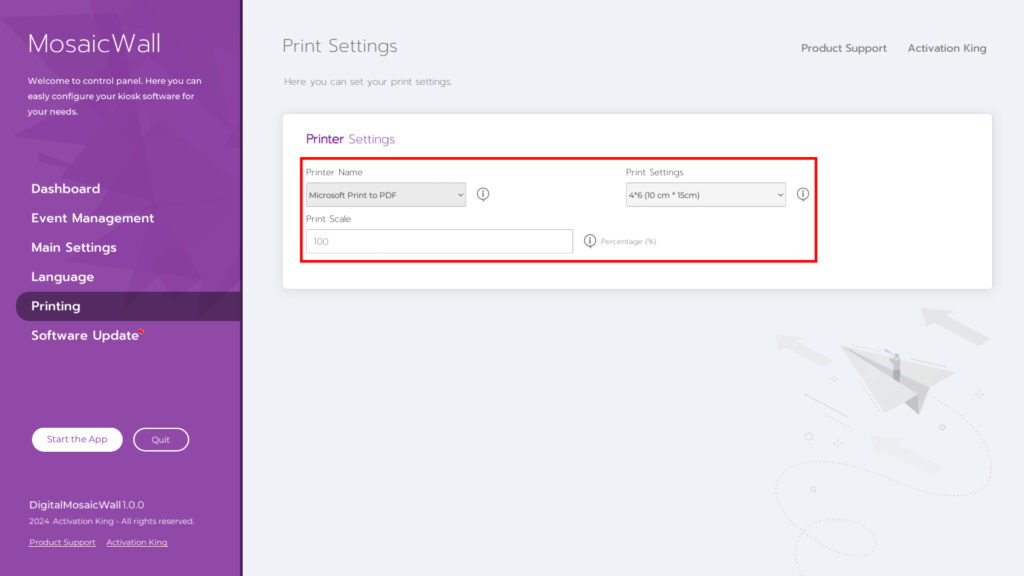
Wählen Sie im Abschnitt „Druckername“ den Drucker aus, der mit Ihrem Gerät verbunden ist.
Geben Sie im Abschnitt „Druckereinstellungen “ das Papierformat des zu verwendenden Druckers ein.
Im Abschnitt „Druckermaßstab “ können Sie Ihren Maßstab ändern.
Schritt 4: Starten Sie die Apps
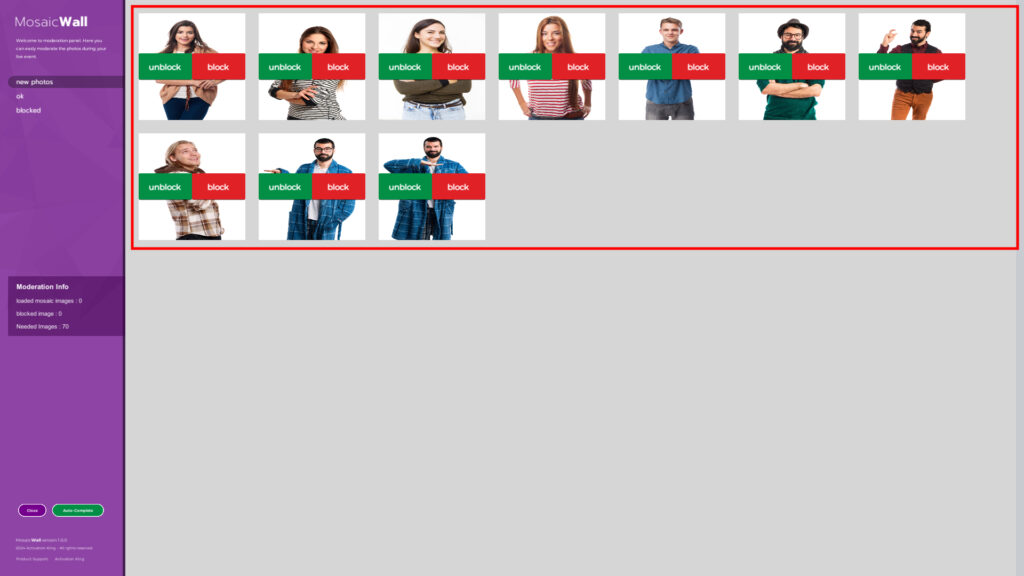
Nach dem Drücken der Schaltfläche „Anwendung starten“ werden die Bilder im ausgewählten Ordner angezeigt. Ihre Mosaikwand wird auf Ihrem zweiten Bildschirm angezeigt. Wenn Sie auf den Fotos die Schaltfläche „Entsperren“ drücken, wird der Ausdruck vom Drucker gestartet. Wenn Sie auf die Schaltfläche „Sperren“ drücken, wird das Bild gelöscht.
Sie können die freigegebenen und gesperrten Bilder sehen, indem Sie auf die Registerkarten im oberen linken Bereich drücken.
Im Bereich Moderationsinformationen können Sie sehen, wie viele Rahmen Sie auf Ihrer Mosaikwand erstellt haben und wie vielen dieser Rahmen Fotos hinzugefügt wurden.
Auf dem zweiten Bildschirm werden die Speicherorte der gedruckten Bilder angezeigt. Falls das Foto verschwindet, können Sie auf dem zweiten Bildschirm auf das verlorene Bild drücken und es erneut ausdrucken.
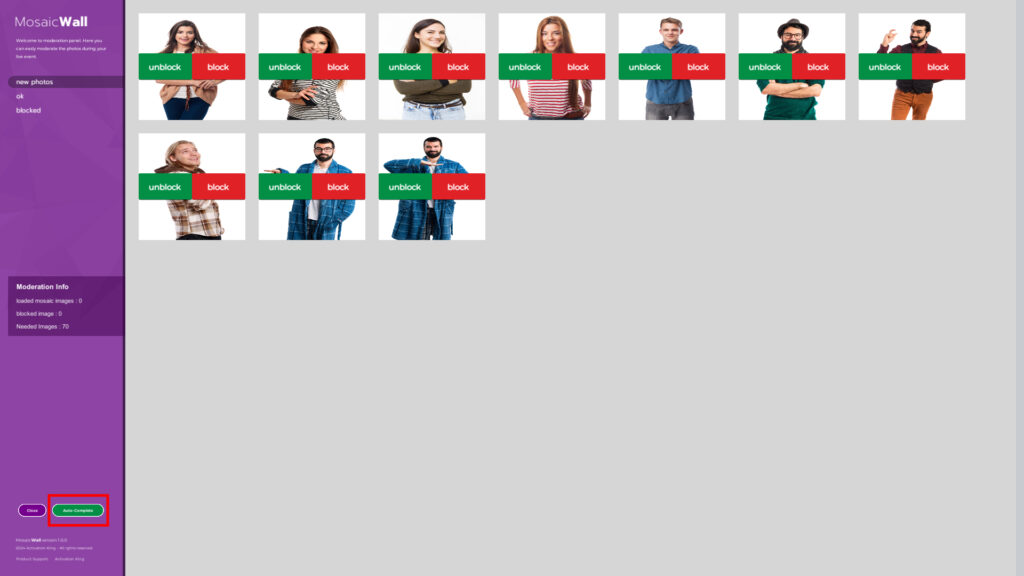
Über die Schaltfläche „Automatisch vervollständigen“ unten werden Fotos erstellt, die Sie ergänzen können, wenn Ihnen ein Foto fehlt und niemand da ist, der es aufnehmen kann.
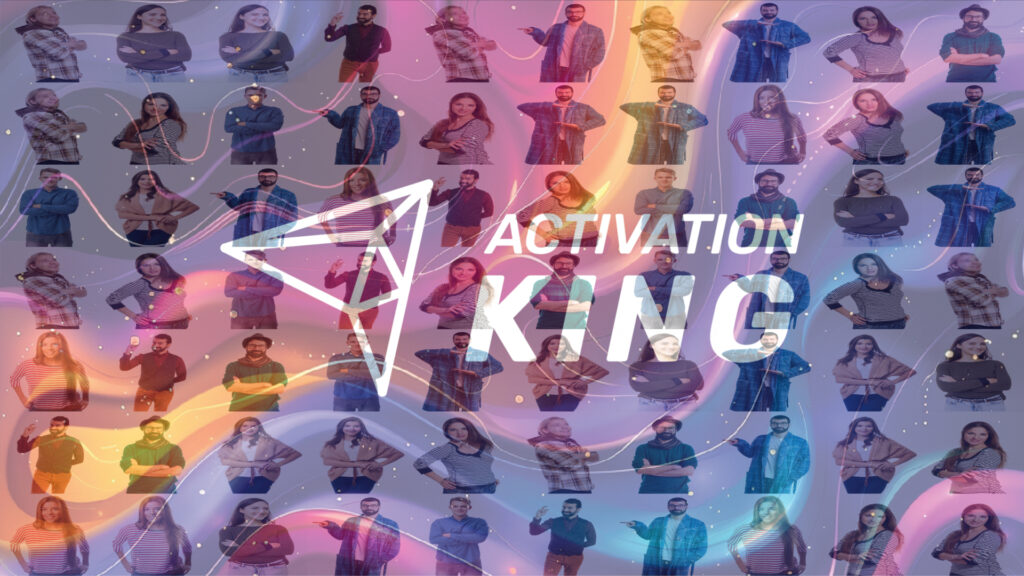
Sobald Sie alle Fotos hinzugefügt haben, ist Ihre Mosaikwand fertig. Nachdem die Wand fertig ist, wird sie automatisch in 16k gerendert. Daher werden Sie, egal wie groß Ihre Mosaikwand ist, klare menschliche Gesichter haben.
