Creating an Event with Video / 360
Schritt 1: Moduseinstellungen
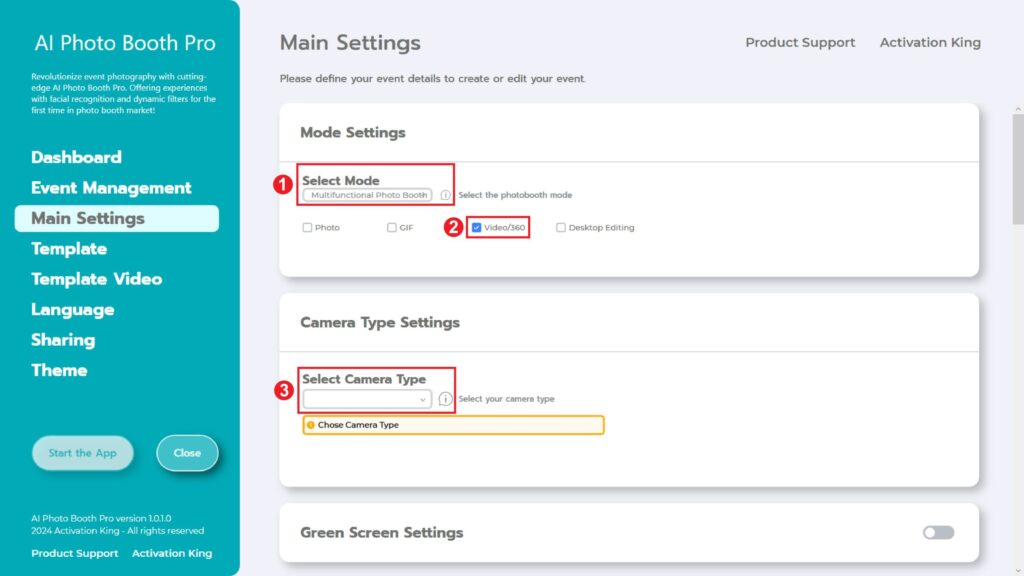
Wählen Sie „Multifunctional Mode“ . Aktivieren Sie nach der Auswahl unten die Option „Video/360“ .
Schritt 2: Kameratyp-Einstellungen
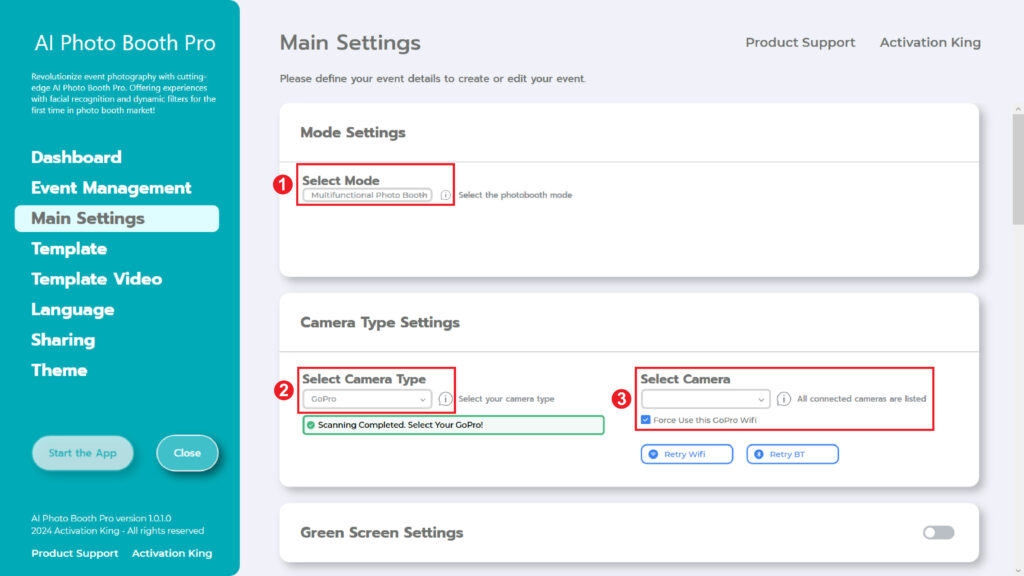
Stellen Sie sicher, dass Sie eine unterstützte GoPro-Kamera verwenden. Wir empfehlen dringend die Verwendung einer GoPro 11. Bevor Sie Ihre GoPro an den Computer anschließen, müssen Sie einige Schritte ausführen.
Computer:
- Stellen Sie sicher, dass die Standortdienste auf Ihrem Computer aktiviert sind.
- Stellen Sie sicher, dass die Bluetooth-Dienste auf Ihrem Computer aktiviert sind.
- Sie benötigen „zwei WLAN-Adapter“ an Ihrem Computer. ( Wenn Sie für das Internet ein Ethernet-Kabel verwenden, reicht ein WLAN-Adapter aus.)
GoPro:
- Drücken Sie die “Mode” -Taste auf Ihrer Kamera, um Ihre GoPro einzuschalten.
- Swipe down und then swipe left > und wählen Sie “Preferences”.
- Navigieren Sie zu “Wireless Connections”> “Connect Device.“
- Wählen Sie „GoPro Quik App“, um den Kopplungsmodus Ihrer Kamera aufzurufen.
(Wenn der Akku Ihrer Kamera weniger als 20 % geladen ist oder die Quik-Software nicht auf dem neuesten Stand ist, können Verbindungsprobleme auftreten.)
Die obigen Anweisungen gelten für das Modell GoPro 11. Die Benutzeroberfläche kann bei verschiedenen GoPro-Modellen unterschiedlich sein.
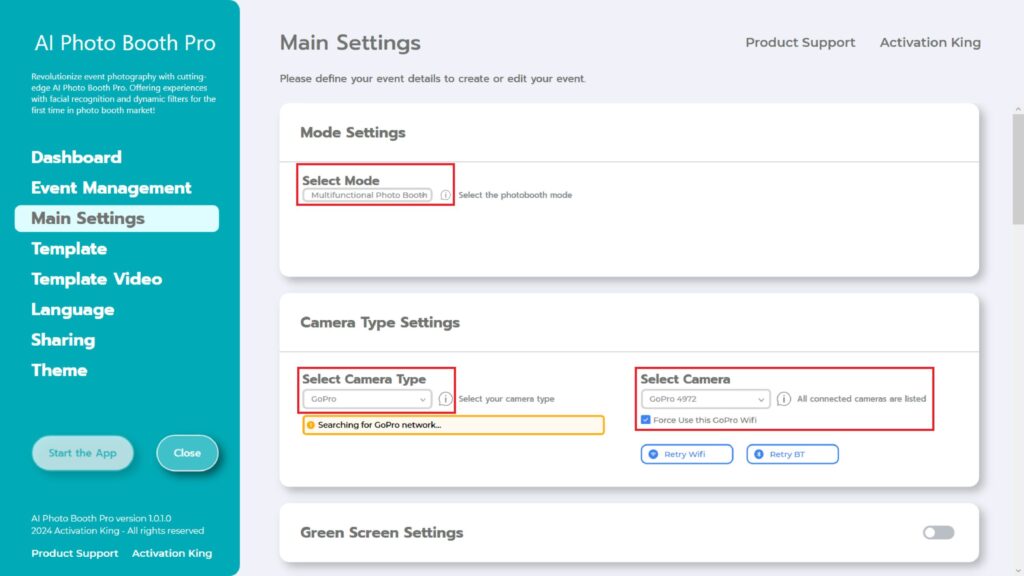
Nach all diesen Vorgängen wählen wir „GoPro“ aus dem Dropdown-Menü im Abschnitt „Select Camera Type” unter „Camera Type Settings“. Unsere Software scannt Ihre GoPro automatisch. Wählen Sie nach dem Scanvorgang Ihre GoPro aus dem Dropdown-Menü im Abschnitt „Select Camera“ aus.
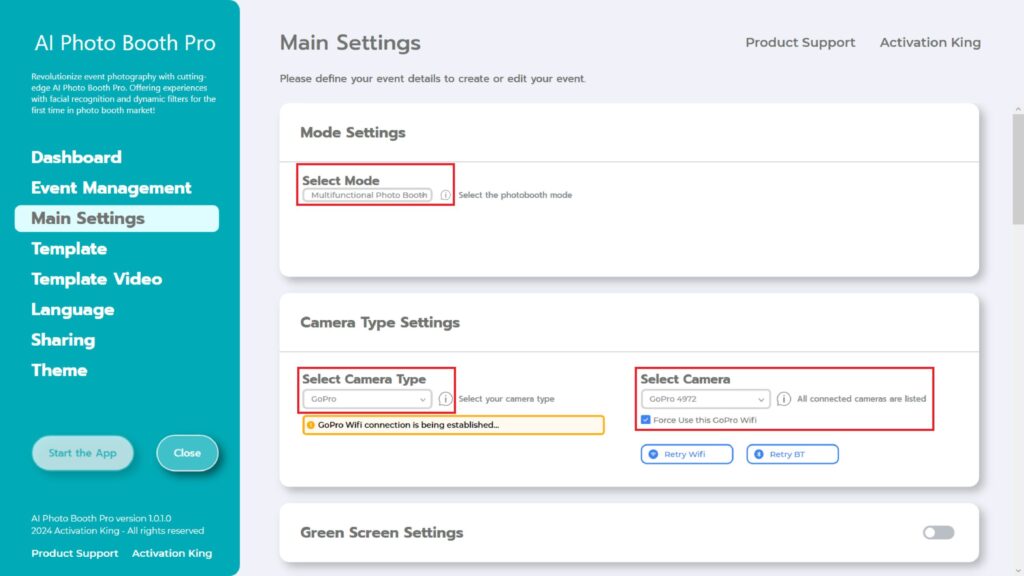
Nachdem Sie im Bereich “Select Camera“ Ihre GoPro ausgewählt haben, wird diese über Bluetooth and Wi-Fi.
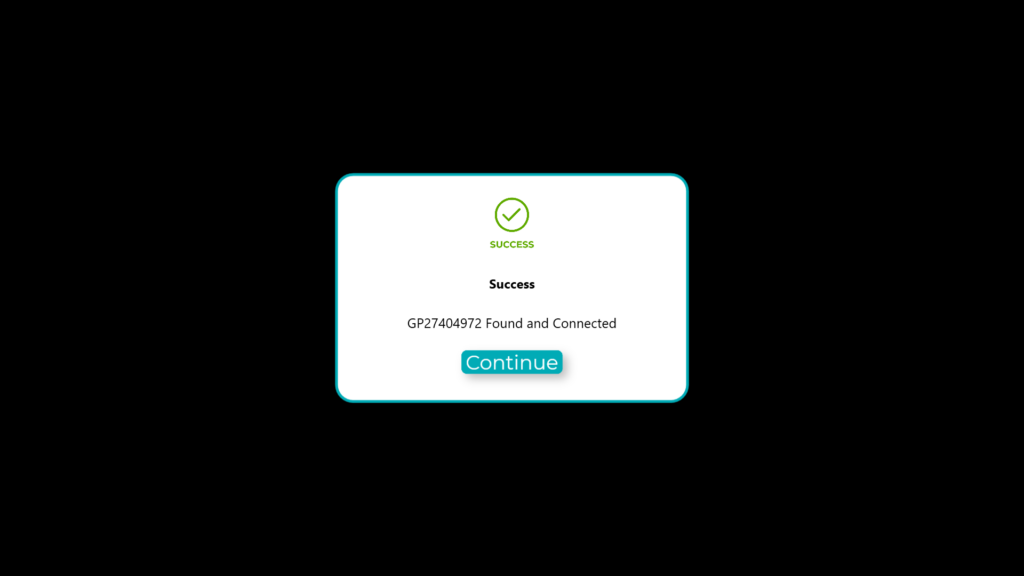
Sobald Ihre GoPro mit Ihrem Computer verbunden ist, wird dieser Bildschirm angezeigt.
(Stellen Sie sicher, dass Ihre GoPro über Bluetooth und WLAN mit Ihrem Computer verbunden ist. Wenn dies nicht der Fall ist, stellen Sie die Verbindung manuell her.)
Schritt 3: Kameraeinstellungen
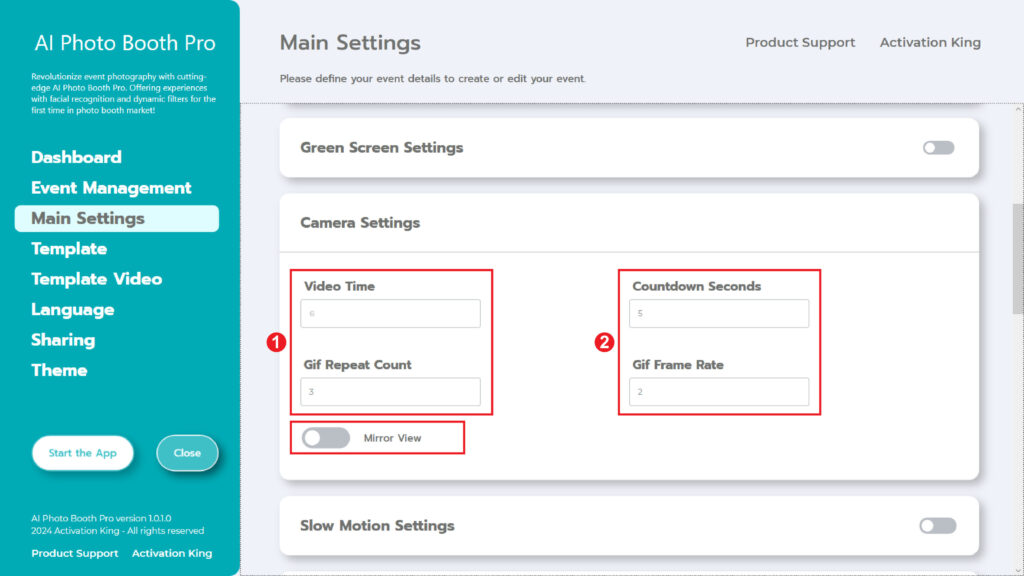
Geben Sie die Dauer Ihres Videos im Abschnitt „Video Time“ in den “Camera Settings“ an.
Schritt 4: Zeitlupeneinstellungen
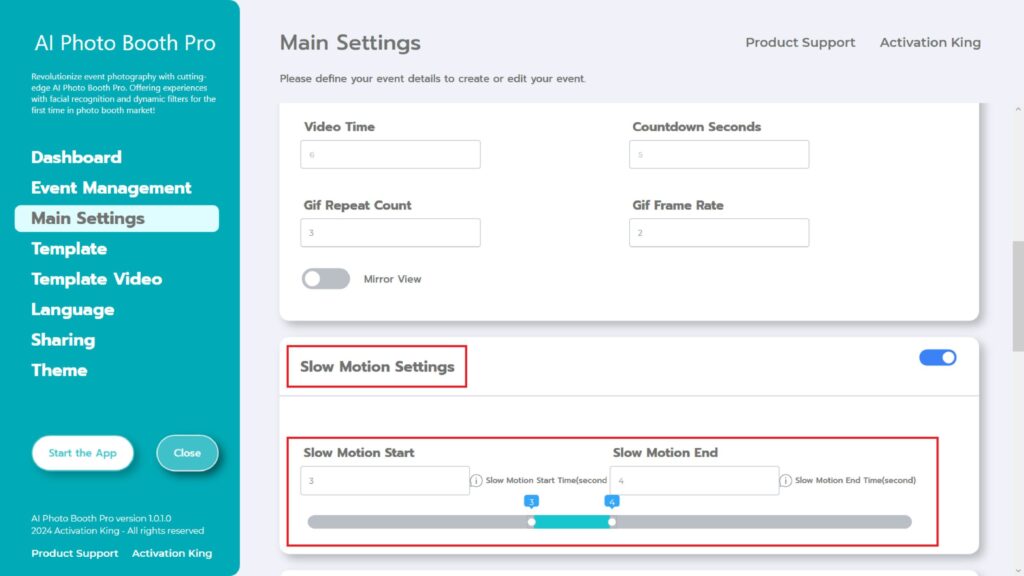
Aktivieren Sie die Schaltfläche “Slow Motion Settings”, um Ihren Videos einen “Slow Motion” -Effekt hinzuzufügen. Geben Sie das Zeitintervall für den Zeitlupeneffekt an, indem Sie es in die Felder “Start and End“ eingeben.
Schritt 5: Musikeinstellungen
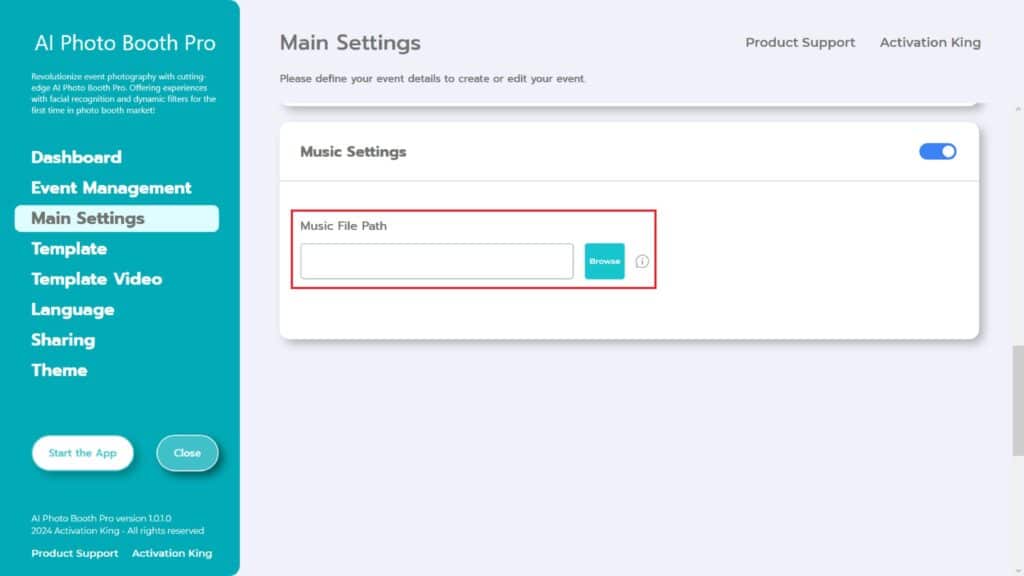
Wenn Sie Ihrem Video Musik hinzufügen möchten, aktivieren Sie die Schaltfläche “Music Settings” . Drücken Sie anschließend die Schaltfläche “Browse” .
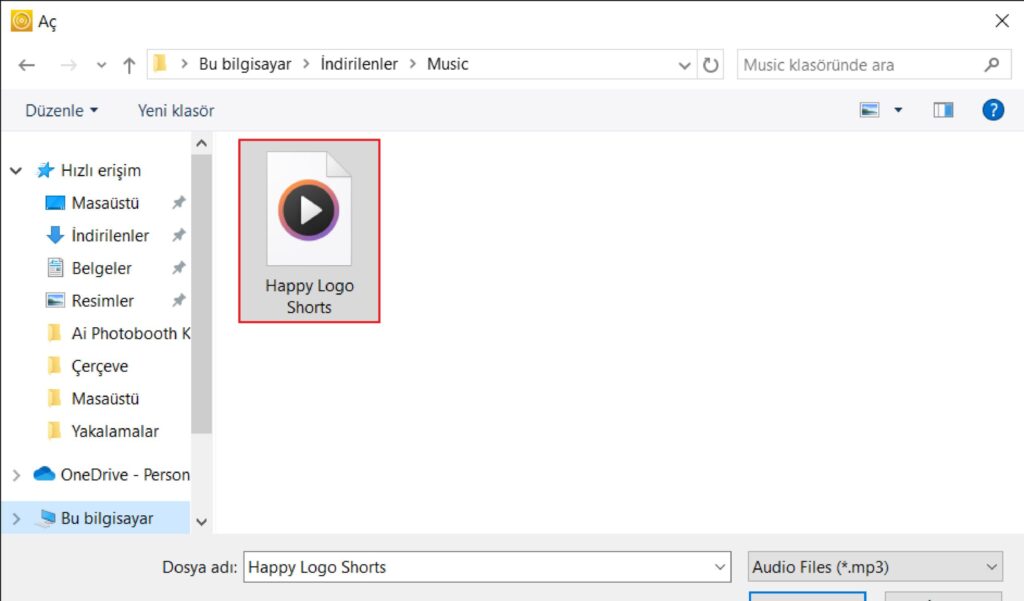
Wählen Sie anschließend Ihre Musik aus und klicken Sie auf die Schaltfläche „Open“ . (Die von Ihnen hinzugefügte Musik darf nicht kürzer als die Videodauer sein!)”
Schritt 6: Vorlagen-Videoeinstellungen
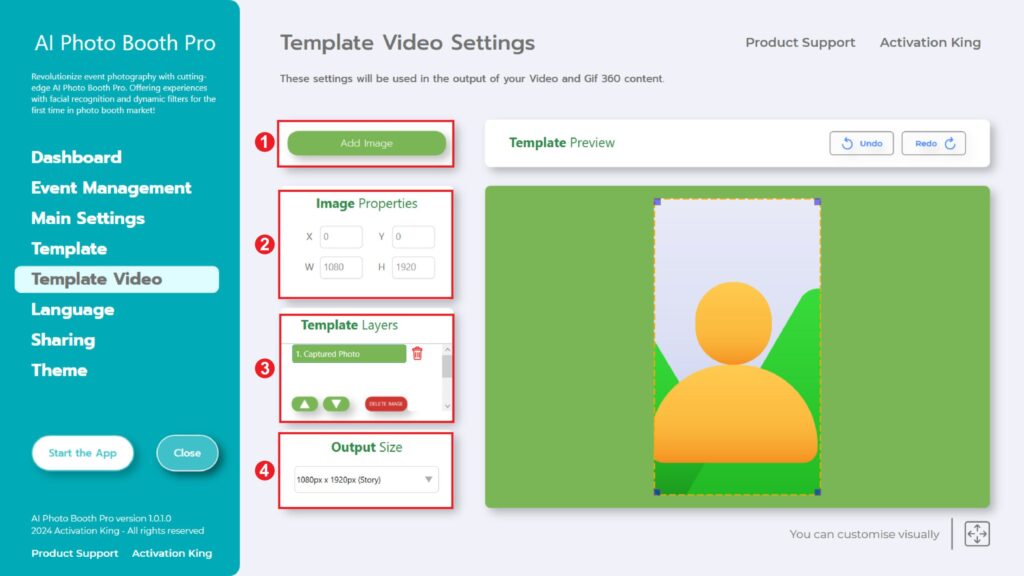
Der Abschnitt “Time Video Settings” ist die Schnittstelle, die wir verwenden, um die Auflösungseinstellungen Ihres Videos anzupassen und digitale Rahmen und Aufkleber hinzuzufügen.
Im Abschnitt “Output Size” können Sie die Abmessungen Ihres Videos festlegen. Sie können auch andere Optionen wie 1280 x 1280, 1080 x 1920 oder 1280 x 720 in Betracht ziehen.
Wenn Sie einen Rahmen hinzufügen möchten, drücken Sie auf den Abschnitt “Add Image” .
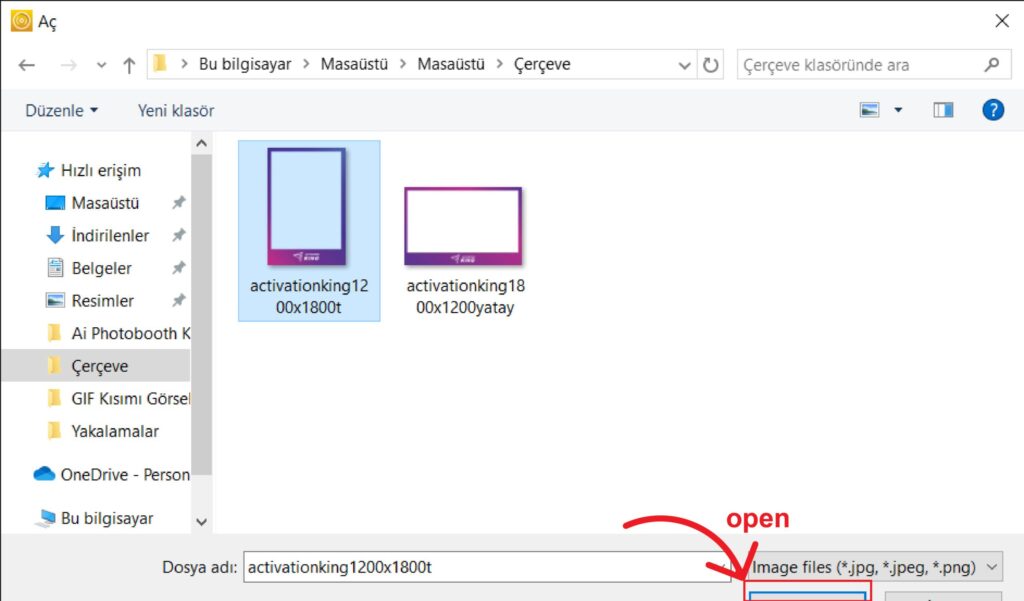
In diesem Abschnitt wählen wir den horizontalen oder vertikalen Rahmen aus, den wir verwenden möchten, und klicken dann auf „open“ .
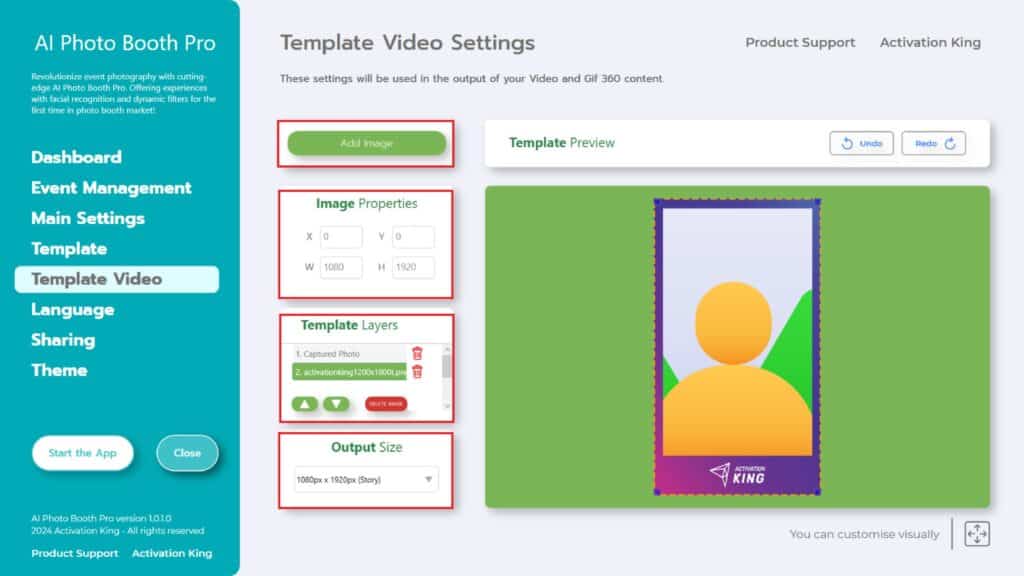
Wenn Ihr Rahmen nach dem Hinzufügen nicht richtig passt, klicken Sie im Abschnitt “Template Layers” einmal auf Ihren Rahmen. Geben Sie die Abmessungen in der “Output Size” des Abschnitts “Image Properties” ein, um sicherzustellen, dass Ihr Rahmen perfekt auf das Bild passt.
Wenn Sie alle Schritte abgeschlossen haben, klicken Sie auf “Start the Apps”.
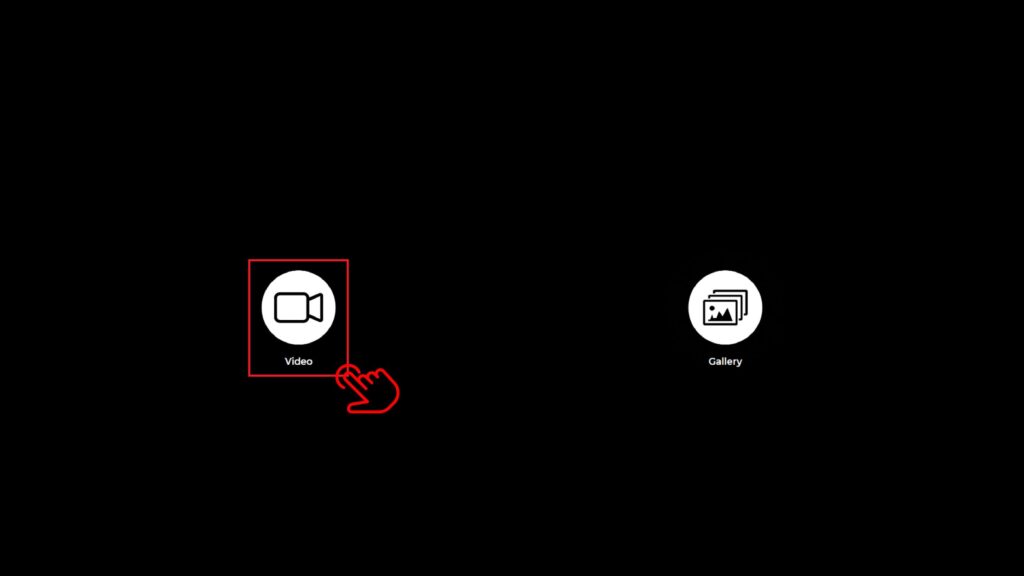
Wenn Sie den Abschnitt “Start the Apps” aufrufen, werden Sie mit diesem Bildschirm begrüßt. Ich klicke einmal auf das Symbol “Video” .
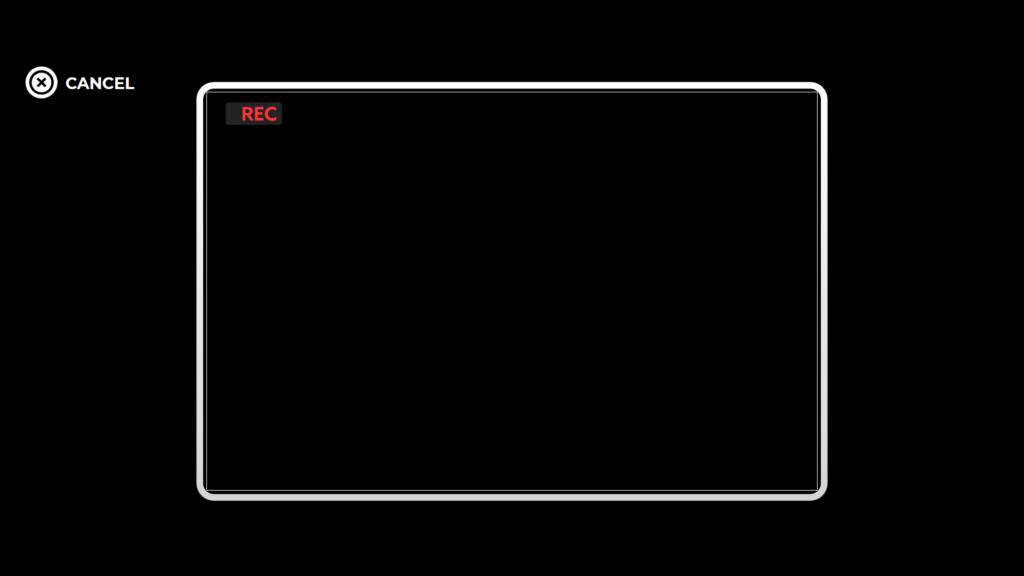
Anschließend beginnt die Aufnahme für die von Ihnen angegebene Dauer.
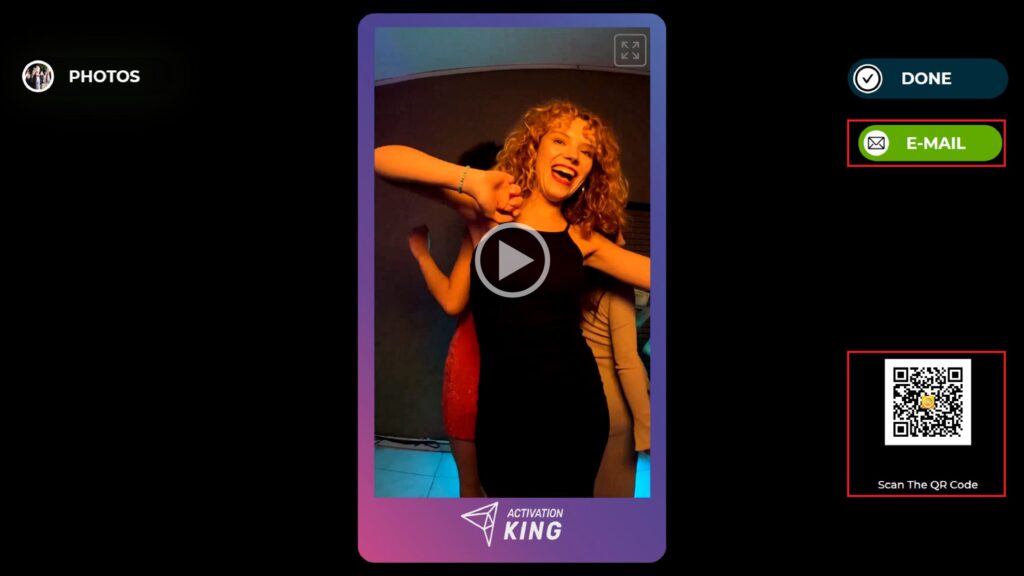
Kurz nachdem Ihre Aufnahme beendet ist, wird Ihr Video auf dem Bildschirm angezeigt. (Die hierfür erforderliche Zeit kann je nach Internetgeschwindigkeit und Entfernung zwischen Ihrem Computer und der GoPro variieren.)
Diesen erhalten Sie durch Scannen der auf der rechten Seite befindlichen „E-Mail oder QR-Code“ .
Um zum Aufnahmebildschirm zurückzukehren, drücken Sie das Symbol “DONE” .
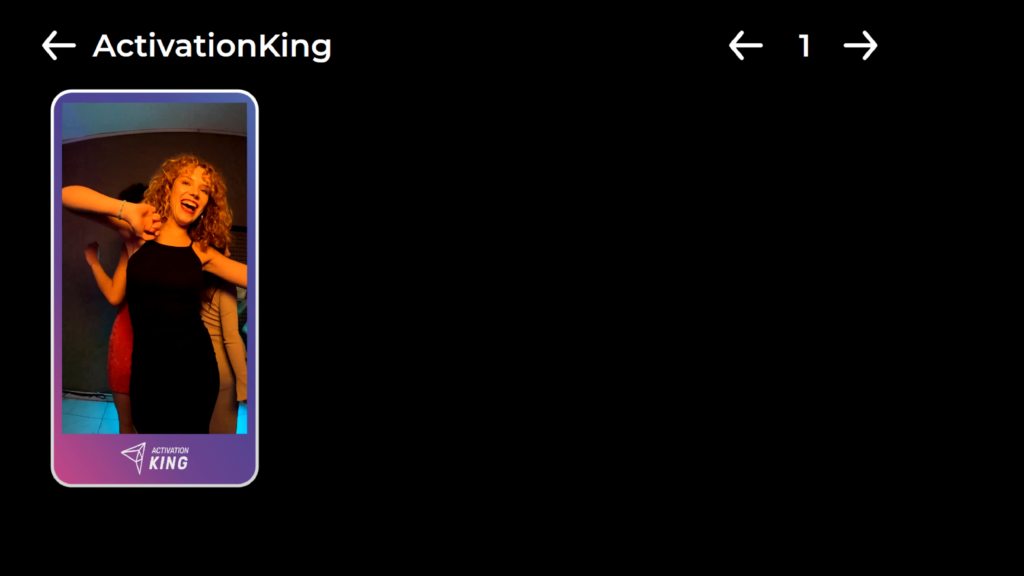
Wenn Sie auf das Symbol “Gallery” klicken, gelangen Sie zu Ihren zuvor aufgenommenen Videos.
Um zum „Settings Menu“ zurückzukehren, drücken Sie die Taste „F11“. Bei Verwendung eines Touchscreens tippen Sie einfach fünfmal hintereinander auf die obere rechte Ecke.
