Ein Ereignis mit AI Face Swap erstellen
Schritt 01: Modus-Einstellungen
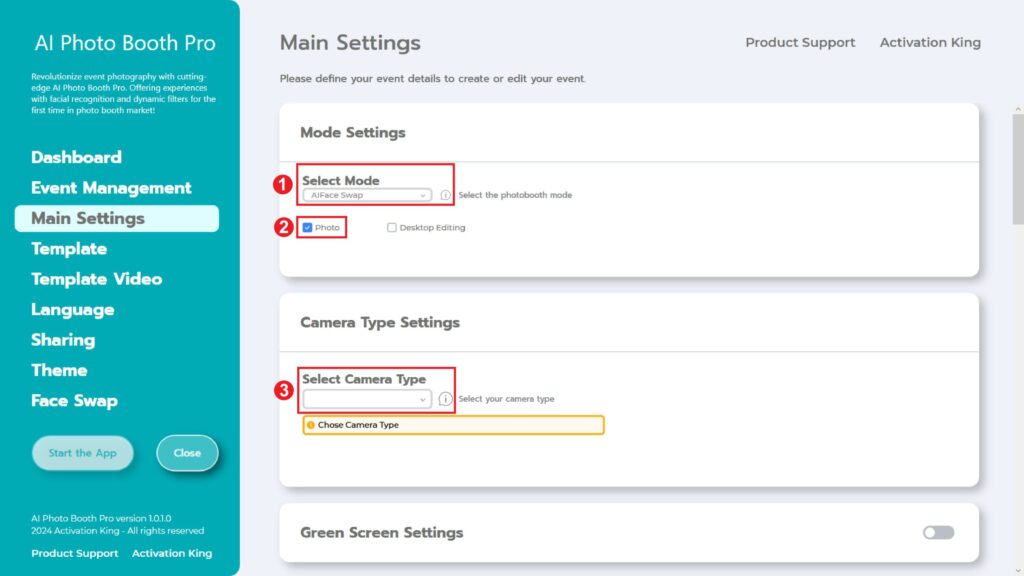
Wir wählen “AI Face Swap“. Nachdem wir die Auswahl getroffen haben, wählen wir den Bereich “Foto” aus den unten stehenden Optionen.
Schritt 02: Einstellungen des Kameratyps
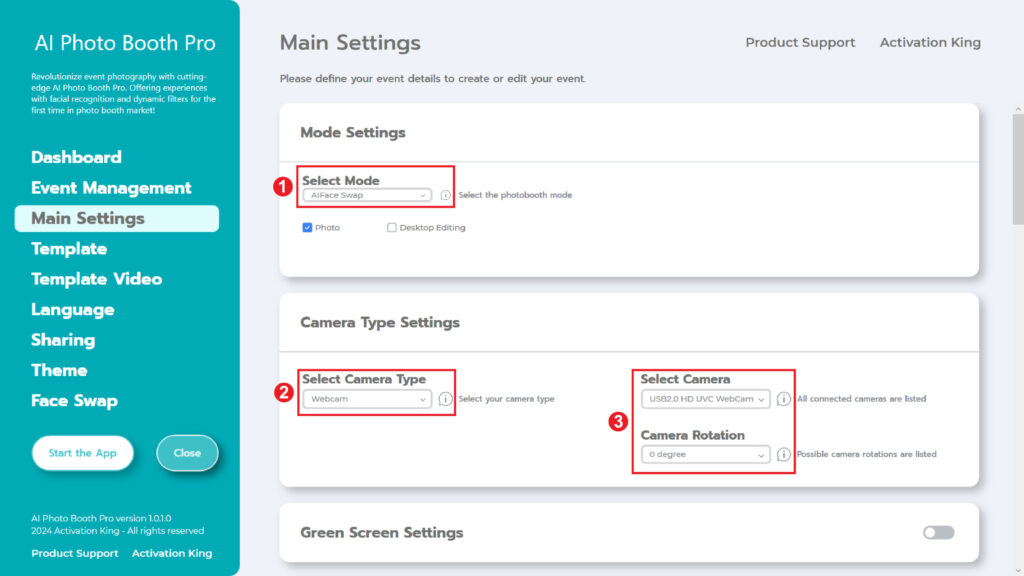
Im Abschnitt“Camera Type Settings” wählen wir den gewünschten Kameratyp aus dem Feld im Abschnitt“Select Camera Type” aus. Wenn Sie Ihre Kamera an den Computer anschließen, wird sie im Feld im Abschnitt “Select Camera” angezeigt. (Wenn das nicht funktioniert, vergewissern Sie sich, dass Ihre Kamera eingeschaltet und mit dem Computer verbunden ist und versuchen Sie es erneut). Nachdem Sie Ihre Kamera ausgewählt haben, können Sie sie in der Sektion “Camera Rotation” entsprechend Ihrer horizontalen oder vertikalen Verwendung einstellen.
Schritt 03: Kameraeinstellungen
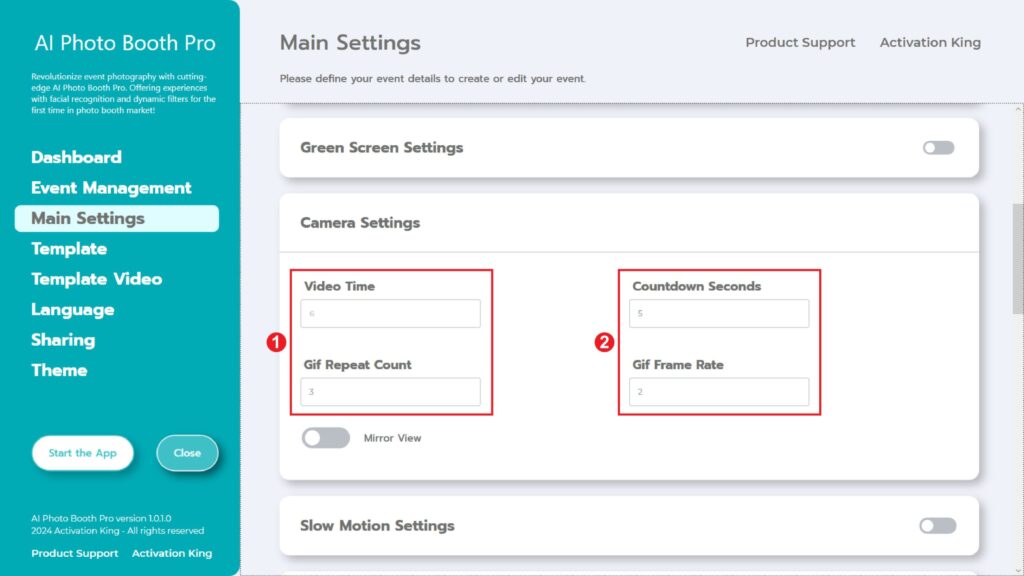
Der Bereich “Template Settings” ist die Schnittstelle, auf der wir die Größe und Position der aufgenommenen Fotos anpassen und digitale Rahmen und Sticker hinzufügen können.
Sie können die Abmessungen unseres Fotos im Abschnitt “Output Size” festlegen. Wenn Sie mit dem Drucker ausdrucken möchten, empfehlen wir Ihnen, die Abmessungen Ihres Druckpapiers als 6×4 oder 6×8 einzugeben. Wenn Sie nur digital arbeiten möchten, können Sie auch die anderen Optionen 1280×1280, 1080×1920 oder 1280×720 in Betracht ziehen.
Schritt 04: Vorlage
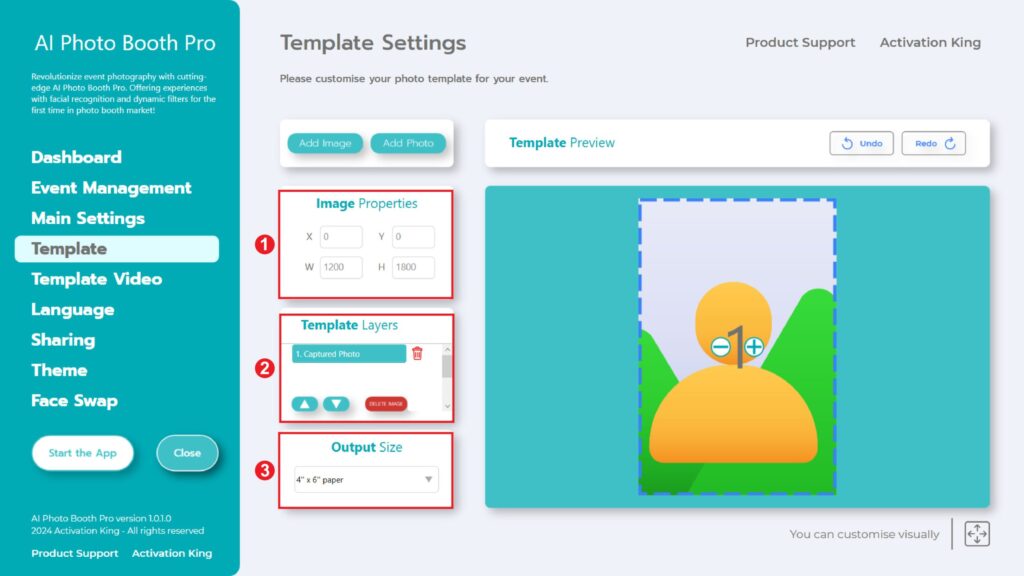
“Template Settings” ist die Schnittstelle, mit der wir die Abmessungen und Positionen der aufgenommenen Fotos anpassen und digitale Rahmen und Sticker hinzufügen können.
Im Bereich “Output Size” können Sie die Abmessungen Ihres Fotos festlegen. Wenn Sie mit einem Drucker drucken möchten, empfehlen wir Ihnen, die Abmessungen Ihres Druckpapiers einzugeben, entweder 6×4 oder 6×8. Wenn Sie nur digital arbeiten, können Sie auch andere Optionen wie 1280×1280, 1080×1920 oder 1280×720 in Betracht ziehen.
Um Ihren Fotos digitale Rahmen und Sticker hinzuzufügen, drücken Sie einfach die
“Add Image” im Abschnitt oben.
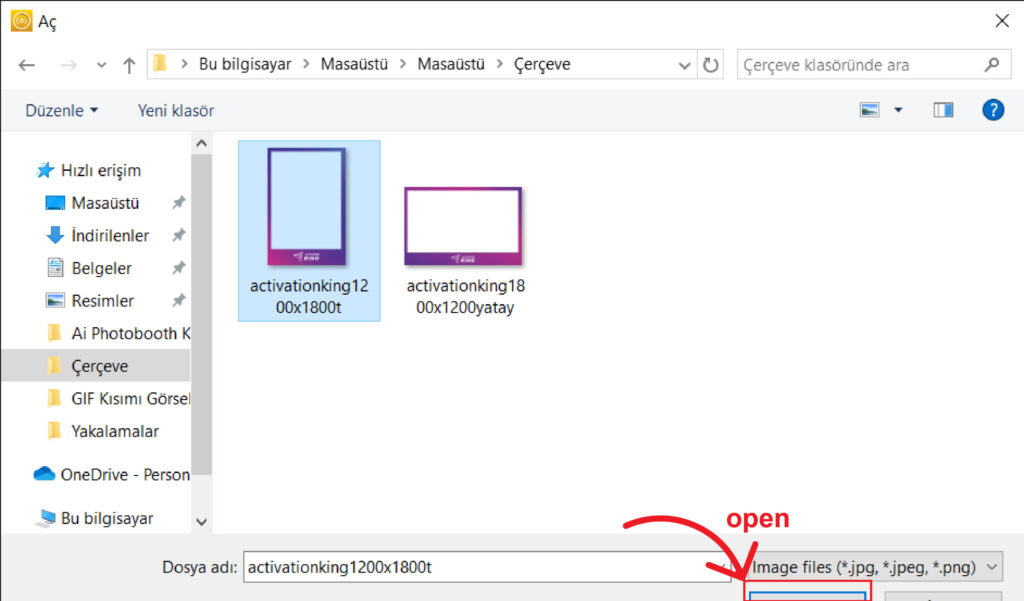
Wählen Sie in diesem Bereich den horizontalen oder vertikalen Rahmen, den Sie verwenden möchten, und klicken Sie auf “open.”
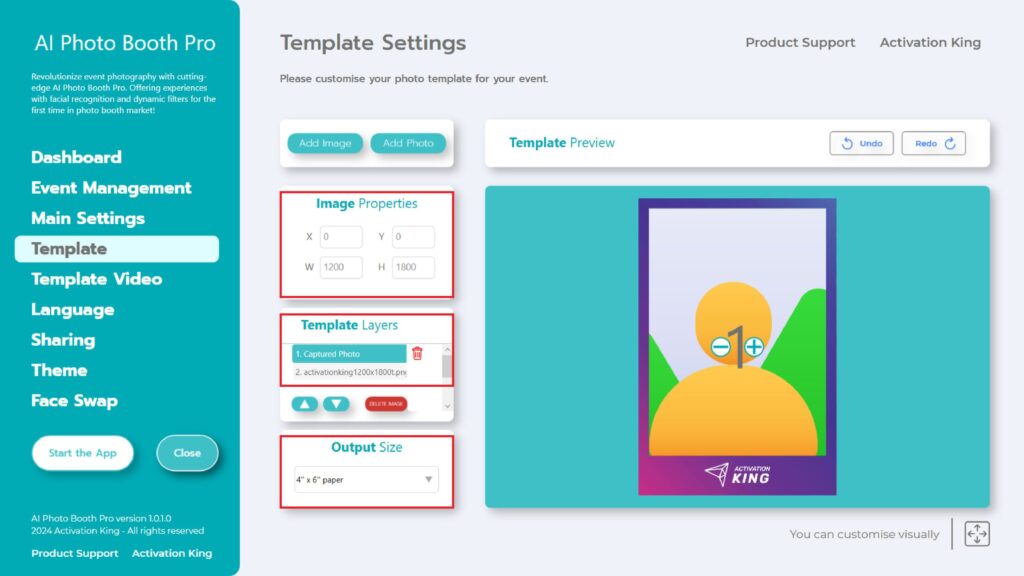
Wenn die Abmessungen des hinzugefügten Rahmens mit Ihren Einstellungen für die „Output Size“ übereinstimmen, wird er automatisch angepasst.
Schritt 05: Gesichtstausch
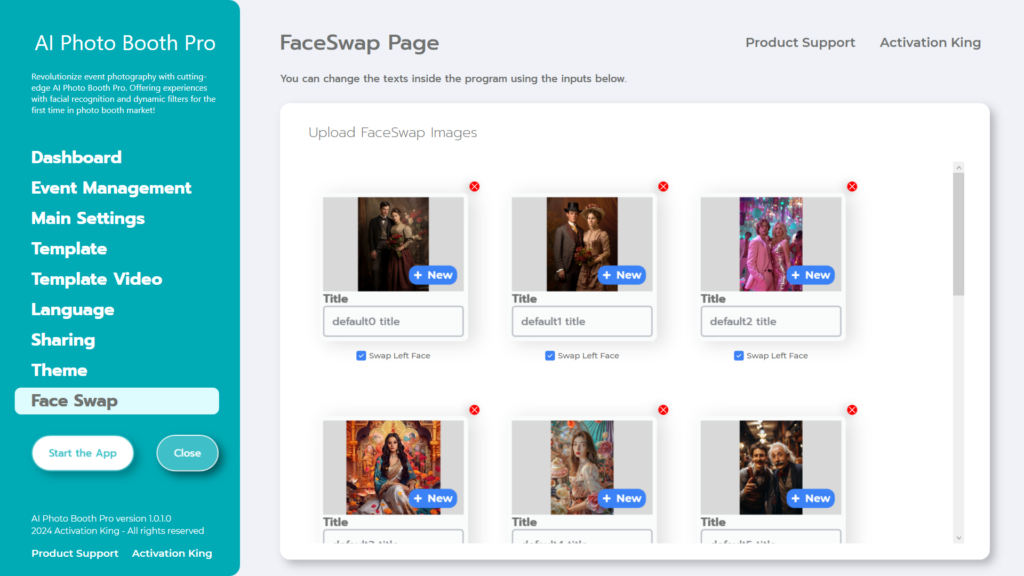
“Im Bereich “Face Swap” sind die Standardbilder der Software zu sehen. Wenn Sie möchten, können Sie diese Bilder entfernen oder neue hinzufügen.”
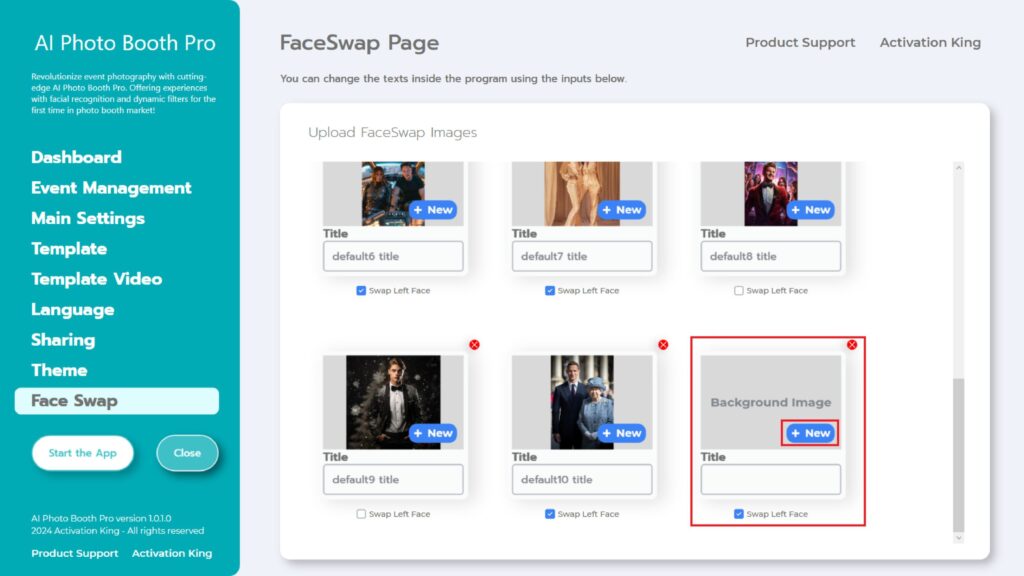
Wenn Sie bis zum Ende des Abschnitts Face Swap Page blättern, können Sie auch ein Bild Ihrer Wahl hinzufügen.
Füllen Sie den Abschnitt “Title” nach Belieben aus.
Klicken Sie auf die Schaltfläche “+New” auf dem Hintergrundbild.
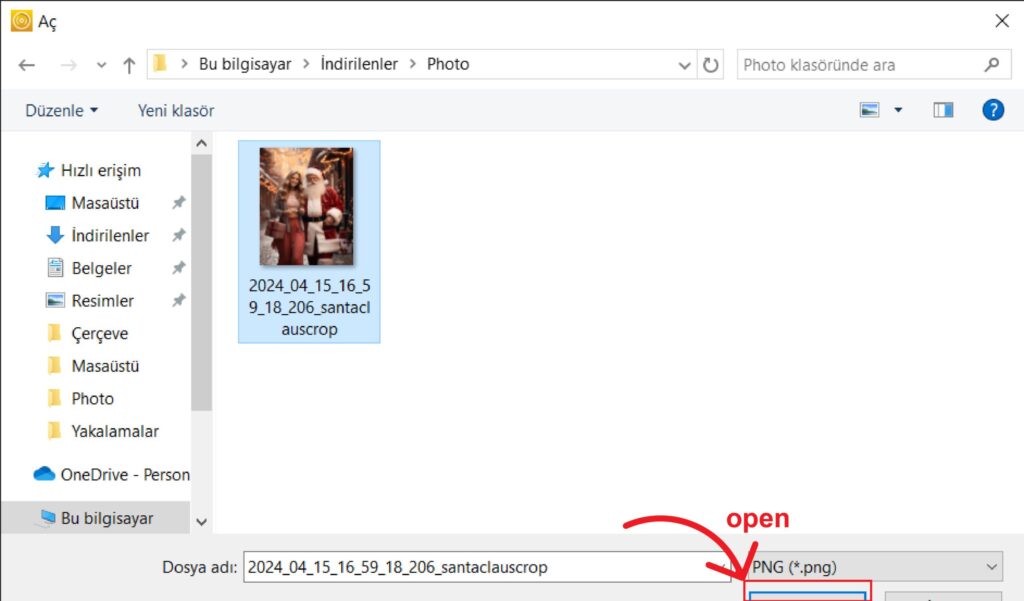
Suchen Sie dann das Bild, das Sie hinzufügen möchten, auf Ihrem Computer und klicken Sie auf die Schaltfläche “open”.
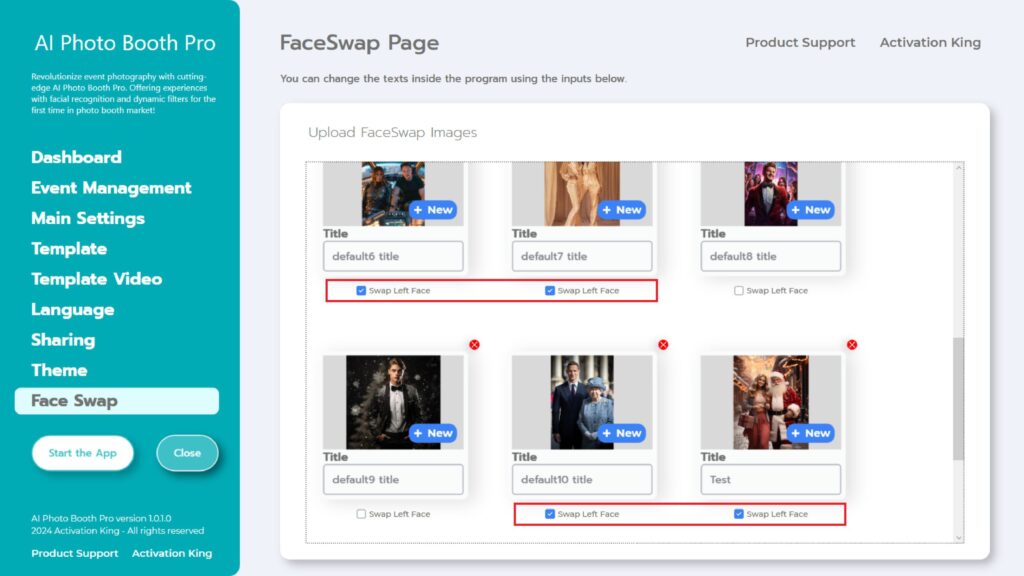
Wichtig ist, dass Sie das Häkchen bei “Swap Right/Left Face” entfernen, wenn nur eine Person auf dem Bild zu sehen ist. Wenn Ihr Bild zwei Gesichter enthält, aktivieren Sie das Häkchen bei “Swap Left Face” oder “Swap Right Face”, je nachdem, welches Gesicht Sie bearbeiten möchten. Derzeit kann unsere Software nur Bilder mit maximal zwei Gesichtern austauschen.
(In Kürze werden wir ein Update veröffentlichen, mit dem Sie Gesichter bei Bildern mit mehr als zwei Gesichtern austauschen können).
Nachdem Sie alle Einstellungen vorgenommen haben, klicken Sie auf die Schaltfläche “Start the Apps”.
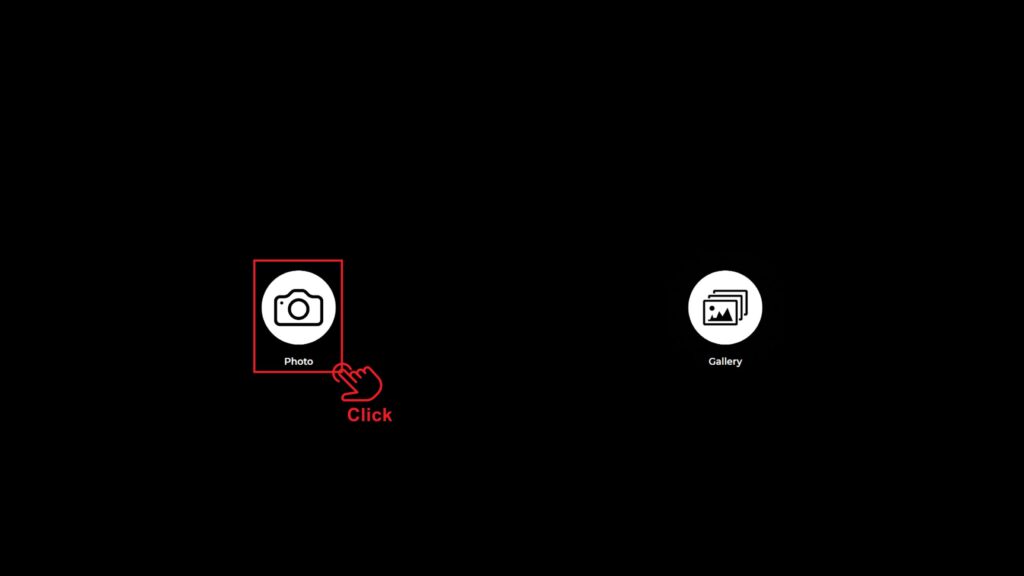
Wenn wir den Abschnitt “Start the Apps” aufrufen, werden wir mit diesem Bildschirm begrüßt. Ich klicke einmal auf das “Photo icon”.
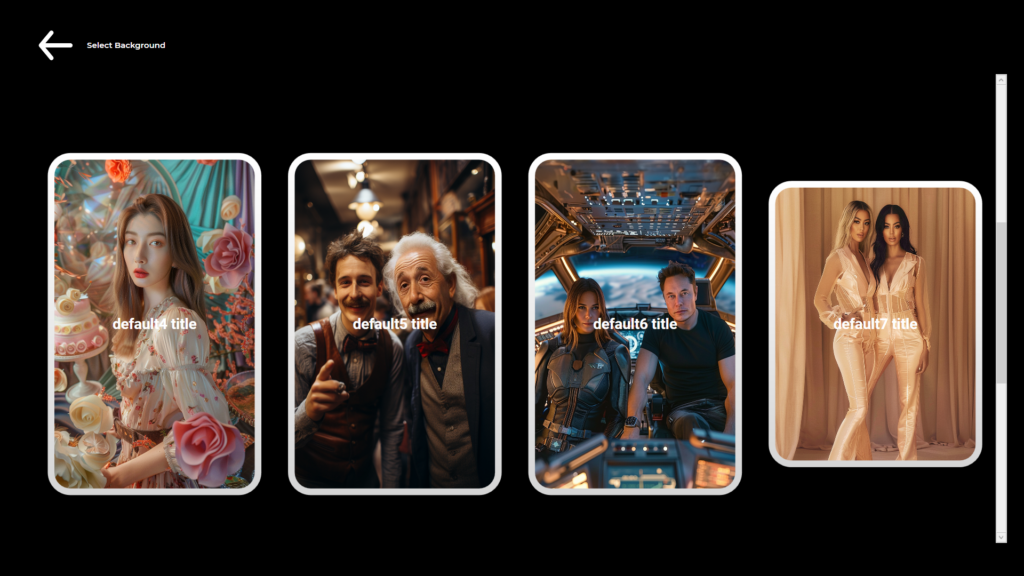
Wählen Sie auf der geöffneten Seite das Bild aus, für das Sie die Operation “Face Swap” durchführen möchten, bevor Sie ein Foto aufnehmen.
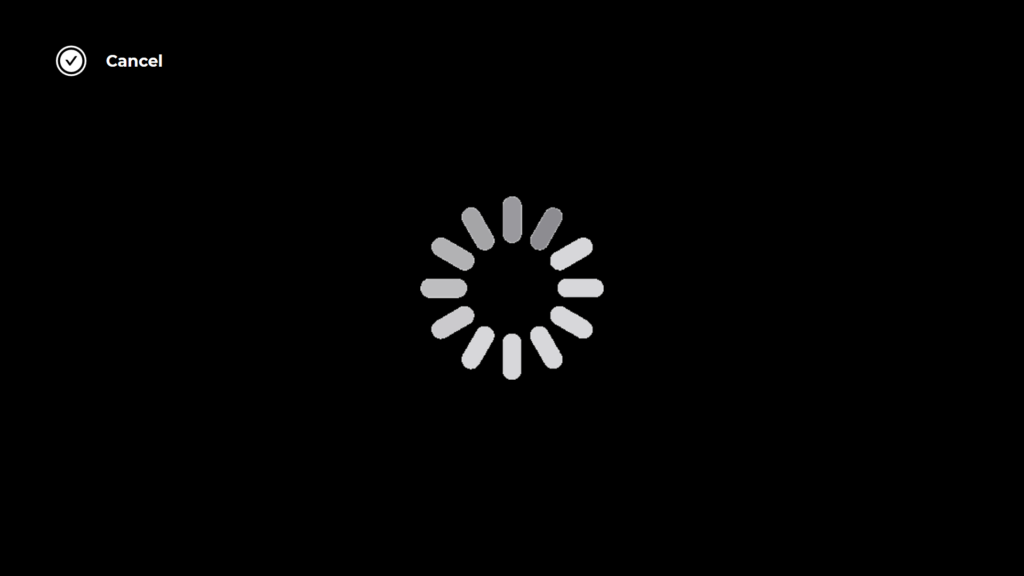
Nach Ihrer Auswahl erfolgt die Aufnahme der Fotos.
Sekunden nach der Aufnahme des Fotos erscheint unser Bild mit der “Face Swap”-Operation auf dem Bildschirm.
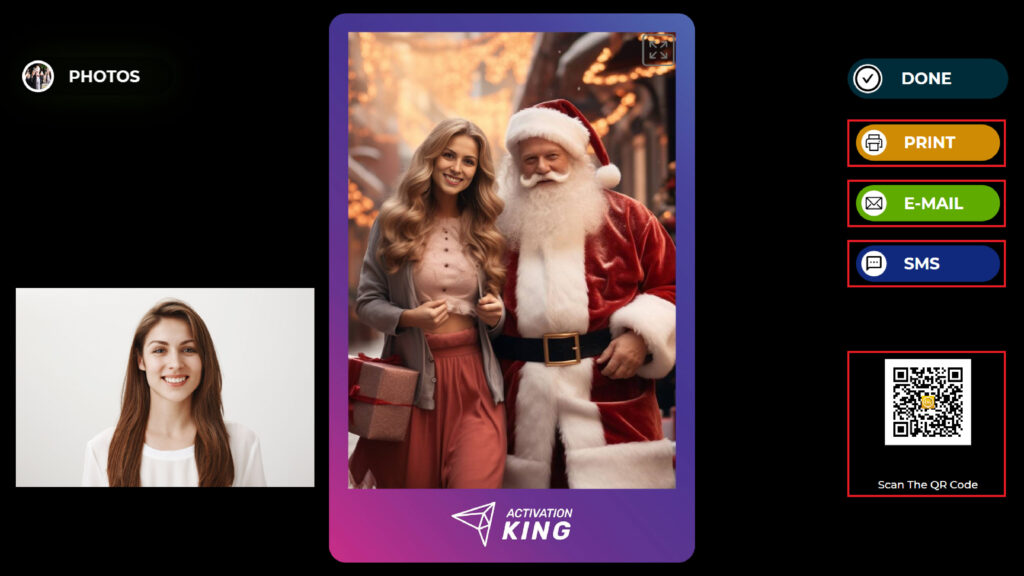
Auf der rechten Seite können Sie das Dokument Print, E–Mail versenden, per SMS senden oder durch Scannen eines QR Code empfangen .
Um zum Aufnahmebildschirm zurückzukehren, drücken Sie das Symbol „DONE“ .
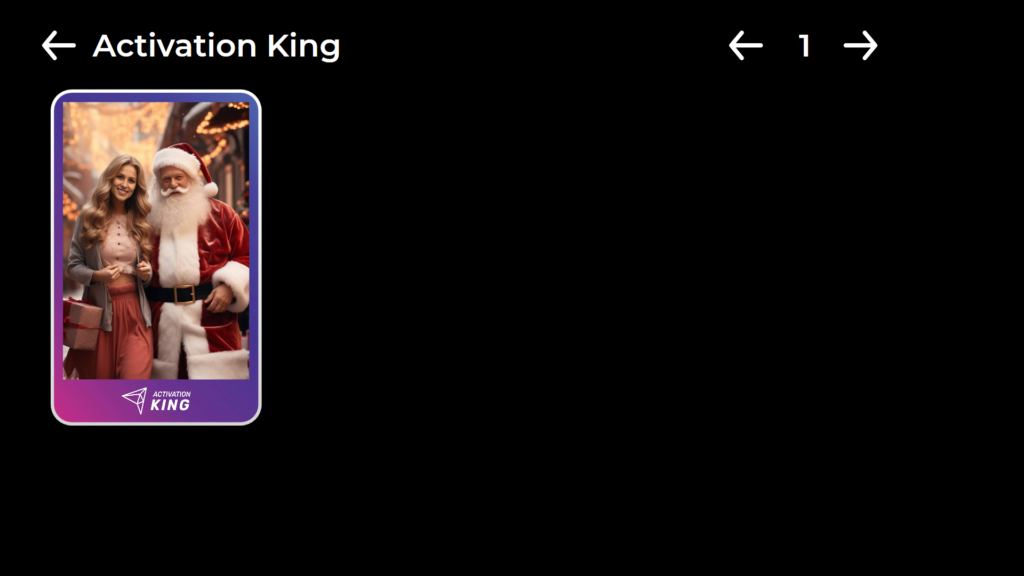
Wenn Sie auf das Symbol „Gallery“ klicken, gelangen Sie zu Ihren zuvor aufgenommenen Bildern.
Um zum“Settings Menu” zurückzukehren, drücken Sie die Taste “F11”, oder für Benutzer mit einem Touchscreen, tippen Sie einfach fünfmal hintereinander auf die obere rechte Ecke.”
