Erstellen eines Ereignisses mit der Desktop-Bearbeitung
Die AI Photobooth Pro-Software ist nicht nur für Veranstaltungen geeignet. Egal, ob Sie Inhalte für soziale Medien erstellen oder ein Fotostudio betreiben, sie bietet einzigartige Dienste. Entdecken Sie beispielsweise AI Prompt, den AI Face Swap-Modus und Desktop Editing, um Ihr Angebot zu erweitern.
Schritt 1: Moduseinstellungen
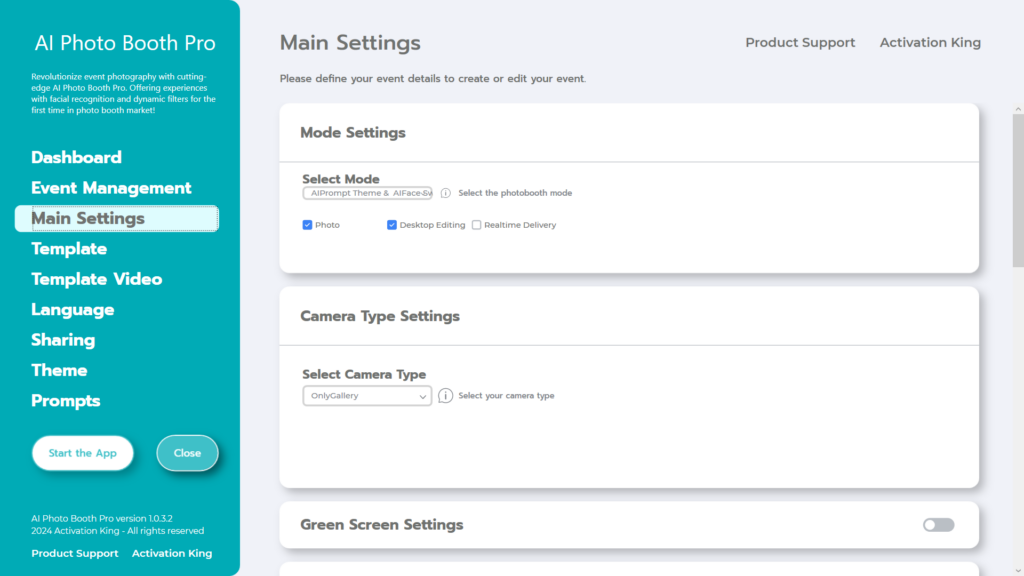
Nach der Auswahl von „AI Prompt Theme AI Face Swap“ markieren wir aus den folgenden Auswahlmöglichkeiten die Option „Deskto Editing“ .
Schritt 2: Kameratyp-Einstellungen
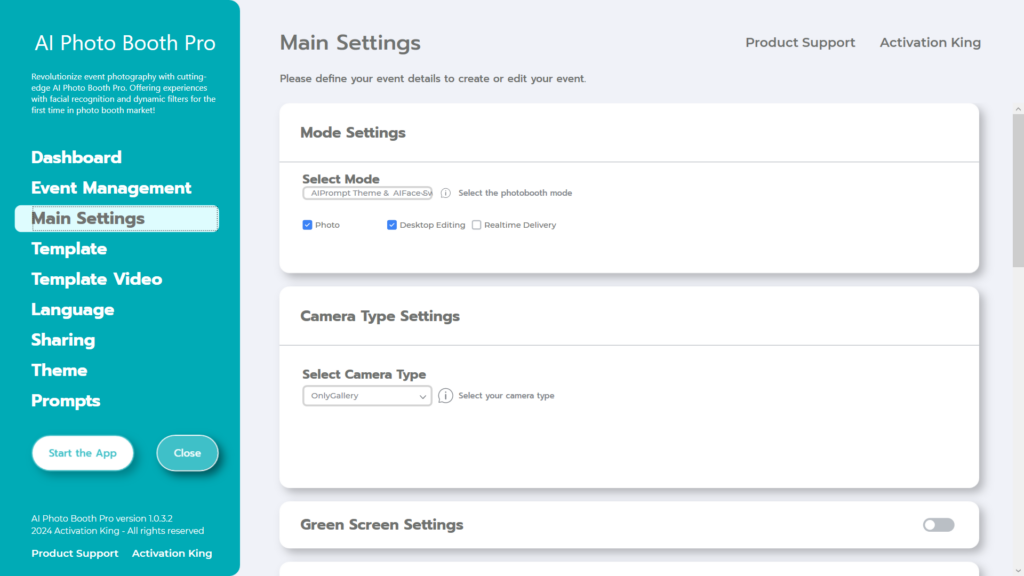
Wählen Sie im Bereich „Camera Type Settings“ im Dropdown-Menü unter „Select Camera Type „Only Gallery“ aus.
Schritt 3: Vorlage
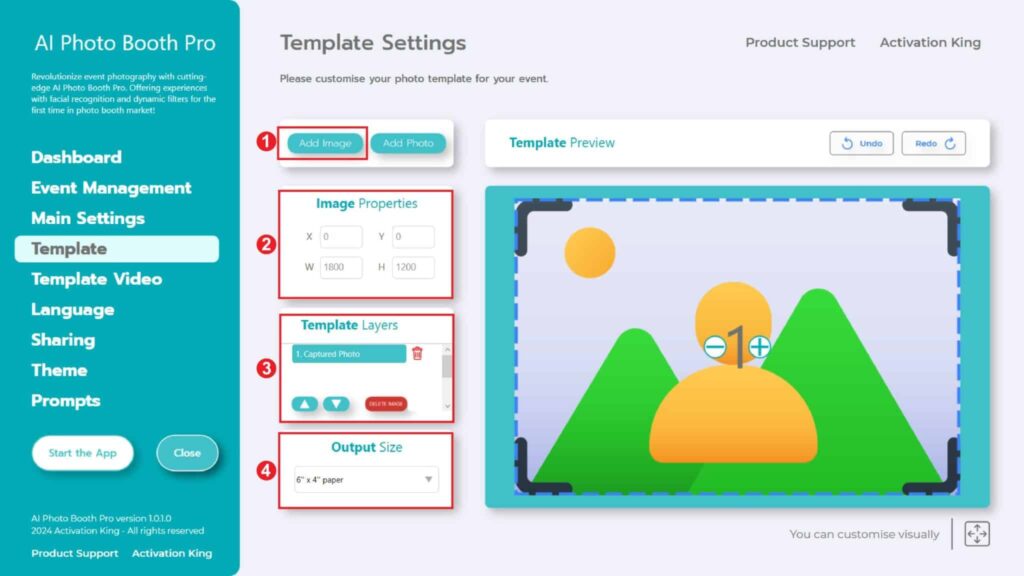
Der Abschnitt „Template Settings“ ist die Schnittstelle, wo wir die Abmessungen und Positionen der aufgenommenen Fotos anpassen und digitale Rahmen und Aufkleber hinzufügen können.
Im Abschnitt „Output Size“ können Sie die Abmessungen Ihres Fotos bestimmen. Wenn Sie es ausdrucken möchten, empfehlen wir Ihnen, die Abmessungen Ihres Druckpapiers einzugeben, z. B. 6 x 4 oder 6 x 8. Wenn Sie nur digital arbeiten, können Sie auch die anderen Optionen in Betracht ziehen: 1280 x 1280, 1080 x 1920 oder 1280 x 720.
Um Ihren Fotos digitale Rahmen und Aufkleber hinzuzufügen, drücken Sie einfach oben auf den Abschnitt „Add Image“ .
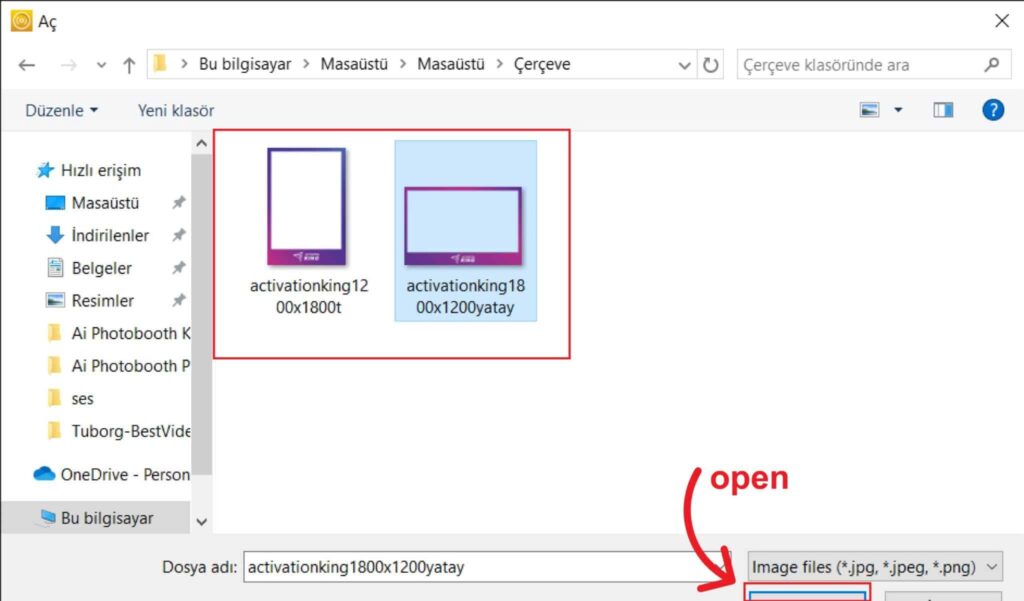
Wählen Sie in diesem Abschnitt den horizontalen oder vertikalen Rahmen aus, den Sie verwenden möchten, und klicken Sie auf „open“.
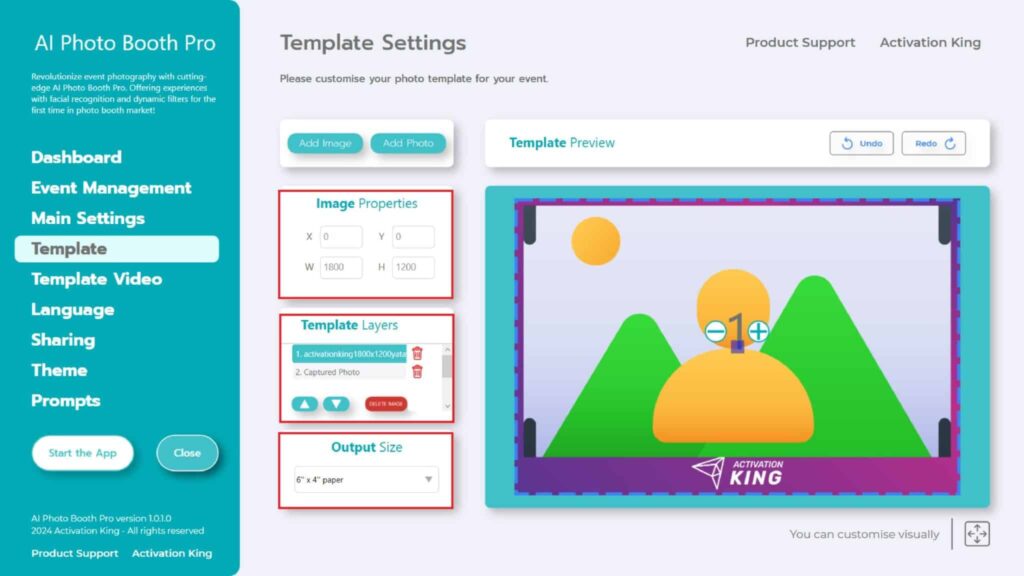
Wenn die Abmessungen des hinzugefügten Rahmens mit den Abmessungen Ihrer „Output Size“ übereinstimmen, wird er automatisch angepasst.
Sollten die Maße abweichen, drücke im Bereich „Template Layers“ einmal auf den Rahmen. Gib im Bereich „Image Properties “ die Maße für „Output Size“ ein und achte darauf, dass der Rahmen perfekt auf das Bild passt.
Schritt 4: Eingabeaufforderungseinstellungen
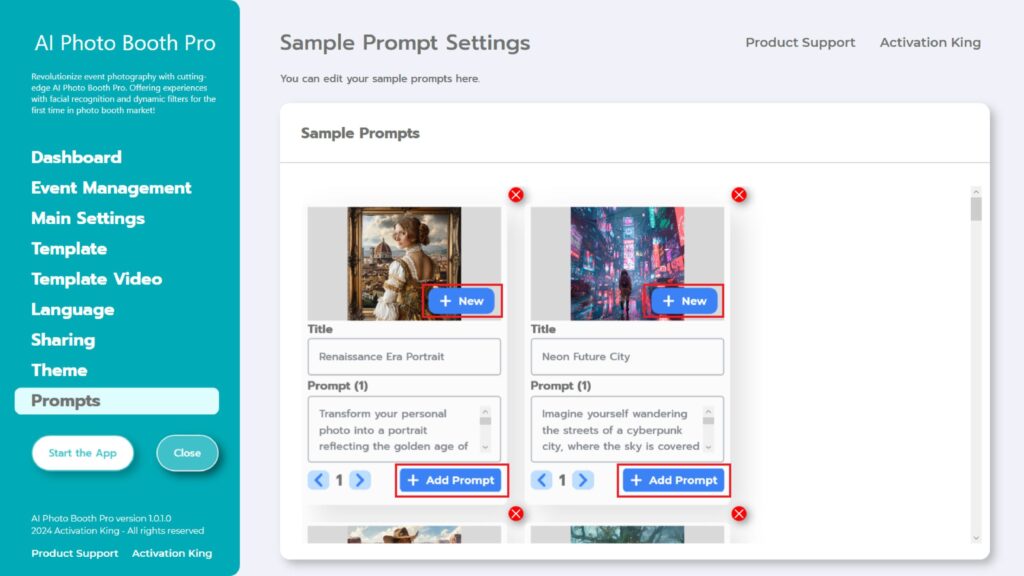
Im Abschnitt „Sample Prompts“ finden Sie bereits vorhandene Eingabeaufforderungen der Software. Sie können diese Eingabeaufforderungen entfernen oder neue hinzufügen.
Scrollen Sie zum Ende des Abschnitts „Sample Prompts“ und füllen Sie die Felder „Title“ und „Prompt“ nach Wunsch aus. Darüber hinaus können Sie ein „Background Image“ hinzufügen, indem Sie auf die Schaltfläche „+New“ klicken. Nachdem Sie alle diese Schritte abgeschlossen haben, klicken Sie auf die Schaltfläche „+Add Prompt“, um die Aufforderung zum Abschnitt „Sample Prompts“ hinzuzufügen.
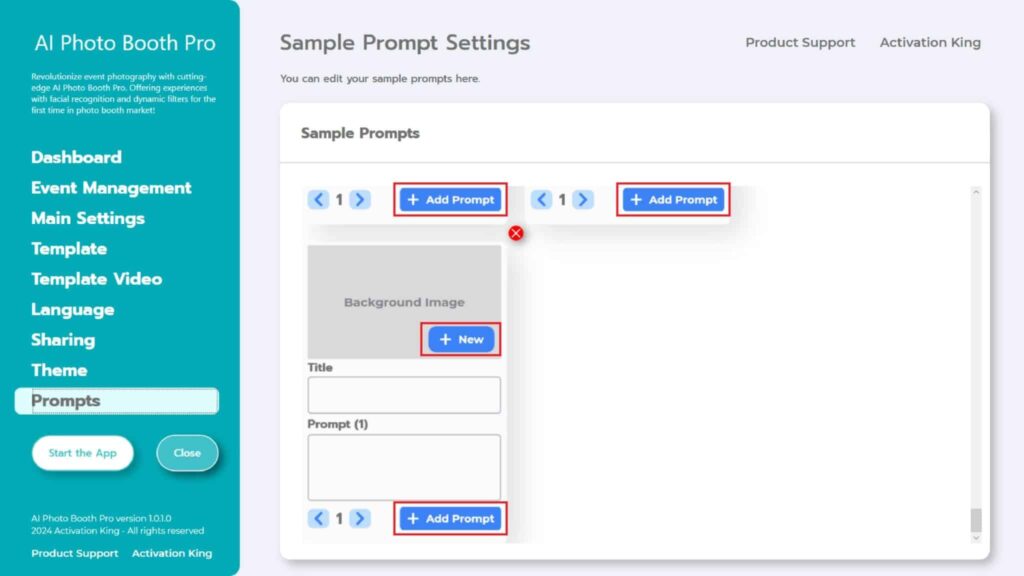
Nachdem ich alle Einstellungen vorgenommen habe, drücke ich die Schaltfläche „Start the Apps“ .
Schritt 5: Starten Sie die Apps
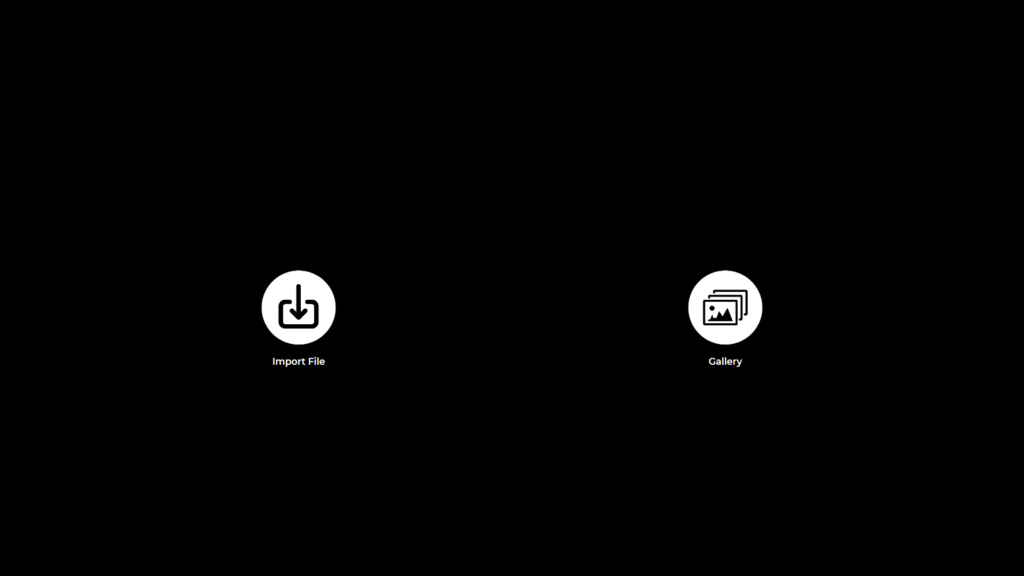
Beim Aufrufen des Abschnitts „Start the Apps“ werde ich mit diesem Bildschirm begrüßt. Ich tippe einmal auf das Symbol „Import File“ .
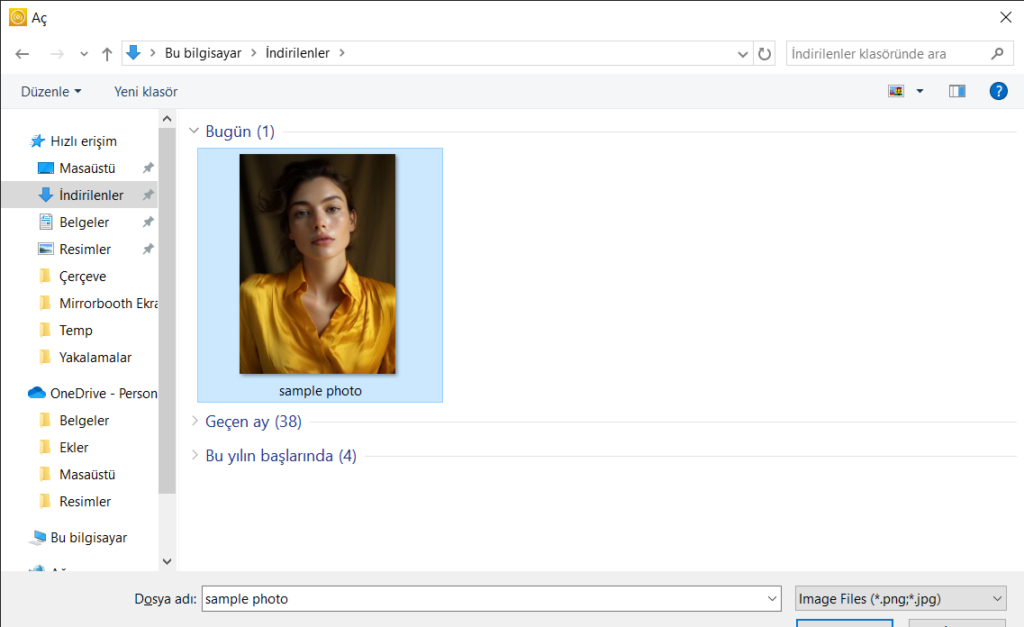
Wählen Sie auf der sich öffnenden Seite das Foto aus, für das Sie den Ai-Vorgang durchführen möchten, und klicken Sie auf die Schaltfläche „open“ .
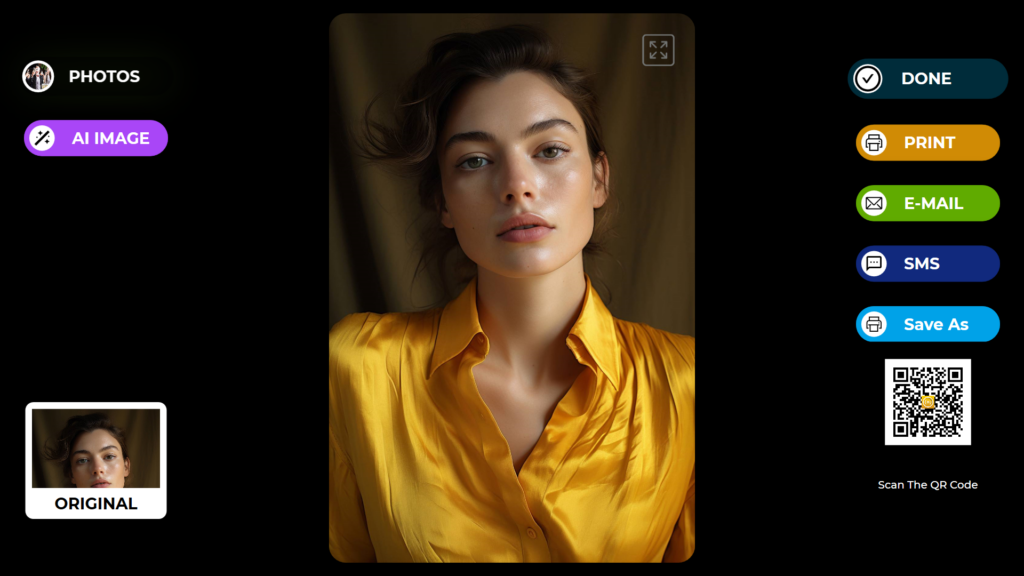
Nachdem Ihr Foto in die Software übertragen wurde, drücken wir die Schaltfläche „AI IMAGE“ .
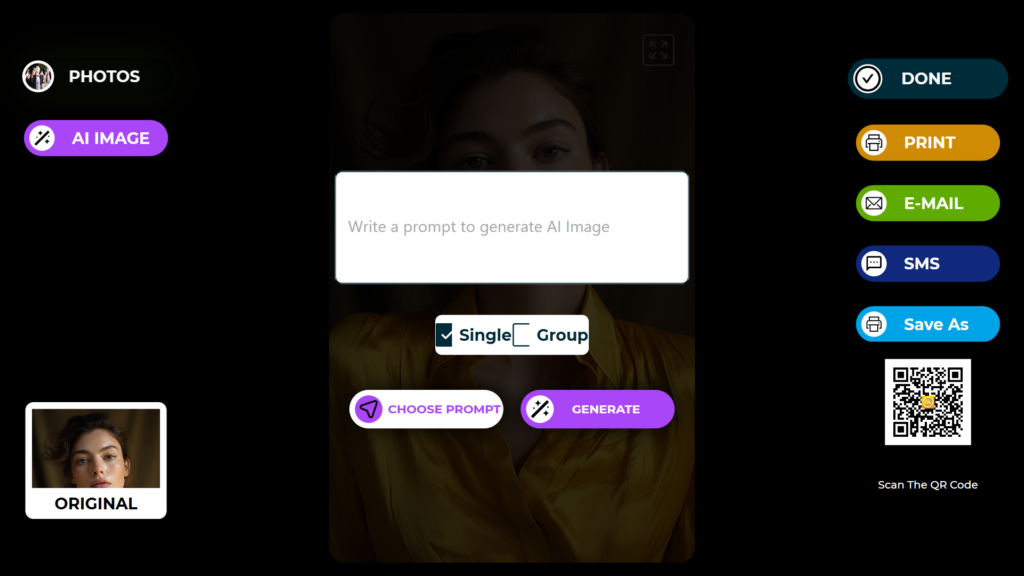
Wählen Sie zunächst „Single“ , wenn nur eine Person auf dem Bild zu sehen ist. Wählen Sie „Group“, wenn mehrere Personen zu sehen sind. (Mit Fotos, auf denen nur eine Person zu sehen ist, erzielen Sie bessere Ergebnisse.)
Sie können auf „Select Prompt“ klicken, um auf den Abschnitt „Sample Prompts“ zuzugreifen.
Ich tippe einmal auf „Choose Prompt“.
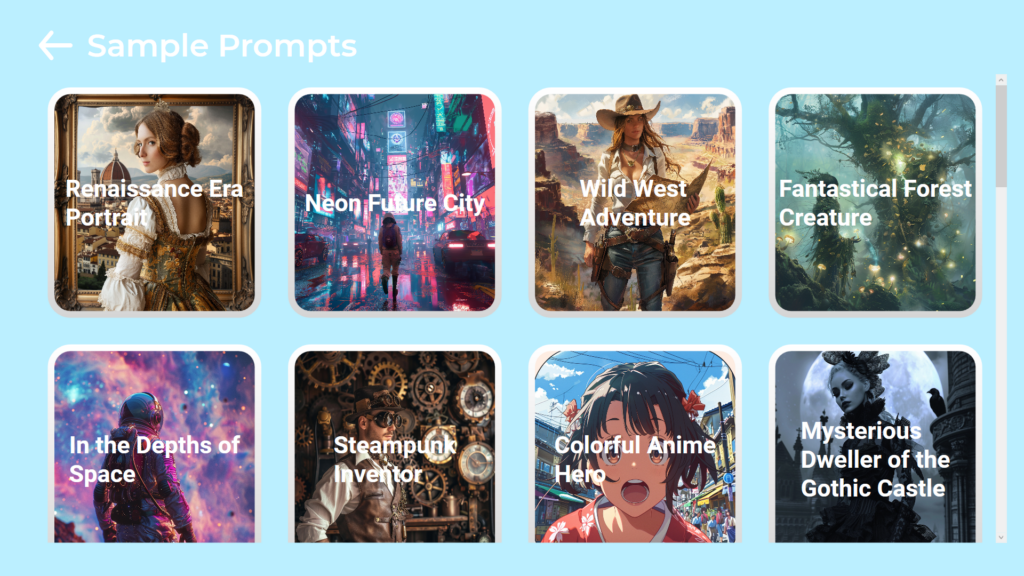
Auf der geöffneten Seite tippe ich einmal auf die gewünschte Eingabeaufforderung.
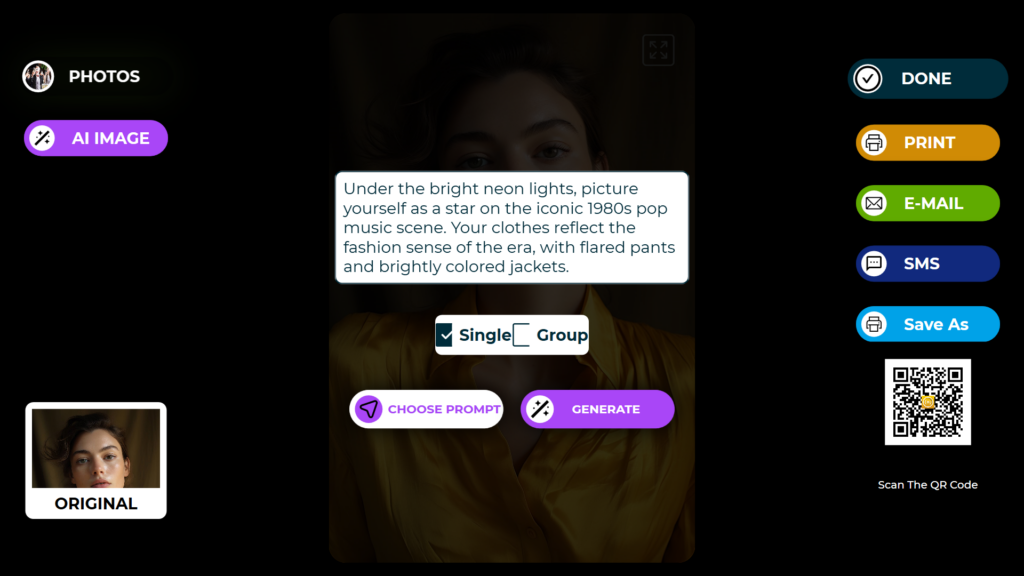
Nach Auswahl der Eingabeaufforderung drücke ich die Schaltfläche „Generate“ und warte, bis der Vorgang abgeschlossen ist.
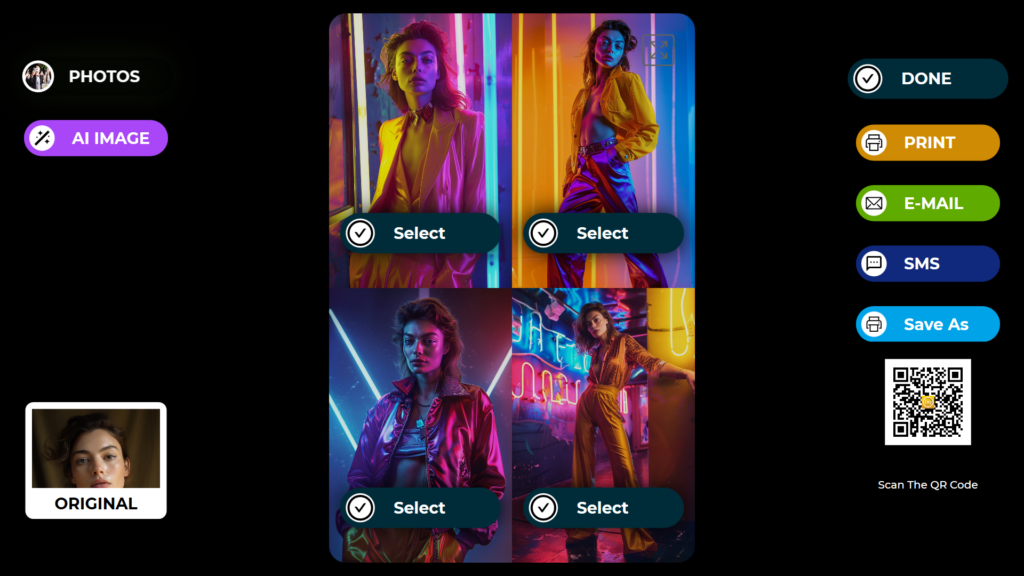
Sobald der Vorgang abgeschlossen ist, werden Ihnen 4 Bilder zu Ihrer Eingabeaufforderung angezeigt.
Wir wählen das gewünschte Bild durch Drücken der Schaltfläche „Select“ aus. Im ausgewählten Bild wird ein etwa 10 Sekunden dauernder „Face Swap“ -Vorgang durchgeführt, um gute Gesichtsdetails einzufangen.

Nach dem „Face Swap“ ist Ihr Bild vorbereitet.
Auf der rechten Seite können Sie das Bild über „Save as, Print, EMail, SMS, or by scanning the QR code.
Wenn Sie eine weitere Operation an demselben Bild durchführen möchten, können Sie auf die Schaltfläche “AI Image” drücken und den Vorgang wiederholen. Diese AI-Operation wird weiterhin in Ihrer Galerie gespeichert. Sie können sie jederzeit über den Bereich “Gallery” aufrufen.
Um zum Aufnahmebildschirm zurückzukehren, drücken Sie das Symbol „DONE“ .
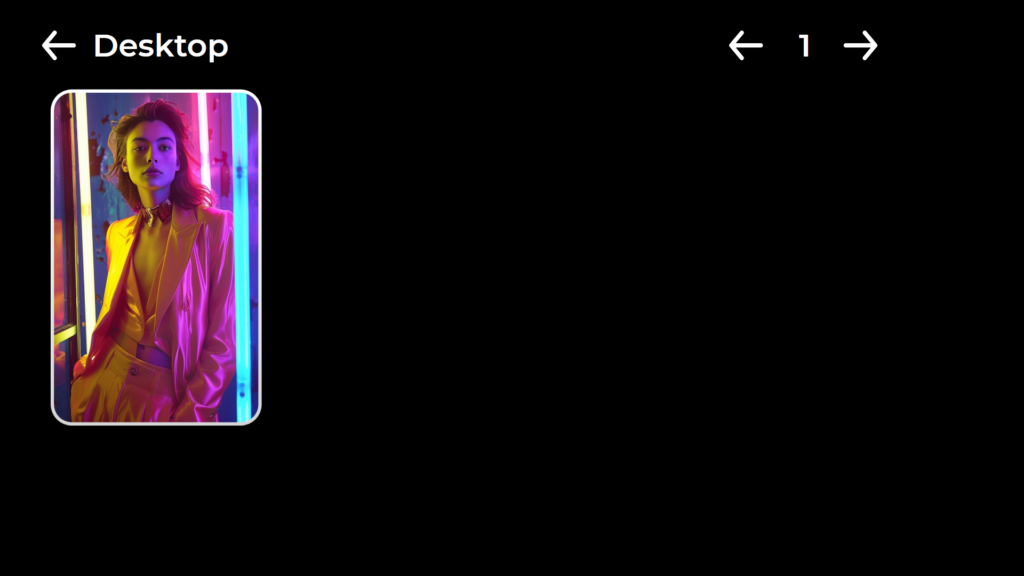
Wenn Sie auf das Symbol „Gallery“ klicken, können Sie auf Ihre zuvor aufgenommenen Bilder zugreifen.
Um zum „Settings Menu“ zurückzukehren, drücken Sie einfach die Taste „F11“. Benutzer mit Touchscreen können auch fünfmal hintereinander auf die obere rechte Ecke tippen.
