Schritt 1: Event Management
Wir wählen den “Multifunctional Mode”. Nachdem wir die Auswahl getroffen haben, markieren wir aus den folgenden Optionen den Abschnitt „Photo“.
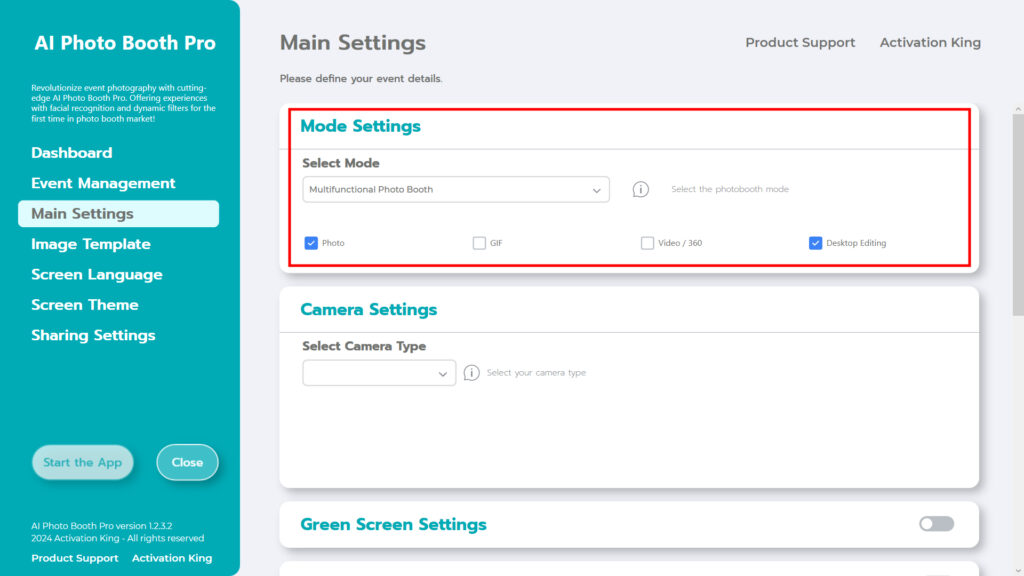
Schritt 2: Kameratyp-Einstellungen
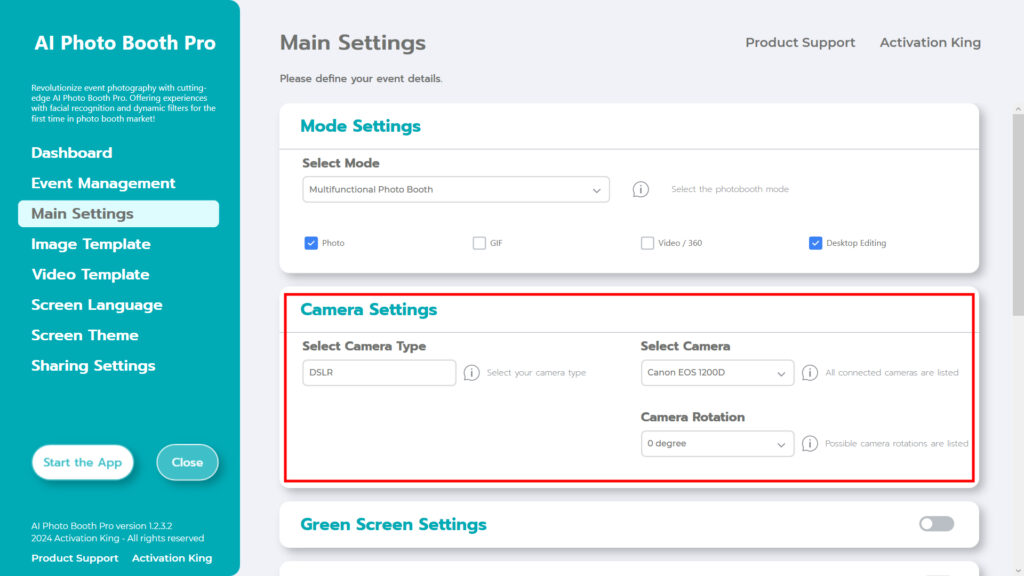
Im Abschnitt „Camera Type Settings“ wählen wir aus dem Feld im Abschnitt „Select Camera Type“ den Kameratyp aus, den wir verwenden möchten. Wenn Sie Ihre Kamera an Ihren Computer anschließen, wird sie im Feld im Abschnitt „Select Camera“ angezeigt. Nachdem Sie Ihre Kamera ausgewählt haben, können Sie sie im Abschnitt „Camera Rotation“ entsprechend Ihrer horizontalen oder vertikalen Verwendung anpassen.
(Wenn es nicht angezeigt wird, überprüfen Sie, ob Ihre Kamera eingeschaltet und mit Ihrem Computer verbunden ist, und versuchen Sie es erneut.)
Schritt 3: AI Background Removal
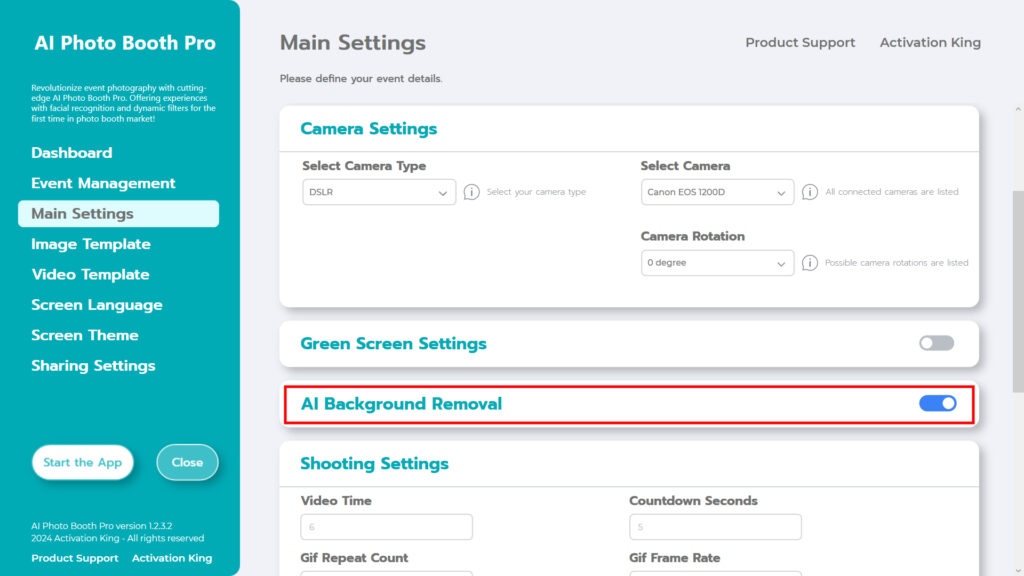
Aktivieren Sie die Schaltfläche „AI Background Removal“.
Schritt 4: Bildvorlage
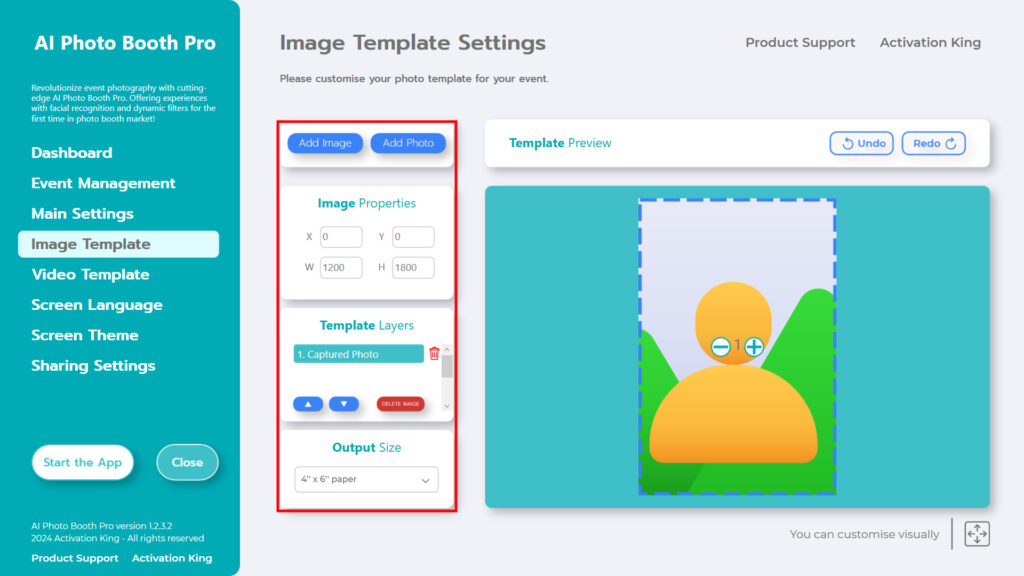
Der Abschnitt “Image Template Settings” ist die Schnittstelle, die wir verwenden, um die Größe und Position der aufgenommenen Fotos anzupassen und digitale Rahmen und Hintergründe hinzuzufügen.
Die Abmessungen Ihres Fotos können Sie im Abschnitt „Output Size“ festlegen. Wenn Sie von einem Drucker drucken möchten, empfehlen wir Ihnen, die Abmessungen Ihres Druckpapiers als 6×4 oder 6×8 einzugeben. Wenn Sie ausschließlich digital arbeiten möchten, können Sie auch die anderen Optionen 1280×1280, 1080×1920 oder 1280×720 in Betracht ziehen.
Um Ihren Fotos digitale Rahmen und Aufkleber hinzuzufügen, klicken wir oben auf den Abschnitt „Add Image“.
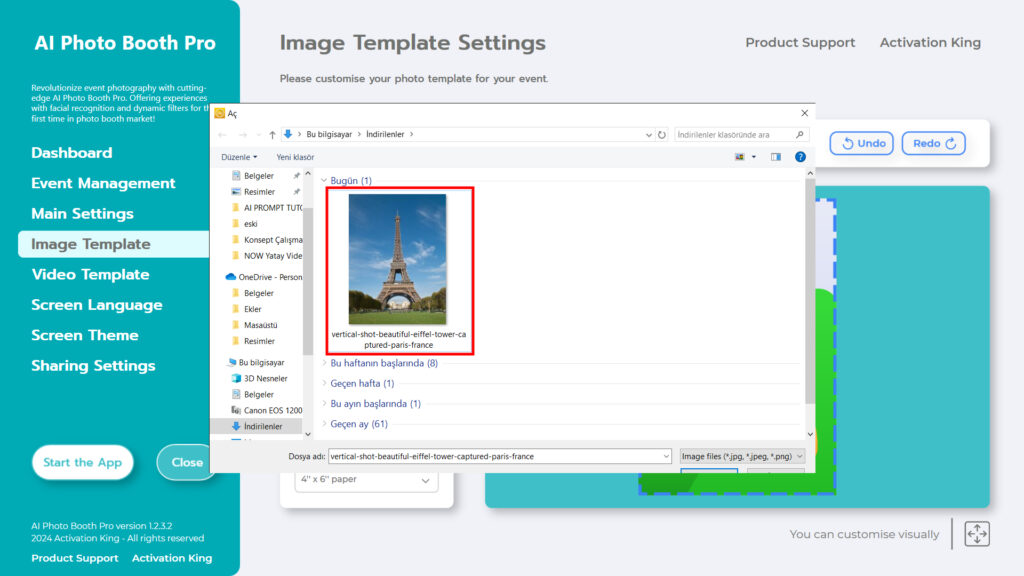
Wählen Sie in diesem Abschnitt den Hintergrund und den Rahmen aus, den Sie hinzufügen möchten.
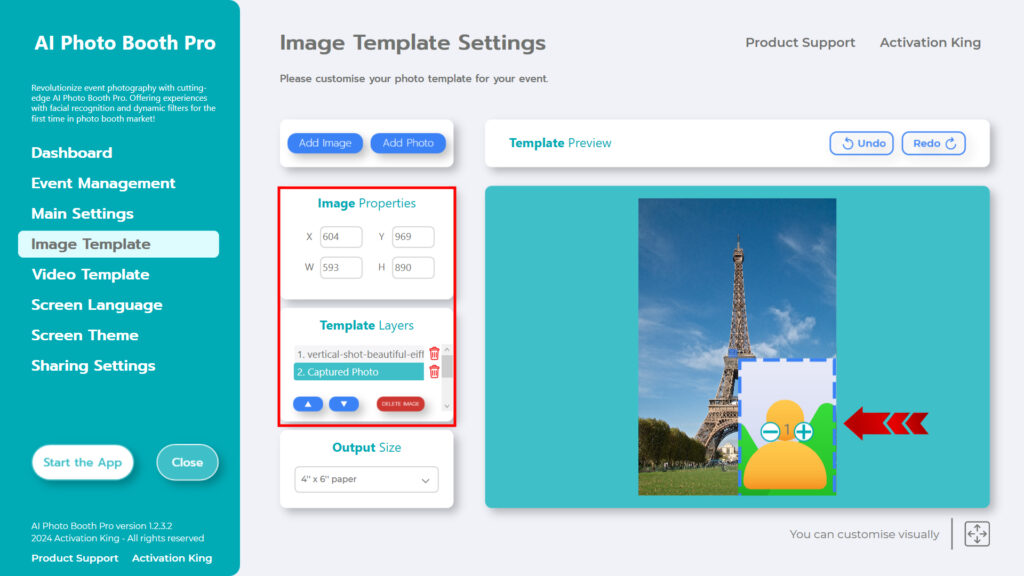
Nachdem Sie das Hintergrundbild ausgewählt haben, passen Sie die Position der Person an, die Sie fotografieren möchten. Sie können es entweder mit der Maus ziehen und ablegen oder die Abmessungen im Abschnitt „Image Properties“ angeben.
Schritt 5: Starten Sie die Apps
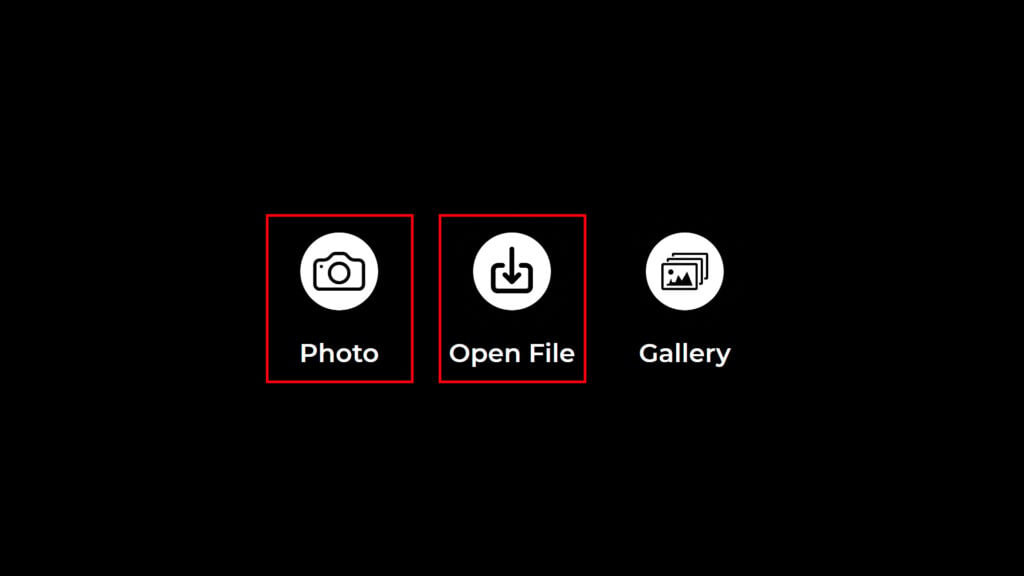
Wenn Sie den Abschnitt „Start the Apps“ aufrufen, werden Sie von diesem Bildschirm begrüßt. Sie können einen Schnappschuss machen, indem Sie auf das Symbol „Photo“ klicken, und Sie können Ihre vorhandenen Fotos verwenden, indem Sie auf die Schaltfläche „Open File“ klicken.
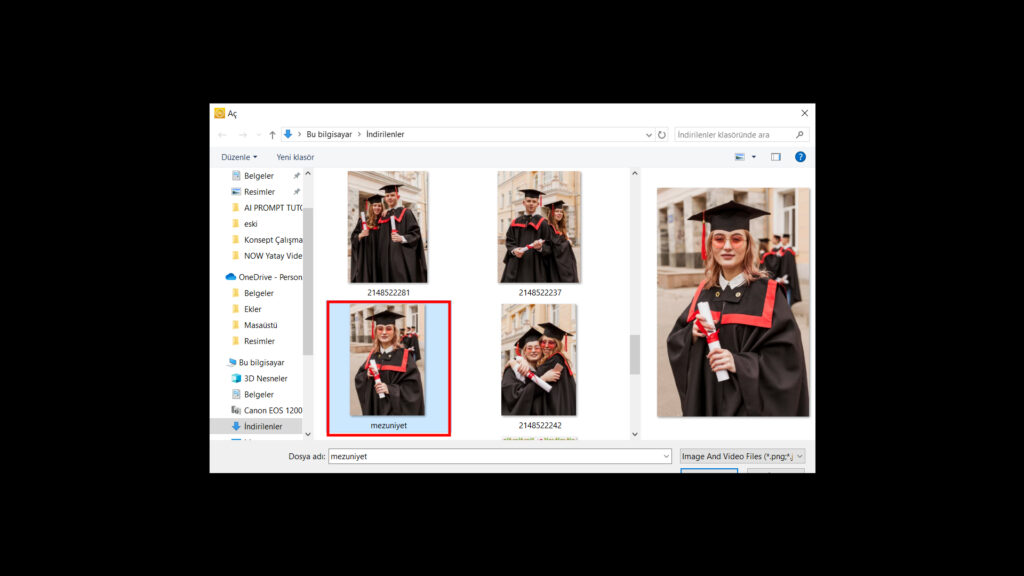
Da ich ein vorhandenes Foto verwenden möchte, klicke ich auf die Schaltfläche „Datei öffnen“. Anschließend wähle ich im sich öffnenden Fenster das gewünschte Foto aus.
Nach Auswahl Ihres Fotos wird Ihr Vorgang automatisch abgeschlossen.

Sie können es per Drucken, E-Mail, SMS oder durch Scannen des QR-Codes im Abschnitt rechts erhalten. Drücken Sie das Symbol „DONE“, um zum Aufnahmebildschirm zurückzukehren.
