1: Wenn Sie die Fehlermeldung „GoPro lässt sich nicht koppeln oder verbinden“ erhalten
Sehen Sie sich zunächst die Seite „So erstellen Sie ein Video-/360-Event“ an. Stellen Sie sicher, dass Sie die Schritte auf der Seite korrekt befolgen.“
Mit welchen GoPro-Modellen ist es kompatibel?
Wir empfehlen dringend , GoPro 11 oder 10 zu verwenden. Falls nicht verfügbar, verwenden Sie GoPro 9 mit dem neuesten Hardware-Firmware-Update. Bei älteren GoPro-Modellen haben wir gelegentliche Probleme mit der Bluetooth- und WLAN- Verbindung festgestellt. Wenn Sie das Internet nicht über Ethernet nutzen, empfehlen wir dringend, zwei WLAN-Adapter zu verwenden.
Wenn beim ersten Koppeln Ihrer Kamera mit der Ai Photobooth Pro-Software Probleme auftreten, empfehlen wir die folgenden Schritte:
- Setzen Sie Ihre GoPro auf die Werkseinstellungen zurück:[Preferences]>[Reset]>[Factory Reset] .
- Abschnitt „Geräte“: Wählen Sie „Remove Device“ . Gehen Sie in Ai Photobooth Pro zum Menü „Camera Type Settings“ und wählen Sie „GoPro“ aus dem Dropdown-Menü unter „Select Camera Type“.
- Wählen Sie nach dem Scanvorgang Ihre GoPro aus dem Dropdown-Menü unter „Kamera auswählen“ aus.
- Stellen Sie sicher, dass Sie die richtige GoPro ausgewählt haben. Vergleichen Sie die letzten 4 Ziffern Ihrer Seriennummer mit denen in Ai Photobooth Pro.
- Nachdem Sie Ihre GoPro aus dem Dropdown-Menü „Select Camera “ ausgewählt haben, wird sie automatisch über Bluetooth und WLAN mit Ihrem Computer verbunden. Wenn keine Verbindung hergestellt werden kann, drücken Sie nacheinander die Schaltflächen „Retry BT, Retry Wifi“ .
2: Wenn bei der Verarbeitung Ihres GoPro-Videos Probleme auftreten
Wenn ein Video aufgenommen wird, versucht Ai Photobooth Pro, es herunterzuladen. Anschließend wird Ihr Video auf dem Freigabebildschirm angezeigt. Wenn dies nicht der Fall ist, versuchen Sie Folgendes:
- Als Erstes sollten Sie bedenken, dass die Verbindung zu Ihrer GoPro möglicherweise unterbrochen wurde. In diesem Fall führt unsere Software automatisch einen Scan durch und versucht, die Verbindung zu Ihrer GoPro wiederherzustellen.
- Wenn Sie das Internet nicht über Ethernet nutzen, müssen Sie zwei WLAN-Adapter verwenden.
- Aktualisieren Sie auf die neueste Version von Ai Photobooth Pro.
- Aktualisieren Sie die Anwendung, indem Sie sie mit der GoPro Quik-App mit Ihrem Mobiltelefon verbinden, um die neueste GoPro-Produkt-Firmware zu aktualisieren.
- Platzieren Sie die GoPro nicht weiter als 3 Meter von Ihrem Computer entfernt .
- Wenn Sie in der Europäischen Union leben, müssen Sie Ihre Kamera auf 2,4 GHz einstellen, da der von GoPro verwendete Kanal nicht zulässig ist.
- Verwenden Sie die GoPro Mobile App nicht, während Sie Ai Photobooth Pro nutzen.
- Formatieren Sie die MicroSD-Karte. Stellen Sie sicher, dass Ihre SD-Karte mit GoPro kompatibel ist.
- Entfernen Sie den GoPro-Akku und setzen Sie ihn erneut ein. Öffnen Sie anschließend Ai Photobooth Pro und stellen Sie die Verbindung zur GoPro wieder her.
- Es ist bekannt, dass die Realtek 8822CE Wireless LAN 802.11ac-Netzwerkkarte Probleme bei der Verbindung mit 5-GHz-Netzwerken hat. Gehen Sie in der Computerverwaltung zum Geräte-Manager. Auf der Registerkarte „Erweitert“ gibt es eine Option zum Ändern des Bandes. Wechseln Sie von „Auto“ zu „ac/n“.
3: Wenn beim Herunterladen Ihrer GoPro-Videos Probleme auftreten
Um das Herunterladen von Videos von GoPro 10 oder älteren Modellen zu beschleunigen, ändern Sie die Komprimierungseinstellung von HEVC + H264 auf HEVC .
Einstellungen> Allgemein> Videokomprimierung> HEVC
High Efficiency Video Coding (HEVC), auch bekannt als H.265, ist ein Videokomprimierungsstandard, der es GoPro ermöglicht, große Videoinhalte wie 4K60 und 1080p240 mit etwa der halben Dateigröße bei gleicher Bildqualität aufzunehmen. Ai Photobooth Pro kann dieses neu verbesserte Format lokal verarbeiten, und da die auf GoPro erstellten Dateien kleiner sind, sind schnellere Downloadzeiten möglich und Ihre Gäste können das verarbeitete Endvideo schneller ansehen.“
4: Wenn das Video wackelt
Wenn Ihre 360-Plattform nicht stabil ist, wirkt das aufgenommene Videomaterial verwackelt. Die neuesten GoPro-Modelle können das Material während der Aufnahme stabilisieren. Um diese Funktion zu aktivieren, ändern Sie die Hypersmooth-Einstellung unter den Videoeinstellungen Ihrer GoPro. Wir empfehlen die Einstellung „Hoch“ für GoPro 9, 10 und 11.
5: Wie kann ich den Startbildschirm der App verlassen?
Um auf das „Settings Menu“ zuzugreifen, drücken Sie einfach die Taste „F11“. Benutzer eines Touchscreens tippen fünfmal hintereinander auf die obere rechte Ecke.
6: Wie kann ich nach der Veranstaltung auf die Daten zugreifen?
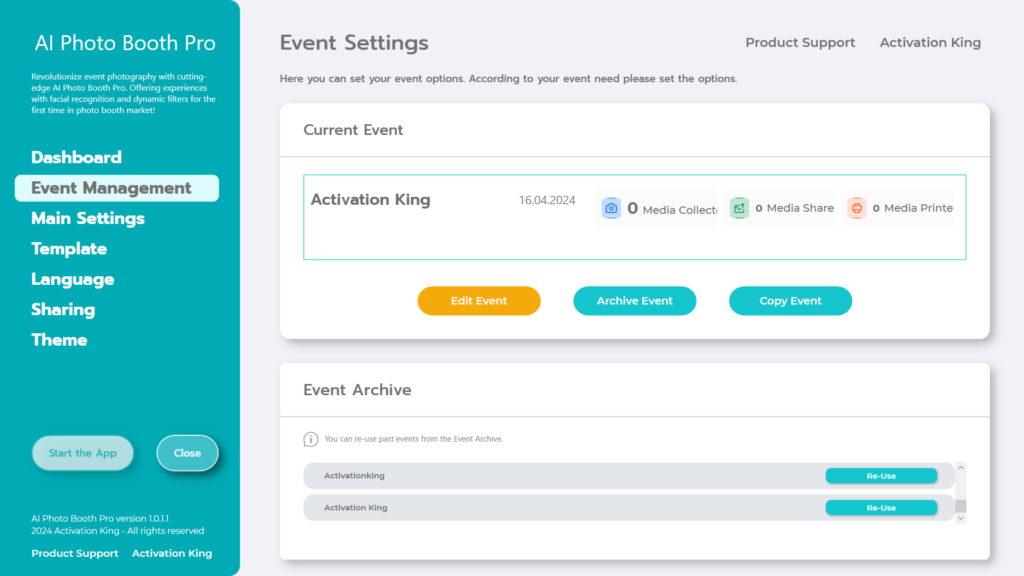
Sie können über den Bereich „Aktuelles Ereignis“ im Abschnitt „Ereignisverwaltung“ auf die Daten „Gesammelte Medien“, „Freigegebene Medien“ und „Gedruckte Medien“ zugreifen.
7: Was ist der Unterschied zwischen AI Prompt und AI Face Swap?
AI Prompt verwendet Algorithmen zur Verarbeitung natürlicher Sprache (NLP), um auf bestimmte Eingabeaufforderungen oder Eingaben zu reagieren. Es ermöglicht Ihnen, kreative visuelle Elemente zu erstellen, indem es den von Ihnen geschriebenen Text verarbeitet.
AI Prompt verwendet 10 Credits pro Foto.
Mit AI Face Swap können Sie Gesichter auf Ihren vorhandenen Fotos austauschen.
AI Face Swap verbraucht 1 Credit pro Foto.
Angenommen, Sie möchten bei Ihrer Veranstaltung eine Fotoaktivität mit Marvel-Figuren durchführen. Wenn Sie die AI Prompt-Funktion verwenden, sind die Kosten für diese Aktivität hoch. Erstellen Sie stattdessen im Abschnitt „AI Prompt“ selbst Visualisierungen für 4–5 verschiedene Figuren. Fügen Sie diese erstellten Visualisierungen dann zum Abschnitt „AI Face Swap Page“ hinzu und fahren Sie mit dem Face Swap fort. Dies ist viel kostengünstiger, als jedes Mal Visualisierungen von Grund auf neu zu erstellen. Am besten geeignet ist es, selbst Visualisierungsvorlagen zu erstellen und dann Face Swap zu verwenden.
8: Wie viele vorgefertigte Eingabeaufforderungen können wir hinzufügen? Gibt es eine Begrenzung?
Sie können den Abschnitten „Beispielaufforderung“ und „Face Swap Page“ beliebig viele Vorlagen hinzufügen. Eine große Anzahl von Vorlagen kann beim ersten Start von „Start the App“ zu einer gewissen Verlangsamung führen.
9: AI PhotoBooth Pro: Welche Kameras werden unterstützt?
Die Liste der von AI Photobooth Pro unterstützten Kameras finden Sie hier.
10: Meine DSLR-Kamera stellt keine Verbindung zu AI PhotoBooth Pro her
- Überprüfen Sie, ob Ihre Kamera eingeschaltet ist.
- Stellen Sie sicher, dass Ihr Kamerakabel funktioniert.
- Stellen Sie sicher, dass Sie eine von Ai Photobooth Pro unterstützte Kamera verwenden. Klicken Sie hier, um die unterstützten Kameras anzuzeigen.
- Wenn Sie eine Canon-Kamera verwenden und die Canon EOS-Software auf Ihrem Computer installiert haben, deinstallieren Sie sie und versuchen Sie es dann erneut.
- Stellen Sie sicher, dass Sie die neueste Version der Ai Photobooth Pro-Software verwenden.
